Outlook View Changed Itself: How to Fix It on Windows 11
Get Free Scanner and check your computer for errors
Fix It NowTo fix found issues, you have to purchase the full version of Combo Cleaner. Free trial available. Combo Cleaner is owned and operated by Rcs Lt, the parent company of PCRisk.com read more.
Outlook View Changed Itself: How to Fix It on Windows 11
Many Microsoft Outlook users report that their Outlook inbox view changed seemingly out of nowhere. The change can be a major inconvenience for many. This article will show you how to change your Outlook view to normal.
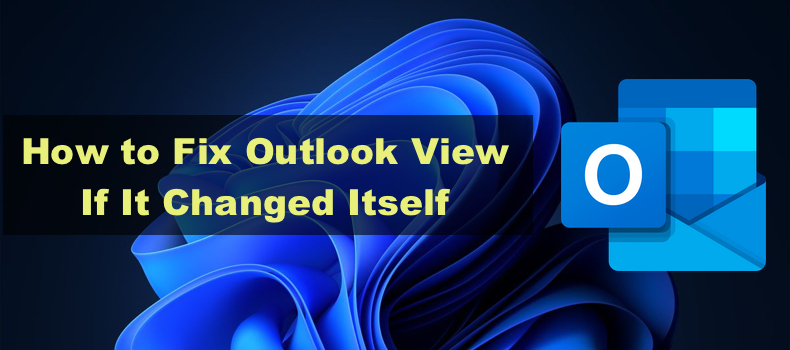
Why Did My Outlook View Change?
Microsoft Outlook allows users to use different layouts and display views. However, many users are baffled by Outlook changing its view by itself, but there are several reasons why this can happen.
- An outdated Outlook app. If your Outlook app is outdated, it may experience bugs and other issues, including its view changing randomly. Therefore, make sure to update your Microsoft Office to the latest version.
- Interference from conflicting Add-ins. Certain Outlook Add-ins can change app settings, including your view settings. Disabling or removing conflicting Add-ins can resolve this issue.
- Interference from third-party apps. Your Outlook view may have changed due to third-party apps running on your system. Check the apps you installed before you noticed that your Outlook view changed and disable or uninstall them.
- A corrupted user profile. The Outlook inbox view can change itself and function in unusual ways if your user profile is corrupted. A corrupted user profile can affect app settings. Creating a new Outlook profile may help you work around this issue.
How to Change Outlook View to Normal?
- Close and reopen Microsoft Outlook and check if the issue is still present.
- Close recently installed applications running in the background.
- You can change your Outlook view back to normal by clicking the Reset View button in the toolbar. Alternatively, you can reset all Outlook view settings by running the outlook.exe /cleanviews command in Run.
- Starting Microsoft Outlook in Safe Mode and disabling the Add-ins that conflict with Outlook may fix the issue.
Video Tutorial on How to Fix Outlook View If It Changed Itself
Table of Contents:
- Introduction
- Method 1. Reset Outlook View
- Method 2. Reset Outlook View Using a Run Command
- Method 3. Update Microsoft Office
- Method 4. Disable Outlook Add-ins
- Video Tutorial on How to Fix Outlook View If It Changed Itself
Download Computer Malware Repair Tool
It is recommended to run a free scan with Combo Cleaner - a tool to detect viruses and malware on your device. You will need to purchase the full version to remove infections. Free trial available. Combo Cleaner is owned and operated by Rcs Lt, the parent company of PCRisk.com read more.
Method 1. Reset Outlook View
You can change your Outlook view back to normal by clicking the Reset View button in the menu bar. The instructions below show how to reset the Outlook view to default.
1. Open Outlook.
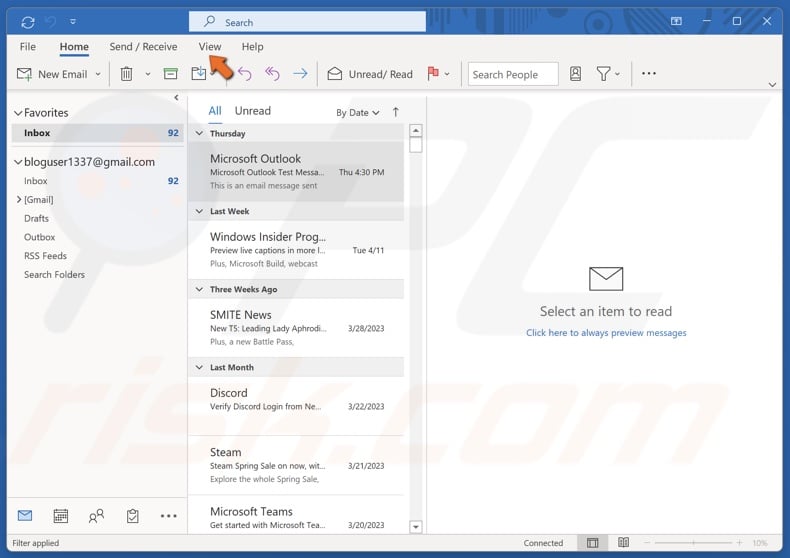
2. In the menu bar, select the View tab.
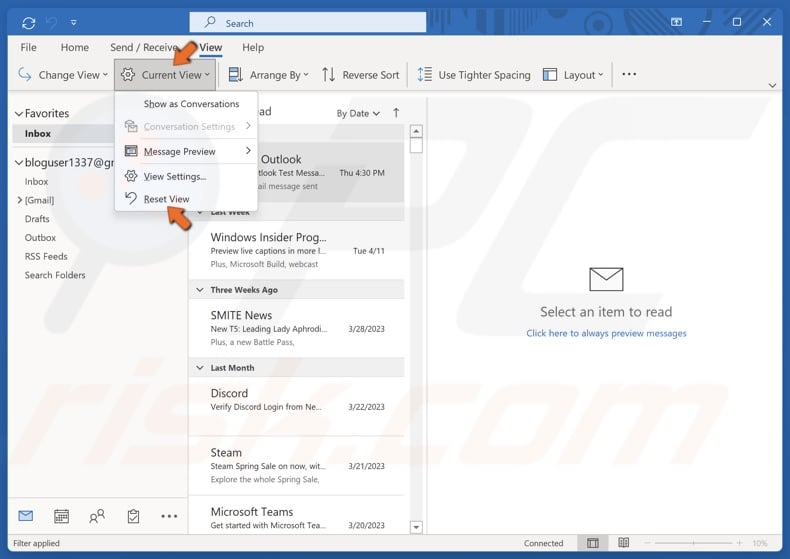
3. Open the Current View menu and click the Reset View button.
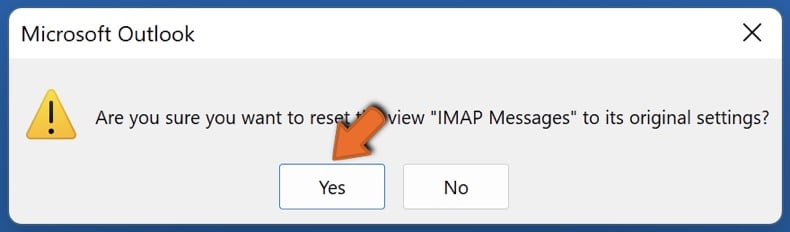
4. Click Yes when prompted. The view settings will be reset to their default settings.
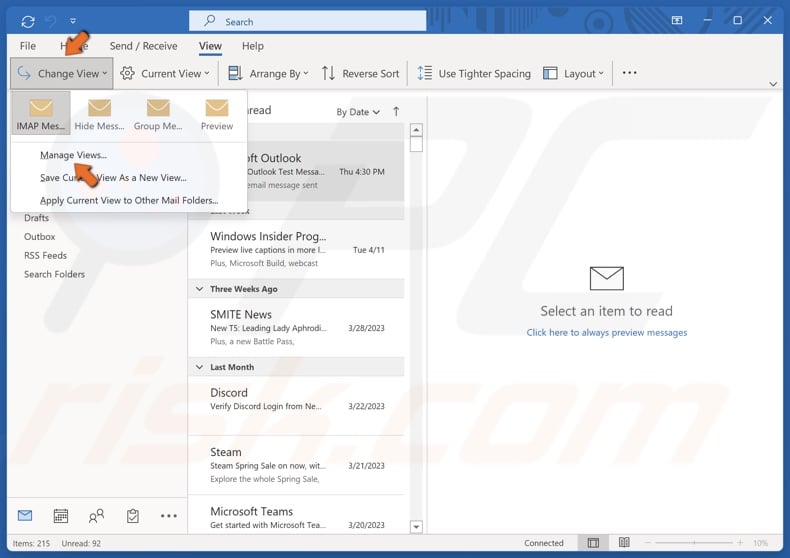
5. Then, while in the View tab, open the Change View menu and click Manage Views.
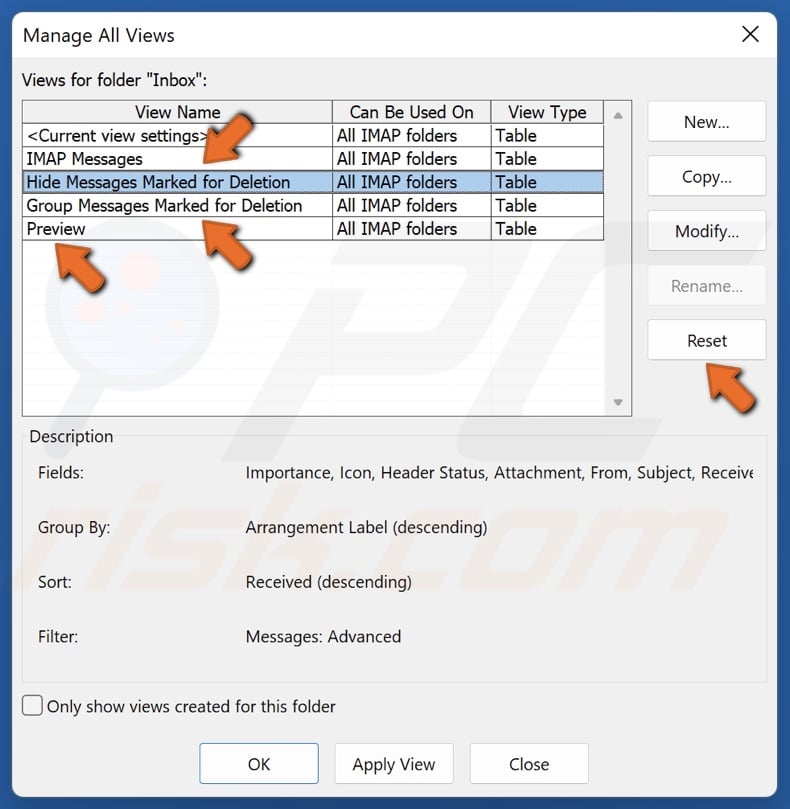
6. In the Manage All Views window, click Reset next to all view options.
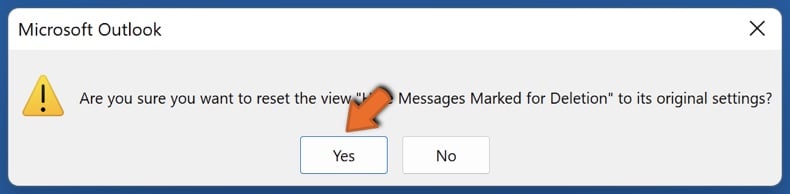
7. Click Yes when prompted. This will reset all view options to their default settings.

8. Click OK to close the Manage All Views window.
Method 2. Reset Outlook View Using a Run Command
You can set your Outlook view settings to default by running the outlook.exe /cleanviews command in Run.
1. Hold down Windows+R keys to open Run.
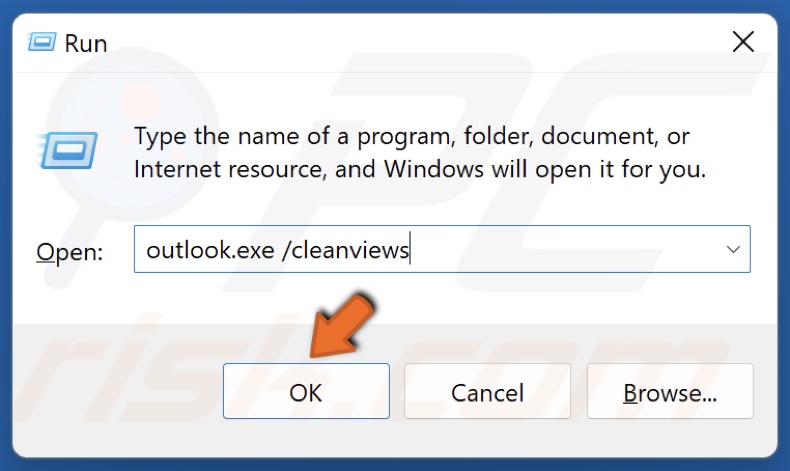
2. In the run dialog, type in:
outlook.exe /cleanviews
3. Click OK. Your Outlook view settings will be reset to default settings.
Method 3. Update Microsoft Office
As previously mentioned, your Outlook email view may change due to a bug caused by an outdated Outlook version. Therefore, updating your Outlook app may fix this issue.
1. Open Outlook.
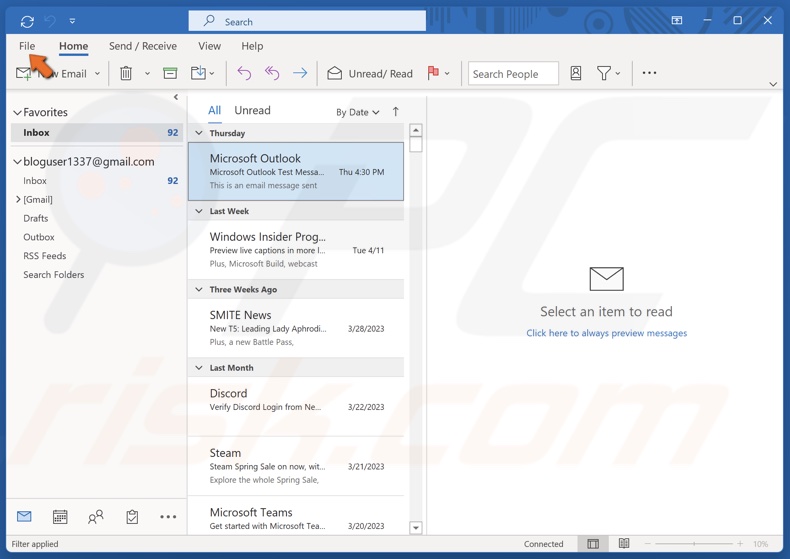
2. Click File at the top-left of the toolbar.
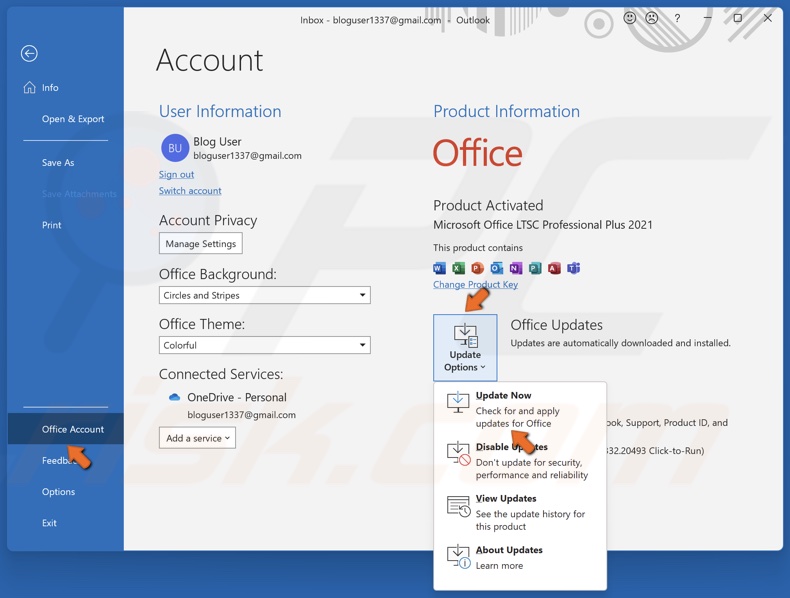
3. Select Office Account.
4. Open the Update Options drop-down menu and select Update Now.
5. Once Office is updated, restart your PC.
Method 4. Disable Outlook Add-ins
Certain Add-ins may cause your Outlook inbox view to change. Disabling additional Add-ins you’ve installed may change your Outlook view back to normal.
1. Hold down Windows+R keys to open Run.

2. In the Run dialog, type in:
outlook.exe /safe
3. Click OK. Outlook will start in Safe Mode.
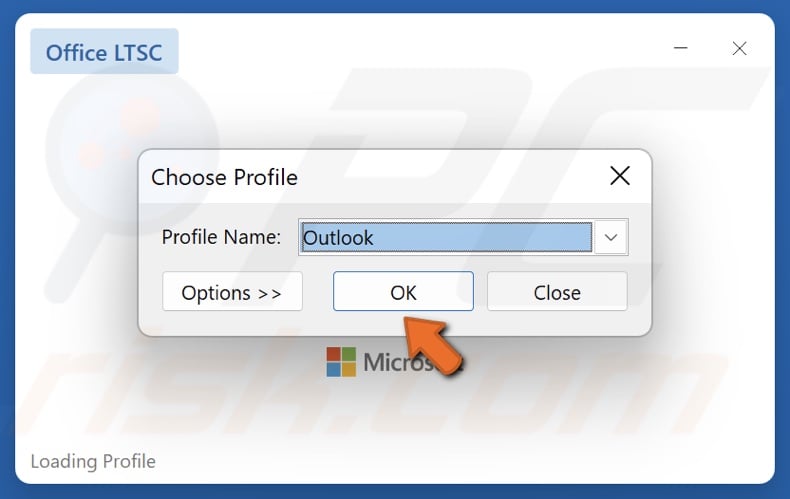
4. Select your Outlook profile and click OK.
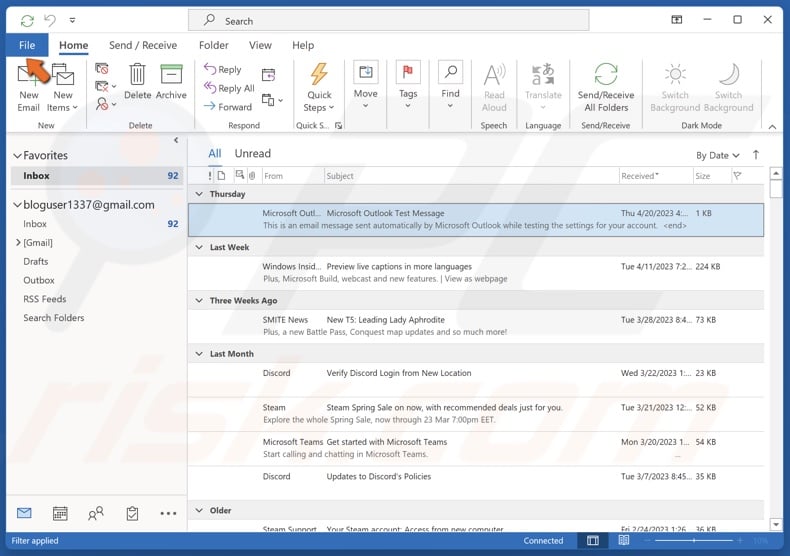
5. Click File at the top-left of the toolbar.

6. Select Options.
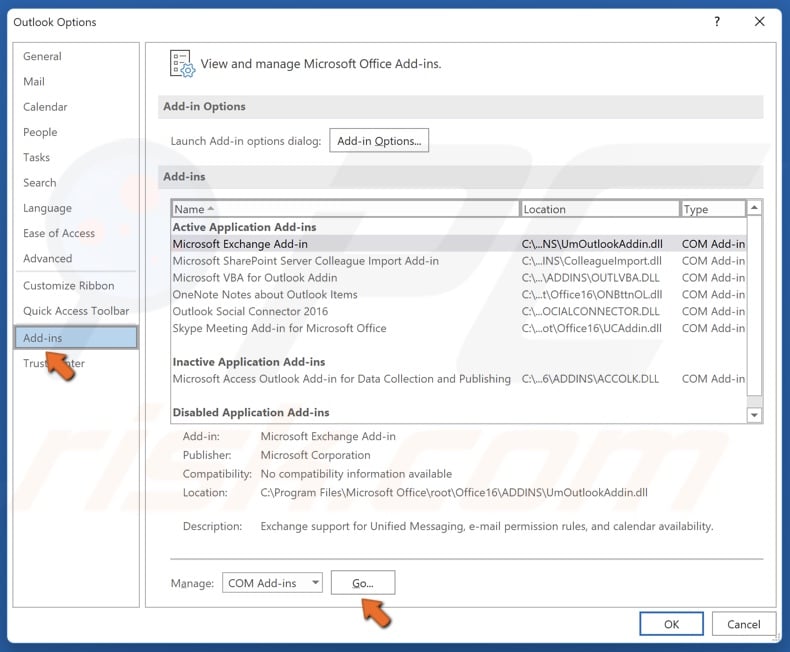
7. Select the Add-ins panel and click the Go button next to Manage COM Add-ins.
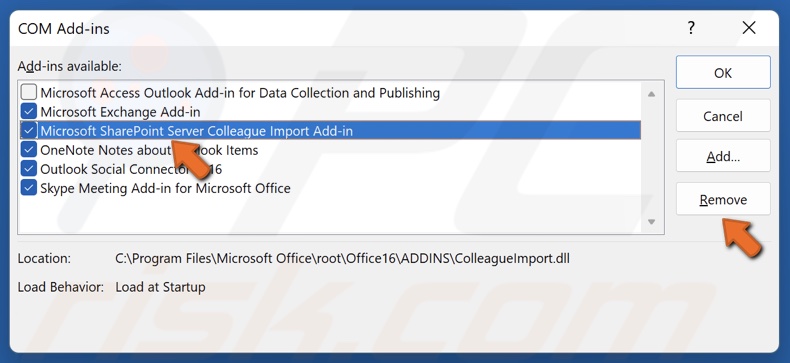
8. Select the Add-ins that may cause Outlook view to change and click the Remove button.
9. Restart your PC.
Did this article help change your Outlook view back to normal? Let us know in the comments below.
Share:

Rimvydas Iliavicius
Researcher, author
Rimvydas is a researcher with over four years of experience in the cybersecurity industry. He attended Kaunas University of Technology and graduated with a Master's degree in Translation and Localization of Technical texts. His interests in computers and technology led him to become a versatile author in the IT industry. At PCrisk, he's responsible for writing in-depth how-to articles for Microsoft Windows.

▼ Show Discussion