How to Fix Google Forms "Internal Error"
Get Free Scanner and check your computer for errors
Fix It NowTo fix found issues, you have to purchase the full version of Combo Cleaner. Free trial available. Combo Cleaner is owned and operated by Rcs Lt, the parent company of PCRisk.com read more.
How to Fix Google Forms “Internal Error”
When respondents try to open a Google Form, they may get an “Internal Error” message. This error can occur due to a shortened URL, among other things. This article will provide more in-depth information about this error and several ways it can be fixed.
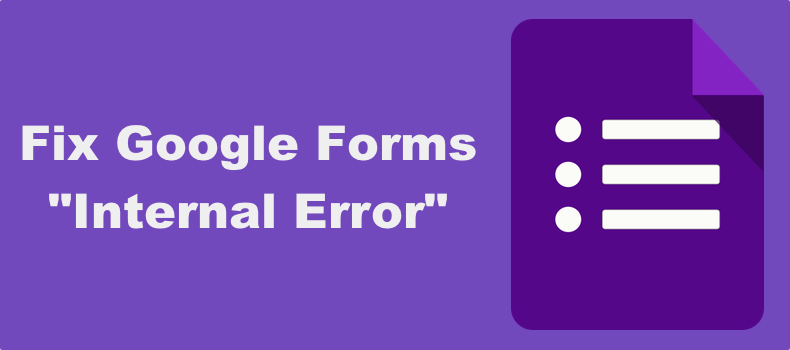
Why Does My Google Form Say “Internal Error”?
“Internal Error” in Google Forms can occur for three main reasons.
Shortened Google Form URL. Respondents will see “Internal Error” after opening a shortened URL Google Form if the Google shortened service doesn’t work correctly because it can’t properly redirect to the Google Form. The error can be fixed by sharing a long-form URL.
Interference from a browser extension. A third-party browser extension can interfere with data exchange between the web browser and Google’s server, preventing the server from executing the HTTP request by the client and triggering the “Internal Error”. Temporarily disabling your browser extensions may fix the error.
DNS server issue. This error can also occur if a respondent’s DNS address fails to resolve the web addresses of the relevant Google servers, particularly if a shortened URL is used. Changing your default DNS server address to a third-party DNS may fix the issue.
Video Tutorial on How to Fix Google Forms “Internal Error”
Table of Contents:
- Introduction
- Method 1. Use the Full URL to the Google Form
- Method 2. Refresh the Page or Restart Your Browser
- Method 3. Clear Web Browser Cache
- Clear Google Chrome Cache
- Clear Mozilla Firefox Cache
- Clear Microsoft Edge Cache
- Method 4. Disable Browser Extensions
- Disable Extensions on Google Chrome
- Disable Extensions on Mozilla Firefox
- Disable Extensions on Microsoft Edge
- Method 5. Change DNS Server Address
- Video Tutorial on How to Fix Google Forms “Internal Error”
Download Computer Malware Repair Tool
It is recommended to run a free scan with Combo Cleaner - a tool to detect viruses and malware on your device. You will need to purchase the full version to remove infections. Free trial available. Combo Cleaner is owned and operated by Rcs Lt, the parent company of PCRisk.com read more.
Method 1. Use the Full URL to the Google Form
As previously mentioned, responders may get an “Internal Error” when opening a Google Form because Google’s shortening service is experiencing issues and fails to redirect to the form properly. The form’s creator can disable URL shortening and fix this problem.
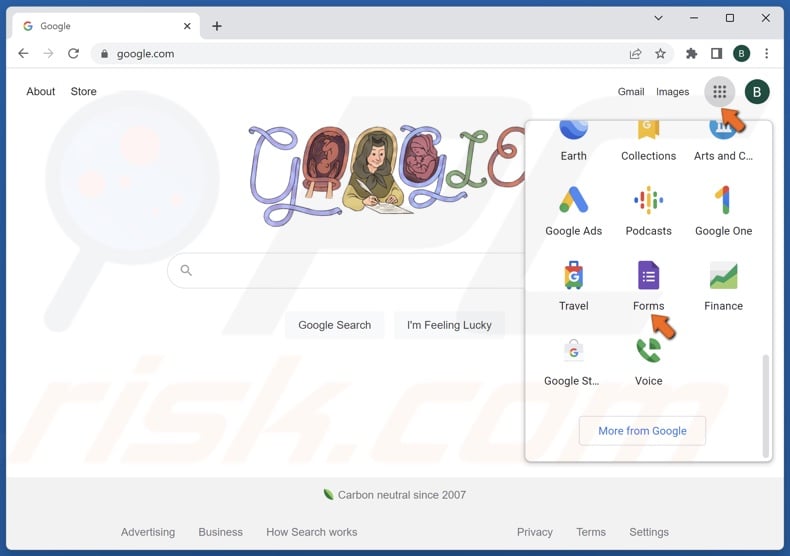
1. Open your web browser and go to Google Forms.
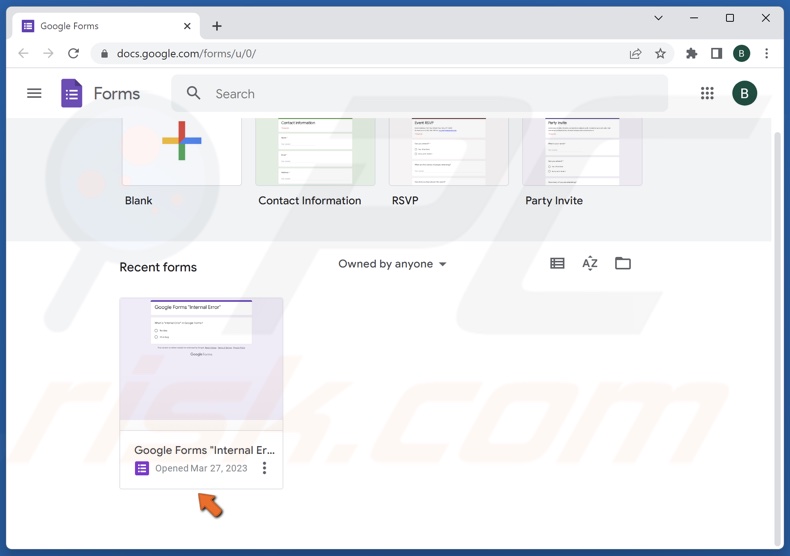
2. Open the problematic form and click the Send button.
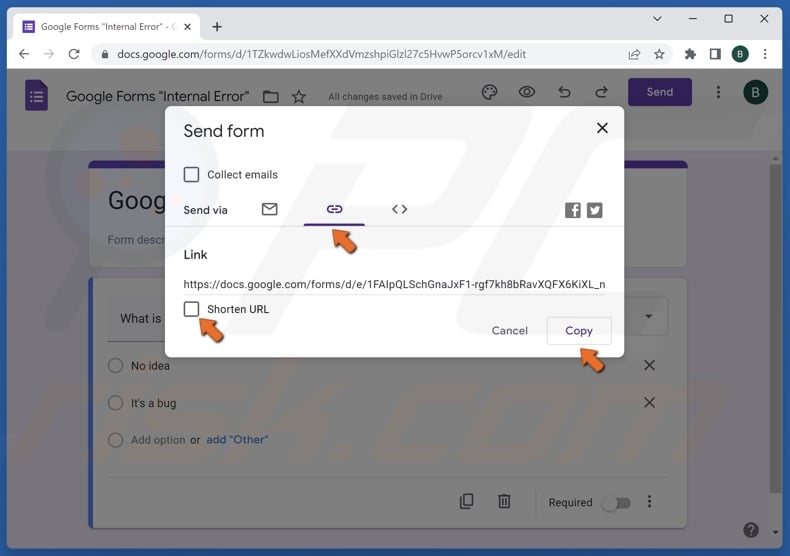
3. Select the Link tab and make sure that the Shortened URL checkbox is unchecked.
4. Then, click Copy and send this link to responders.
Some respondents may have to sign into their Google accounts even if email collection is disabled.
Method 2. Refresh the Page or Restart Your Browser
If the “Internal Error” message occurs due to a temporary glitch, you can try refreshing the Google Form page or restarting your browser.
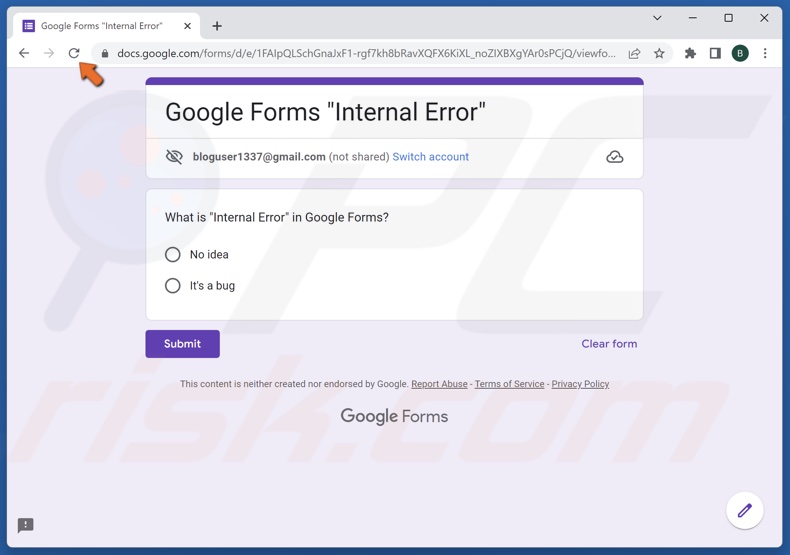
1. If you get the “Internal Error”, click the Refresh button in the menu bar, or hold down Ctrl+R keys to reload the page.
2. If you still get the error, try restarting your browser or opening the form using a different web browser.
Method 3. Clear Web Browser Cache
Some users have found that clearing their web browser cache can fix Google Forms “Internal Error”.
Clear Google Chrome Cache
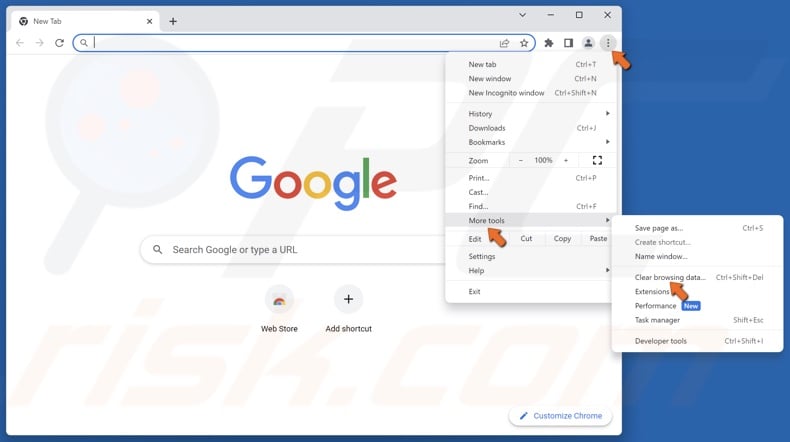
1. Open Chrome. Click the ellipsis at the top-right corner, select More tools, and click Clear browsing data.
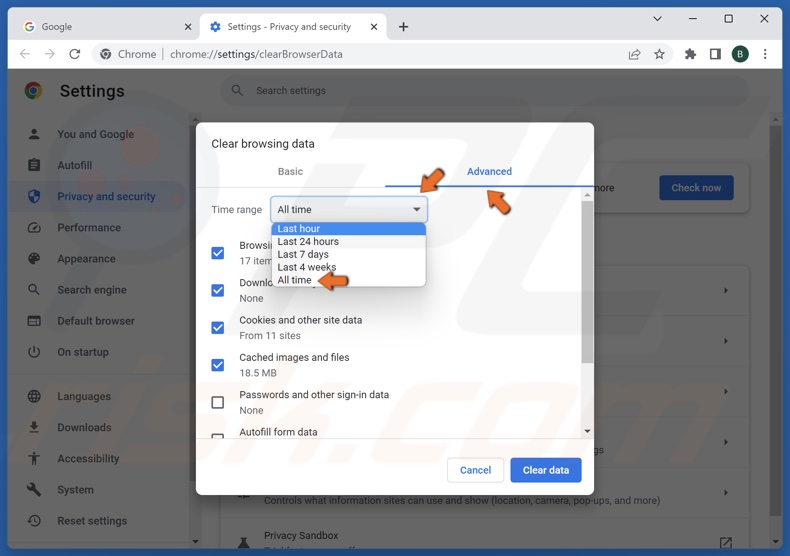
2. Select the Advanced tab.
3. Open the Time range menu and select All time.
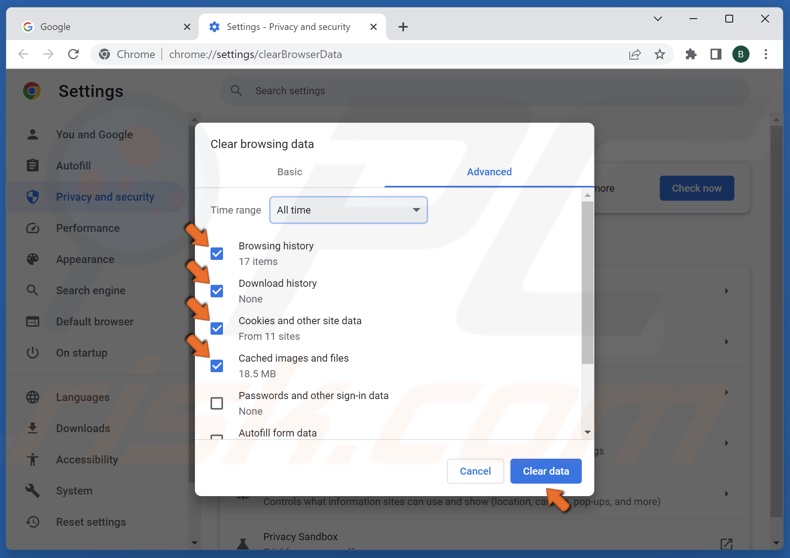
4. Mark the Browsing history, Download history, Cookies and other site data, and Cached images and files checkboxes.
5. Click Clear data.
Clear Mozilla Firefox Cache
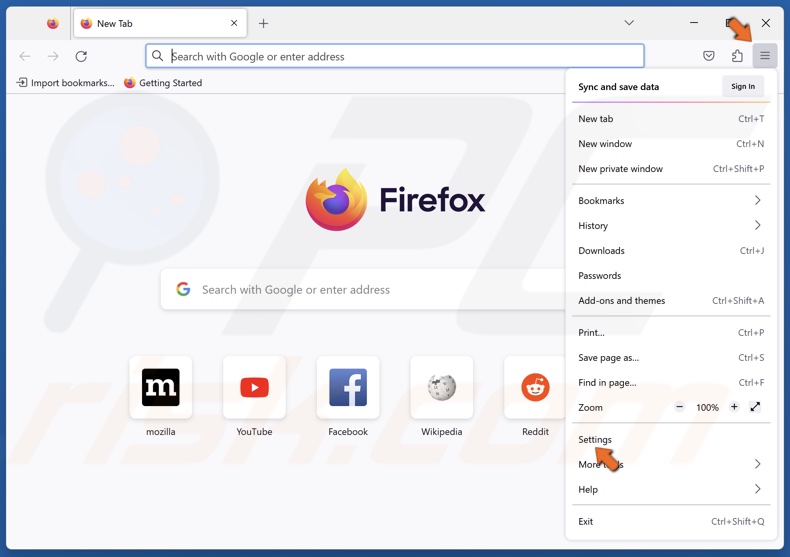
1. Open Firefox. Open the menu and select Settings.
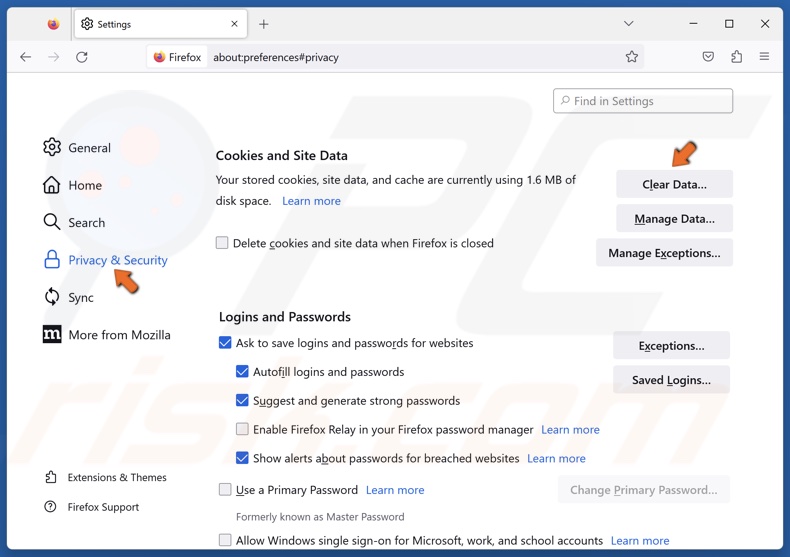
2. Select the Privacy & Security panel.
3. Scroll down to the Cookies and Site Data section and click Clear Data.
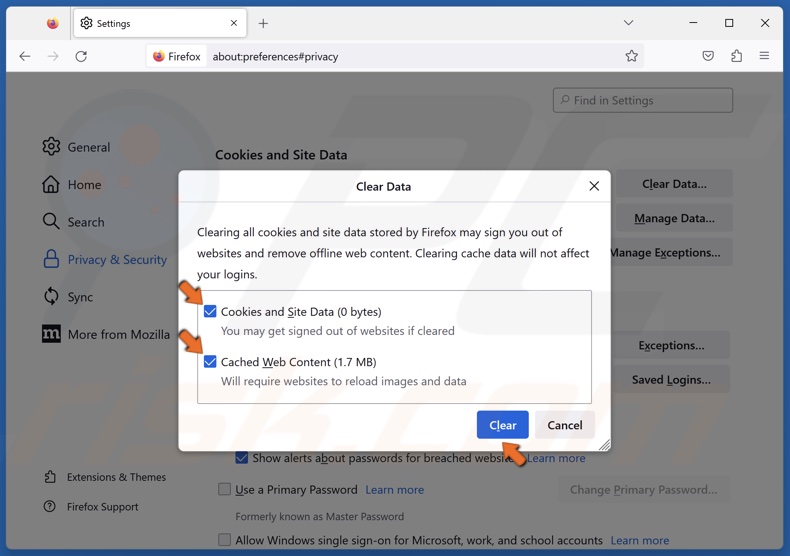
4. Mark the Cookies and Site Data and Cached Web Content checkboxes, and click Clear.
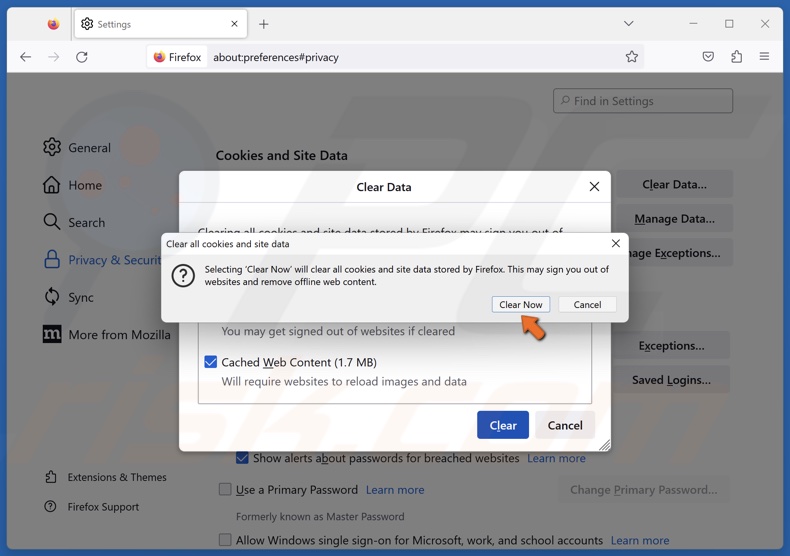
5. Click Clear Now when prompted.
Clear Microsoft Edge Cache
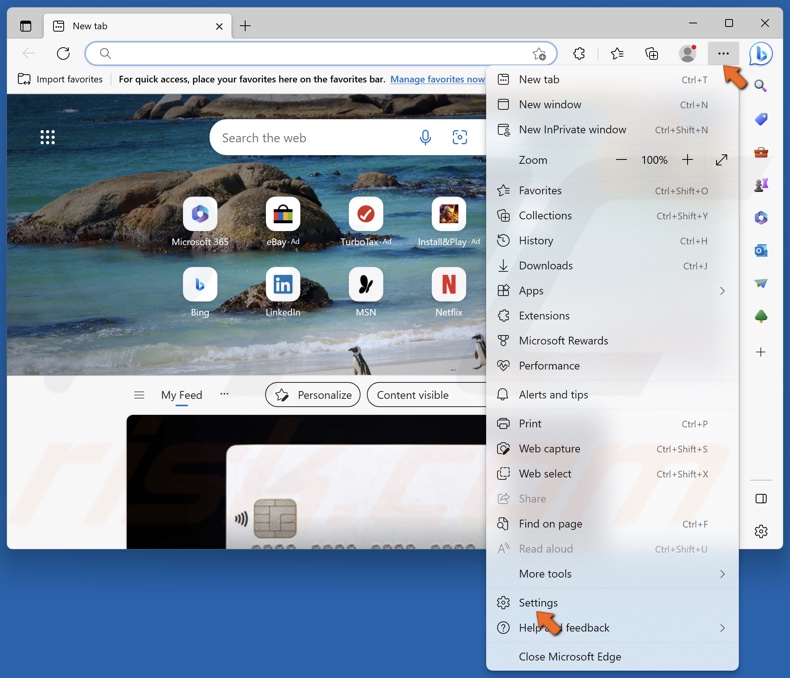
1. Open Edge. Click the Settings and more button at the top-right corner and click Settings.

2. Click Privacy, search, and services in the right pane.

3. Under the Clear browsing data section, click the Choose what to clear button.
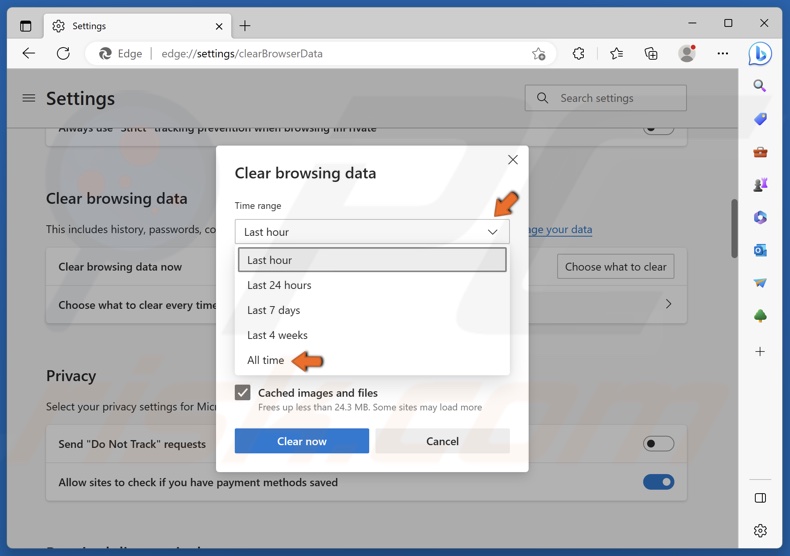
4. Open the Time range menu and select All time.
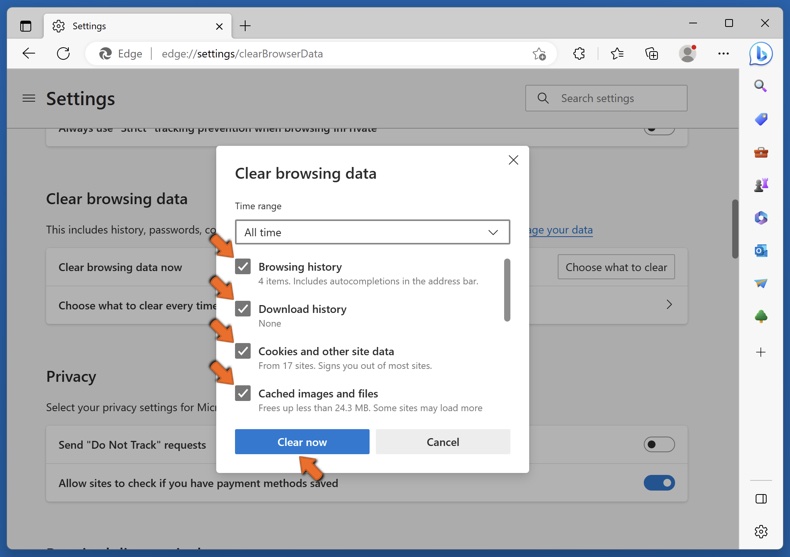
5. Mark the Browsing history, Download history, Cookies and other site data, and Cached images and files checkboxes.
6. Click the Clear now button.
Method 4. Disable Browser Extensions
Sometimes, you may get the “Internal Error” message because a browser extension interferes with data exchange between the browser and Google’s servers. Therefore, you have to disable the extension causing this error.
However, if you don’t know which extension is the culprit, you will have to disable them all or disable one extension at a time and check if the error went away.
Disable Extensions on Google Chrome
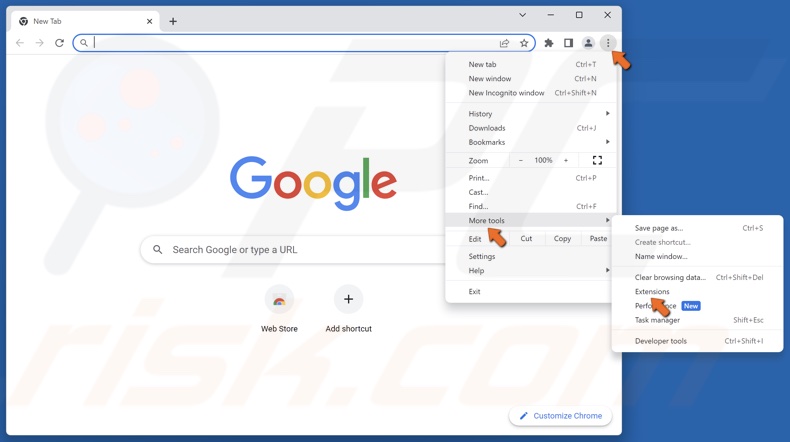
1. Open Chrome. Click the ellipsis at the top-right corner, select More tools, and click Extensions.
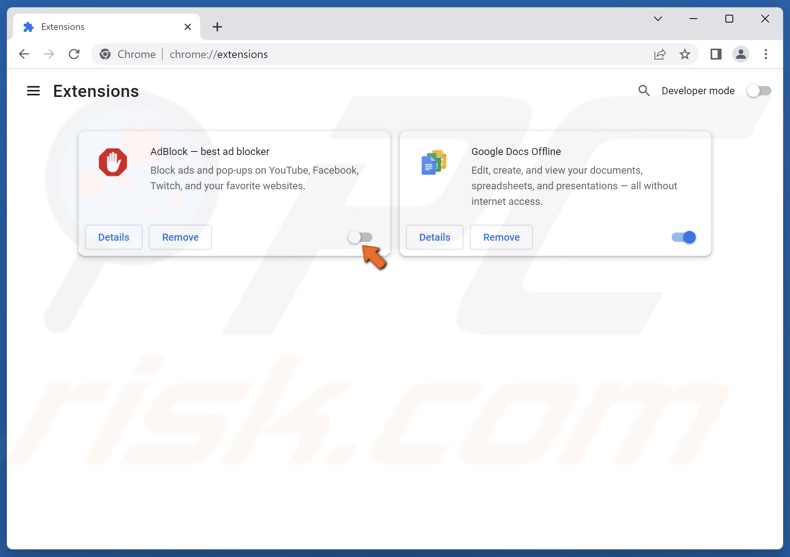
2. Identify the extension you think is causing the error and toggle the slider to disable it.
Disable Extensions on Mozilla Firefox
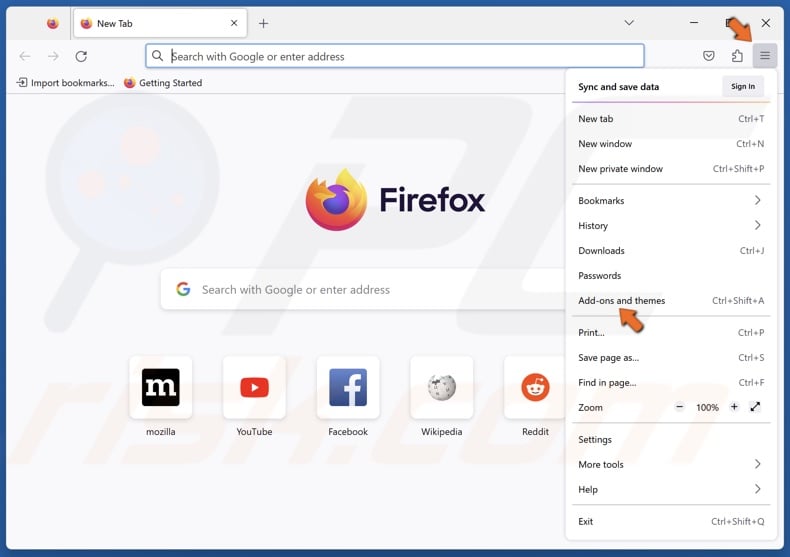
1. Open Firefox. Open the menu and click Add-ons and themes.
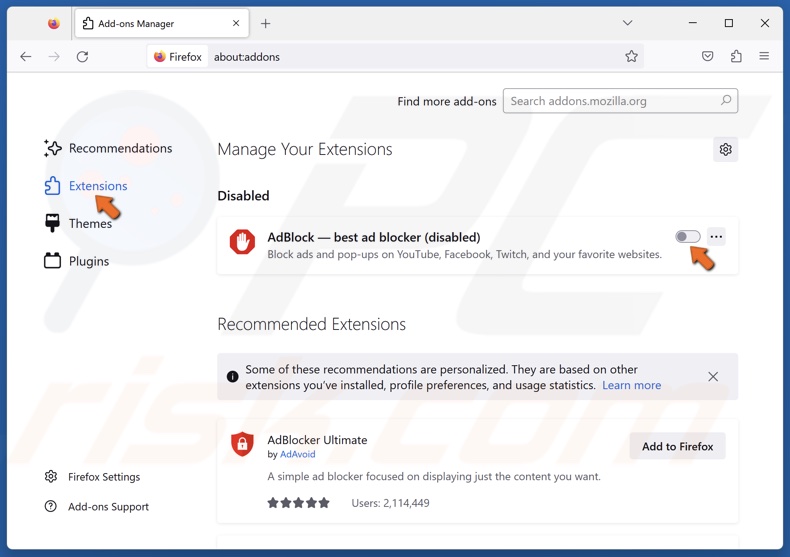
2. Select the Extensions tab.
3. Identify the extension you think is causing the error and toggle the slider to disable it.
Disable Extensions on Microsoft Edge
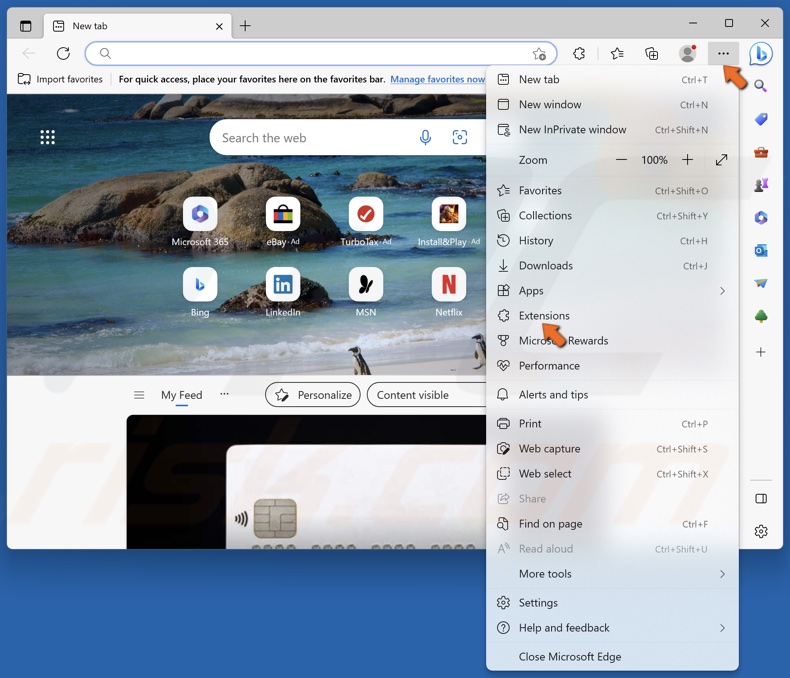
1. Open Edge. Click the Settings and more button at the top-right corner and click Extensions.
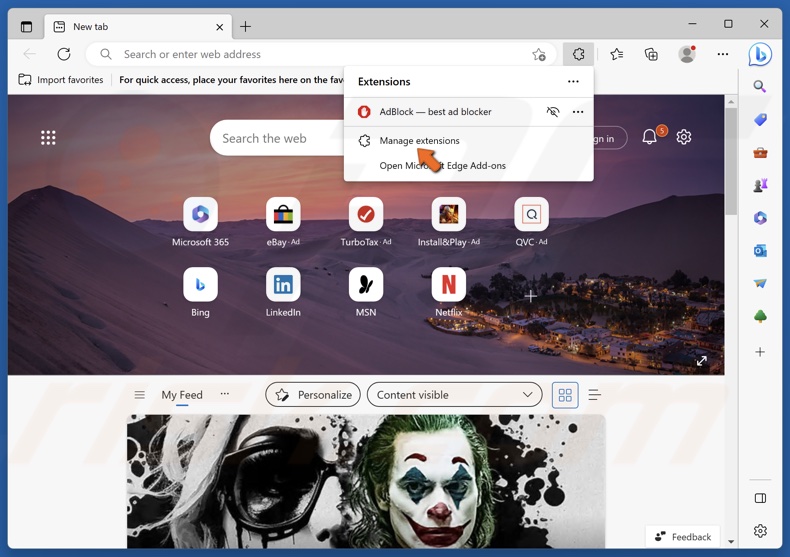
2. Click Manage extensions.

3. Identify the extension you think is causing the error and toggle the slider to disable it.
Method 5. Change DNS Server Address
You may also get this error if your default DNS server can’t resolve the web addresses of the relevant Google server in time, particularly when shortened URLs are enabled. Switching to a third-party DNS server such as Google DNS or CloudFlare DNS might fix the error.
1. Hold down Windows+R keys to open Run.
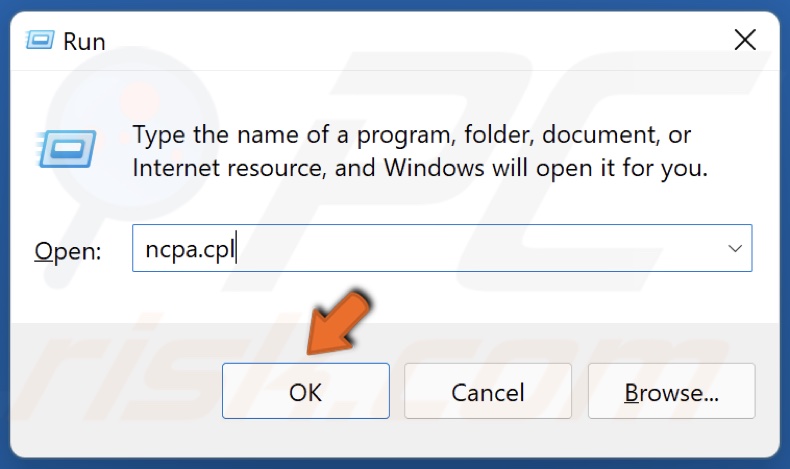
2. In the Run dialog, type in ncpa.cpl and click OK.
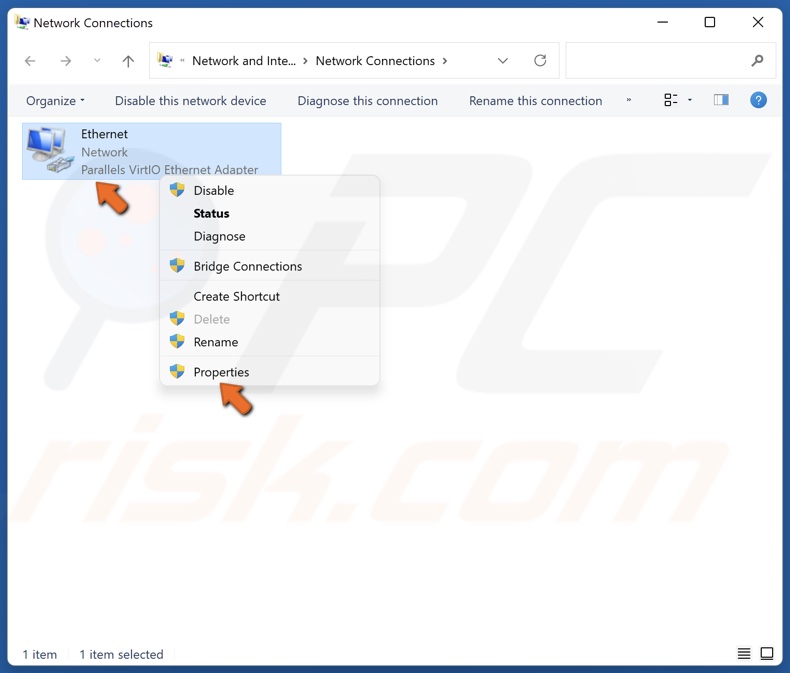
3. Right-click your network adapter and select Properties.
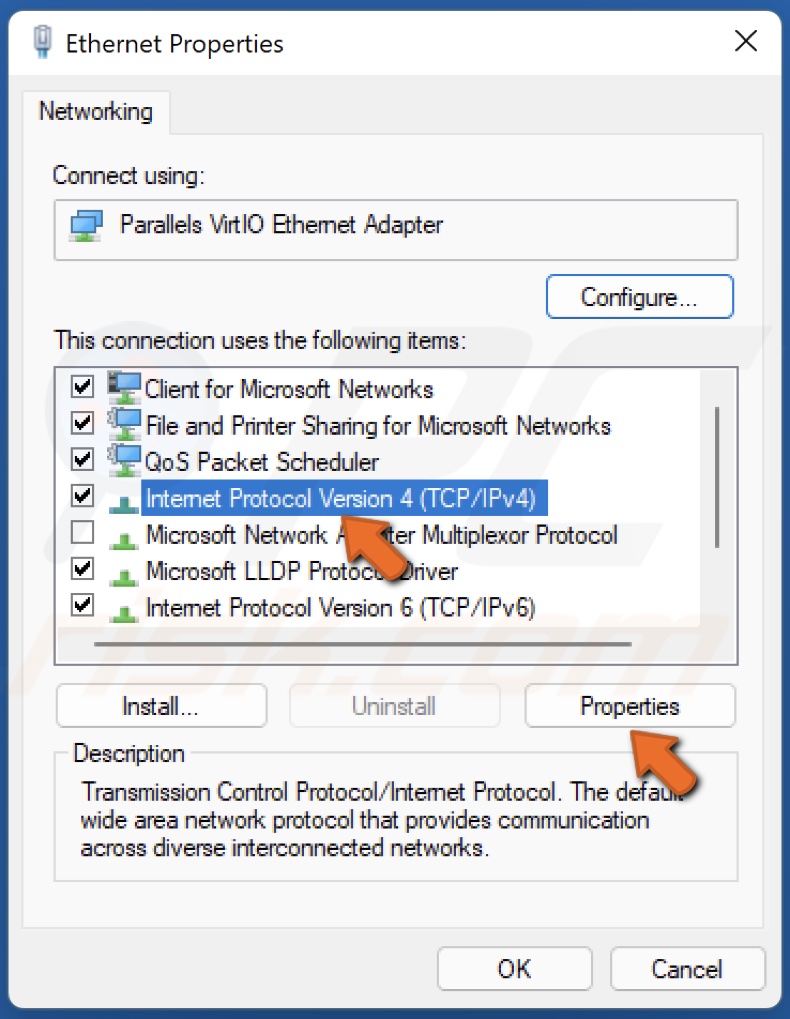
4. Select Internet Protocol Version 4 (TCP/IPv4) and click Properties.
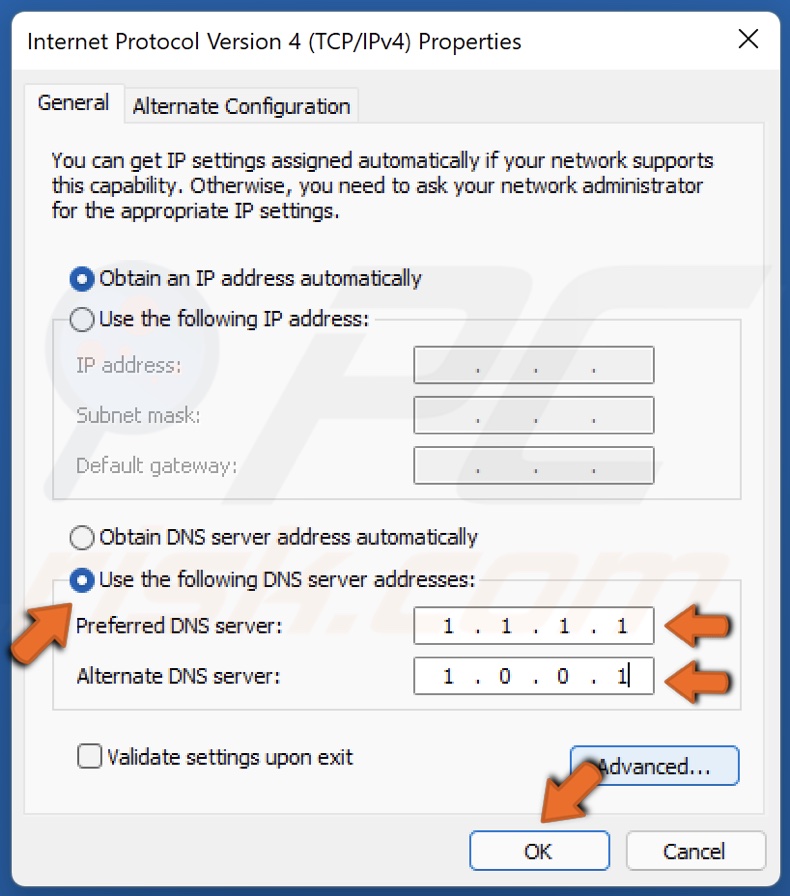
5. Tick Use the following DNS server addresses.
6. In the Preferred DNS server, type in 1.1.1.1
7. In the Alternate DNS server, type in 1.0.0.1
8. Click OK to save settings.
9. Restart your PC for the changes to take effect.
Did this article help you fix Google Forms “Internal Error”? Let us know in the comments section below.
Share:

Rimvydas Iliavicius
Researcher, author
Rimvydas is a researcher with over four years of experience in the cybersecurity industry. He attended Kaunas University of Technology and graduated with a Master's degree in Translation and Localization of Technical texts. His interests in computers and technology led him to become a versatile author in the IT industry. At PCrisk, he's responsible for writing in-depth how-to articles for Microsoft Windows.

▼ Show Discussion