How to Fix "This Device Cannot Start. (Code 10)" Error on Windows 11
Get Free Scanner and check your computer for errors
Fix It NowTo fix found issues, you have to purchase the full version of Combo Cleaner. Free trial available. Combo Cleaner is owned and operated by Rcs Lt, the parent company of PCRisk.com read more.
How to Fix “This Device Cannot Start. (Code 10)” Error on Windows 11
Device status “This device cannot start. (Code 10)” is shown when The Device Manager cannot start the hardware device, usually due to an obsolete or corrupted device driver. If you’re getting this error, check out the troubleshooting methods below to fix it.
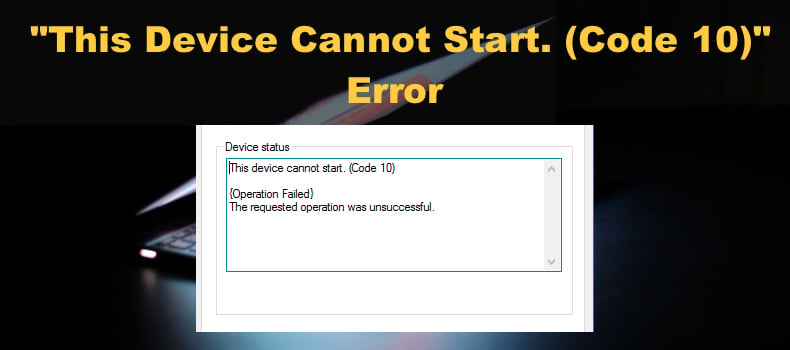
What Causes “This Device Cannot Start. (Code 10)” Error?
- Obsolete or corrupted device driver. Each device installed on your system requires a driver to function correctly. If the driver is outdated or corrupt, the device won’t work. Fortunately, updating the device driver should fix the error.
- The device is faulty. If the hardware device is defective or broken, you may get the “This device cannot start. (Code 10)” error. In this case, the device has to be fixed or replaced.
- Outdated Windows operating system. If your Windows operating system has not been updated for a long time, it won’t have the latest patches and bug fixes that may result in compatibility issues. Updating Windows may fix the “This device cannot start. (Code 10)” error.
You may get this error for external and internal computer components, including graphics cards, sound cards, network adapters, and removable devices such as keyboards, printers, and USB Flash Drives.
Before trying any of our fixes, here are some tips that may fix the Code 10 error:
- Disconnect all unnecessary external devices from your PC.
- Exit all unnecessary background applications.
- Update your Windows operating system.
- Reboot your computer.
- Reconnect the device to another USB port (If applicable).
Video Tutorial on How to Fix “This Device Cannot Start. (Code 10)” Error
Table of Contents:
- Introduction
- Method 1. Run the Hardware and Devices Troubleshooter
- Method 2. Update the Device Driver via the Device Manager
- Method 3. Roll Back the Device Driver
- Method 4. Delete the UpperFilters and LowerFilters Values in Windows Registry
- Video Tutorial on How to Fix “This Device Cannot Start. (Code 10)” Error
Download Computer Malware Repair Tool
It is recommended to run a free scan with Combo Cleaner - a tool to detect viruses and malware on your device. You will need to purchase the full version to remove infections. Free trial available. Combo Cleaner is owned and operated by Rcs Lt, the parent company of PCRisk.com read more.
Method 1. Run the Hardware and Devices Troubleshooter
Sometimes, you can fix the “This device cannot start. (Code 10)” error by running the Hardware and Devices troubleshooter. The troubleshooter will identify and attempt to fix problems related to devices connected to your computer.
1. Hold down Windows+R keys to open Run.
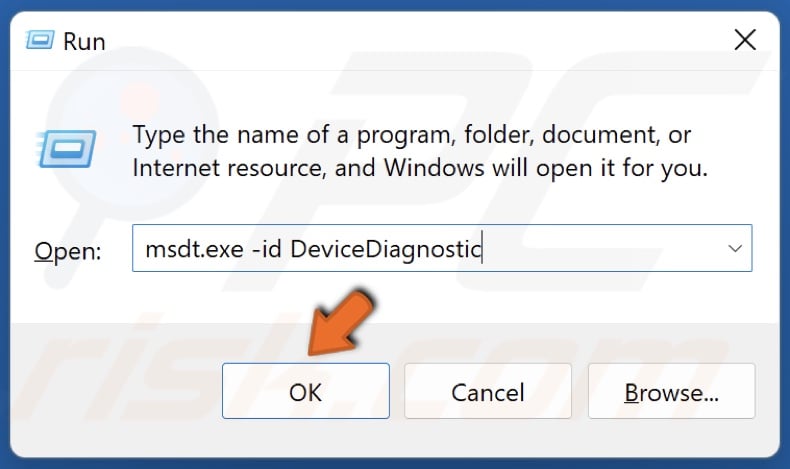
2. In the Run dialog, type in:
msdt.exe -id DeviceDiagnostic
3. Click OK.
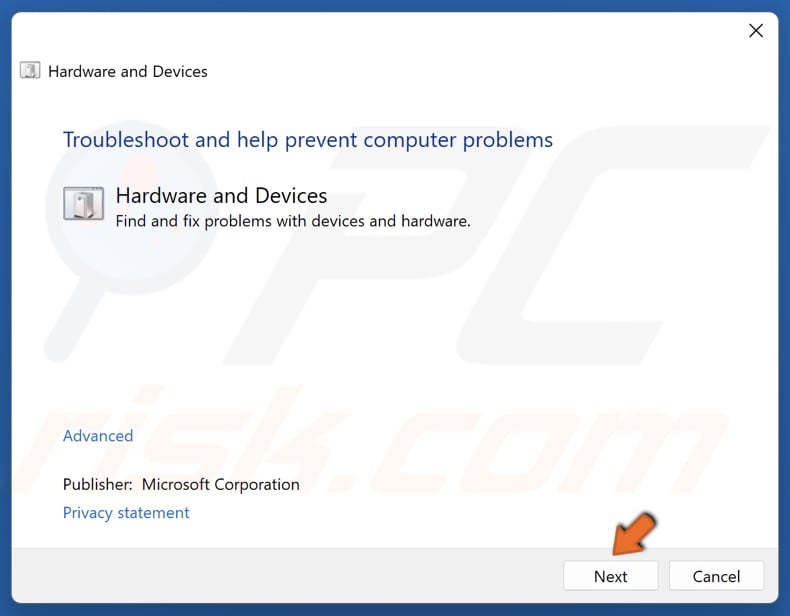
4. Click Next in the Hardware and Devices troubleshooter window.
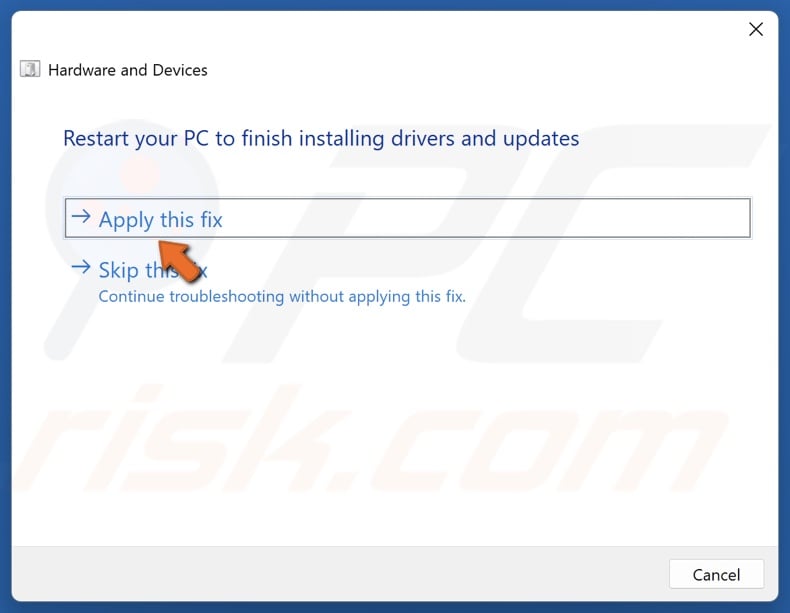
5. Apply the suggested fixes.
6. Restart your PC.
Method 2. Update the Device Driver via the Device Manager
The “This device cannot start. (Code 10)” can occur if the device driver is outdated or corrupted. Updating the device driver will fix the error. The Device Manager offers several ways to update the device driver: 1) update the driver with the best available driver already on your PC or 2) install a device driver you downloaded from the hardware vendor’s website or install a driver from a list of drivers available on your PC.
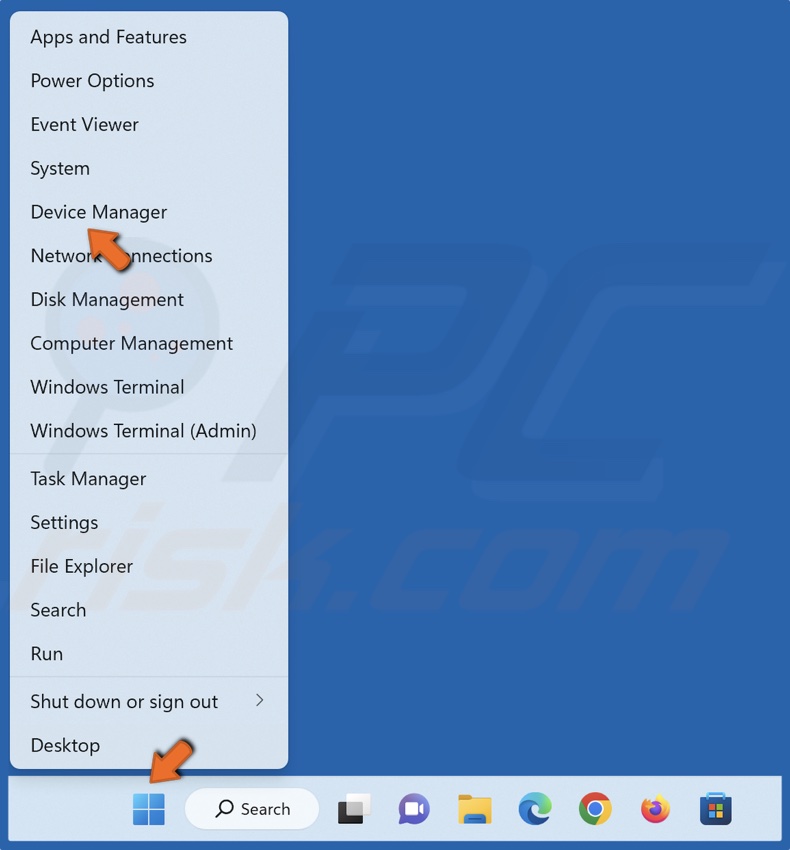
1. Right-click Start and select Device Manager.

2. Expand the devices category list of the malfunctioning device.
3. Right-click the device marked with a yellow triangle with an exclamation mark inside it and click Update driver.
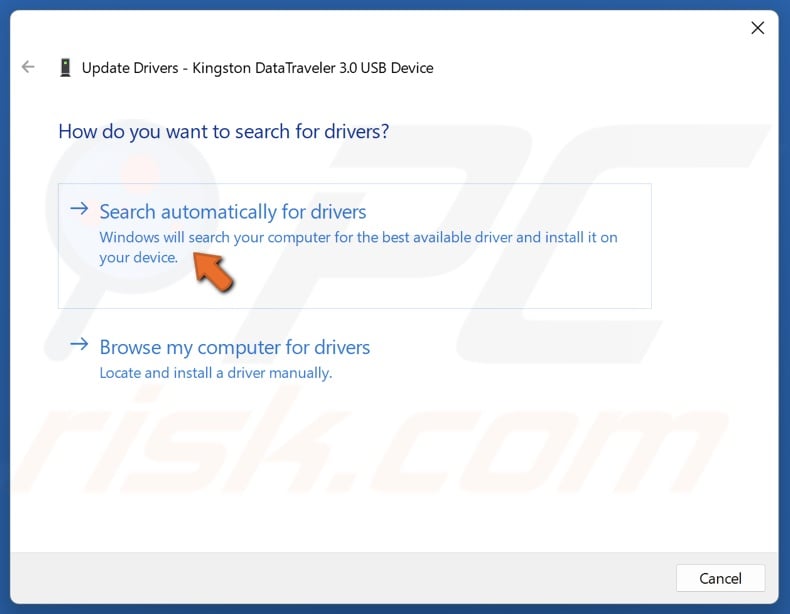
4. Select Search Automatically for drivers. Windows will search your PC for the best available driver and install it.
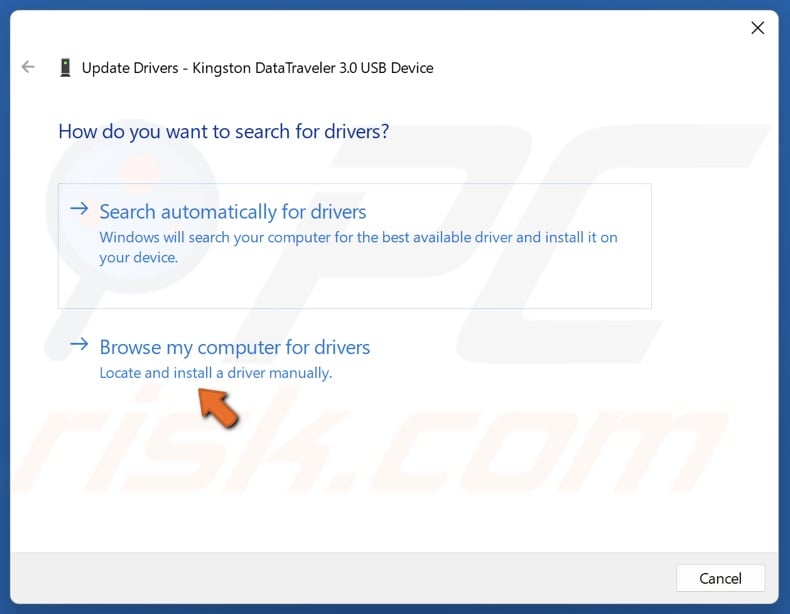
5. Alternatively, select Browse my computer for drivers.
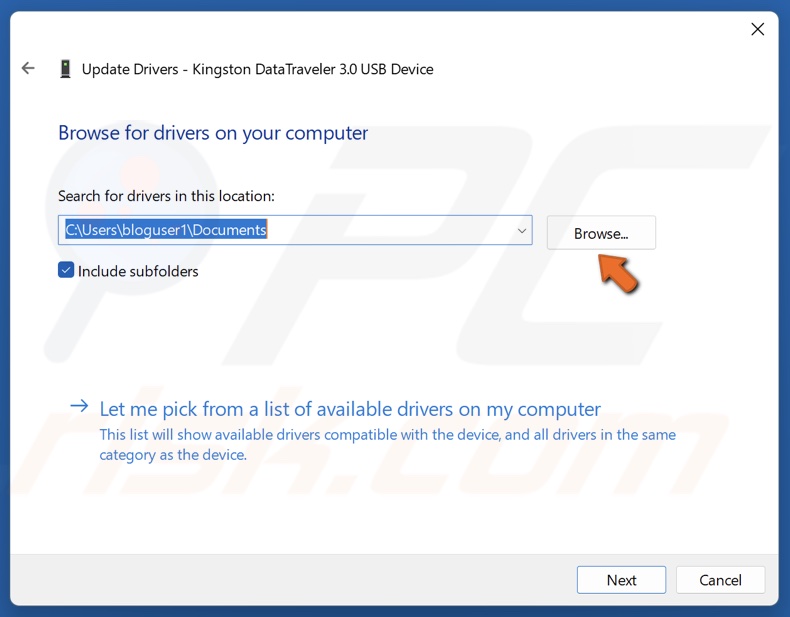
6. Click Browse and select a driver you downloaded from the hardware vendor’s website.
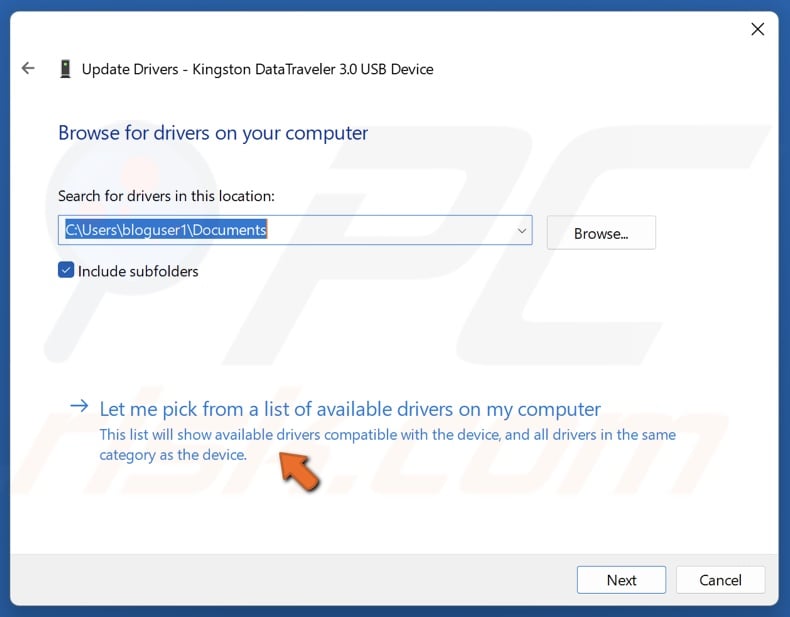
7. Or click Let me pick from a list of available drivers on my computer.
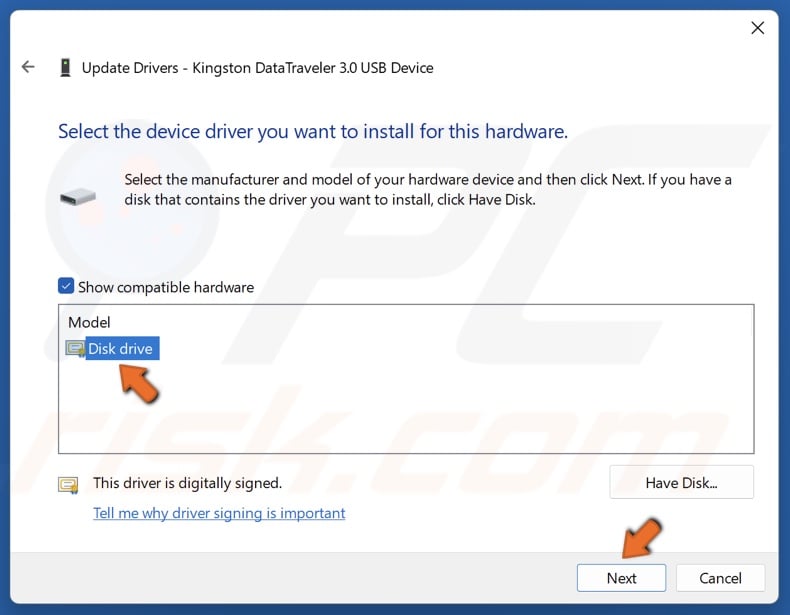
8. Select a driver from the list of available drivers and click Next.
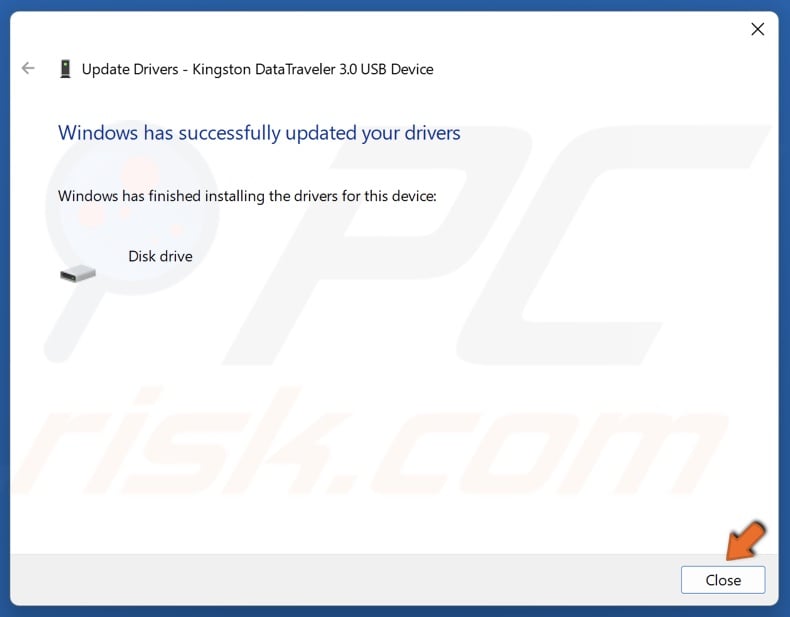
9. Click Close.
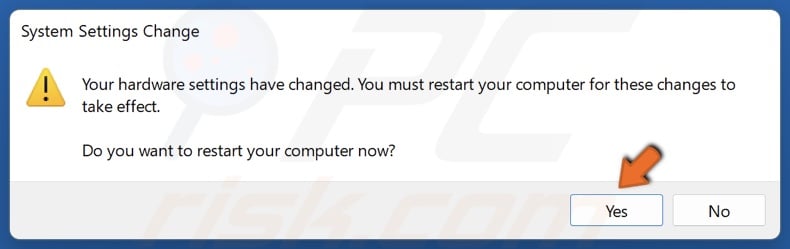
10. Click Yes to restart your PC.
Method 3. Roll Back the Device Driver
If updating the driver didn’t fix the error, you can try rolling back the device driver to a previously installed driver. The Roll Back Driver button will be grayed out if no previous driver is available.
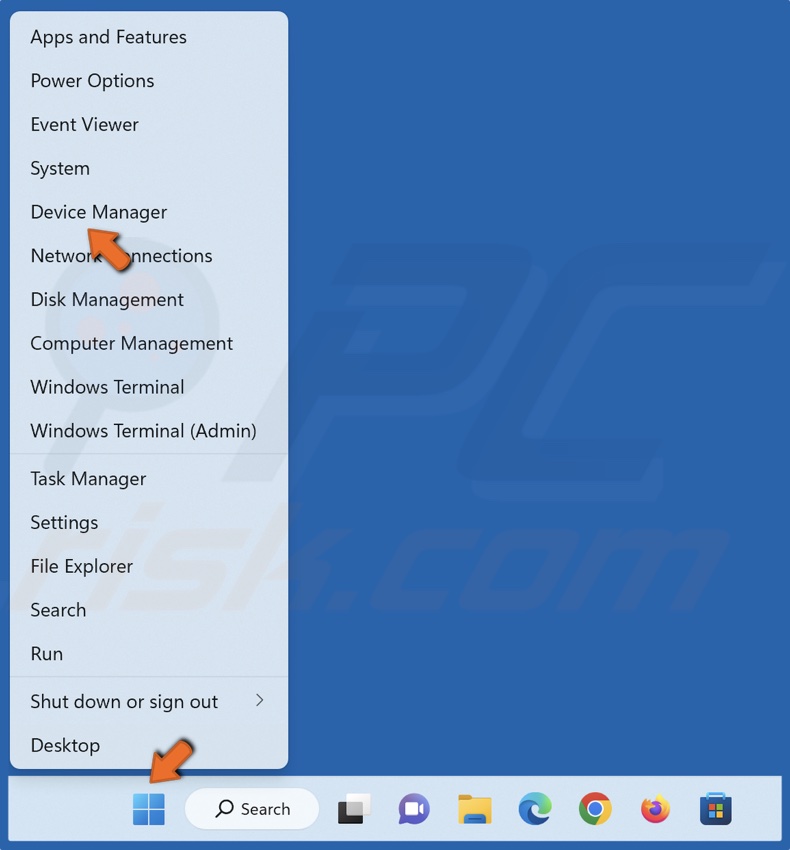
1. Right-click Start and select Device Manager.
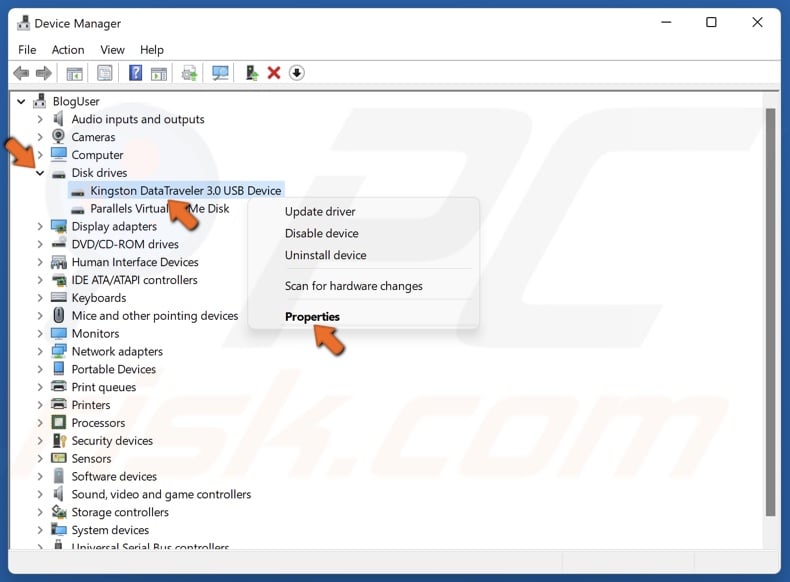
2. Expand the devices category list of the malfunctioning device.
3. Right-click the device marked with a yellow triangle with an exclamation mark inside it and click Properties.
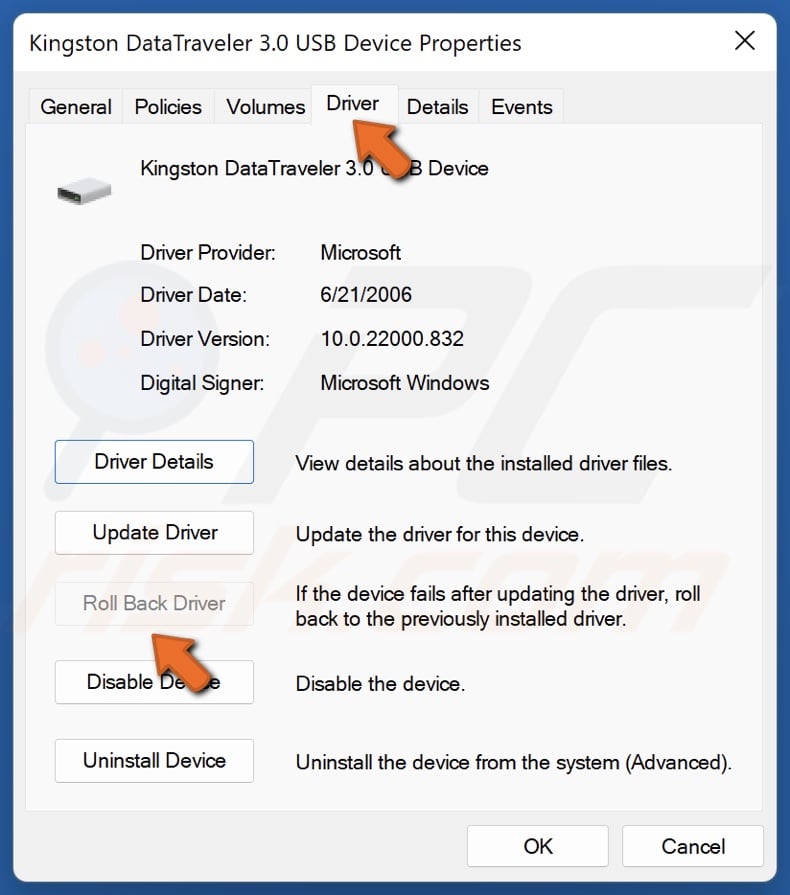
4. In the Properties window, select the Driver tab.
5. Click Roll Back Driver.
Method 4. Delete the UpperFilters and LowerFilters Values in Windows Registry
The Code 10 error may occur due to registry values. Deleting the UpperFilters and LowerFilters values belonging to the problematic device in the Windows Registry Editor may fix the error. This method is more advanced, and you must follow it carefully. Otherwise, you may delete the wrong registry keys.
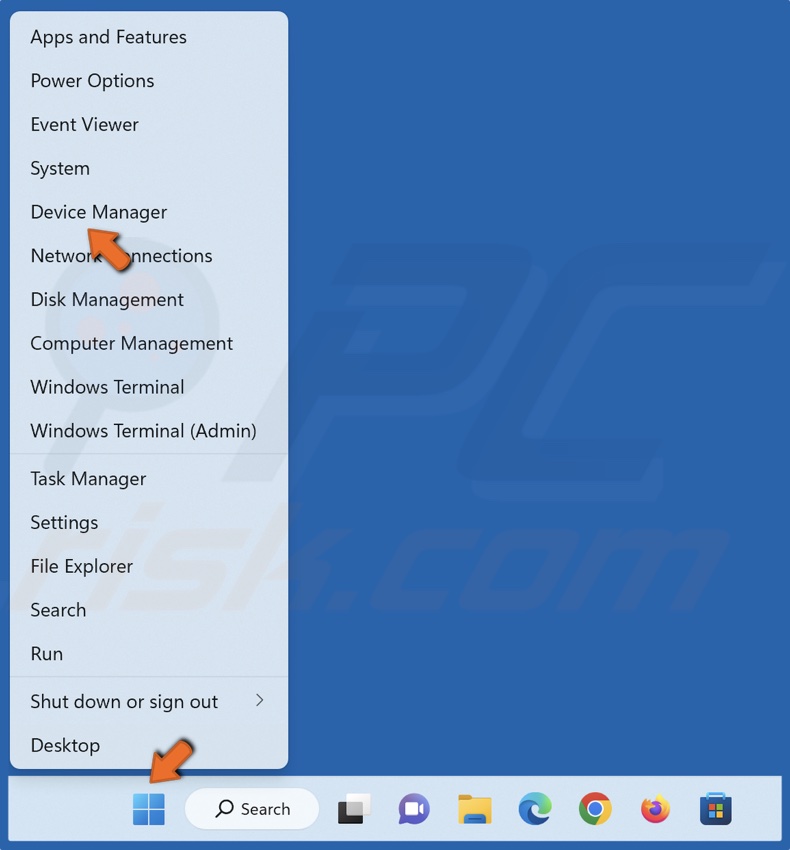
1. Right-click Start and select Device Manager.
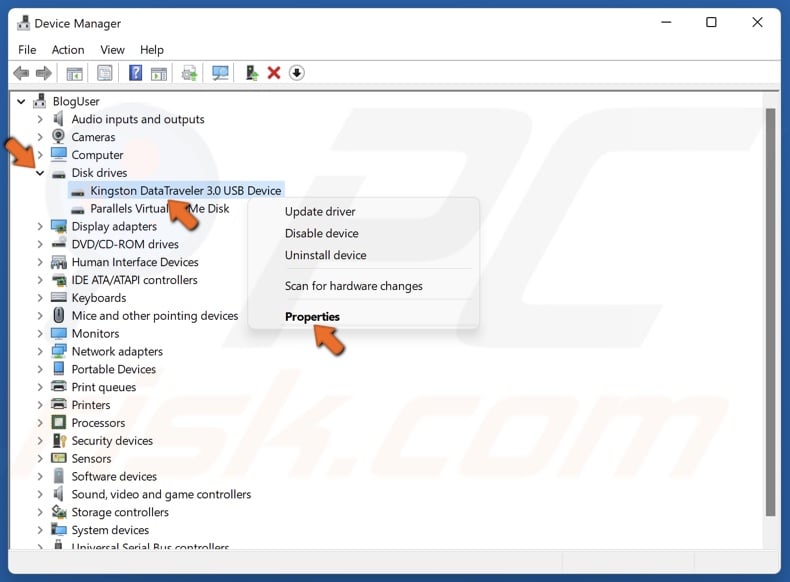
2. Expand the devices category list of the malfunctioning device.
3. Right-click the device marked with a yellow triangle with an exclamation mark inside it and click Properties.
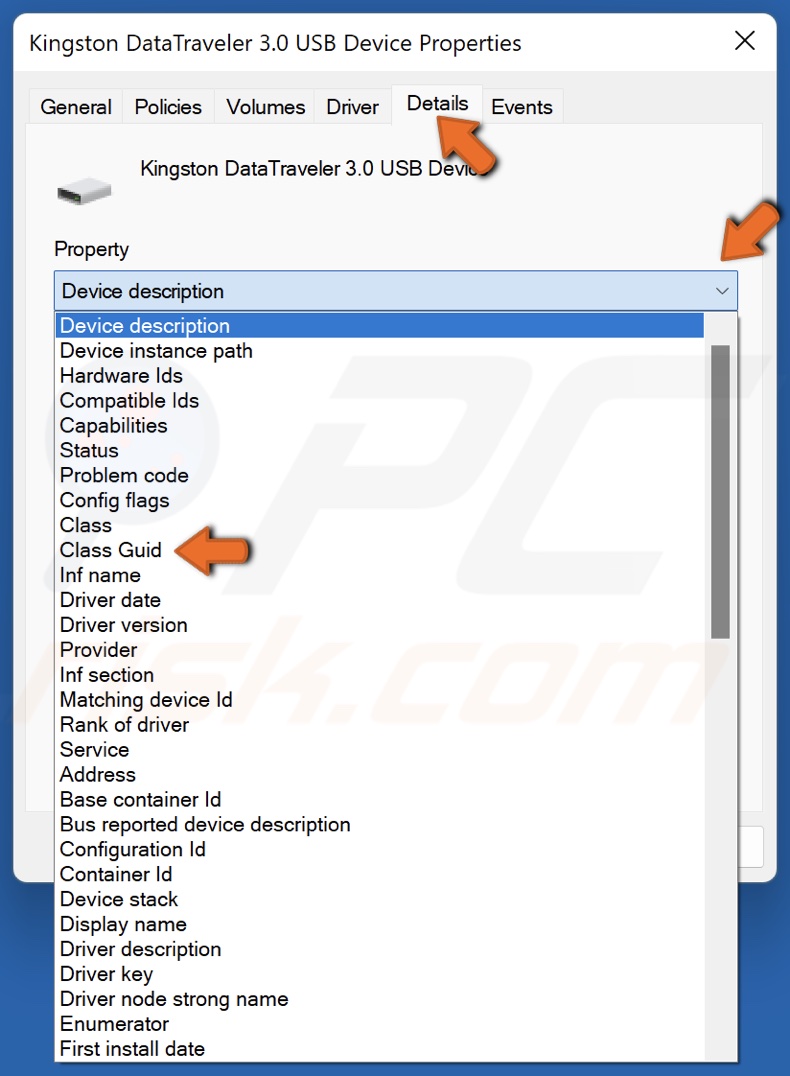
4. Select the Details tab.
5. Open the Property drop-down menu and select Class Guid.
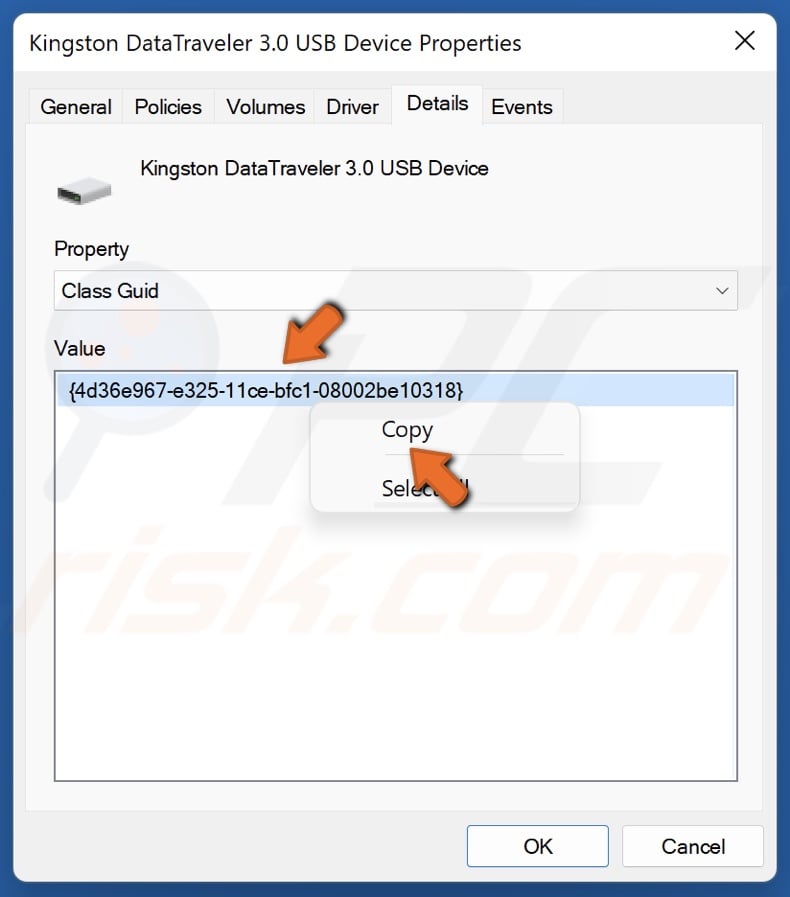
6. In the Value section, take note of the GUID (Globally Unique Identifier). You can right-click the GUID and click Copy.
7. Hold down Windows+R keys to open Run.

8. In the Run dialog, type in regedit and click OK.
9. In the Registry Editor, navigate to:
HKEY_LOCAL_MACHINE\SYSTEM\CurrentControlSet\Control\Class
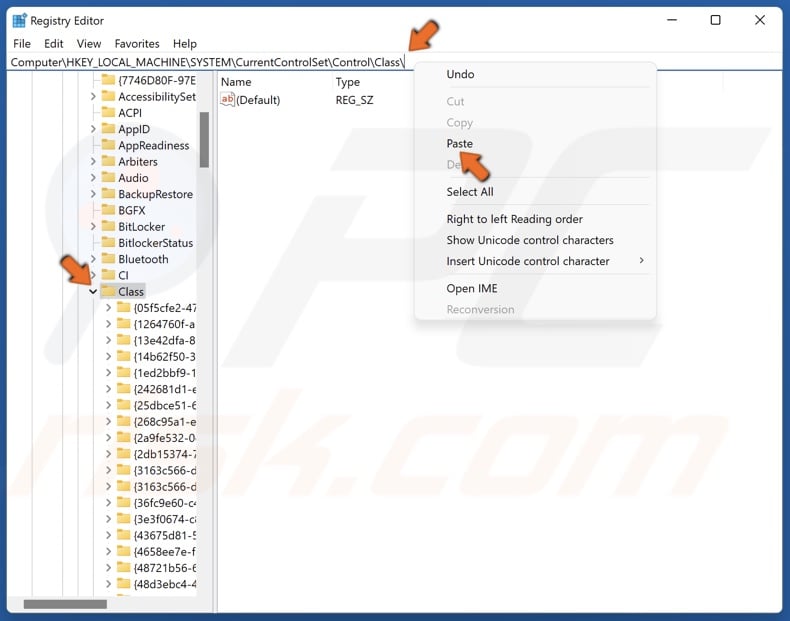
10. Expand the Class key.
11. Select the GUID that matches the GUID Value you noted in Device Manager. Add a backslash (\), paste the GUID value, and press Enter.
12. Locate UpperFilters and LowerFilters GUIDs. Note that you may find either UpperFilters or LowerFilters, which is normal.
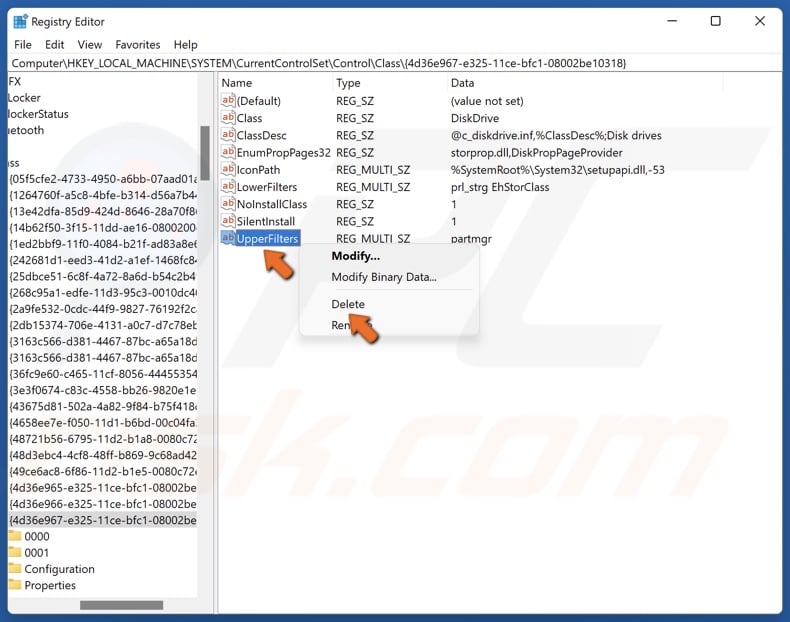
13. In the right pane, right-click UpperFilters and click Delete.
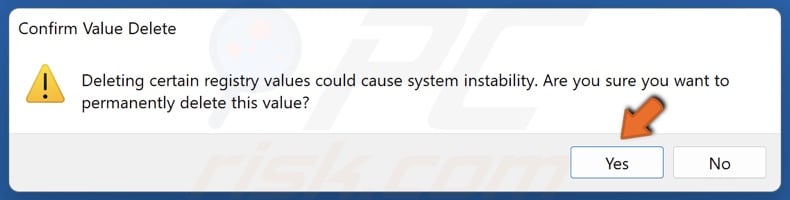
14. Click Yes to confirm the removal.
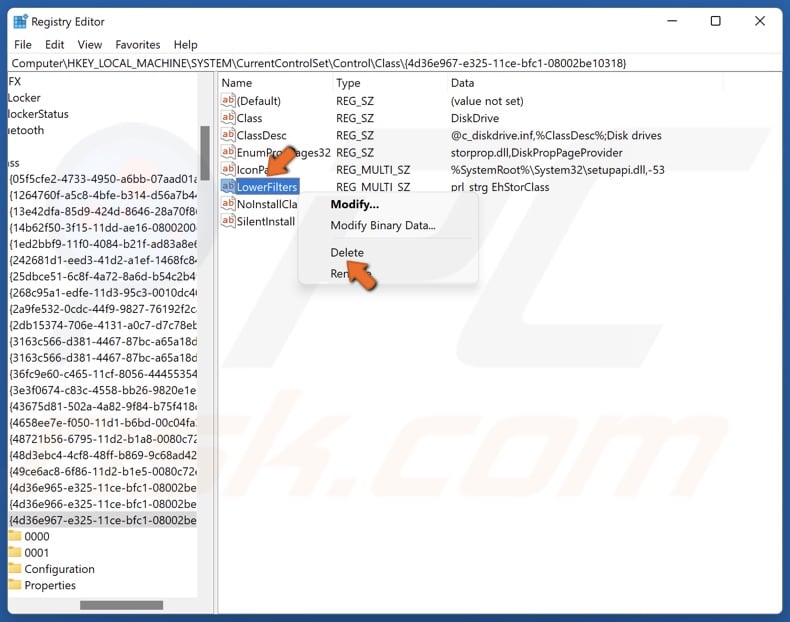
15. Then, right-click LowerFilters and click Delete.
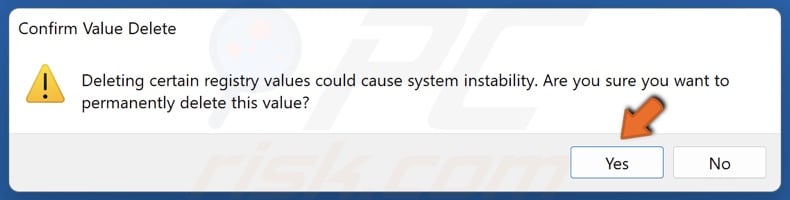
16. Click Yes to confirm the removal.
17. Restart your PC.
Did this article help you fix the “This device cannot start. (Code 10)” error on your PC? Let us know in the comments below.
Share:

Rimvydas Iliavicius
Researcher, author
Rimvydas is a researcher with over four years of experience in the cybersecurity industry. He attended Kaunas University of Technology and graduated with a Master's degree in Translation and Localization of Technical texts. His interests in computers and technology led him to become a versatile author in the IT industry. At PCrisk, he's responsible for writing in-depth how-to articles for Microsoft Windows.

▼ Show Discussion