How to Fix Valorant Error Code VAN 135
Get Free Scanner and check your computer for errors
Fix It NowTo fix found issues, you have to purchase the full version of Combo Cleaner. Free trial available. Combo Cleaner is owned and operated by Rcs Lt, the parent company of PCRisk.com read more.
How to Fix Valorant Error Code VAN 135
If you’re getting Error Code VAN 135 when launching Valorant, it means that you’re experiencing a connection issue. This article will provide more information about this error, particularly what causes it, and show you how to fix it.

CONNECTION ERROR
VALORANT has encountered a connection error. Please relaunch the client to reconnect.
Error Code: VAN 135
Valorant has many error code types. Errors labeled VAN usually relate to connection issues. However, Error Code VAN 135 is not listed on Riot’s support page.
What Causes Error Code VAN 135?
In most cases, Error Code VAN 135 occurs due to server-side issues that typically occur after a significant update goes live. However, some users have reported that it also occurs due to a system error that prevents Valorant from launching.
- Corrupted game files. Sometimes, Error VAN 135 occurs due to corrupted game files. In this case, try verifying the integrity of Valorant’s game files or reinstalling it.
- The default DNS server is blocking the connection. Some users have suggested that the VAN 135 Error occurs due to a default DNS server blocking Valorant from connecting to its servers. Therefore, switching to a third-party DNS server address will fix the error.
As previously mentioned, Error Code VAN 135 occurs due to a server-related issue. Before you try to fix this error on your PC, here are some things you should do to verify that the error occurs due to a problem on your PC.
- Restart the Valorant game client.
- Check the Valorant server status on Riot Games Service Status website and DownDetector.
- Check your Internet connection and restart your Internet router.
- Restart your PC.
Video Tutorial on How to Fix Valorant Error Code VAN 135
Table of Contents:
- Introduction
- Check Valorant Server Status
- Method 1. End the Riot Client Process and Relaunch Valorant
- Method 2. Run Valorant as an Administrator
- Method 3. Reinstall Riot Vanguard
- Method 4. Repair the Valorant Installation
- Method 5. Change DNS Server Address
- Video Tutorial on How to Fix Valorant Error Code VAN 135
Download Computer Malware Repair Tool
It is recommended to run a free scan with Combo Cleaner - a tool to detect viruses and malware on your device. You will need to purchase the full version to remove infections. Free trial available. Combo Cleaner is owned and operated by Rcs Lt, the parent company of PCRisk.com read more.
Check Valorant Server Status
Since Error VAN 135 occurs primarily due to a server issue, such as when a relevant server is down or under maintenance, you should check for server issues before attempting to the error.
1. Open your browser and go to the Riot Games Service Status website.
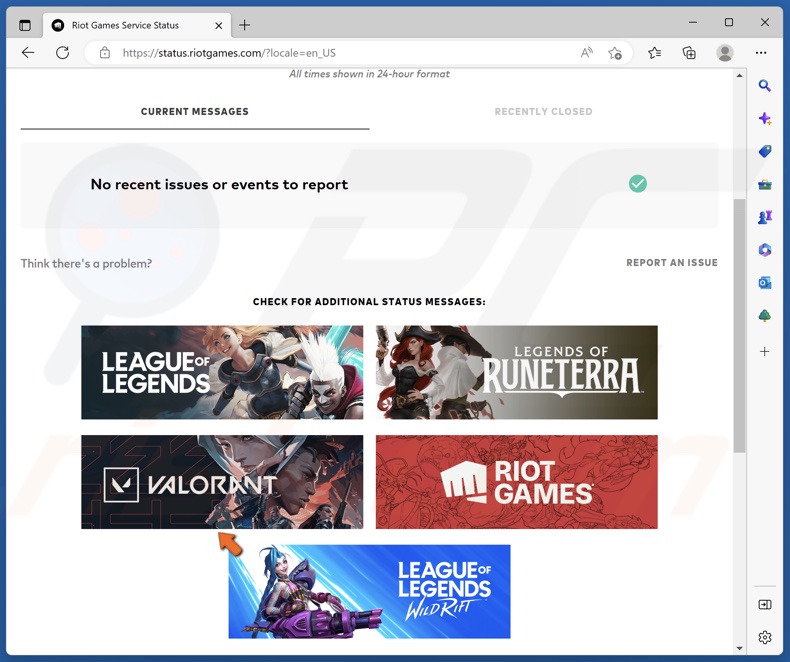
2. Select Valorant.
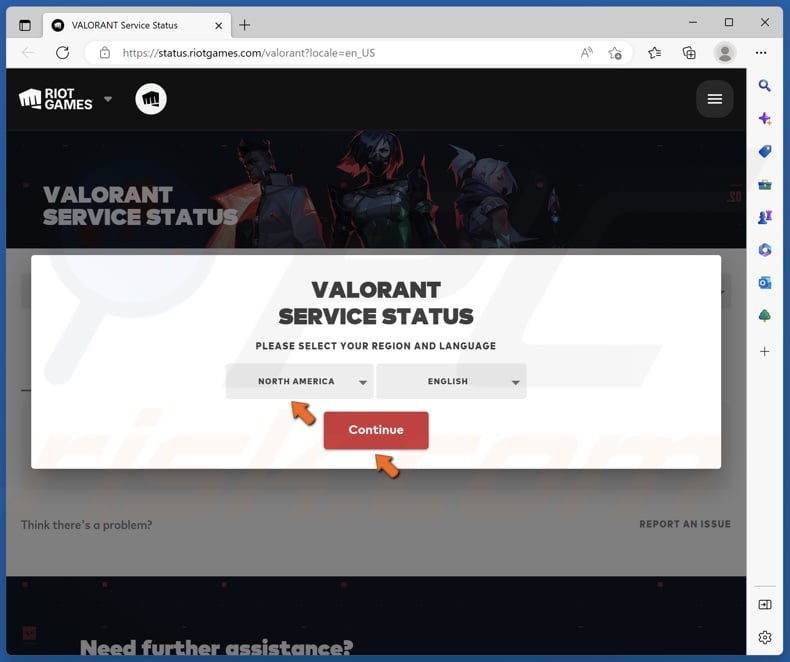
3. Choose your region.
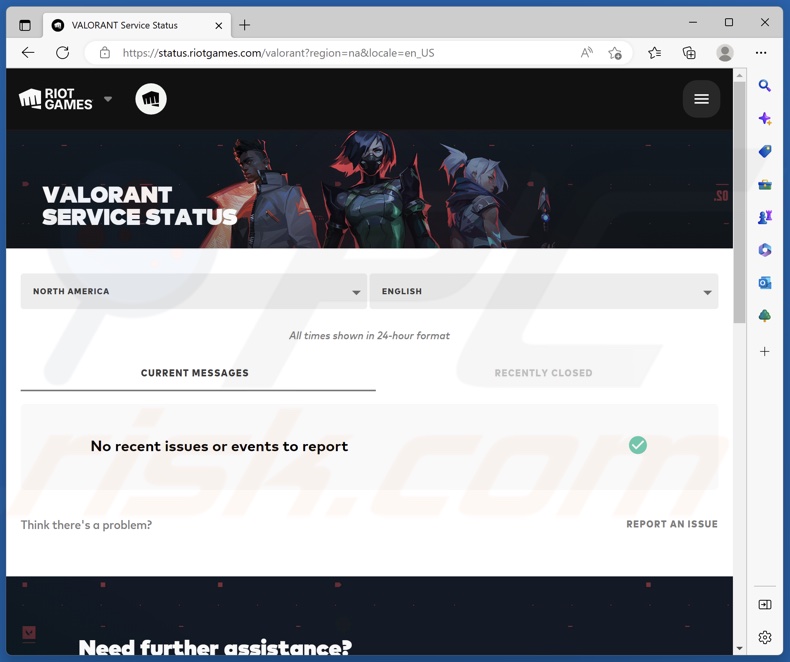
4. Check for issues with Valorant’s services. If there are no issue reports, apply the following fixes.
Method 1. End the Riot Client Process and Relaunch Valorant
1. Hold down Ctrl+Shift+Esc keys to open Task Manager.
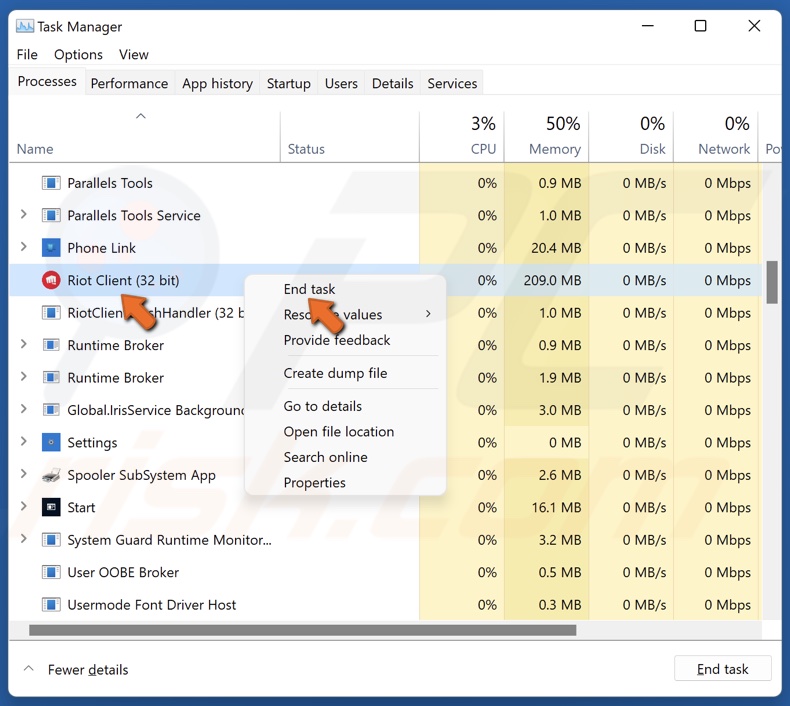
2. In the Processes tab, right-click Riot Client, and click End task.
3. Relaunch Valorant to see if the error went away. If not, restart your PC and then launch Valorant.
Method 2. Run Valorant as an Administrator
Some users have reported fixing Error Code Van 135 in Valorant by running it as an administrator.
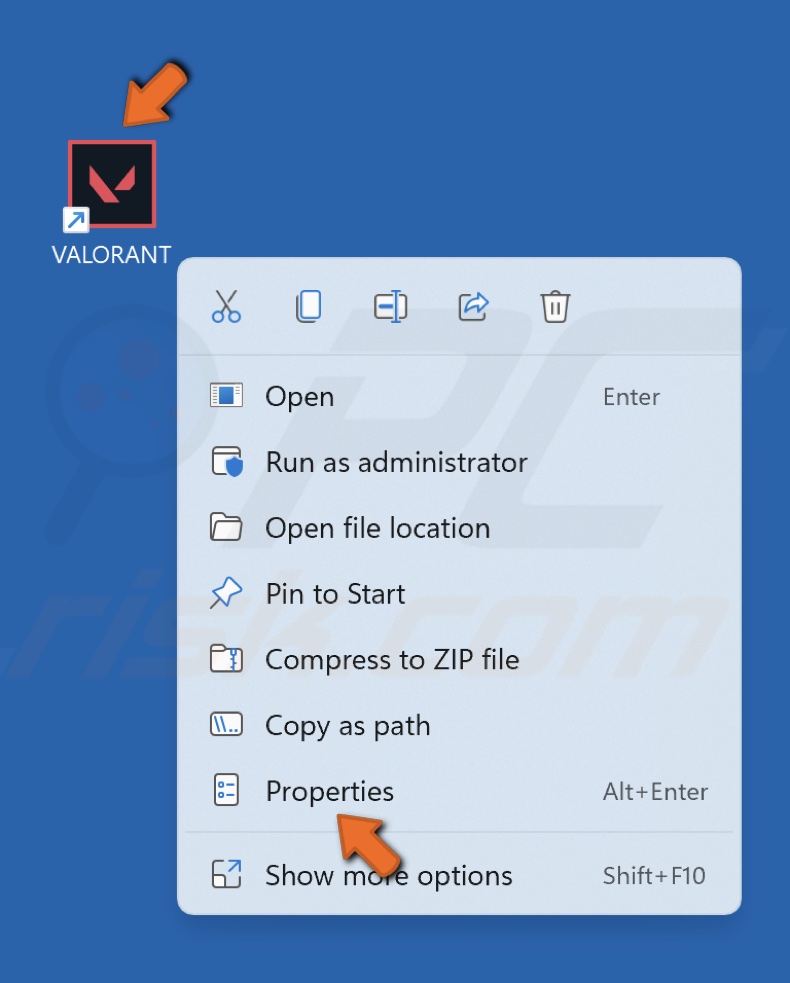
1. Right-click the Valorant desktop shortcut and click Properties.
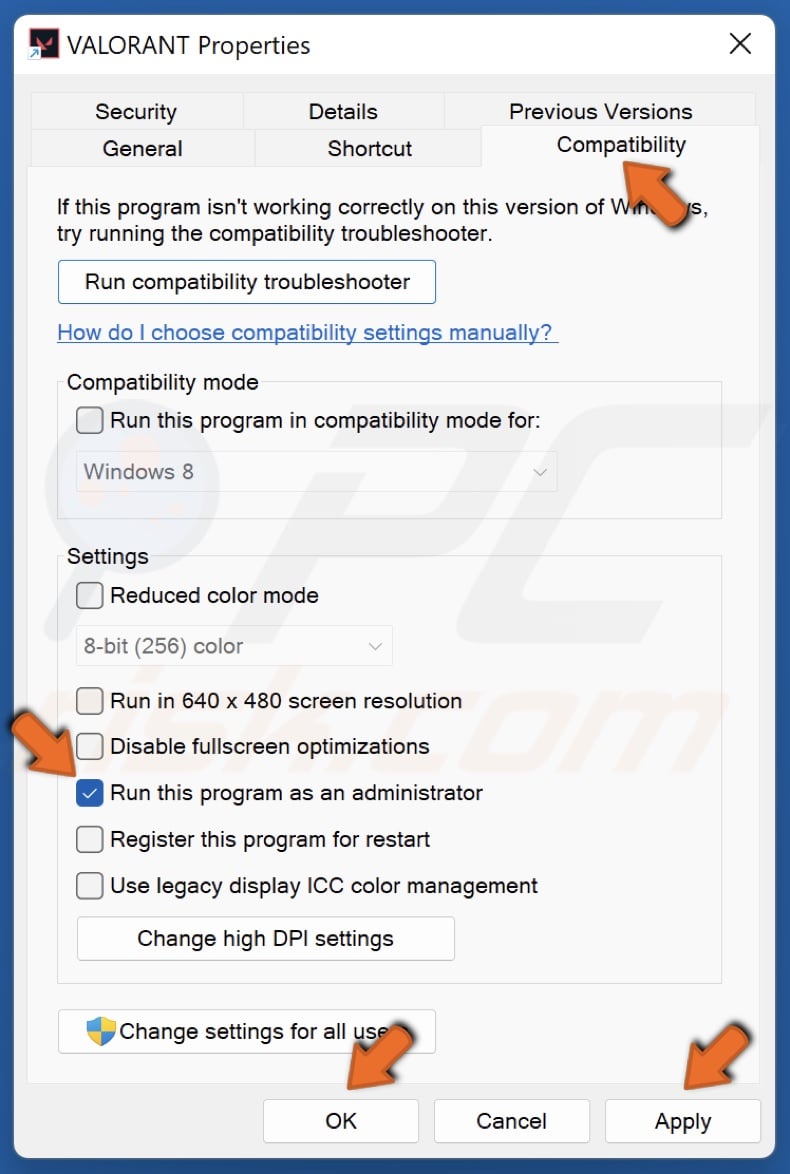
2. Select the Compatibility tab.
3. Mark Run this program as an administrator.
4. Click Apply and click OK.
5. Launch Valorant.
Method 3. Reinstall Riot Vanguard
Some users recommend reinstalling Riot Vanguard to fix Error Code VAN 135.
1. Hold down Windows+R keys to open Run.
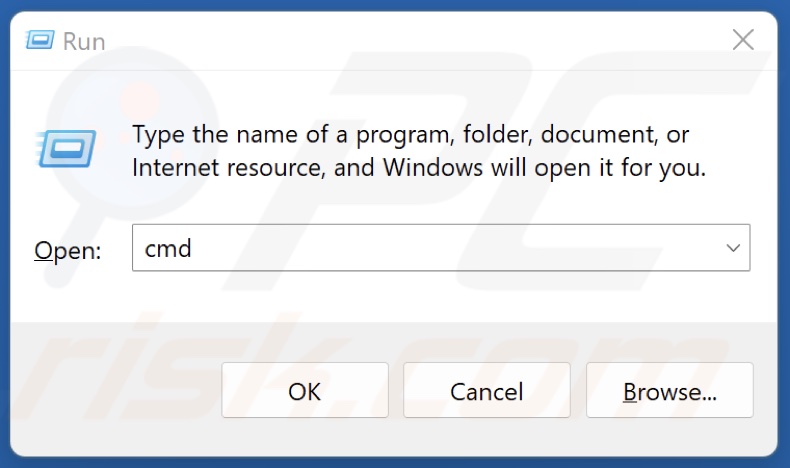
2. In the Run dialog, type in CMD and hold down Ctrl+Shift+Enter keys to open Command Prompt as an administrator.
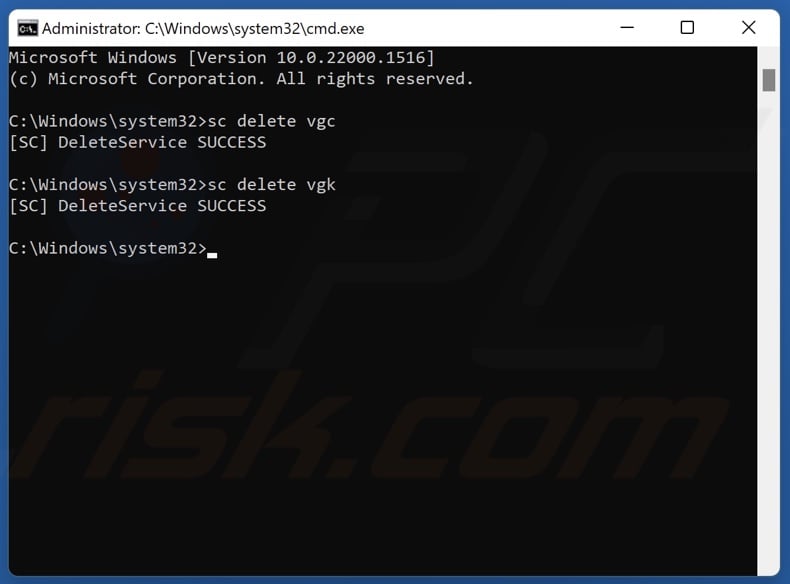
3. In the Command Prompt window, type in the following command and press Enter after typing in each one:
sc delete vgc
sc delete vgk
4. Launch Valorant and Riot Vanguard will be reinstalled automatically.
Method 4. Repair the Valorant Installation
Corrupted Valorant installation files can cause connectivity issues. Repairing the game installation should fix the VAN 135 Error in Valorant.
![]()
1. Open Valorant. In the top-right corner of the window, click your profile icon and click Settings.
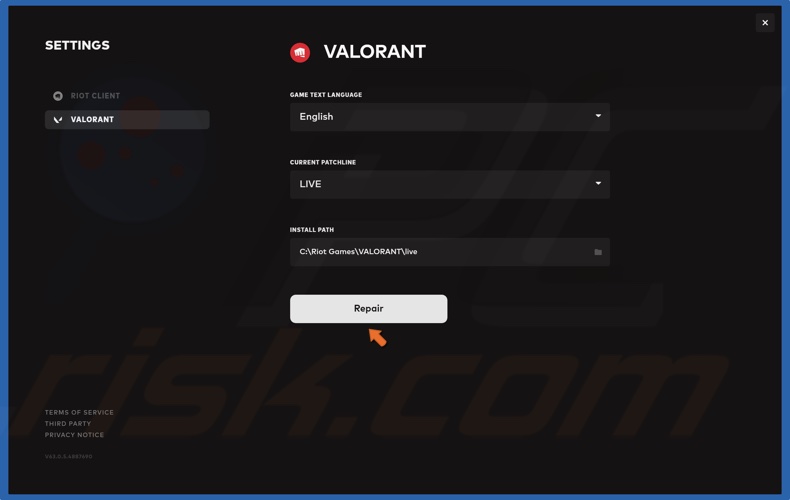
2. In the Valorant panel, click Repair. Valorant will verify the integrity of game files and replace files that are missing and corrupt.
Method 5. Change DNS Server Address
Switching to another DNS server often fixes various connection issues, including Error Code VAN 135 in Valorant.
1. Hold down Windows+R keys to open Run.
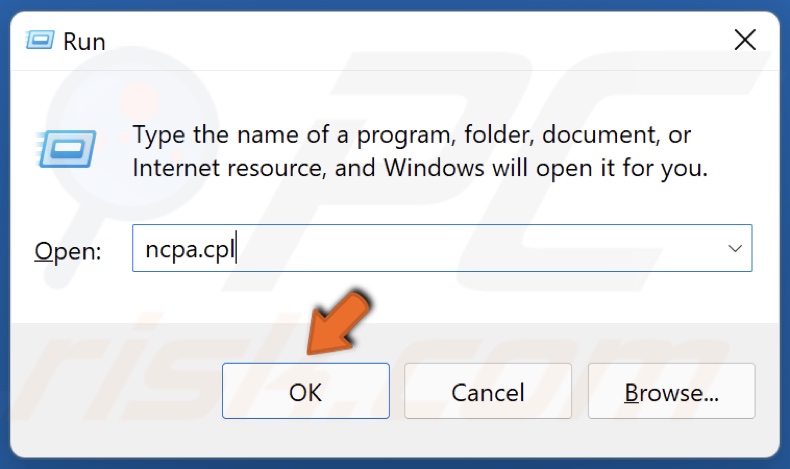
2. In the Run dialog, type in ncpa.cpl and click OK.
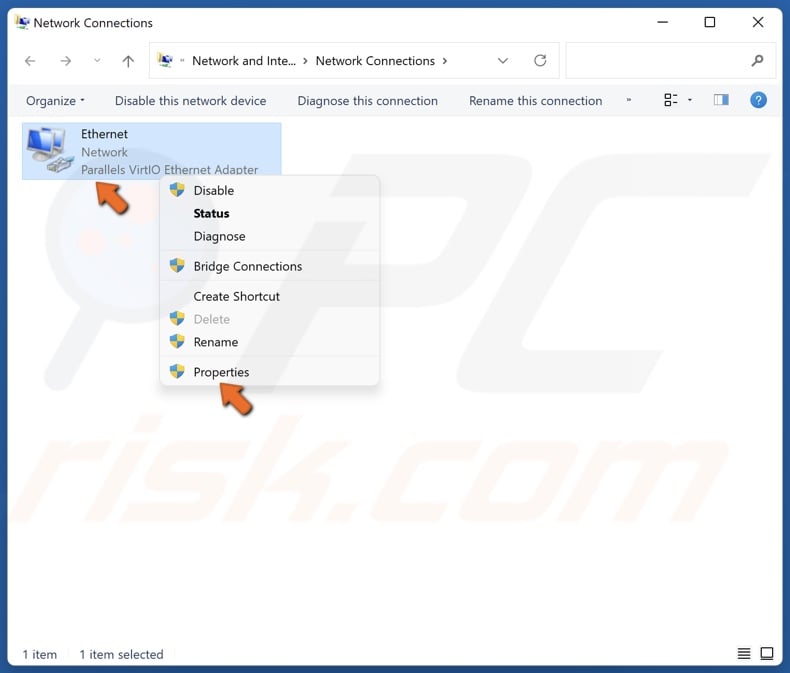
3. Right-click the network adapter and click Properties.
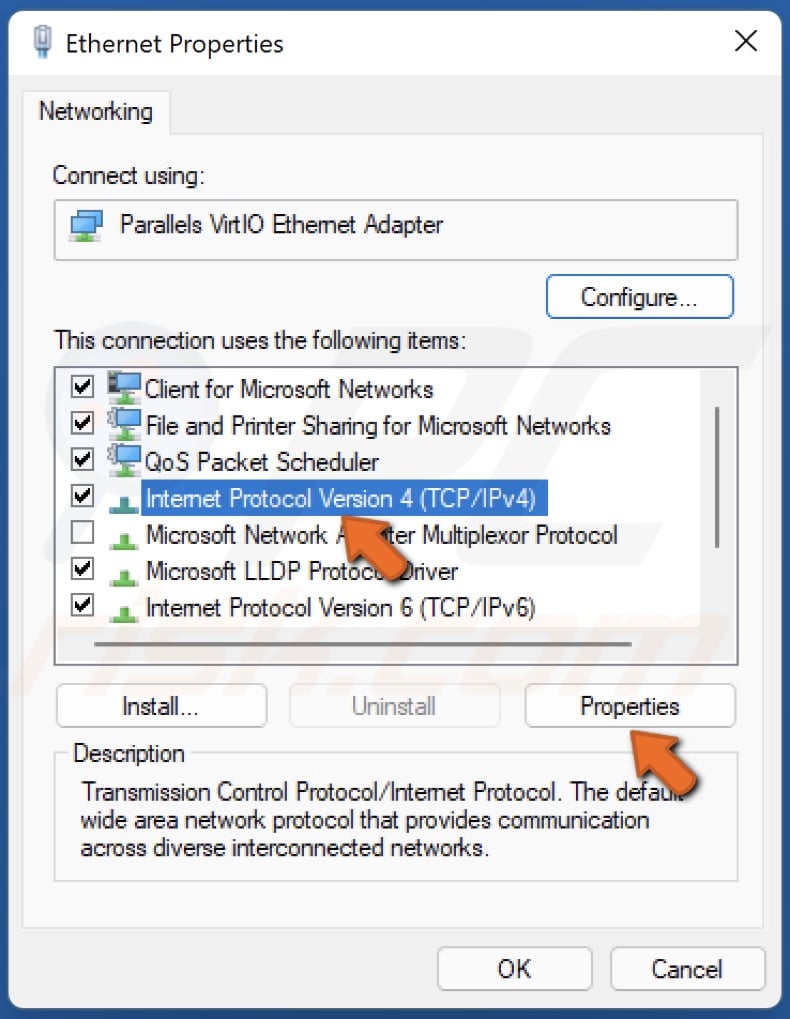
4. Select Internet Protocol Version 4 (TCP/IPv4) and click Properties.
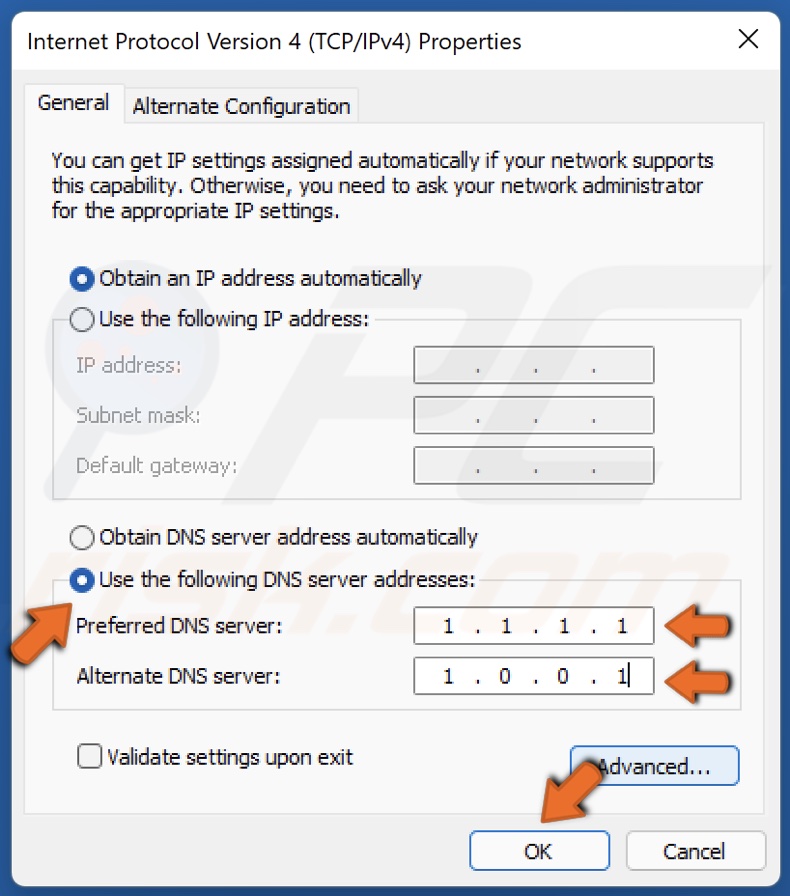
5. Tick Use the following DNS server addresses.
6. In the Preferred DNS server line, type in 1.1.1.1
7. In the Alternate DNS server line, type in 1.0.0.1
8. Click OK.
9. Restart your PC.
Did this article help you fix Error Code VAN 135 in Valorant? Let us know in the comments below.
Share:

Rimvydas Iliavicius
Researcher, author
Rimvydas is a researcher with over four years of experience in the cybersecurity industry. He attended Kaunas University of Technology and graduated with a Master's degree in Translation and Localization of Technical texts. His interests in computers and technology led him to become a versatile author in the IT industry. At PCrisk, he's responsible for writing in-depth how-to articles for Microsoft Windows.

▼ Show Discussion