How to Fix Steam Error Code: -310
Get Free Scanner and check your computer for errors
Fix It NowTo fix found issues, you have to purchase the full version of Combo Cleaner. Free trial available. Combo Cleaner is owned and operated by Rcs Lt, the parent company of PCRisk.com read more.
How to Fix Steam Error Code: -310 on Windows 11
Some Steam users have reported getting Error Code: -310 in Steam when accessing the Steam Store or launching SteamVR. This article will discuss the reasons for this error and provide several ways to fix it.
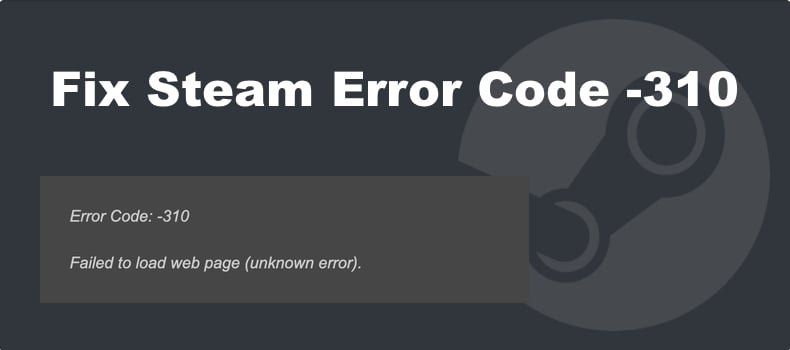
Error Code: -310
Failed to load web page (unknown error)
What Causes This Error?
Steam Error Code -310 signifies that Steam cannot fetch the page you’re trying to visit from the Steam server. Usually, this error goes away by itself, but if it doesn’t, it means that there’s an underlying issue on your system you need to address.
Our research has revealed that you may get Steam Error -310 for several reasons listed below.
- Corrupted Steam web browser cache. In many cases, Error -310 occurs due to a corrupted Steam browser cache. Therefore, deleting web browser data in Steam should fix this error.
- Corrupted third-party web browser cache. If you’re getting Error Code -310 when attempting to access the Steam Store using a third-party web browser, such as Chrome, Firefox, or Edge, deleting the browser cache will fix it.
- Problem with the built-in Steam Store component. You may get this error if there’s an issue with the Steam Store component in the Steam client. You may bypass this issue by accessing the Steam Store using a third-party web browser.
- Incorrect system time or date. If your system’s time or date is wrong, Steam may prevent you from accessing the Steam Store for security reasons. Make sure to set the correct time and date on your system.
- Missing SteamVR Beta dependency. If you’re getting this error when launching SteamVR, your Steam installation is probably missing a VR dependency that is only available when using the Steam beta version. In such a case, opting into the SteamVR beta program will fix the error.
Video Tutorial on How to Fix Steam Error Code -310
Table of Contents:
- Introduction
- Method 1. Delete Steam Web Browser Data
- Method 2. Set the Correct Time and Date
- Method 3. Use the Web Version of the Steam Store
- Method 4. Clear Web Browser Cache
- Clear Google Chrome Cache
- Clear Mozilla Firefox Cache
- Clear Microsoft Edge Cache
- Method 5. Opt into the SteamVR Beta
- Video Tutorial on How to Fix Steam Error Code -310
Download Computer Malware Repair Tool
It is recommended to run a free scan with Combo Cleaner - a tool to detect viruses and malware on your device. You will need to purchase the full version to remove infections. Free trial available. Combo Cleaner is owned and operated by Rcs Lt, the parent company of PCRisk.com read more.
Method 1. Delete Steam Web Browser Data
In many cases, Steam Error -310 occurs due to a corrupted web browser cache. Therefore, you should clear the Steam client web browser cache and cookies.
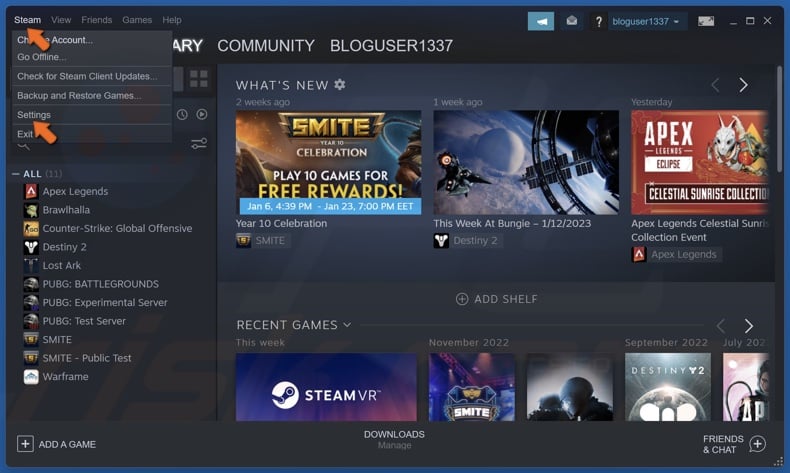
1. Open Steam. Open the Steam drop-down menu in the toolbar, and click Settings.
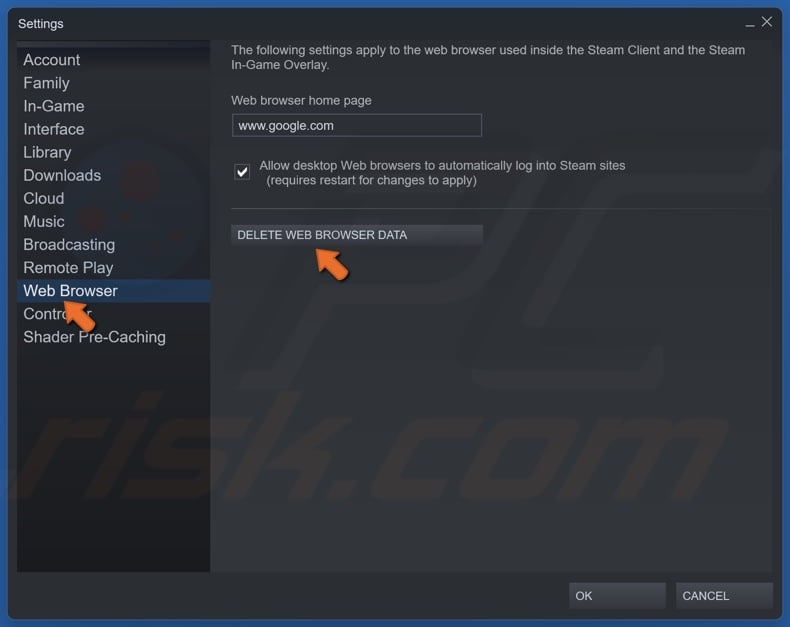
2. Select Web Browser in the left pane.
3. Click Delete Web Browser Data.
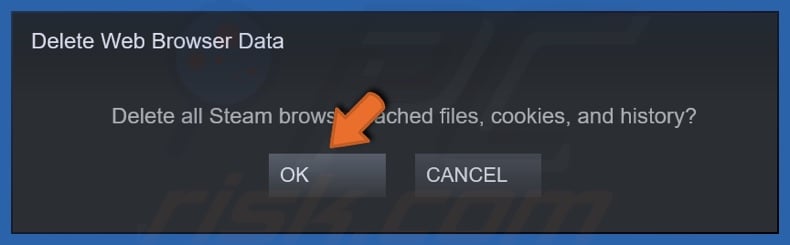
4. Click OK to delete the browser cache, cookies, and history.

5. Click OK to close the Settings window.

6. Open the Steam drop-down menu and click Exit.
7. Then, relaunch Steam.
Method 2. Set the Correct Time and Date
An incorrectly set date and time on your PC can prevent the Steam client from connecting to the Steam Store due to security concerns, triggering Error Code -310. Setting the correct date and time should fix the error.
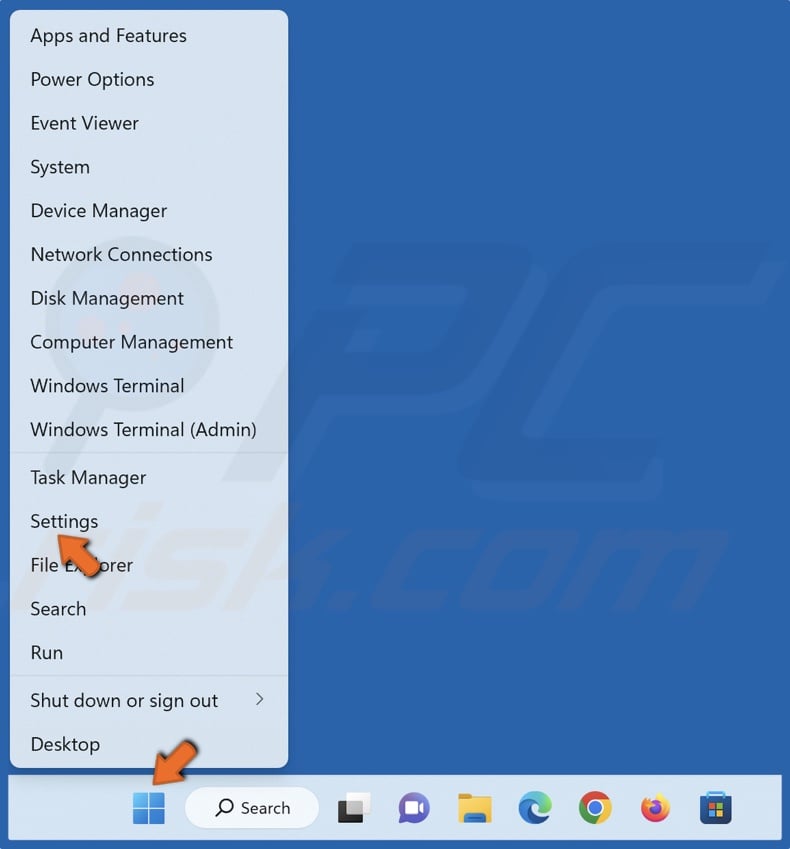
1. Right-click Start and click Settings.
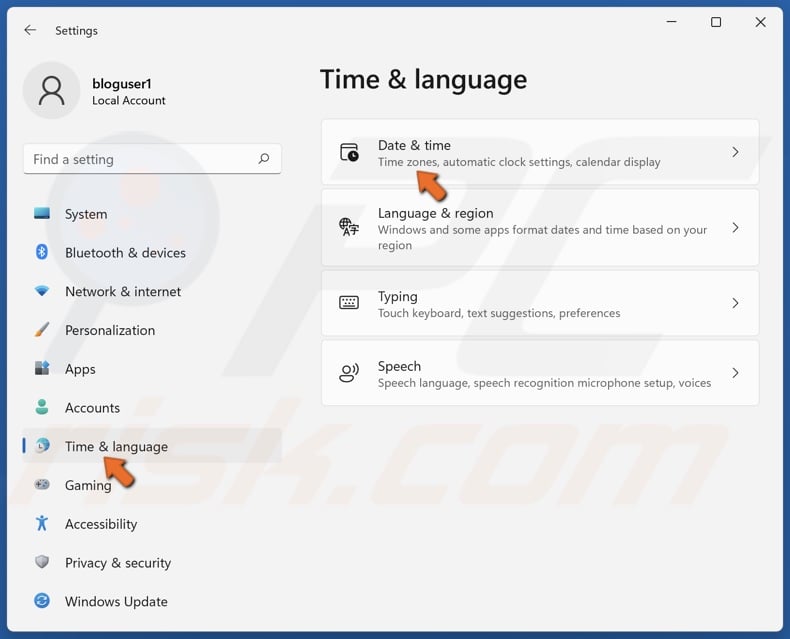
2. Select the Time & language panel and click Date & time.
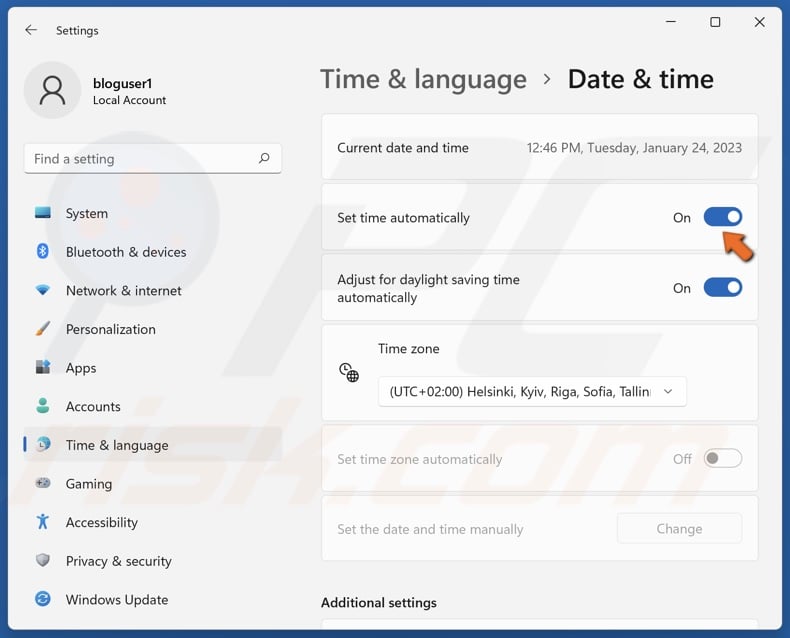
3. Toggle on Set time automatically.
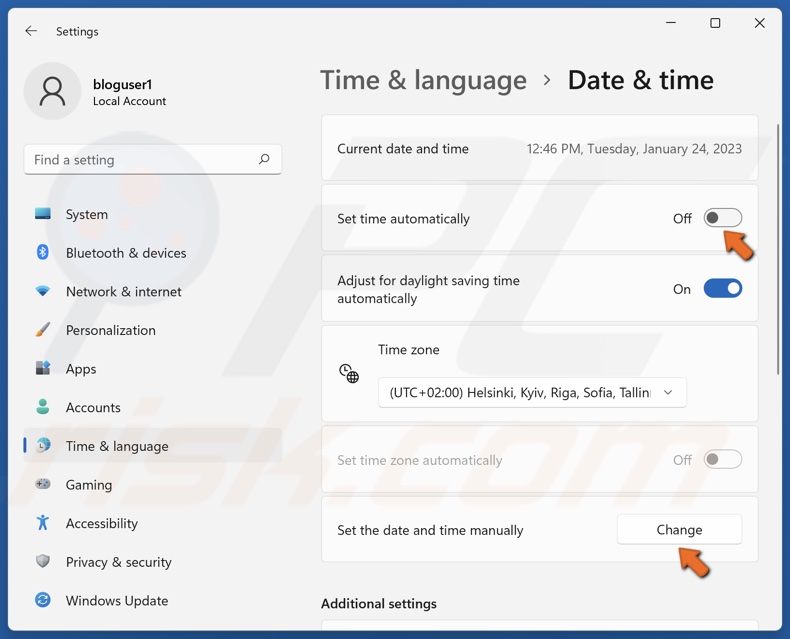
4. If it was already enabled, but the time is still wrong, toggle off Set time automatically.
5. Click Change next to Set the date and time manually.
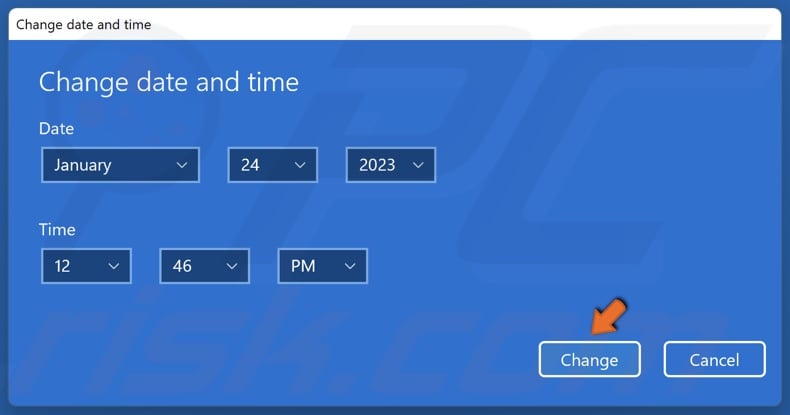
6. Set the correct time and date and click Change.
Method 3. Use the Web Version of the Steam Store
If none of the methods above helped you fix the error, you could bypass it by accessing the web version of the Steam Store using your browser. Purchasing and initiating game downloads via the web version will force the Steam client to download the game you want. While this method is not a fix per se, it will allow you to access the Steam Store.
1. Open your web browser and go to the Steam website.
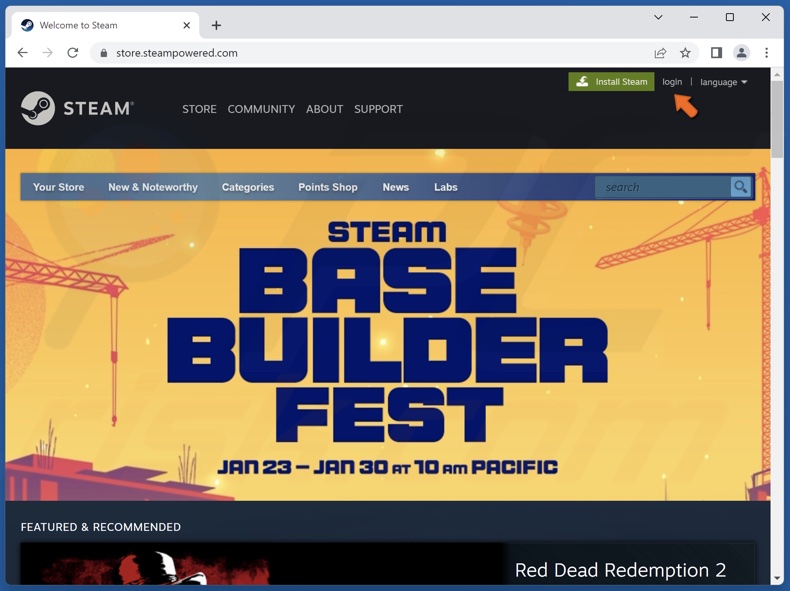
2. Click Login at the top-right corner.
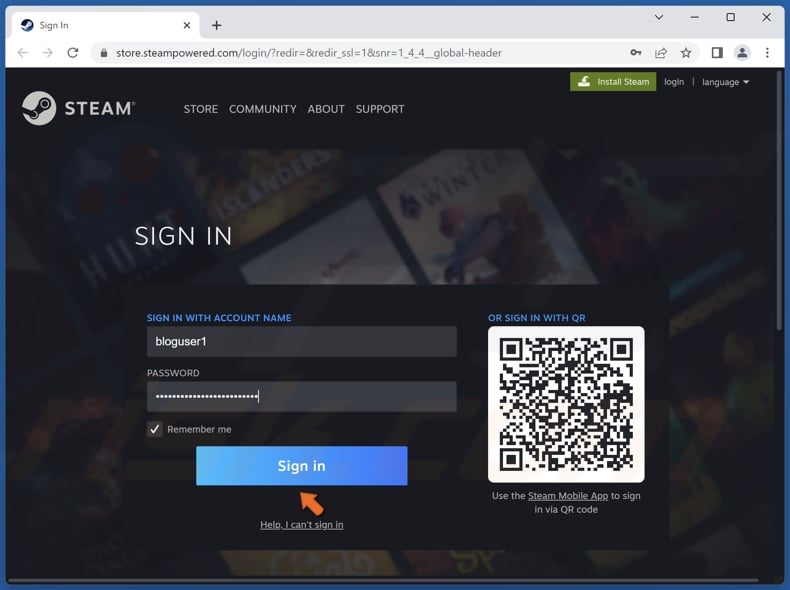
3. Enter your login credentials and click Sign in.
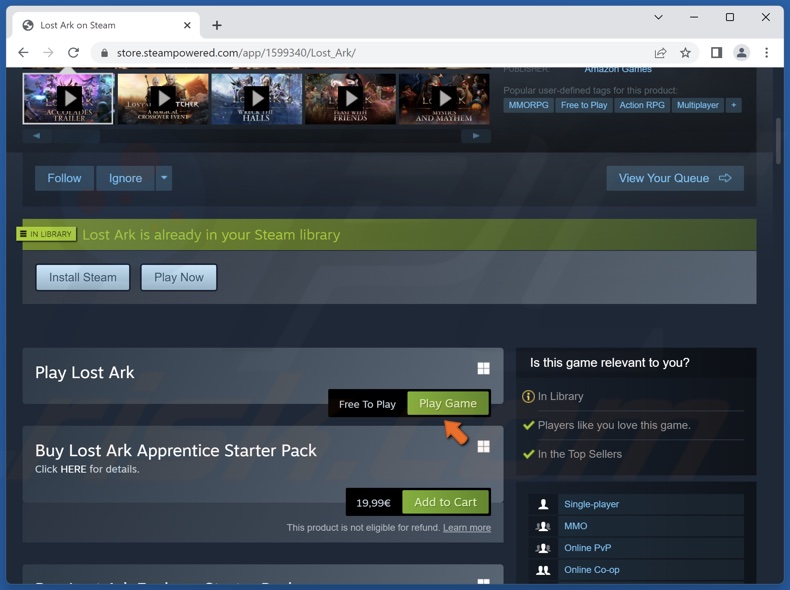
4. After successfully logging in, find the game you want and click Buy or Play Game (if it’s free-to-play or is already in your library.)
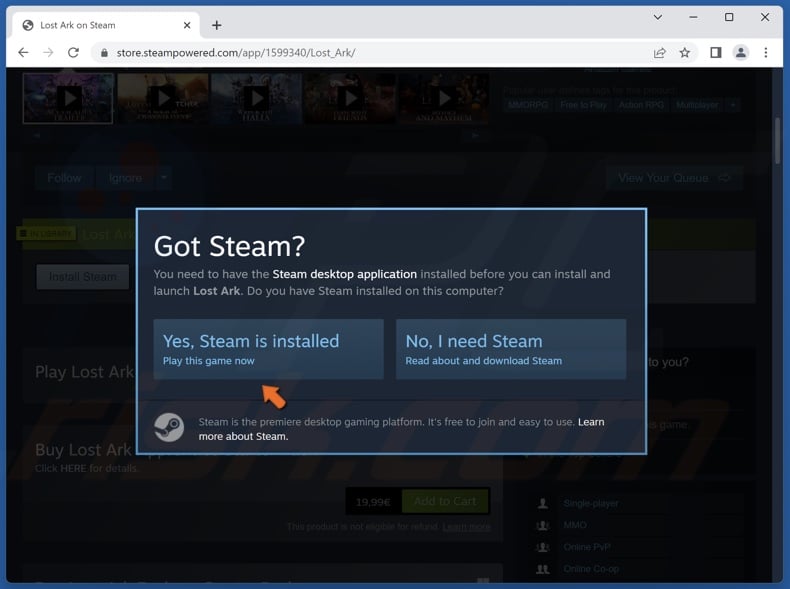
5. Then, click Yes, Steam is installed when prompted.
6. Wait for the game to download or launch.
Method 4. Clear Web Browser Cache
Error Code -310 can also occur if you access the Steam Store using a third-party web browser. The information stored in the browser cache can become corrupt and cause connection issues. Clearing the browser cache should fix the error.
Clear Google Chrome Cache
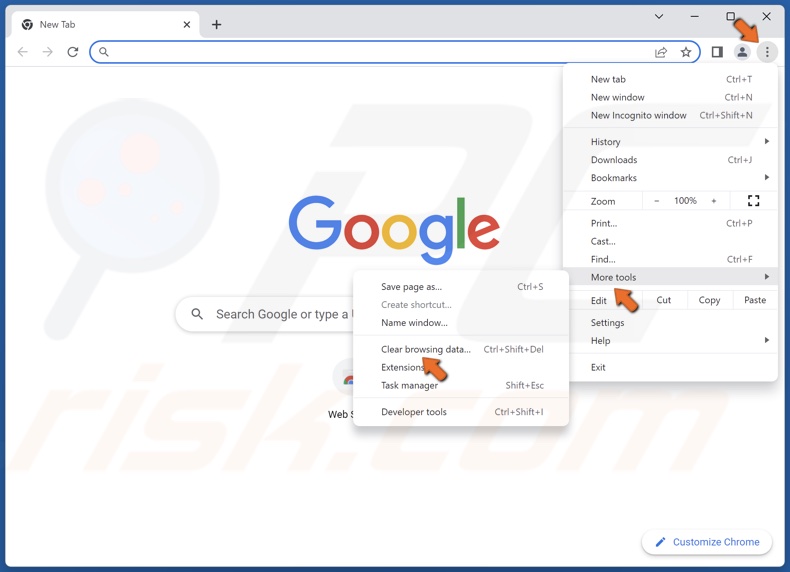
1. Open Google Chrome. Click the ellipsis, select More tools, and click Clear browsing data.
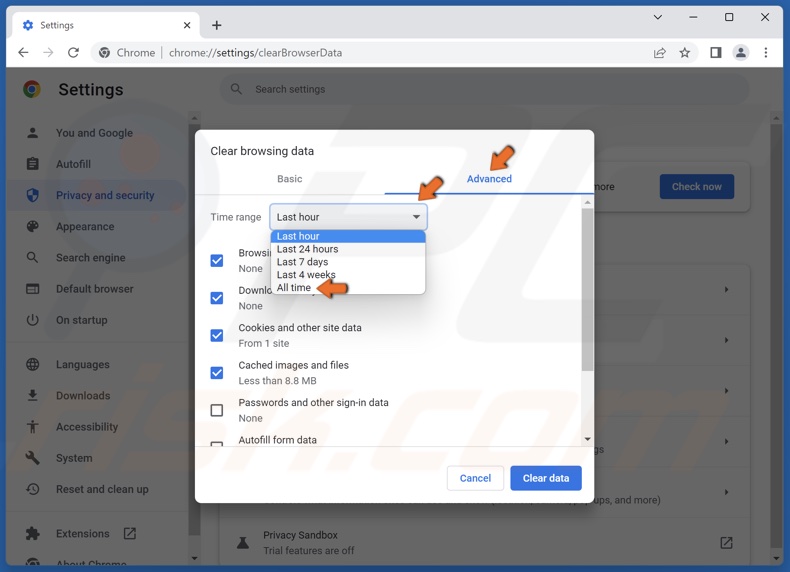
2. Select the Advanced tab.
3. Open the Time range drop-down menu and select All time.
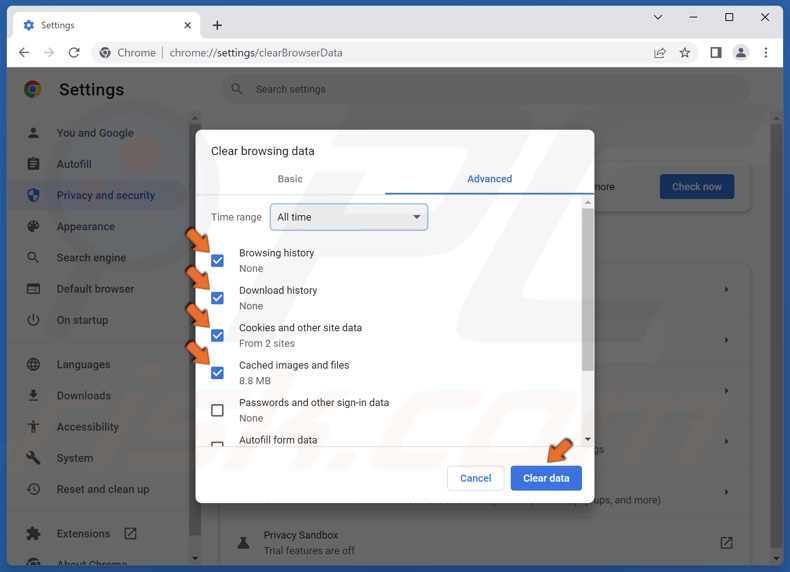
4. Mark the Browsing history, Download history, Cookies and other site data, and Cached images and files checkboxes.
5. Click Clear data.
Clear Mozilla Firefox Cache
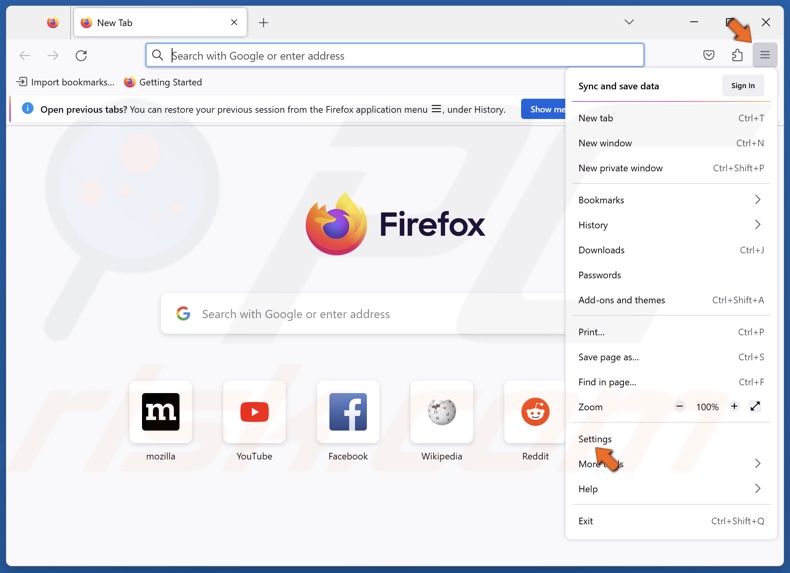
1. Open Mozilla Firefox. Open the application menu and click Settings.
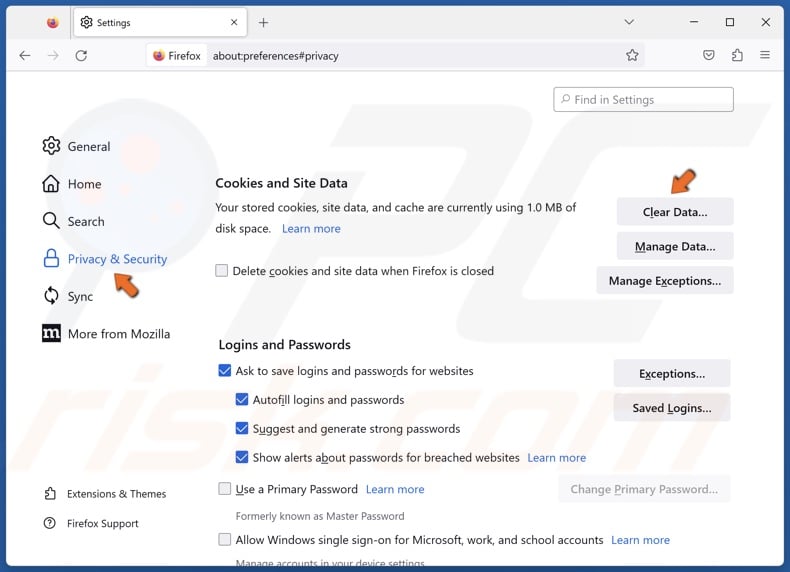
2. Select the Privacy & Security panel.
3. Scroll down, and in the Cookies and Site Data section, click Clear Data.
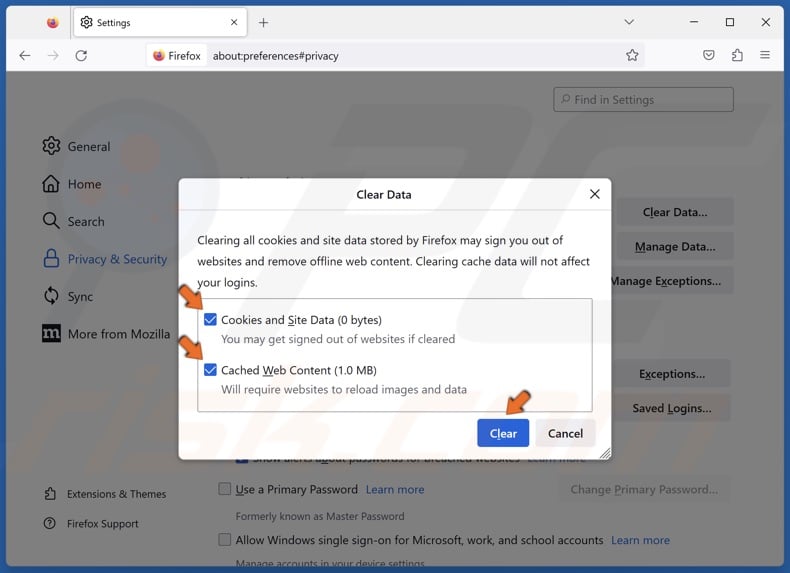
4. Mark the Cookies and Site Data and Cached Web Content checkboxes and click Clear.

5. Click Clear Now when prompted.
Clear Microsoft Edge Cache
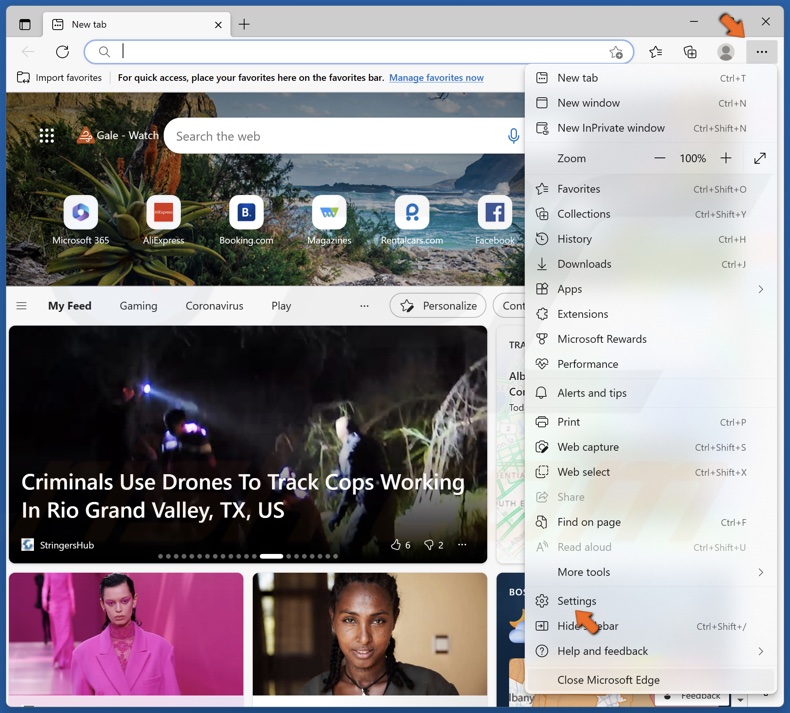
1. Open Microsoft Edge. Open the menu and click Settings.
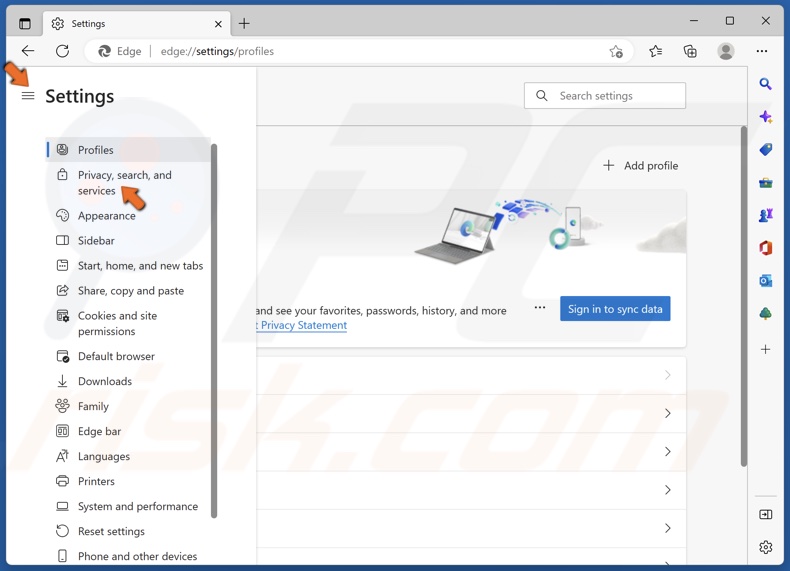
2. Click Privacy, search, and services in the right pane.
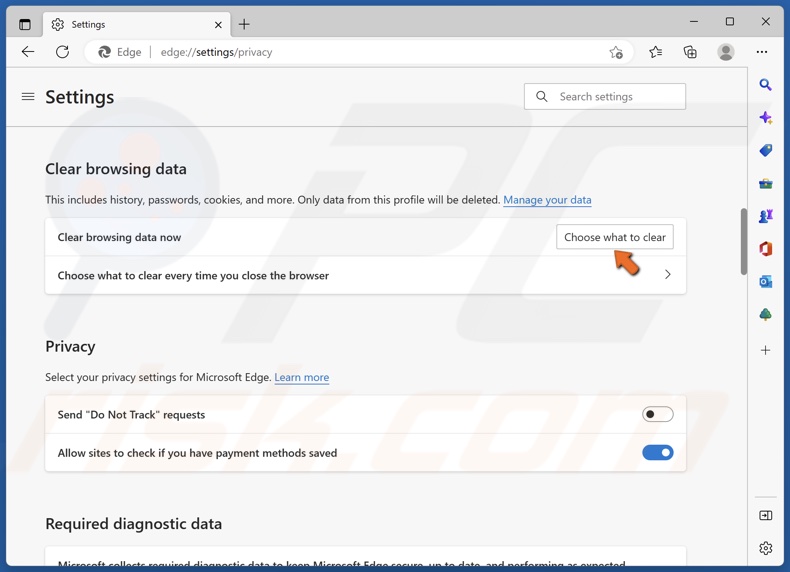
3. Click Choose what to clear in the Clear browsing data section.

4. Open the Time range drop-down menu and select All time.
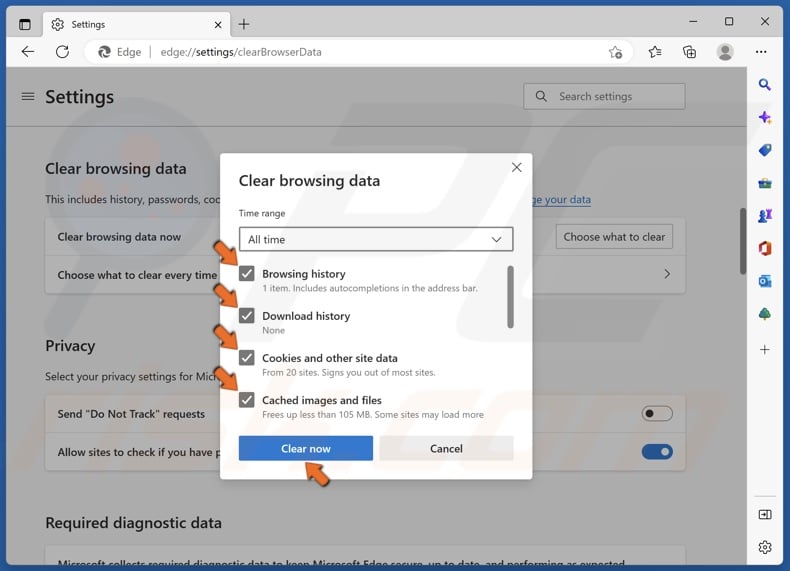
5. Mark the Browsing history, Download history, Cookies and other site data, and Cached images and files checkboxes and click Clear now.
Method 5. Opt into the SteamVR Beta
If you get Error Code -310 when trying to use SteamVR or an associated component, you’re likely missing a dependency that is a prerequisite to running it. Some users reported fixing the error by opting into the SteamVR beta program. However, if you’re already participating in the SteamVR beta, try opting out.
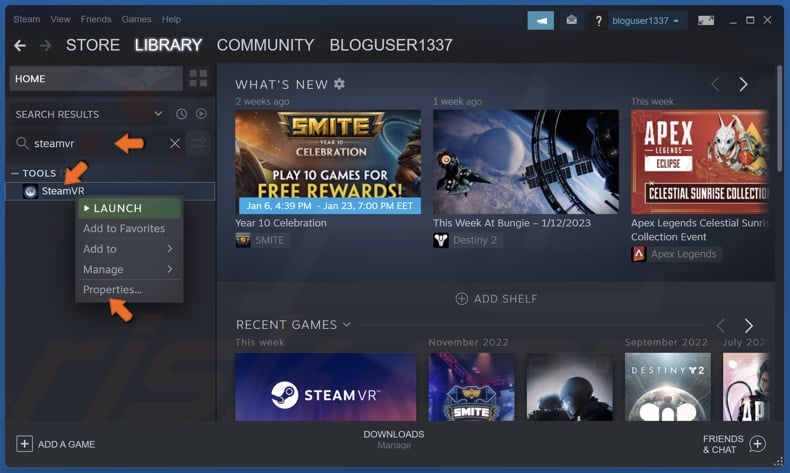
1. Open Steam. In the Steam Library, above your games list, type in SteamVR in the search box.
2. Right-click SteamVR and click Properties.
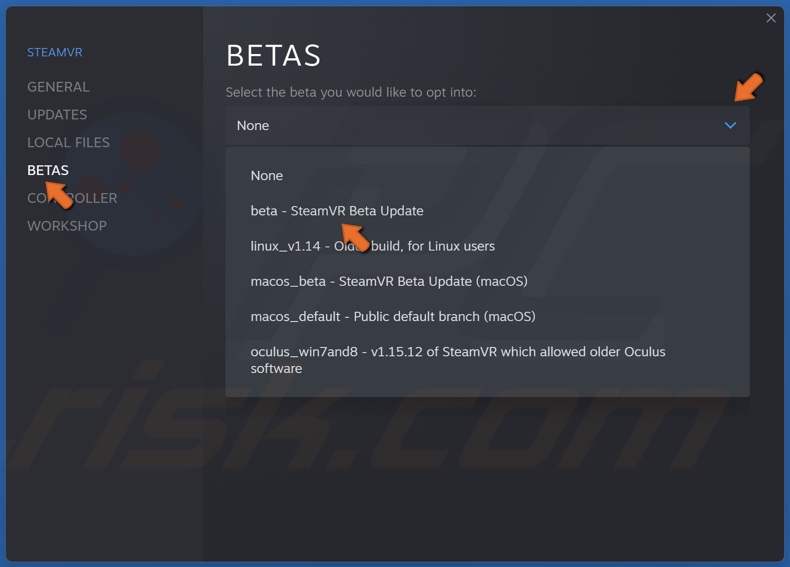
3. Select the Betas panel.
4. Open the betas drop-down menu and select beta - SteamVR Beta Update.
Some users have suggested that updating the graphics card driver can fix this error, so make sure to update your graphics card driver. You can download the graphics card drivers for Nvidia and AMD graphics cards from their websites.
Did this article help you fix Error Code -310 in Steam? Let us know in the comments section below.
Share:

Rimvydas Iliavicius
Researcher, author
Rimvydas is a researcher with over four years of experience in the cybersecurity industry. He attended Kaunas University of Technology and graduated with a Master's degree in Translation and Localization of Technical texts. His interests in computers and technology led him to become a versatile author in the IT industry. At PCrisk, he's responsible for writing in-depth how-to articles for Microsoft Windows.

▼ Show Discussion