How to Fix Zoom Camera Not Working on Windows 11
Get Free Scanner and check your computer for errors
Fix It NowTo fix found issues, you have to purchase the full version of Combo Cleaner. Free trial available. Combo Cleaner is owned and operated by Rcs Lt, the parent company of PCRisk.com read more.
How to Fix Zoom Camera Not Working on Windows 11
Many users have reported their camera not working on Zoom. This article will provide more information about what causes this issue and several methods to fix it.
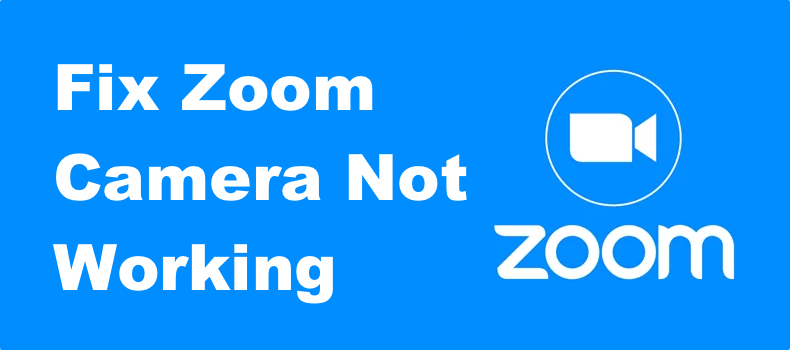
Why Is My Camera Not Working on Zoom?
Many users have complained that their camera isn’t working in Zoom on Windows 11. Our research has revealed several causes for this issue that we’ve listed below.
- The camera is being used by another program. Your camera may not work in Zoom because another application, such as Discord or Skype, is using it. Make sure to close all applications that have access to your camera, as only one application is allowed to use the camera at a time.
- Permission issues. Zoom may not have permission to access your camera. In such a case, you need to allow desktop apps to access your camera in Windows Privacy & security settings.
- Outdated Zoom version. Some users have attested to fixing their Zoom camera not working by updating Zoom. If you disabled automatic Zoom updates, you have to update them manually.
- Outdated camera driver. In some cases, an outdated camera driver will stop your camera from working. The same can happen if the driver is corrupted or the wrong driver is installed. Therefore, make sure to install the latest and correct driver for your camera.
Before trying any of our fixes, here are some tips:
- If you use an external camera, make sure it’s plugged in.
- Restart your PC.
- Close all other applications that may use your camera.
- If you use an external camera, try plugging it into another USB port.
Video Tutorial on How to Fix Zoom Camera Not Working
Table of Contents:
- Introduction
- Method 1. Update the Zoom Desktop Client
- Method 2. Allow Zoom to Access Your Camera
- Method 3. Select the Correct Camera for Zoom
- Method 4. Configure Video Settings in Zoom
- Method 5. Update the Camera Driver
- Video Tutorial on How to Fix Zoom Camera Not Working
Download Computer Malware Repair Tool
It is recommended to run a free scan with Combo Cleaner - a tool to detect viruses and malware on your device. You will need to purchase the full version to remove infections. Free trial available. Combo Cleaner is owned and operated by Rcs Lt, the parent company of PCRisk.com read more.
Method 1. Update the Zoom Desktop Client
Your camera may not work if the Zoom desktop client is outdated. Therefore, you should update it to the latest version.
![]()
1. Open Zoom. Click your profile icon in the top-right corner of the window.
2. Click Check for Updates. Zoom will download and install the update automatically.
Method 2. Allow Zoom to Access Your Camera
It’s possible that some automatic camera permissions were disabled, preventing Zoom from accessing your camera. Ensure that Zoom has access to your webcam.
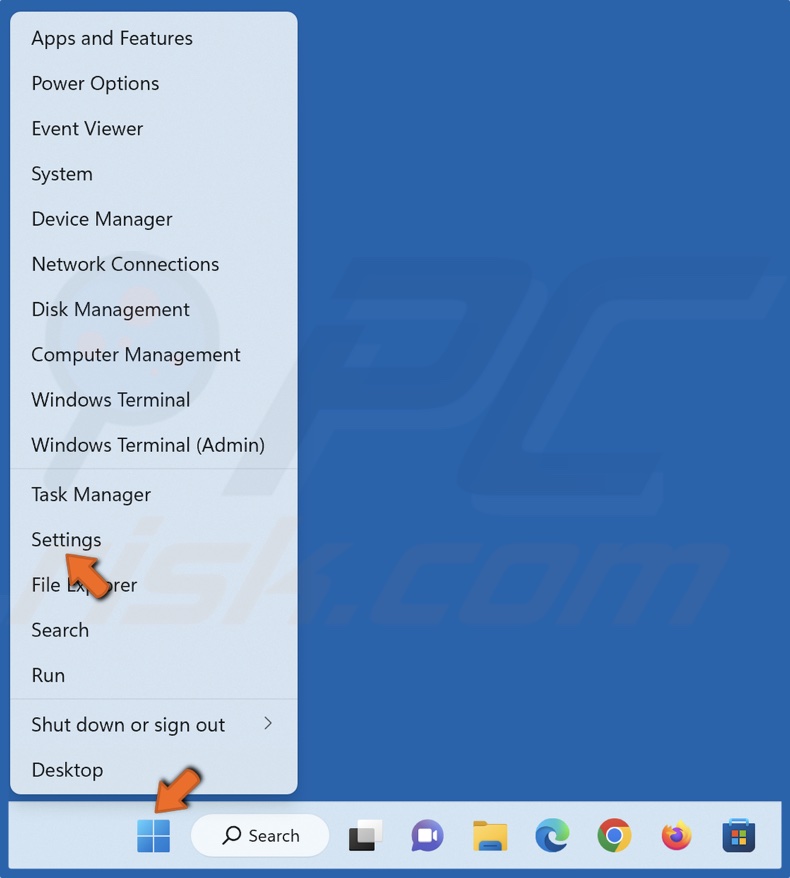
1. Right-click the Start button and select Settings.
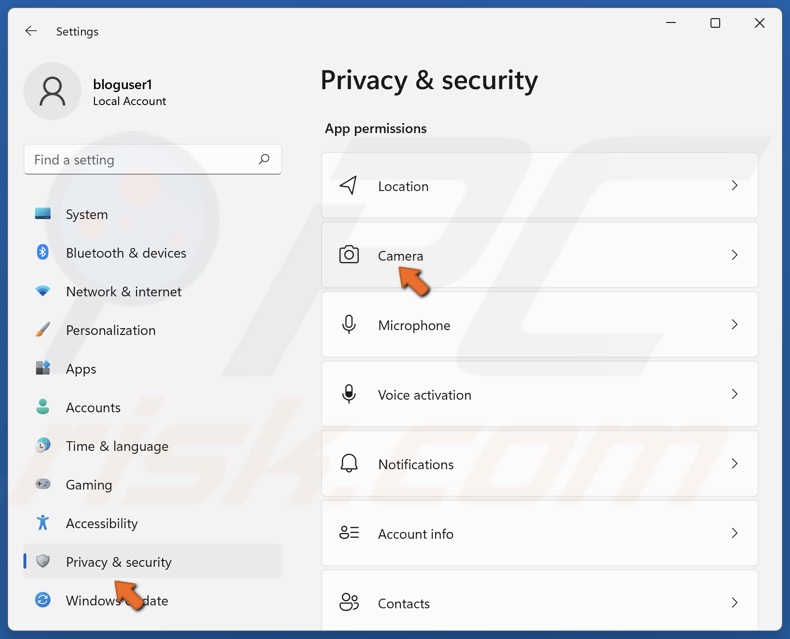
2. Select the Privacy & security tab and select Camera in the App permissions section.
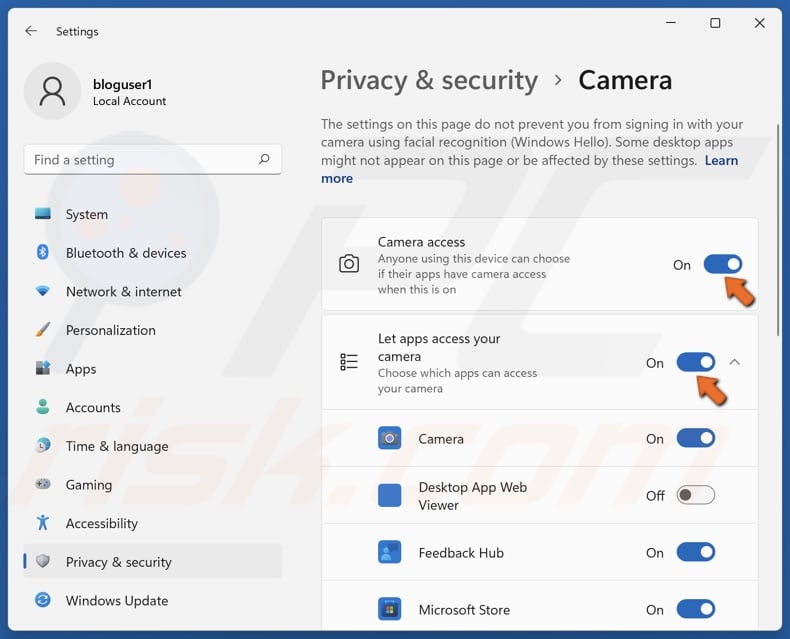
3. Toggle on Camera access.
4. Toggle on Let apps access your camera.
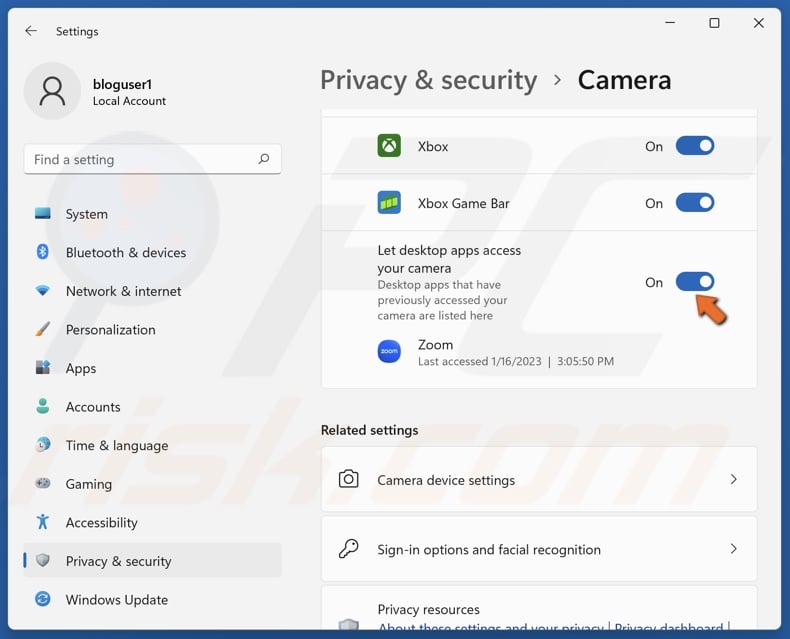
5. Toggle on Let desktop apps access your camera.
Method 3. Select the Correct Camera for Zoom
Sometimes, users with more than one camera connected to their PC find that their preferred webcam for Zoom has been deselected. The instructions below will show you how to select a camera in Zoom settings.
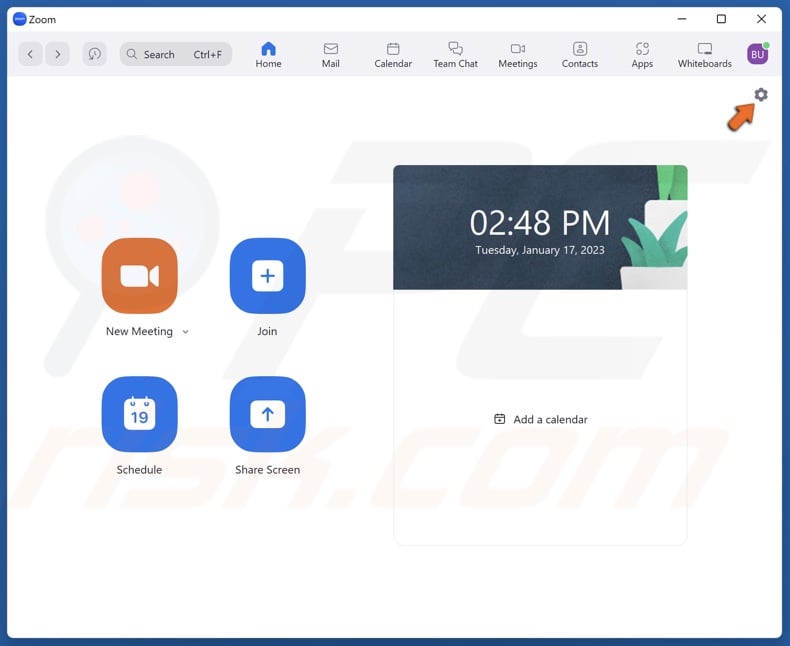
1. Open Zoom. Click the Settings icon at the top-right corner of the window.
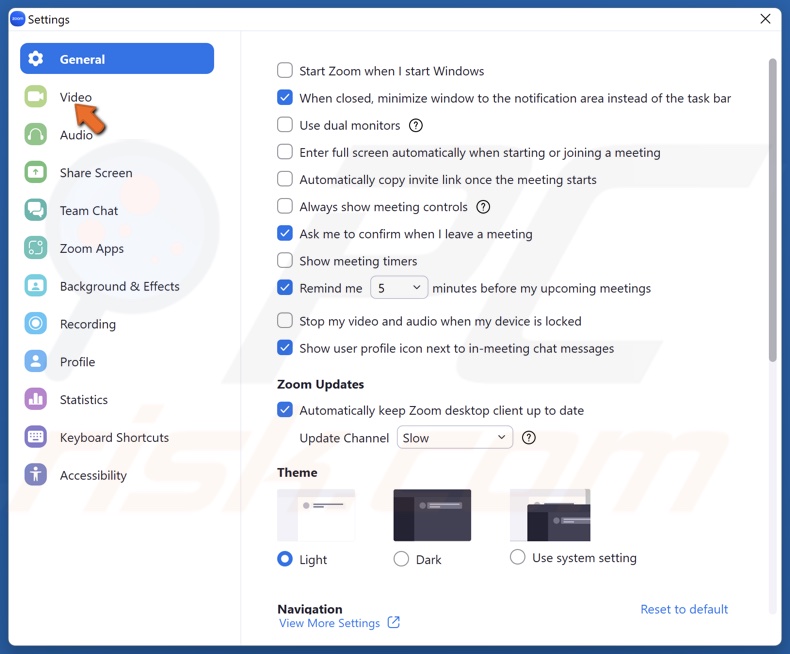
2. In the Settings window, select Video.
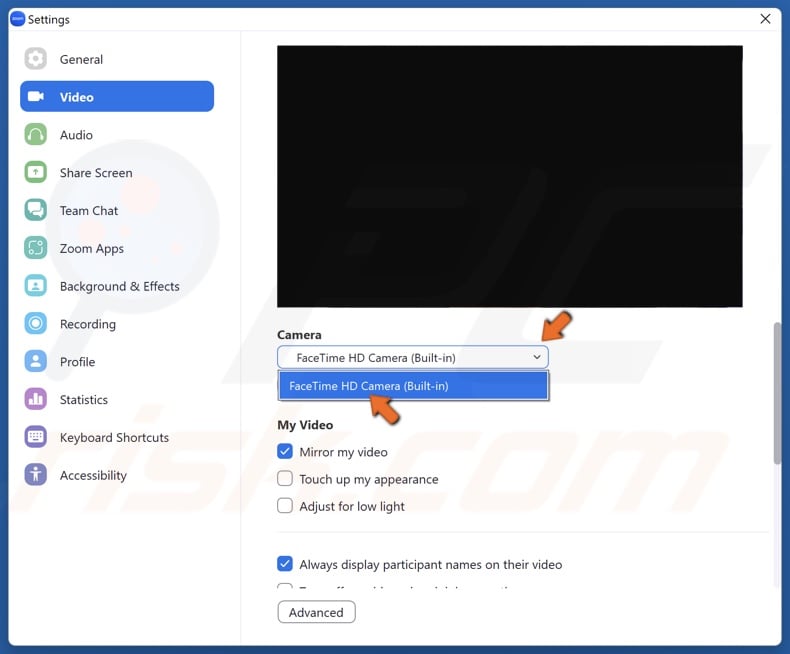
3. Open the Camera drop-down menu and select your preferred webcam.
Method 4. Configure Video Settings in Zoom
Correct video settings are vital for your camera to work correctly. Typically, most cameras should work correctly with Zoom’s default video settings. I’ve you’ve tampered with the video settings and your camera stopped working, follow this guide to set video settings to their default configuration.
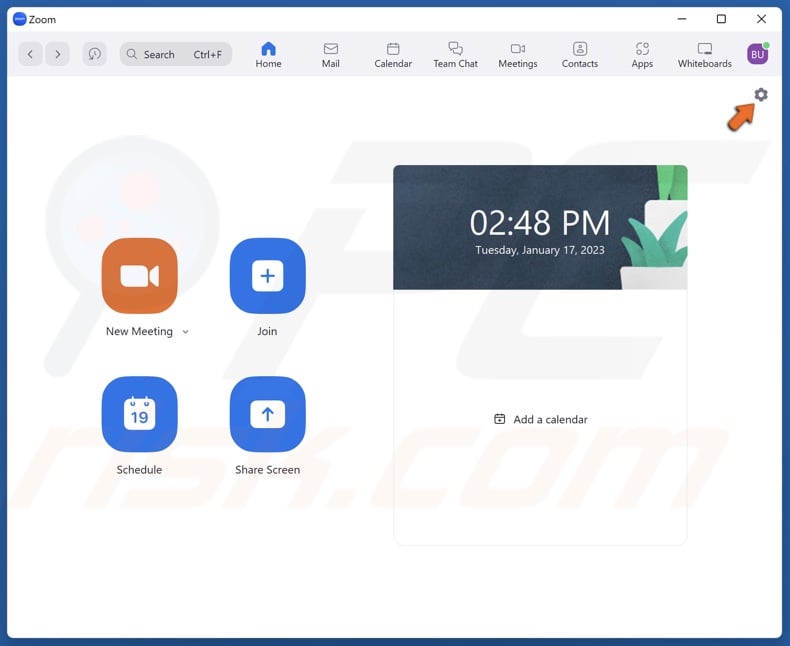
1. Open Zoom. Click the Settings icon at the top-right corner of the window.
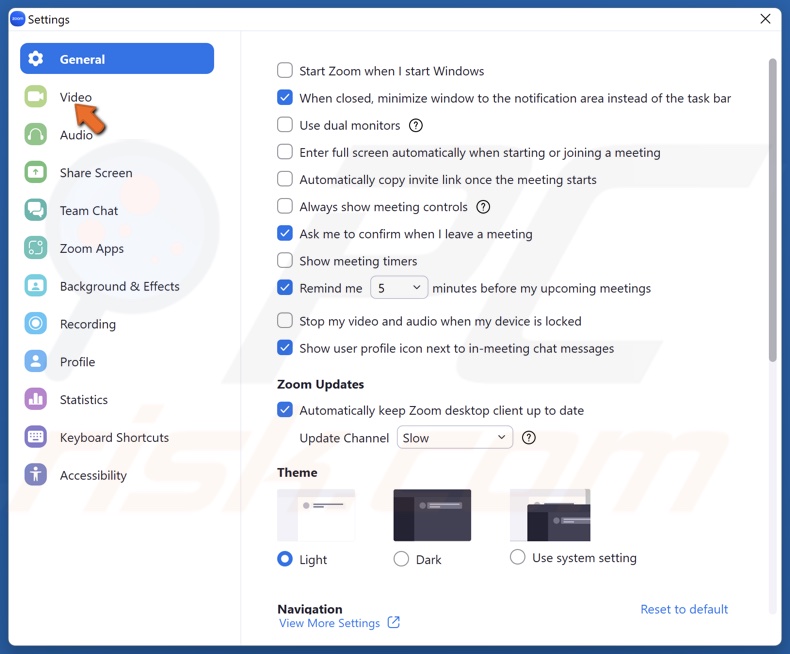
2. In the Settings window, select Video.
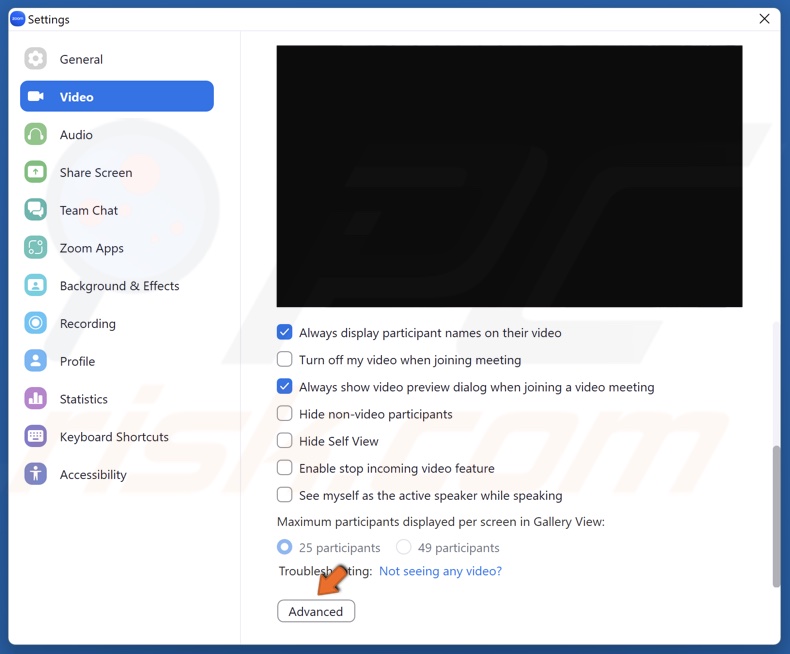
3. Select Advanced at the bottom of the window.
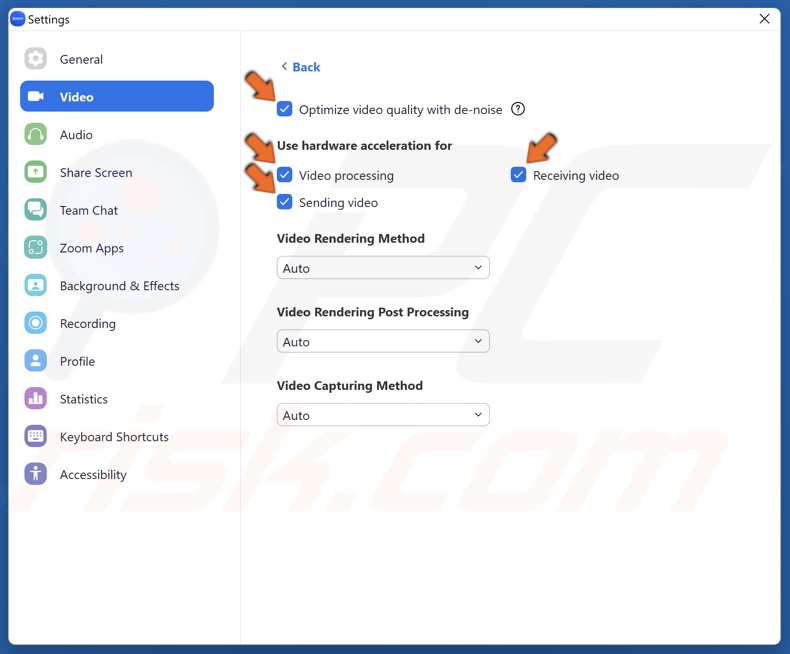
4. Mark all of the checkboxes to enable de-noise and hardware acceleration.
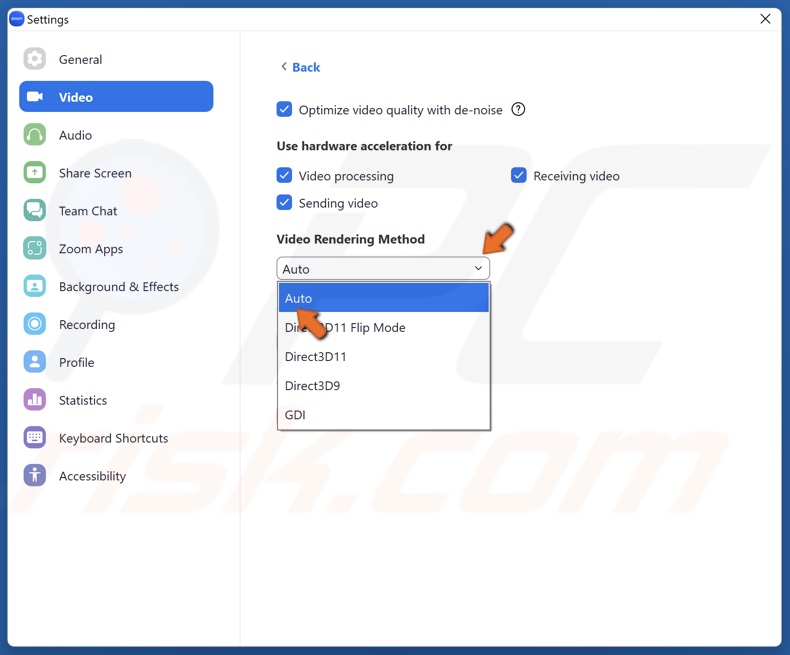
5. Open the Video Rendering Method menu and select Auto.
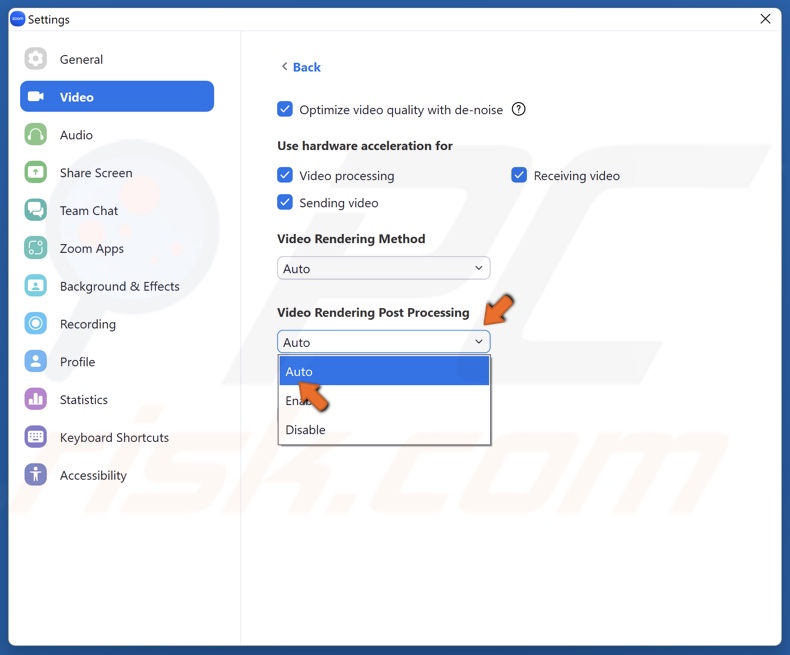
6. Open the Video Rendering Post Processing menu and select Auto.
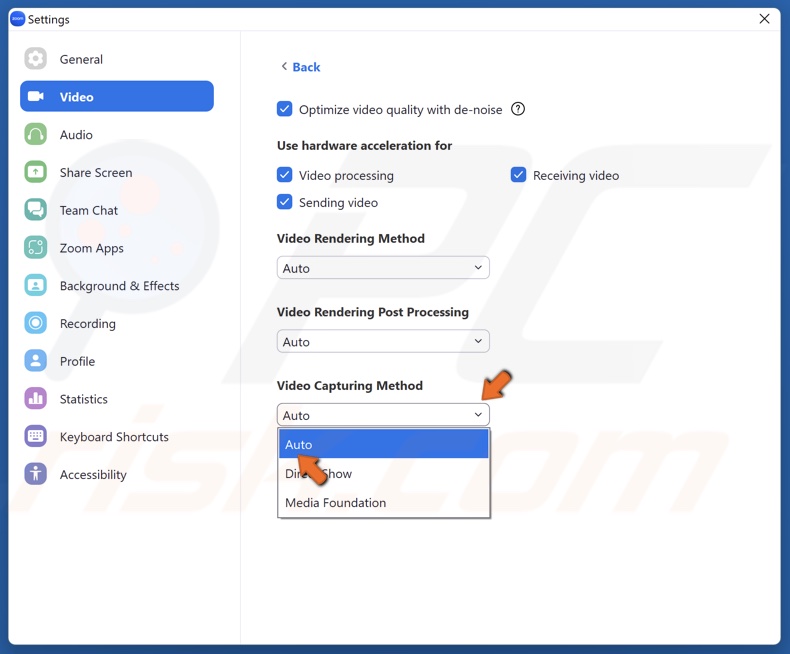
7. Open the Video Capturing Method menu and select Auto.

8. If that doesn’t fix the issue, choose Media Foundation.
![]()
9. Navigate to the icons tray in the Taskbar, right-click Zoom, and click Exit.
10. Then, relaunch Zoom.
Method 5. Update the Camera Driver
While not very likely, your webcam driver may be outdated or corrupted, or the wrong driver has been installed. Follow the instructions below on how to update your webcam drivers using Device Manager. Note that you can also download and install the latest driver from your camera manufacturer.
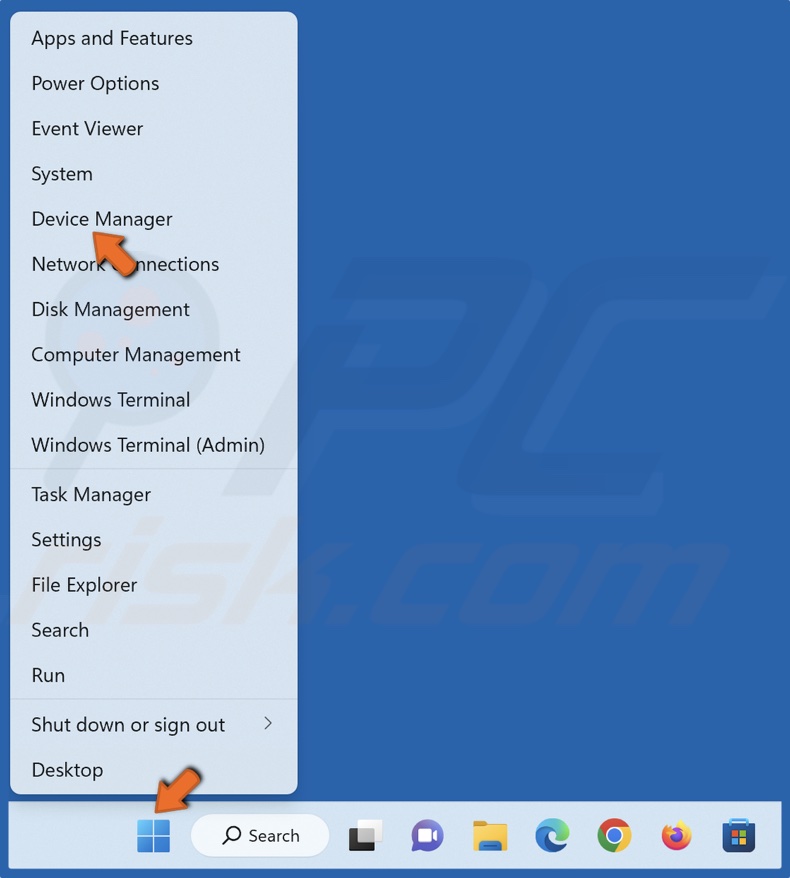
1. Right-click the Start button and select Device Manager.
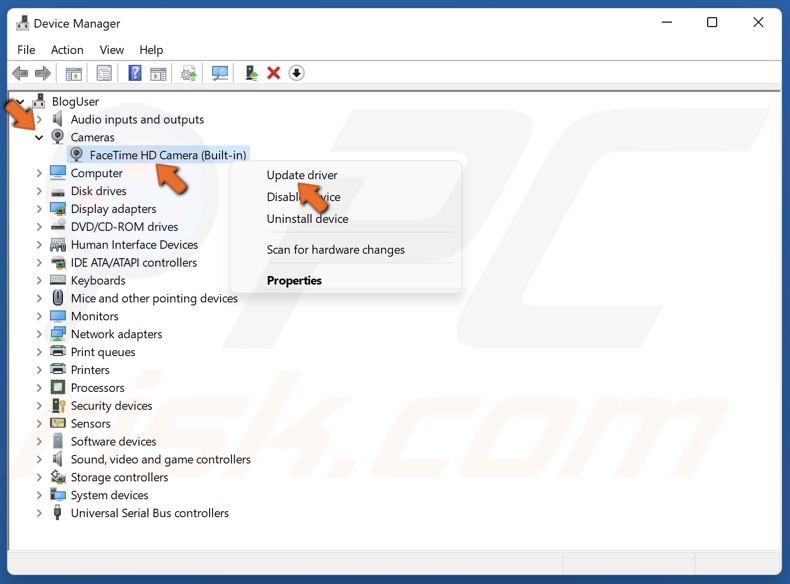
2. Expand the Cameras list.
3. Select your webcam, right-click it, and click Update driver.
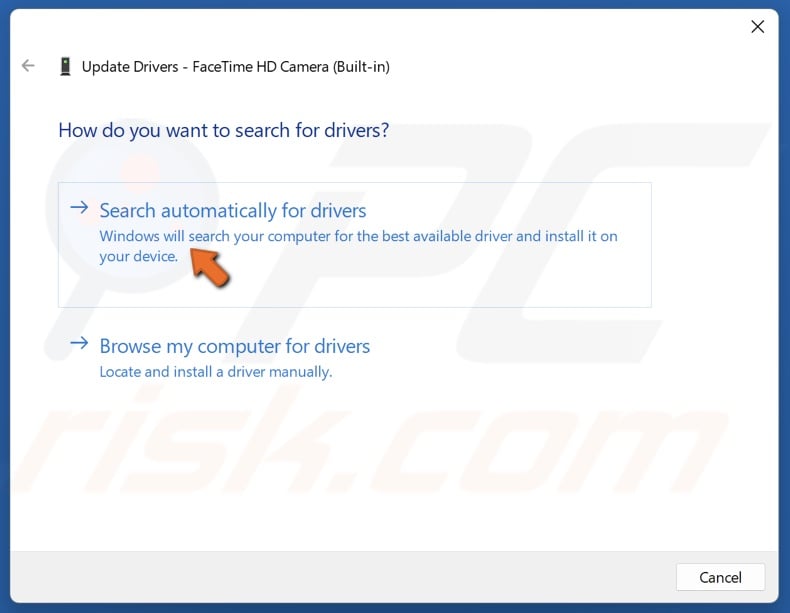
4. Select Search automatically for drivers. Windows will download and install the drivers automatically.
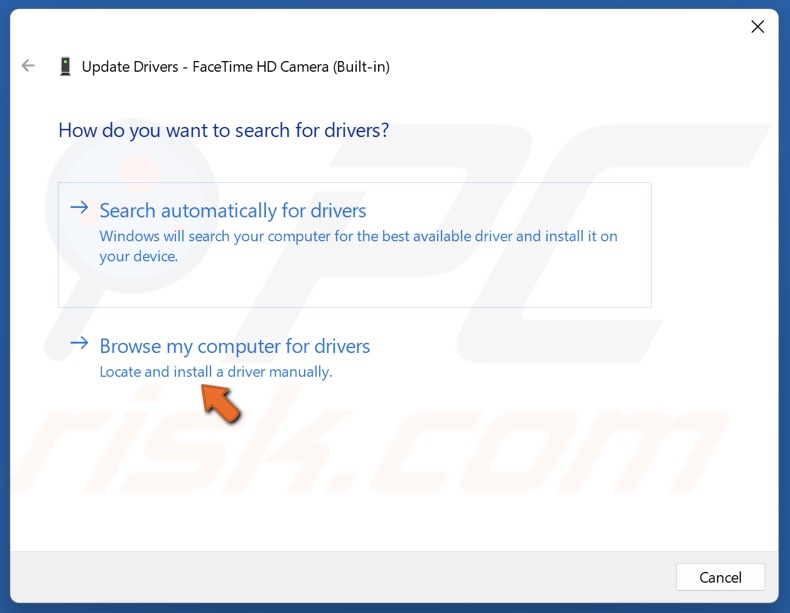
5. Alternatively, you can download the driver from the webcam’s manufacturer’s website, select Browse my computer for drivers, select and then install the downloaded drivers.
Did this article help you fix your Zoom camera not working? Let us know in the comments below.
Share:

Rimvydas Iliavicius
Researcher, author
Rimvydas is a researcher with over four years of experience in the cybersecurity industry. He attended Kaunas University of Technology and graduated with a Master's degree in Translation and Localization of Technical texts. His interests in computers and technology led him to become a versatile author in the IT industry. At PCrisk, he's responsible for writing in-depth how-to articles for Microsoft Windows.

▼ Show Discussion