7 Ways to Fix Discord Mic Not Working
Get Free Scanner and check your computer for errors
Fix It NowTo fix found issues, you have to purchase the full version of Combo Cleaner. Free trial available. Combo Cleaner is owned and operated by Rcs Lt, the parent company of PCRisk.com read more.
How to Fix Discord Mic Not Working on Windows 11
Discord has become a popular communication tool over the past few years. Unfortunately, many users complain about the Discord mic not working, thus preventing them from participating in voice channels. This article will discuss this issue in more depth and provide several ways to fix it.
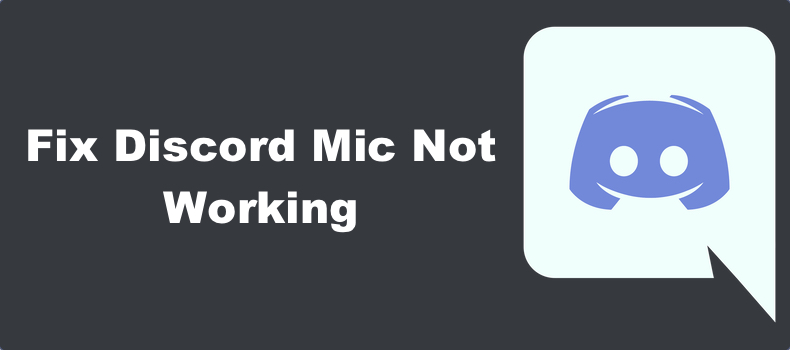
Why Is My Microphone Not Working on Discord?
So, you just downloaded Discord, set up an account, and are ready to start chatting. You plug in your microphone/headset and join a voice channel, but no one can hear you. What’s the reason for this? We have found several reasons that can cause this issue.
- Discord doesn’t have access to your microphone. The issue may lie in Windows Privacy settings that prevent Discord from accessing your external microphone. You may need to give Discord permission to access your mic in Windows Privacy settings.
- Misconfigured Discord voice settings. If you’ve changed Discord’s voice settings, such as selecting the incorrect input device, your mic might not work. Select the correct input device or reset Discord’s voice settings to default.
- An issue with the Advance Voice Activity feature. The Advance Voice Activity feature helps improve the microphone audio quality but can cause a voice detection issue. Turning it off will fix Discord not picking up the mic.
- Corrupted Discord files. Your Discord mic may stop working if some Discord installation files have become corrupted or gone missing. Reinstalling Discord should resolve this issue.
- Outdated or corrupted audio driver. An outdated or non-existent audio driver can cause issues, such as Discord not detecting your mic. Updating or reinstalling your audio driver may fix it.
Before trying any of our fixes:
- Restart Discord or log out and log back in.
- Try restarting your PC since a restart will refresh the backend drivers and registry files and remove temporary files that may have glitched out.
- Make sure that your microphone isn’t faulty by testing it on another application.
Video Tutorial on How to Fix Discord Microphone Not Working
Table of Contents:
- Introduction
- Method 1. Select the Correct Input Device in Discord
- Method 2. Reset Discord Voice Settings
- Method 3. Allow Discord to Access Your Microphone
- Method 4. Disable Advanced Voice Activity
- Method 5. Disable Quality of Service
- Method 6. Disable Exclusive Mode
- Method 7. Update/Reinstall the Microphone Driver
- Video Tutorial on How to Fix Discord Microphone Not Working
Download Computer Malware Repair Tool
It is recommended to run a free scan with Combo Cleaner - a tool to detect viruses and malware on your device. You will need to purchase the full version to remove infections. Free trial available. Combo Cleaner is owned and operated by Rcs Lt, the parent company of PCRisk.com read more.
Method 1. Select the Correct Input Device in Discord
Discord may automatically select the wrong microphone if you have more than one connected to your PC. Therefore, you must manually select the correct microphone you want to use on Discord.

1. Open Discord and click User Settings.
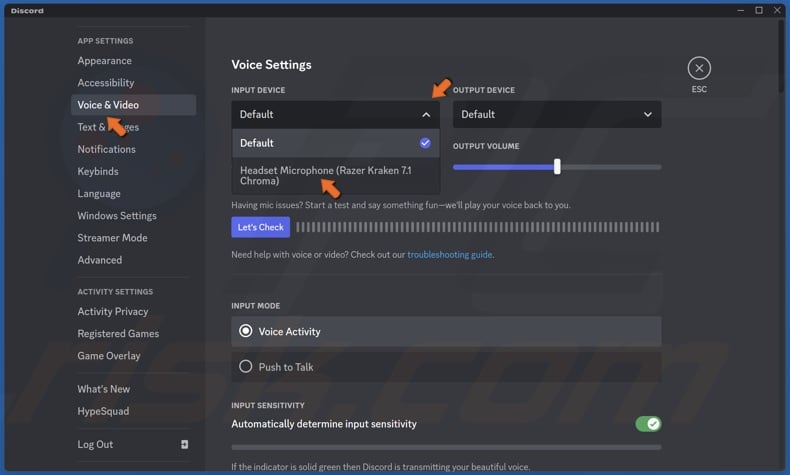
2. In the left pane, select Voice & Video.
3. Open the Input Device drop-down menu and select your preferred microphone.
Method 2. Reset Discord Voice Settings
If Discord is not picking up your mic, it may indicate that your Discord voice settings have been misconfigured. One of the most straightforward fixes to this problem is resetting Discord’s audio settings to their defaults.

1. Open Discord and click User Settings.
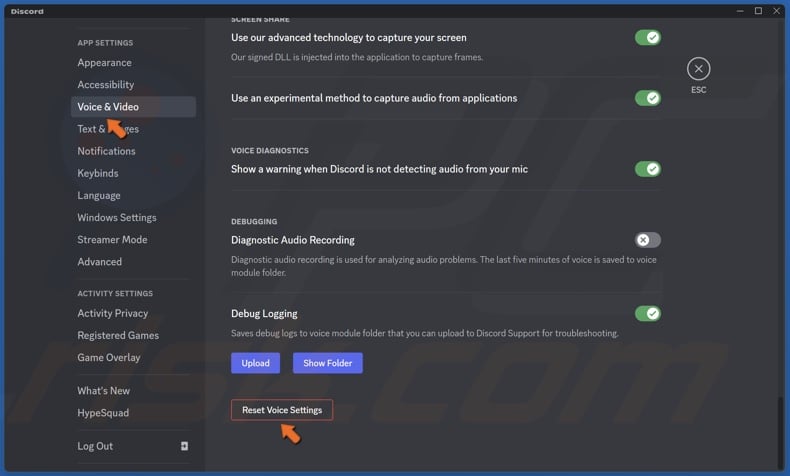
2. In the left pane, select Voice & Video.
3. Scroll to the bottom and click the Reset Voice Settings button.
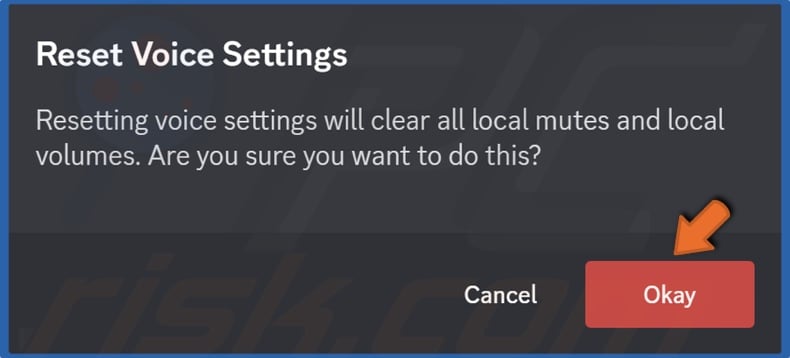
4. Click Okay to confirm the action.
Method 3. Allow Discord to Access Your Microphone
Ensure that Discord has access to your microphone. It’s possible that some automatic permissions were removed, preventing Discord from using your microphone. Follow the instructions below to allow Discord to access your microphone.
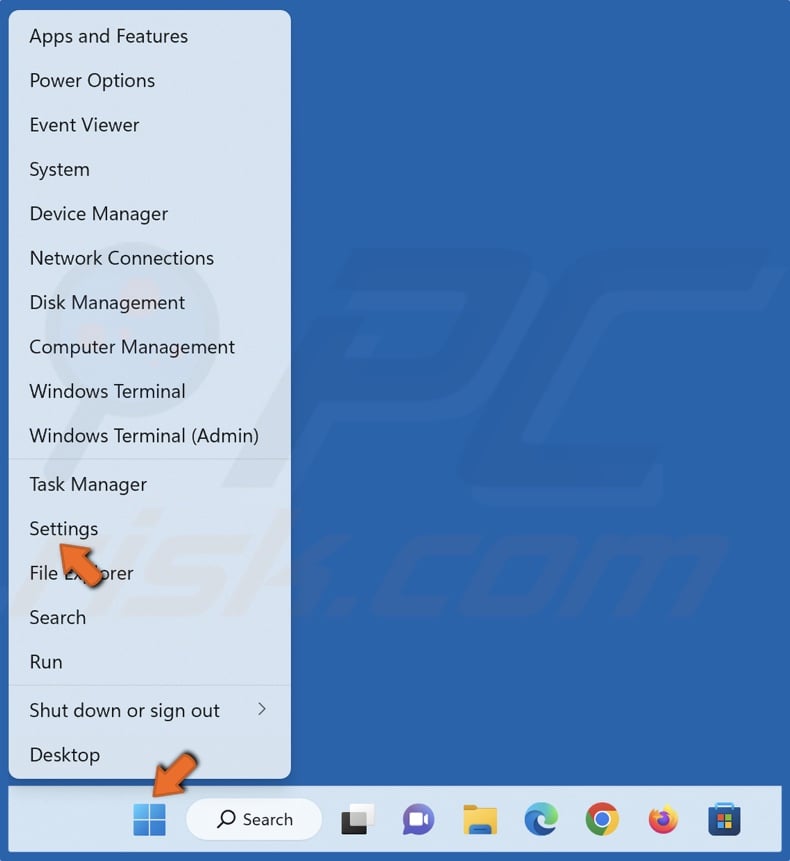
1. Right-click the Start button and select Settings.
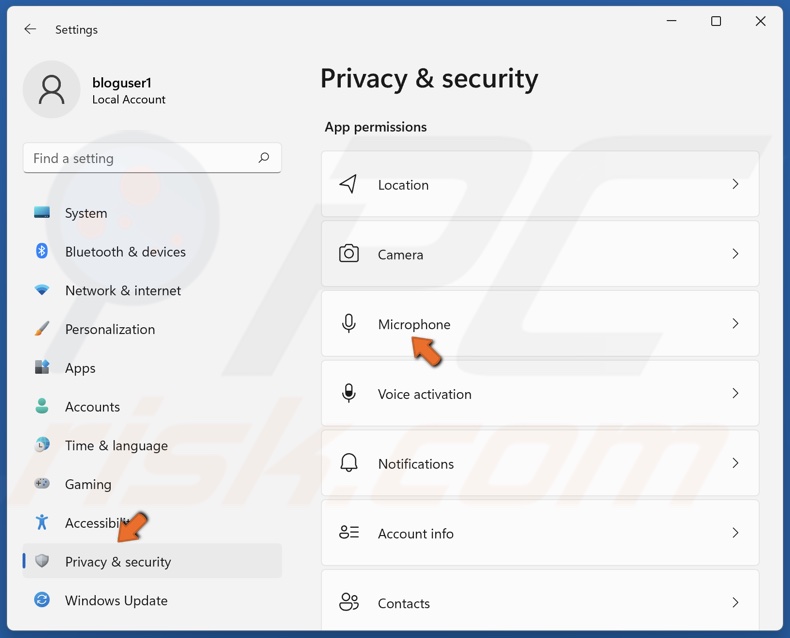
2. Select the Privacy & security tab and select Microphone in the App permissions section.
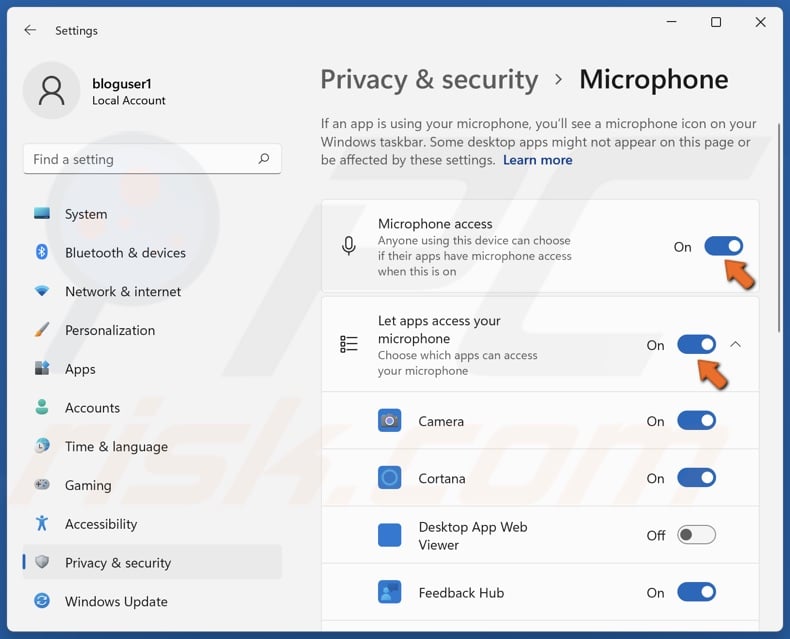
3. Toggle on Microphone access if it’s disabled.
4. Toggle on Let apps access your microphone if it’s disabled.

5. Toggle on Let desktop apps access your microphone if it’s disabled.
Method 4. Disable Advanced Voice Activity
Discord offers many features to enhance your voice quality. However, some features can do the opposite. The Advanced Voice Activity feature is designed to improve the quality of your voice when speaking, but in some cases, this feature may prevent Discord from picking up your mic.

1. Open Discord and click User Settings.
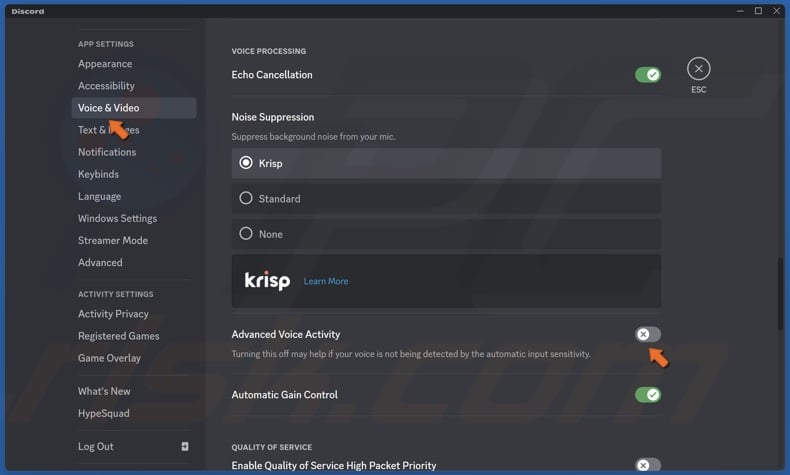
2. In the left pane, select Voice & Video.
3. Scroll down to the Voice processing section and toggle off the Advanced Voice Activity setting.
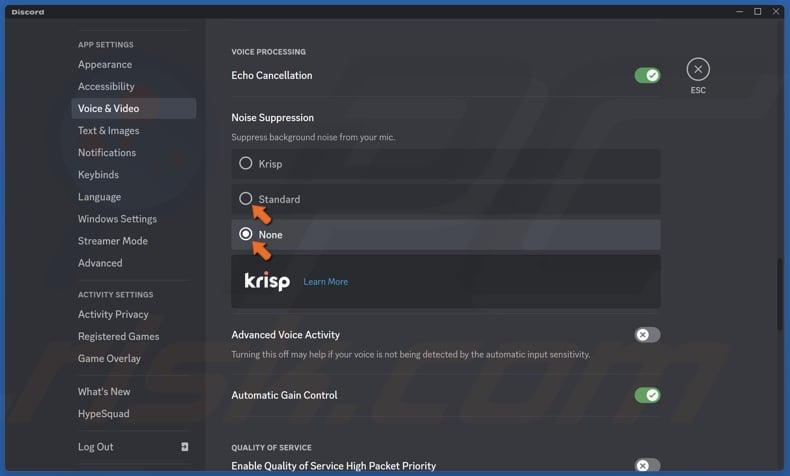
4. If that doesn’t work, In the Noise Suppression section, disable Krisp by selecting Standard or None.
Method 5. Disable Quality of Service
The Quality of Service (QoS) feature in Discord tells your Internet router that Discord’s data packets are high priority, but enabling this feature may cause some ISPs to behave in an unpredictable way and cause your mic not to work on Discord. If you have the Quality of Service (QoS) enabled, try disabling it and see if that fixes the issue.

1. Open Discord and click User Settings.
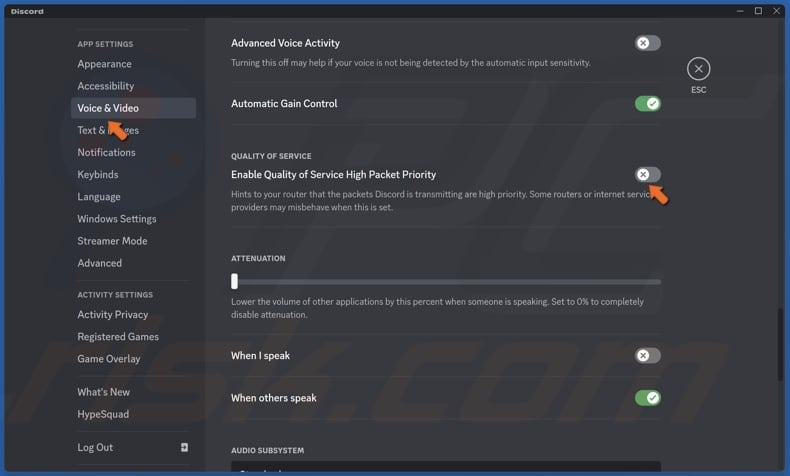
2. In the left pane, select Voice & Video.
3. Scroll to the Quality of Service setting and toggle off Enable Quality of Service High Packet Priority.
Method 6. Disable Exclusive Mode
A setting within Discord allows exclusive control over your audio device and, thus, your microphone. Disabling Exclusive Mode can fix your mic not working in Discord.
1. Hold down Windows+R keys to open Run.
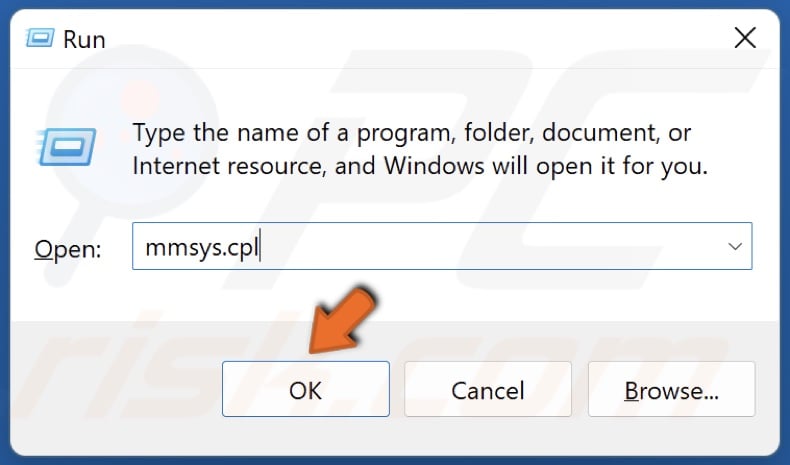
2. In the Run dialog box, type in mmsys.cpl and click OK.
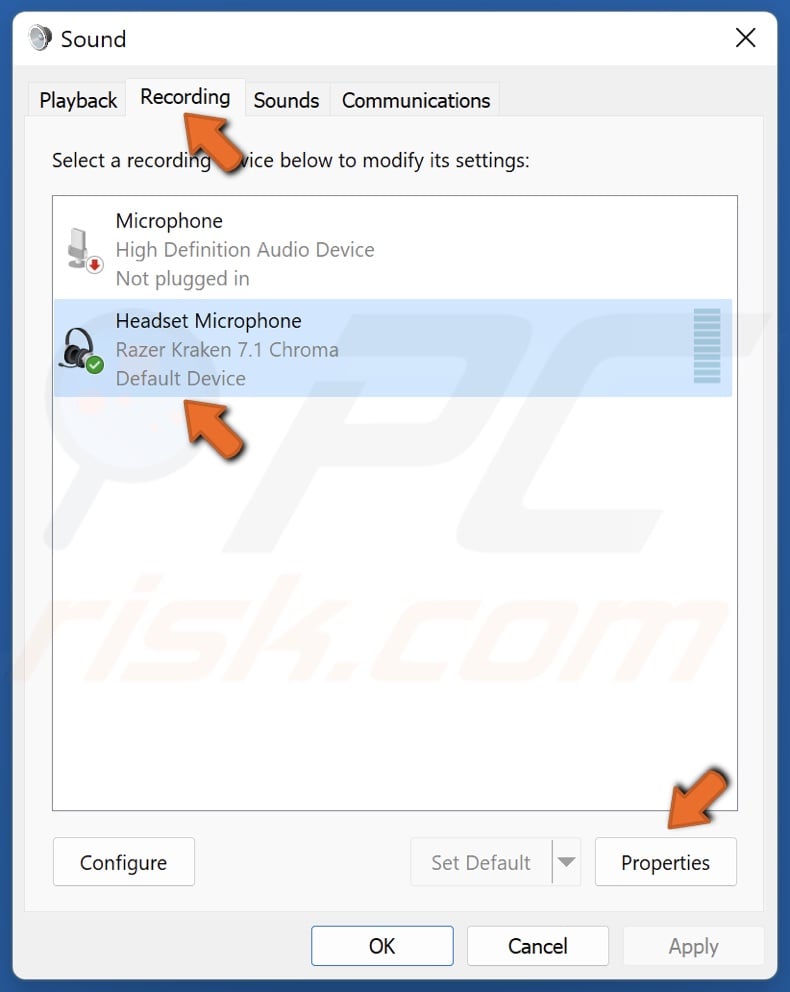
3. Select the Recording tab.
4. Select your input device and click Properties.
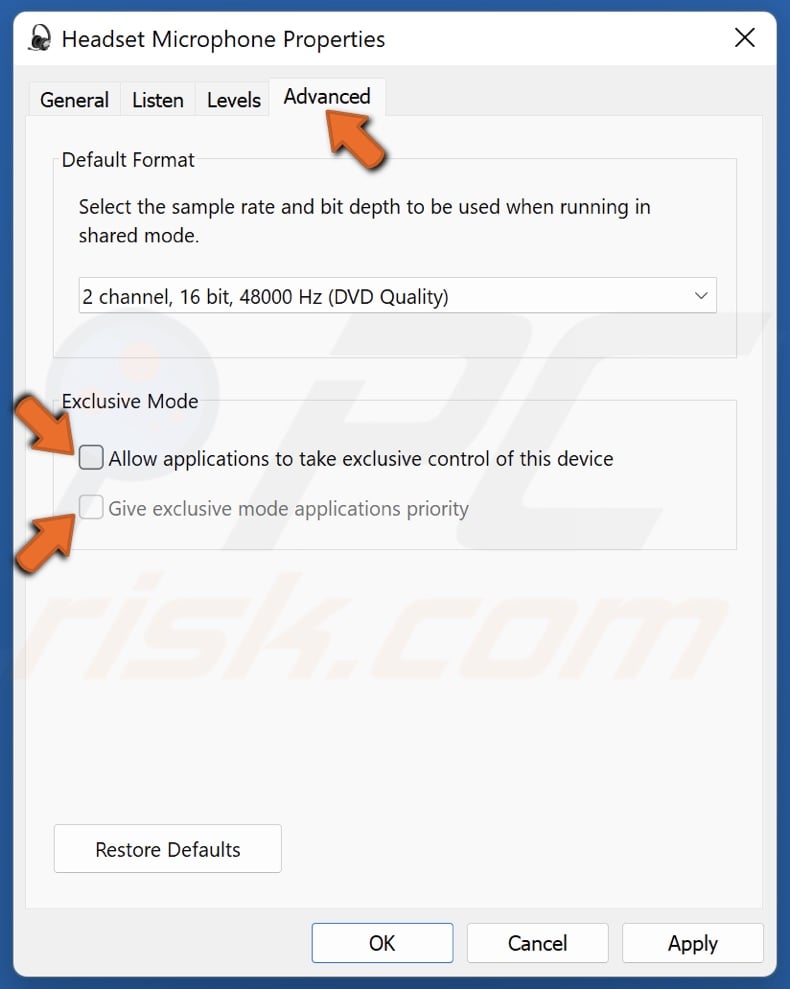
5. Then, select the Advanced tab.
6. Uncheck the Allow applications to take exclusive control of this device checkbox.
7. Uncheck the Give exclusive mode applications priority checkbox.
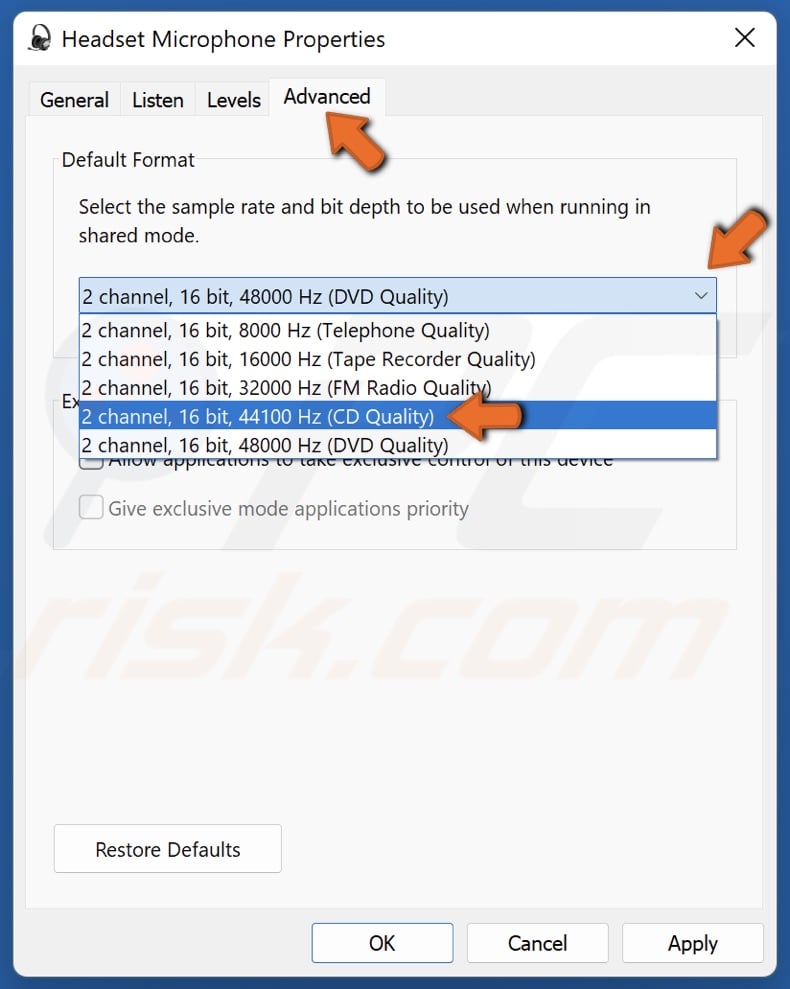
8. You can try selecting a lower sound quality as well. Open the Default format menu and select a lower-quality setting.
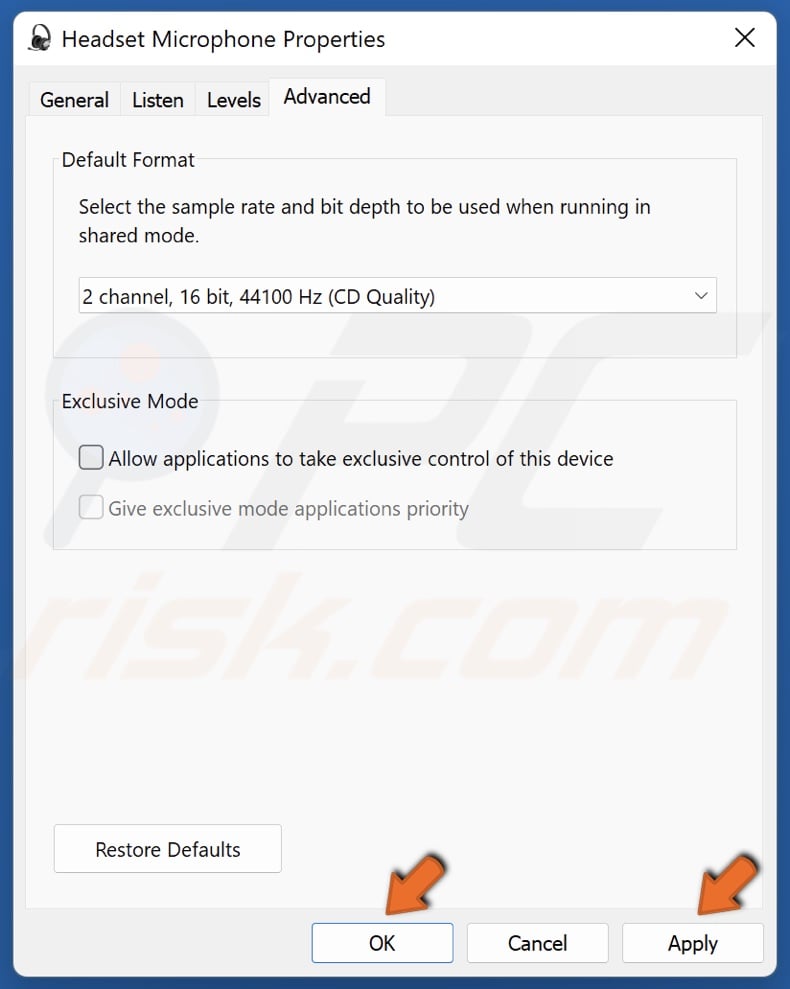
9. Click Apply and click OK.
Method 7. Update/Reinstall the Microphone Driver
If none of the methods above fix the Discord mic not working, then try updating your audio driver and microphone driver.
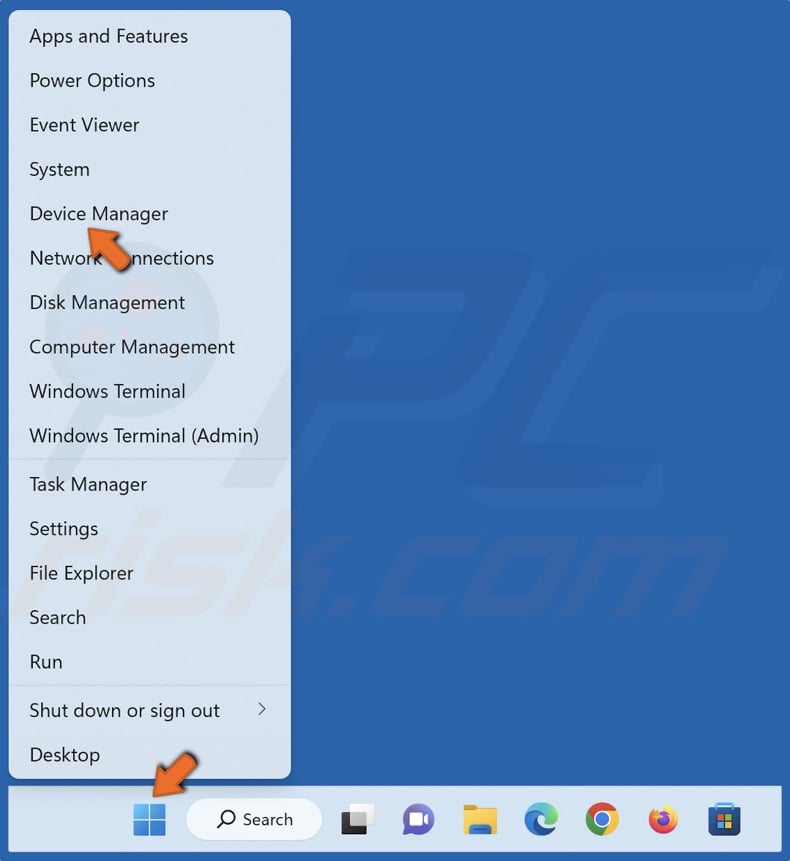
1. Right-click the Start button and select Device Manager.

2. Expand the Audio inputs and outputs list.
3. Right-click your microphone/headset and click Update driver.
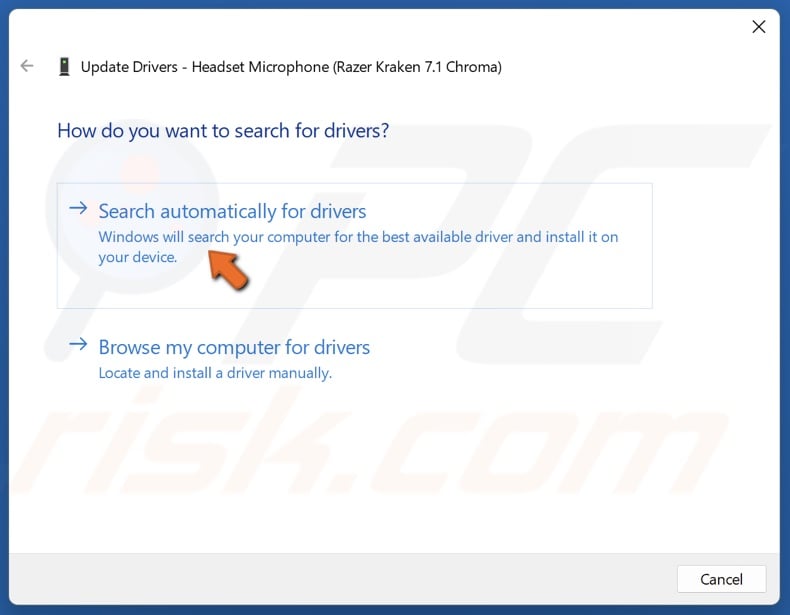
4. Click Search automatically for drivers.
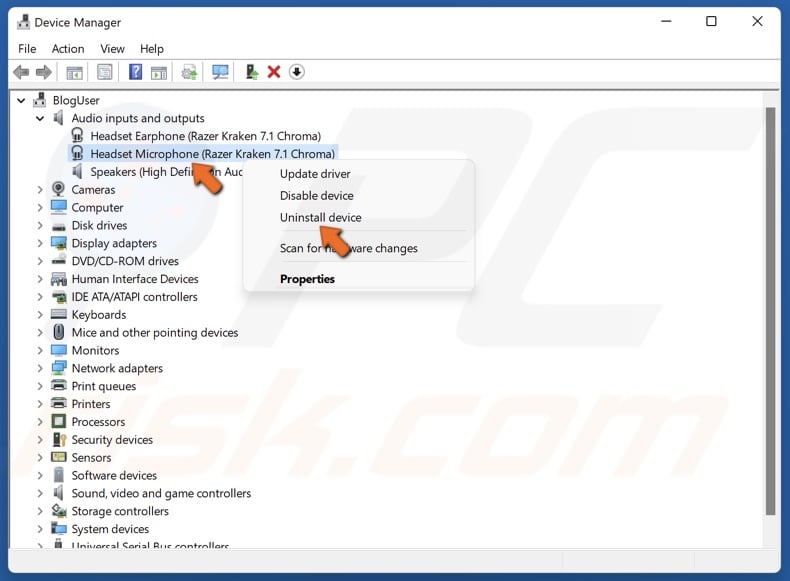
5. If updating the driver didn’t fix the issue, right-click the device again and click Uninstall device.
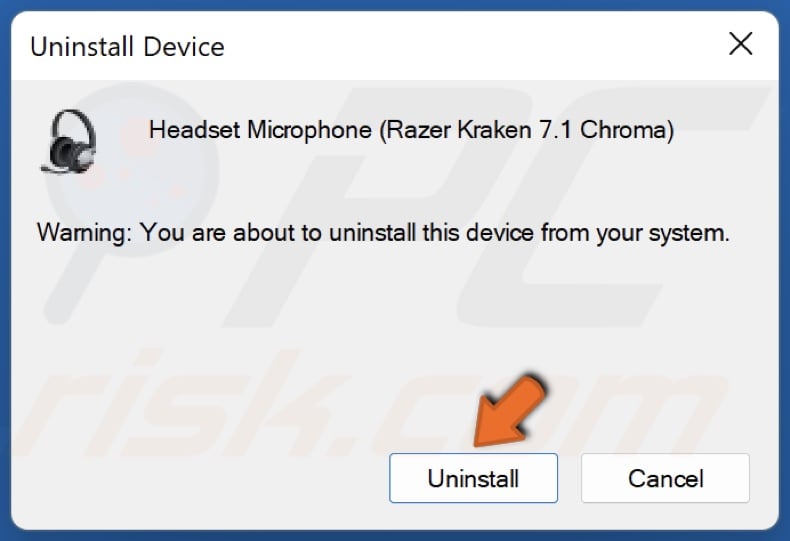
6. Click Uninstall when prompted.
7. Restart your PC. Windows will install the latest compatible driver for the device automatically.
Did this article help you fix your mic not working on Discord? Let us know by leaving a comment below.
Share:

Rimvydas Iliavicius
Researcher, author
Rimvydas is a researcher with over four years of experience in the cybersecurity industry. He attended Kaunas University of Technology and graduated with a Master's degree in Translation and Localization of Technical texts. His interests in computers and technology led him to become a versatile author in the IT industry. At PCrisk, he's responsible for writing in-depth how-to articles for Microsoft Windows.

▼ Show Discussion