How to Fix "A Ubisoft Service Is Currently Unavailable" Error
Get Free Scanner and check your computer for errors
Fix It NowTo fix found issues, you have to purchase the full version of Combo Cleaner. Free trial available. Combo Cleaner is owned and operated by Rcs Lt, the parent company of PCRisk.com read more.
How to Fix “Ubisoft Service Is Currently Unavailable” Error on Windows 11
The Ubisoft Connect client is trouble-free for the most part. However, when there’s a connection issue, you get “A Ubisoft service is currently unavailable” error message when trying to launch it. This article will provide more information about this error, including its causes, and offer several ways to fix it.
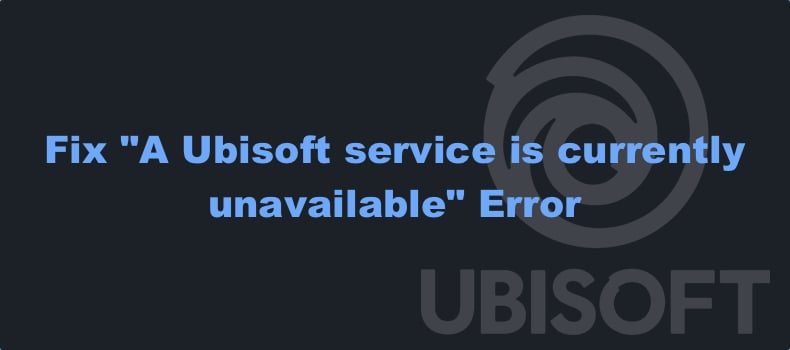
Connection lost
A Ubisoft service is currently unavailable. Please try again later.
What Causes “A Ubisoft Service Is Currently Unavailable” Error?
The “Ubisoft Service Is Currently Unavailable” error indicates that Ubisoft Connect couldn’t connect to Ubisoft servers due to a connection issue. Our research has revealed several possible reasons why this error may occur.
- Incorrect system time and date. It’s been known for a long time that the “Ubisoft Service Is Currently Unavailable” error can occur if your system’s time and date are incorrect. Check if your system’s time and date are in sync with the region you’re in, and set the correct time and date if they’re not.
- Interference from Hamachi. It has been established that Hamachi tends to hinder the functionality of Ubisoft Connect. Therefore, we recommend uninstalling Hamachi.
- Faulty or corrupted Ubisoft-related process. A faulty Ubisoft Connect background process can prevent Ubisoft Connect from connecting to its servers. The faulty process found in the ProgramData folder can be seen running in Task Manager and will have a name consisting of random characters, some of which will be capitalized.
- Incompatibility with IPv6. The error can occur when Ubisoft Connect uses IPv6 to connect to its servers. Disabling IPv6 so that only IPv4 is used will fix this error.
- Misconfigured network settings. Misconfigured network settings can also cause this error. Changing your DNS server address, disabling your proxy server, and resetting your network settings to default may fix it.
- Note: Before trying any of our fixes, check if Ubisoft servers are down at DownDetector. Also, restart your PC and your Internet router and check if the error goes away. If restarting doesn’t help, try the fixes below.
Table of Contents:
- Introduction
- Method 1. Set the Correct Time and Date
- Method 2. Run the Deployment Image & Servicing Management (DISM) and System File Checker (SFC) Scans
- Method 3. Change the DNS Server Address
- Method 4. Disable the IPv6 Protocol
- Method 5. Disable Proxy Server
- Method 6. Uninstall Hamachi
- Method 7. Reset Network Settings
- Video Tutorial on How to Fix “A Ubisoft Service Is Currently Unavailable” Error
Download Computer Malware Repair Tool
It is recommended to run a free scan with Combo Cleaner - a tool to detect viruses and malware on your device. You will need to purchase the full version to remove infections. Free trial available. Combo Cleaner is owned and operated by Rcs Lt, the parent company of PCRisk.com read more.
Method 1. Set the Correct Time and Date
You should first check if your computer’s time and date are in sync with the region you’re in. Incorrect time and date often are known to cause connection issues in Ubisoft Connect.
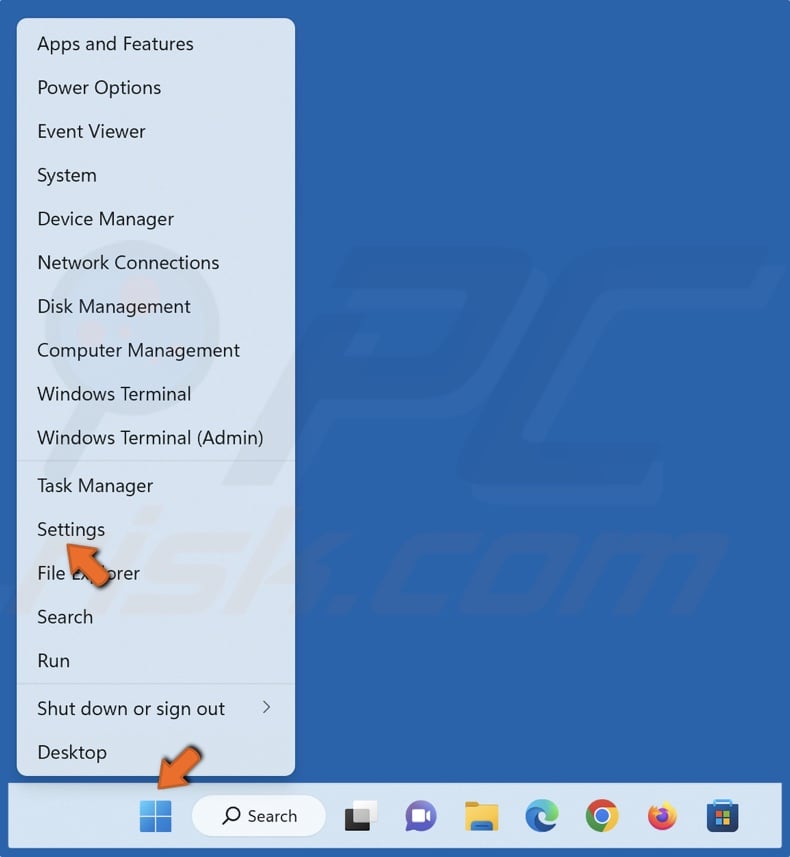
1. Right-click the Start button and select Settings.
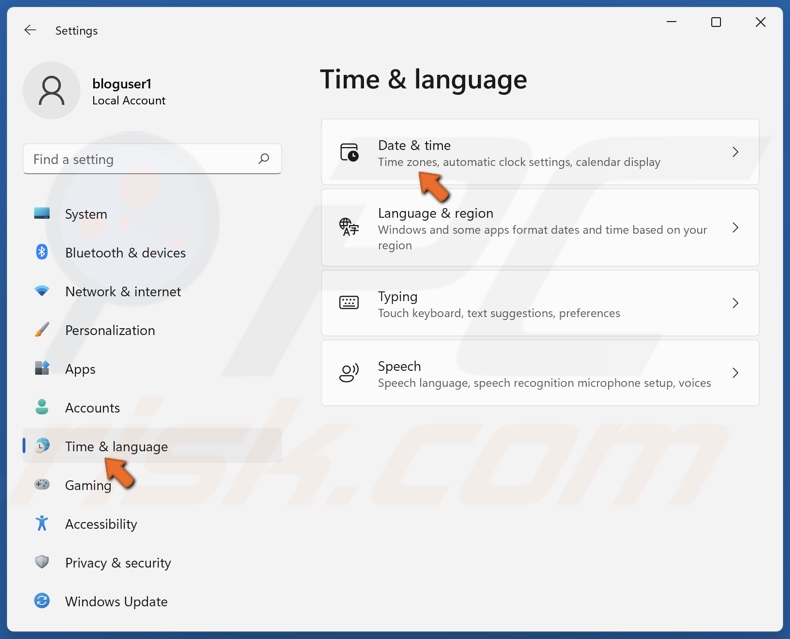
2. Select the Time & language panel and click Date & time.
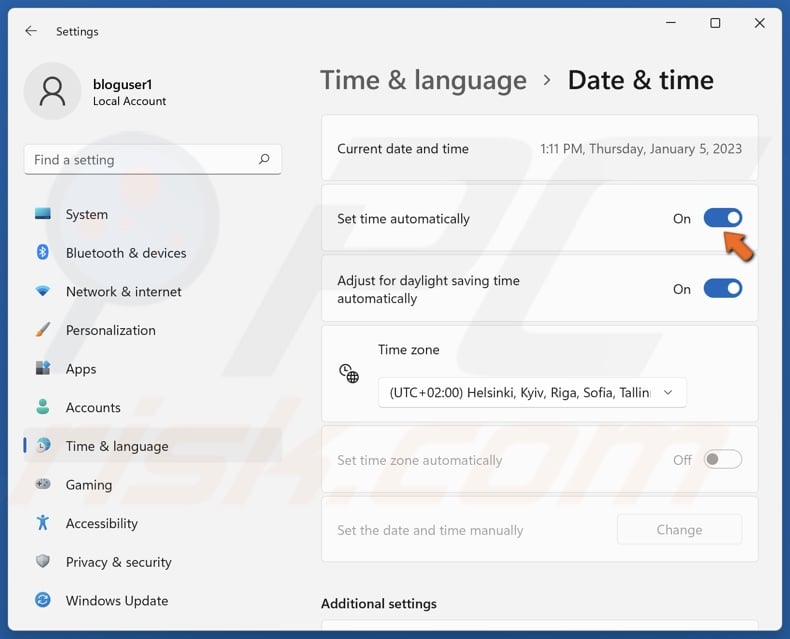
3. Toggle on Set time automatically if it’s disabled.
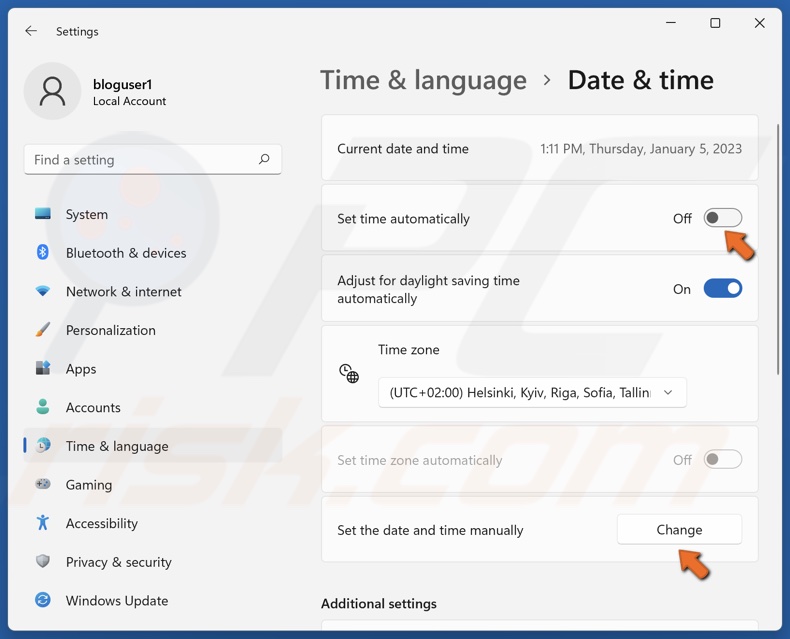
4. If it was already enabled, but the time is still wrong, toggle off the Set time automatically slider.
5. Then, click Change next to Set the date and time manually.

6. Set the correct time and date and click Change.
Note: If your PC shows the incorrect time the next time you boot it up, the battery on your motherboard may be dead. Consider replacing it.
Method 2. Run the Deployment Image & Servicing Management (DISM) and System File Checker (SFC) Scans
Sometimes, network-related problems stem from corrupted system files. To repair and replace corrupted and missing system files, run DISM and SFC commands.
The Deployment Image Servicing and Management (DISM) is a command-line tool that can repair a damaged/corrupted Windows image. The System File Checker (SFC) is a utility that can repair and replace corrupted Windows system files.
1. Hold down Windows+R keys to open Run.
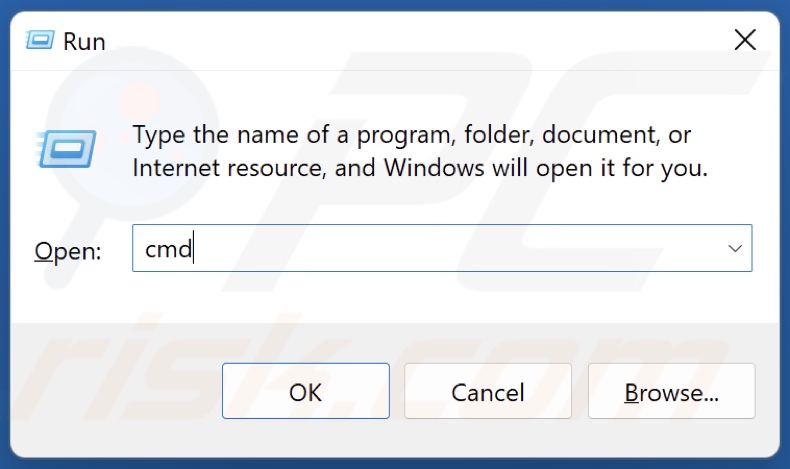
2. In the Run dialog box, type in CMD and hold down Ctrl+Shift+Enter keys to open the Command Prompt as an administrator.
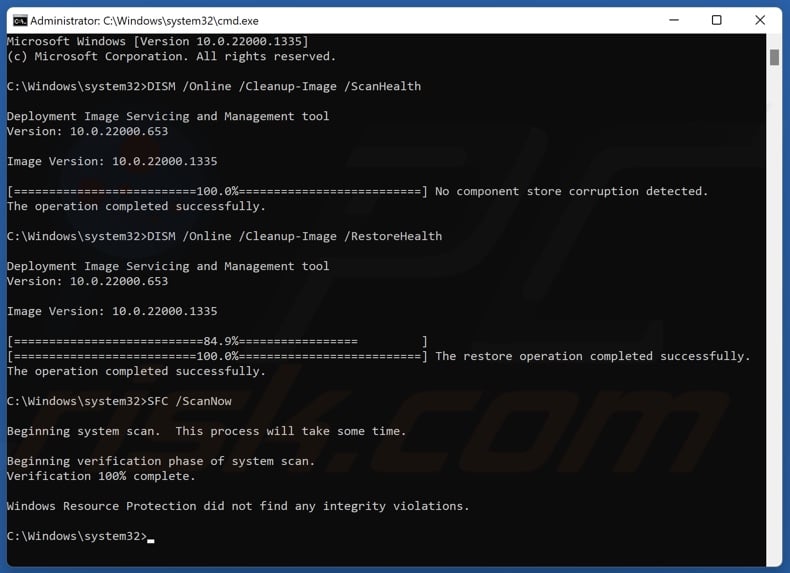
3. In the Command Prompt window, type in DISM /Online /Cleanup-Image /ScanHealth and press Enter.
4. Type in DISM /Online /Cleanup-Image /RestoreHealth and press Enter.
5. Then, type in SFC /ScanNow and press Enter.
6. Close the Command Prompt and restart your PC.
Method 3. Change the DNS Server Address
Ubisoft Connect may experience connection issues due to your current DNS server. Changing your DNS server to a static third-party server can fix the error. Many users have reported successfully fixing this error by applying this method.
1. Hold down Windows+R keys to open Run.
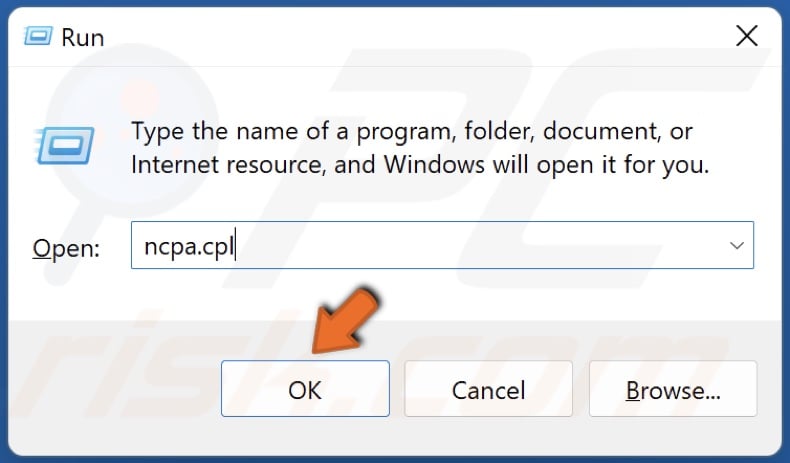
2. In the Run dialog box, type in ncpa.cpl and click OK.
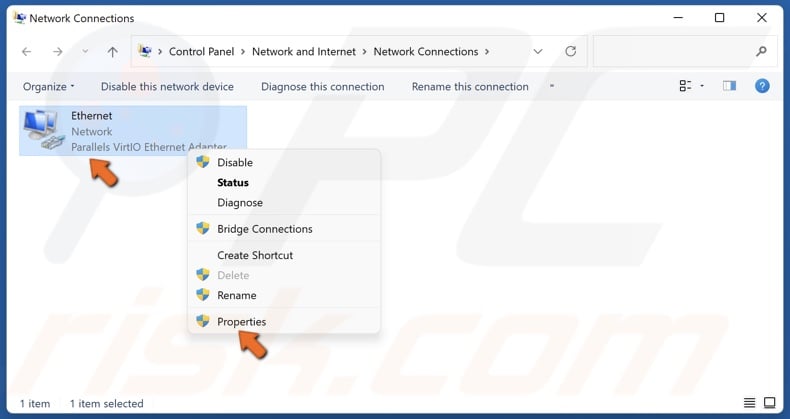
3. Right-click the network adapter and select Properties.
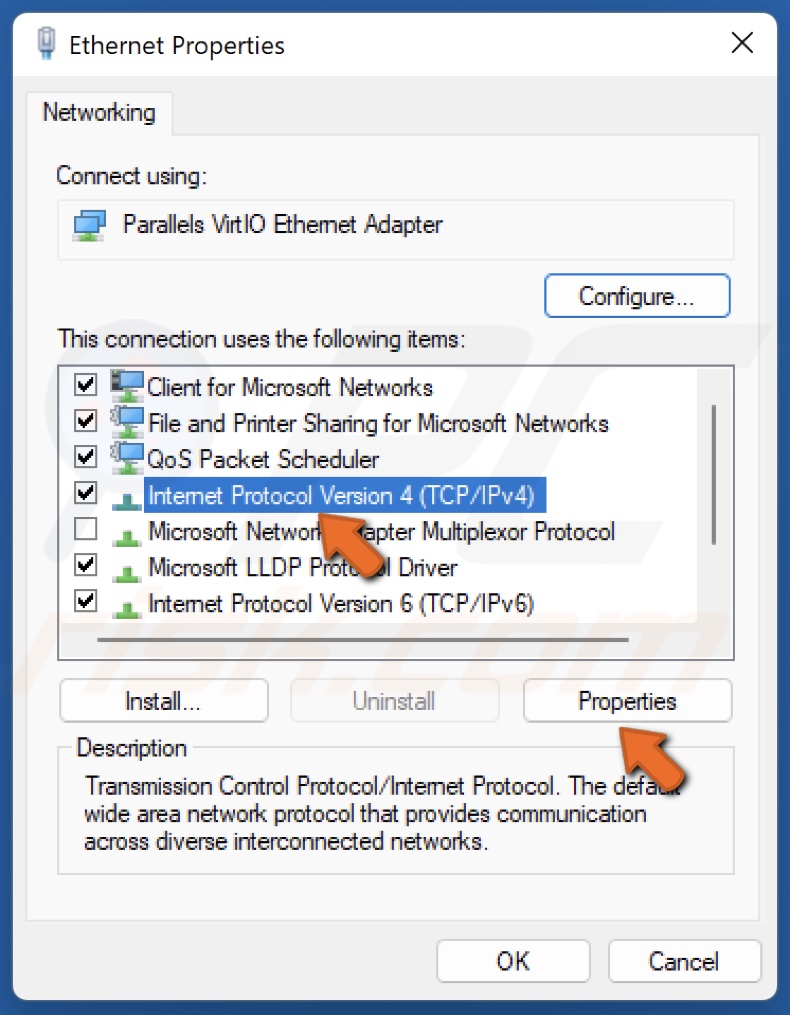
4. Select Internet Protocol Version 4 (TCP/IPv4) and click Properties.
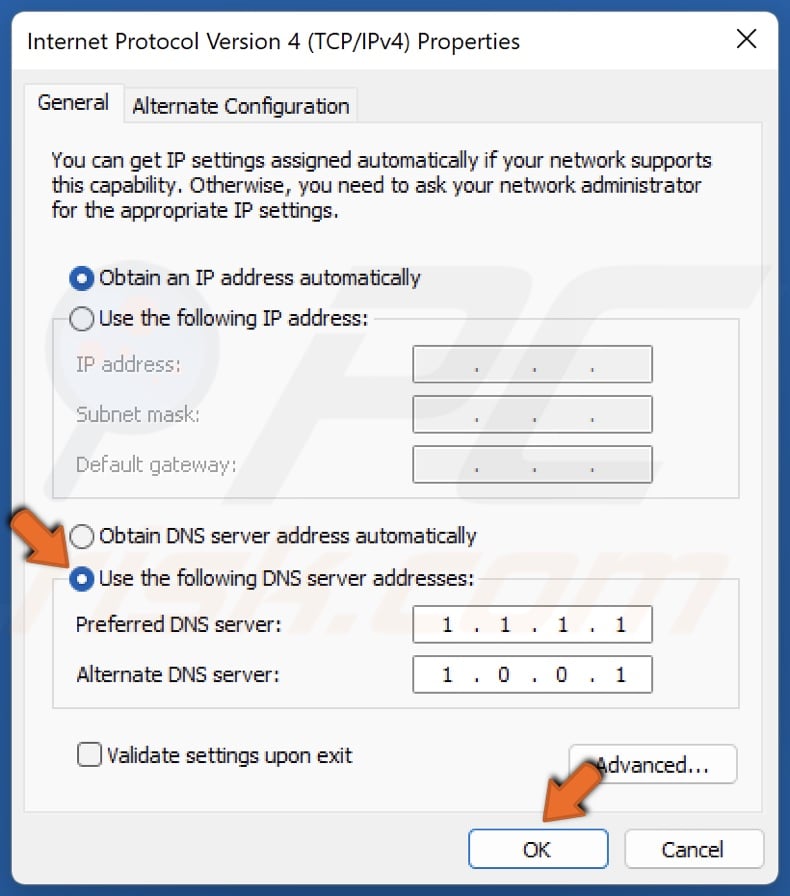
5. Tick Use the following DNS server addresses.
6. In the Preferred DNS server, type in 1.1.1.1
7. In the Alternate DNS server, type in 1.0.0.1
8. Click OK.

9. Then, select Internet Protocol Version 6 (TCP/IPv6) and click Properties.
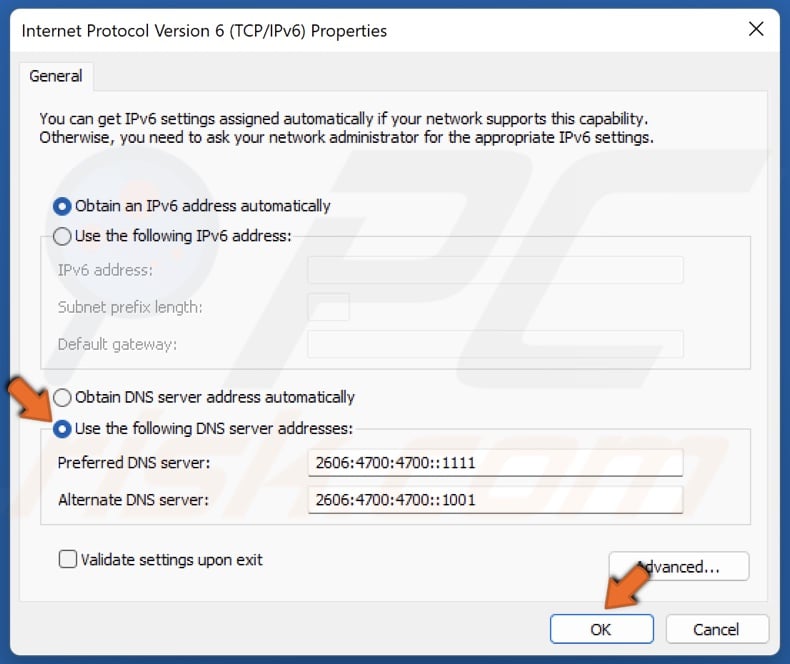
10. Tick Use the following DNS server addresses.
11. In the Preferred DNS server, type in 2606:4700:4700::1111
12. In the Alternate DNS server, type in 2606:4700:4700::1001
13. Click OK.
14. Restart your PC.
Method 4. Disable the IPv6 Protocol
Disabling Internet Protocol Version 6 (IPv6) is a fix recommended by Ubisoft Support and has fixed this error for many users. We recommend updating your Windows operating system before applying this fix.
1. Hold down Windows+R keys to open Run.
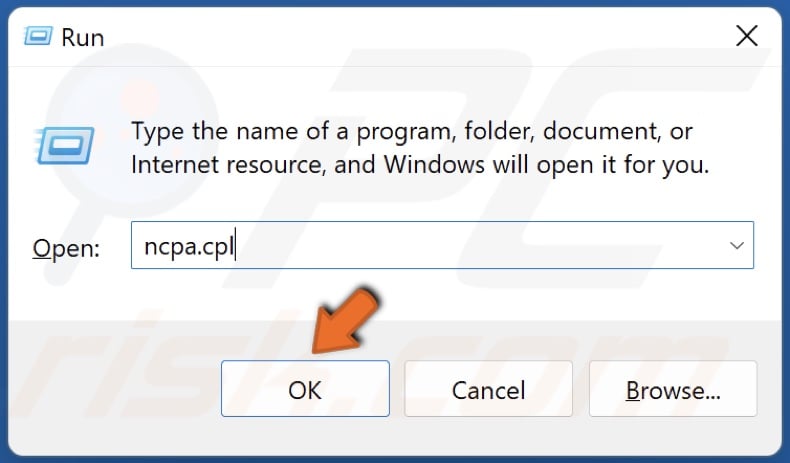
2. In the Run dialog box, type in ncpa.cpl and click OK.
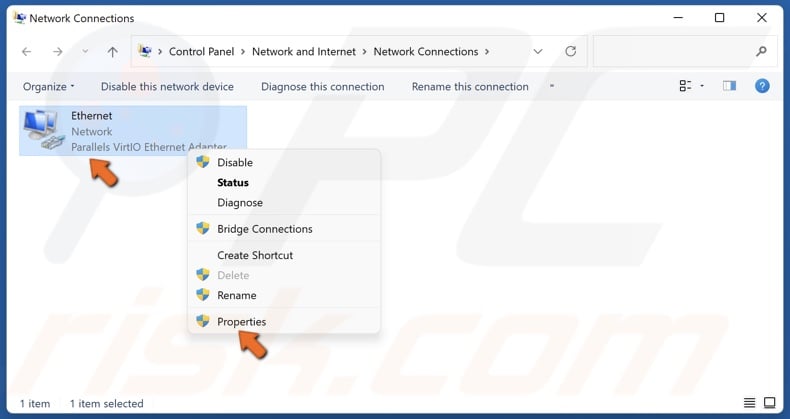
3. Right-click the network adapter and select Properties.

4. In the Networking tab, uncheck Internet Protocol Version 6 (TCP/IPv6) and click OK.
Method 5. Disable Proxy Server
A proxy server may cause network connection issues and trigger “A Ubisoft Service Is Currently Unavailable” Error. Disable your proxy server if you have one set up, and check if that fixes the issue.
1. Hold down Windows+R keys to open Run.

2. In the Run dialog box, type in inetcpl.cpl and click OK.
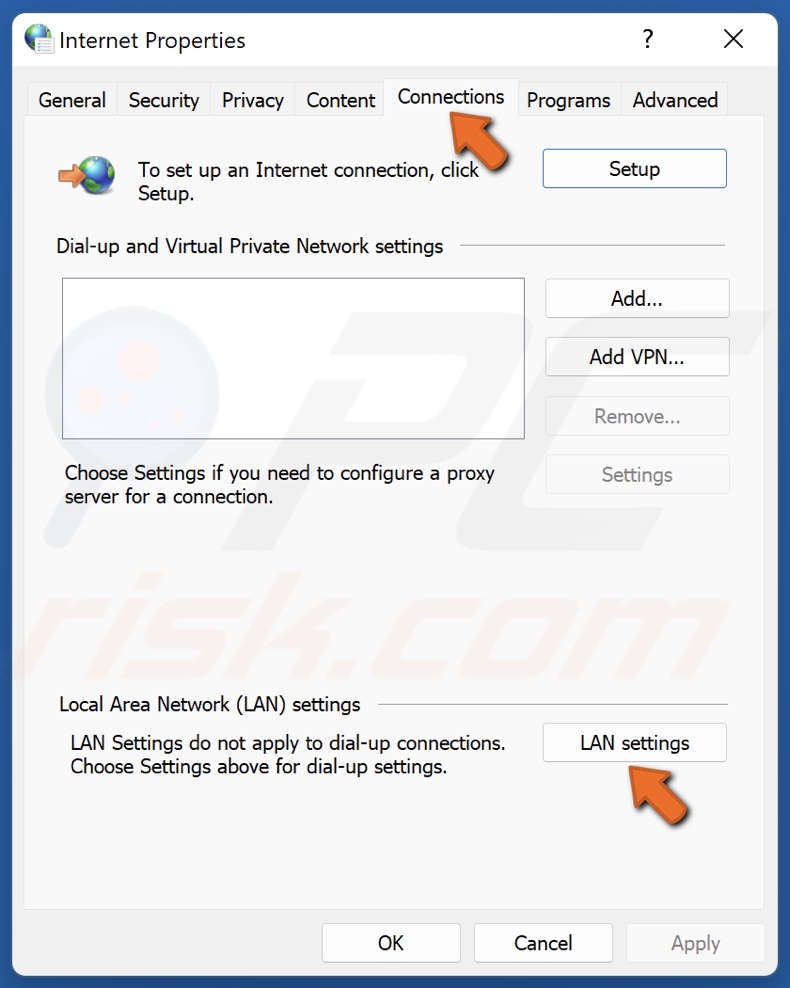
3. In the Internet Properties window, select the Connections tab.
4. Click LAN settings.
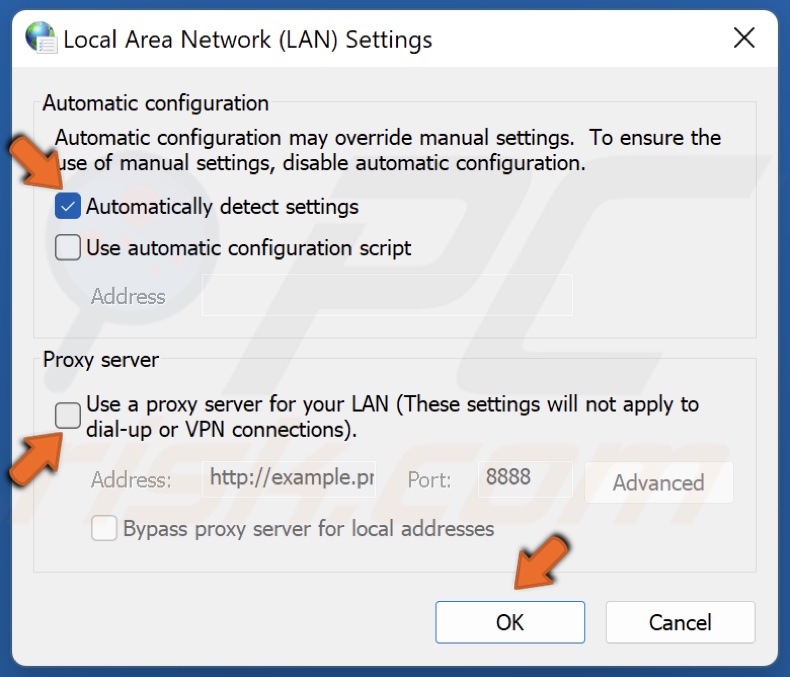
5. Unmark Use a proxy server for your LAN.
6. Mark Automatically detect settings.
7. Click OK.
Method 6. Uninstall Hamachi
Hamachi is known to interfere with Ubisoft connect and trigger “A Ubisoft service is currently unavailable” error. Many users have attested to fixing this error by uninstalling Hamachi from their computers. Note that Hamachi is a third-party service that is not part of the Windows operating system.
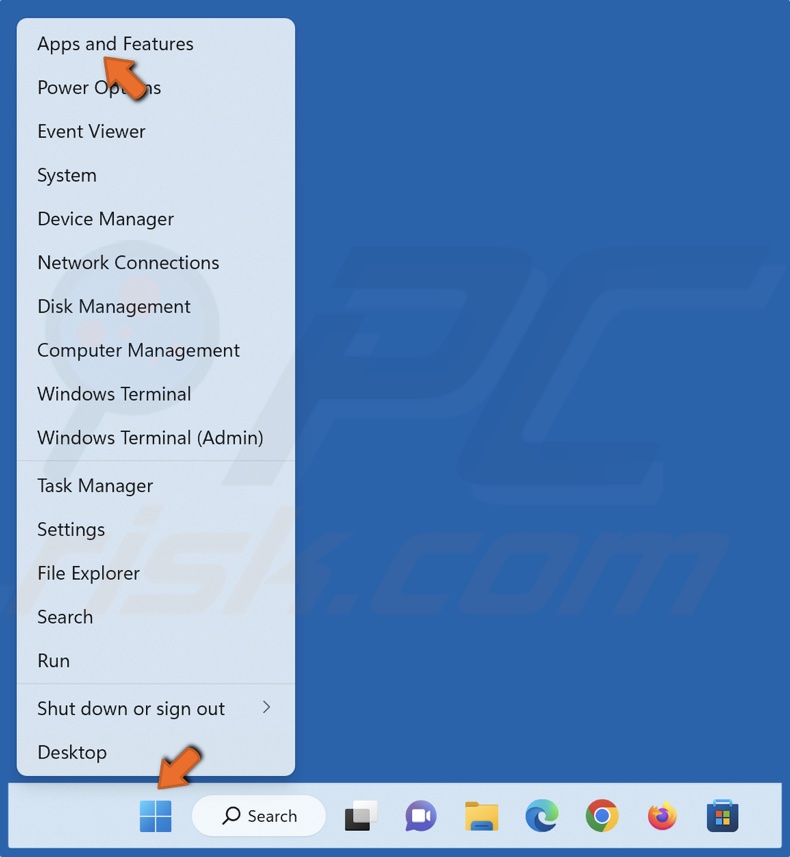
1. Right-click the Start button and select Apps and Features.
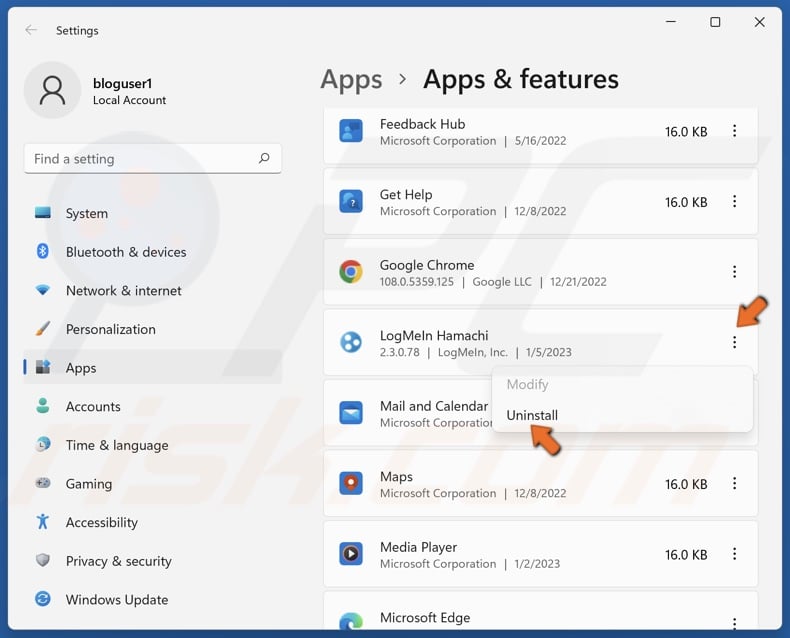
2. Scroll through the applications list and locate LogMeIn Hamachi.
3. Click the three dots next to LogMeIn Hamachi and click Uninstall.
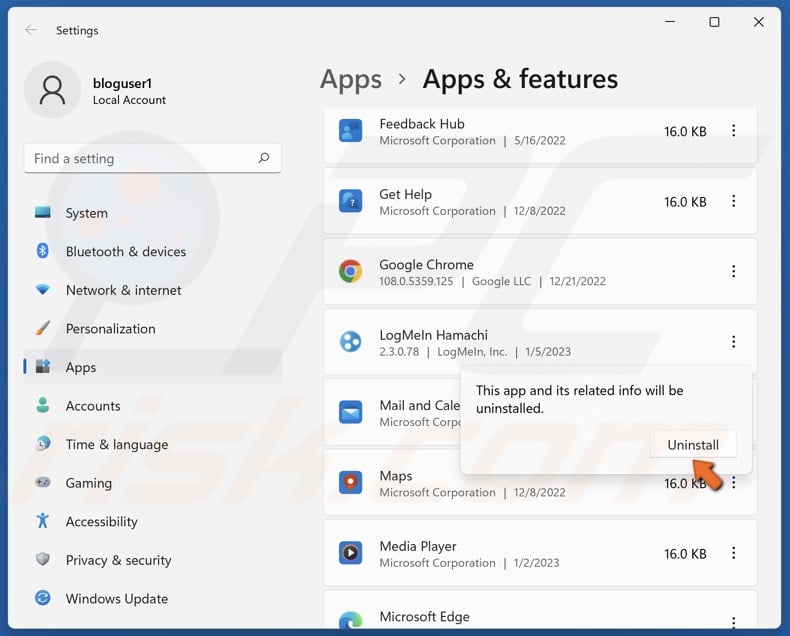
4. Click Uninstall again to confirm the removal.

5. Tick the Remove all user settings checkbox and click Uninstall.
6. Restart your PC once Hamachi is uninstalled.
Method 7. Reset Network Settings
If your network settings have been misconfigured, resetting them should fix your issue with Ubisoft Connect.
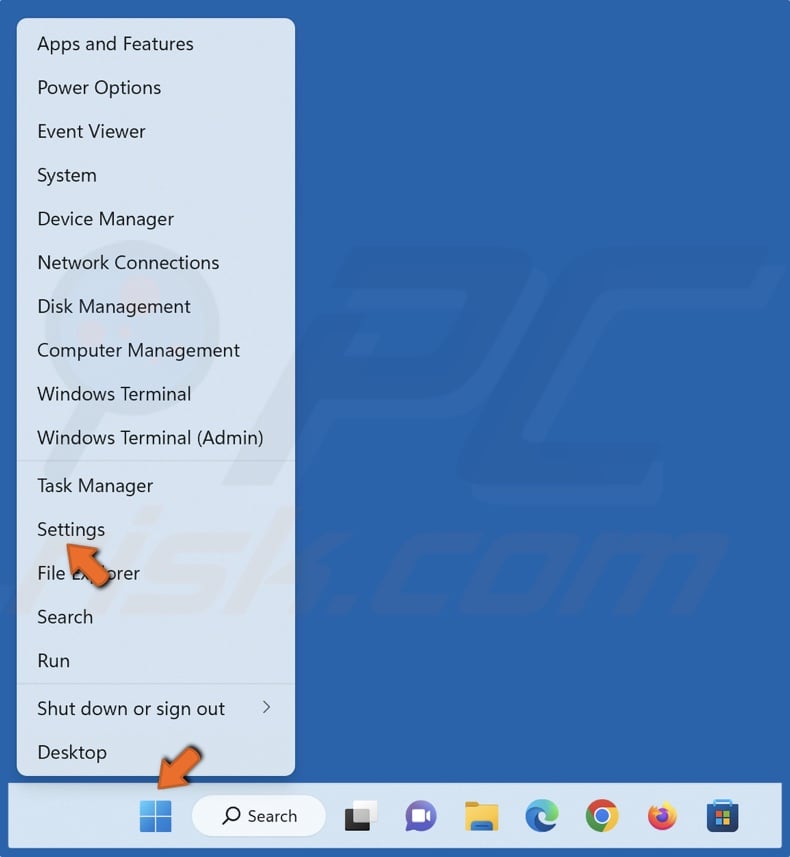
1. Right-click the Start button and select Settings.
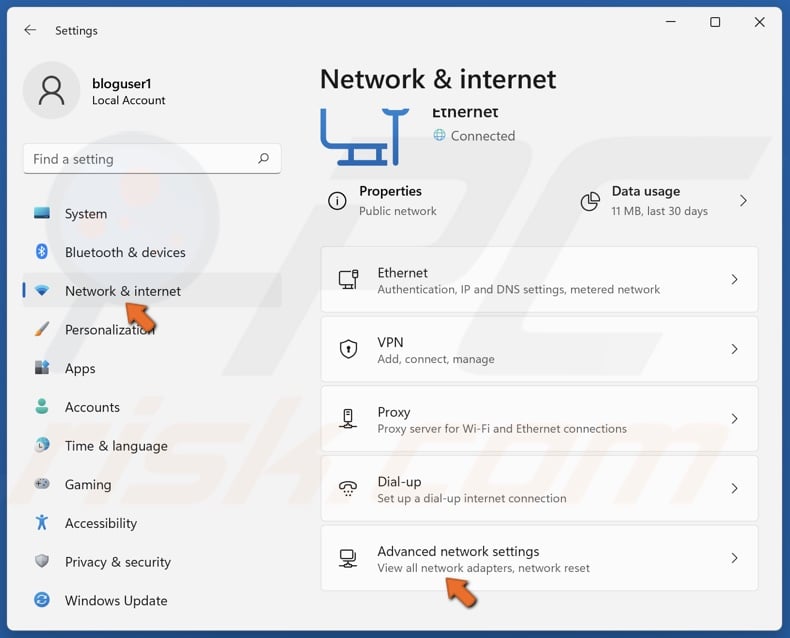
2. Select Network & internet in the left panel and select Advanced network settings.
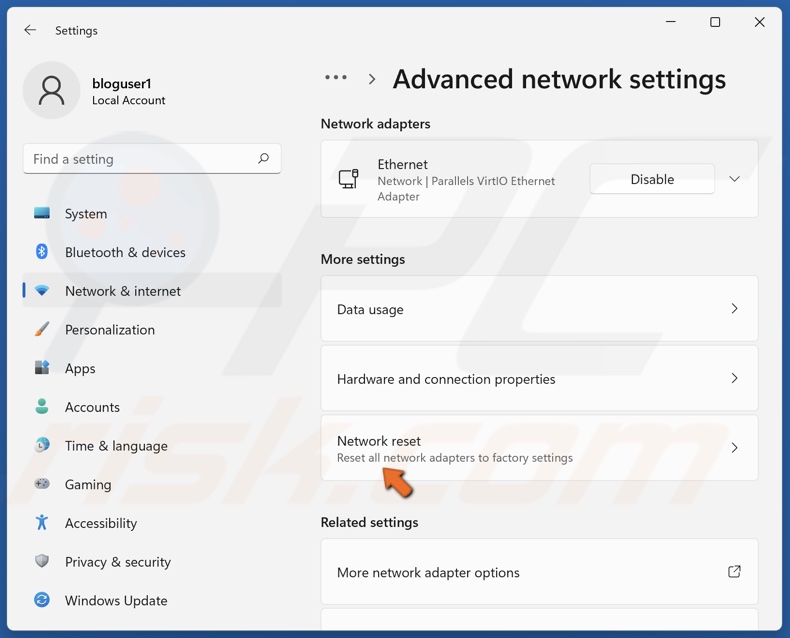
3. Then, select Network reset.
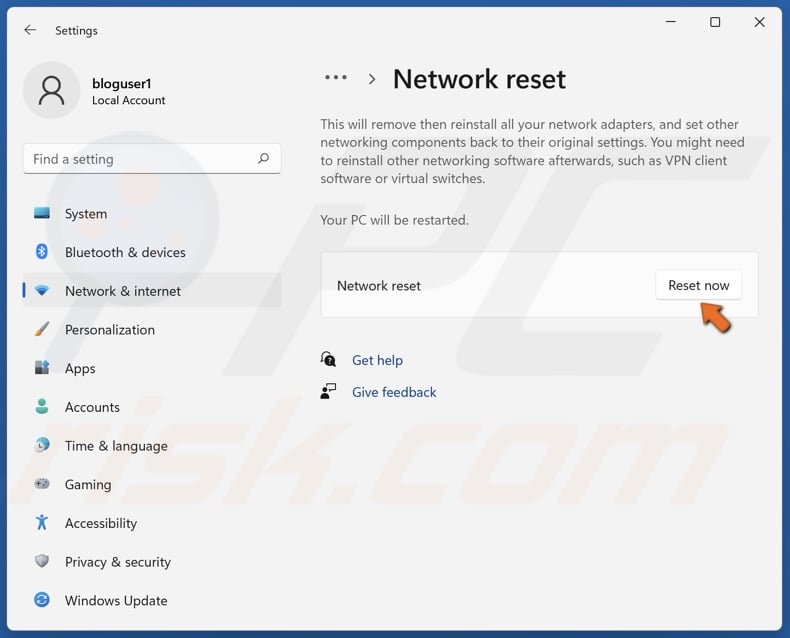
4. In the Network reset window, click Reset now.
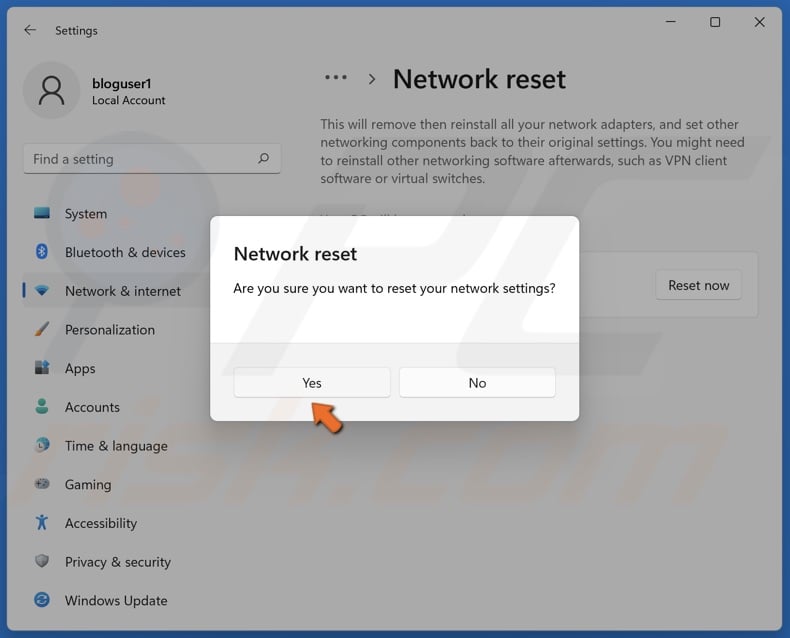
5. Click Yes to confirm the reset.
6. Restart your PC.
Did this article help you fix “A Ubisoft Service Is Currently Unavailable” error on your PC? Let us know in the comments below.
Share:

Rimvydas Iliavicius
Researcher, author
Rimvydas is a researcher with over four years of experience in the cybersecurity industry. He attended Kaunas University of Technology and graduated with a Master's degree in Translation and Localization of Technical texts. His interests in computers and technology led him to become a versatile author in the IT industry. At PCrisk, he's responsible for writing in-depth how-to articles for Microsoft Windows.

▼ Show Discussion