How to Stop Steam from Opening on Startup
Get Free Scanner and check your computer for errors
Fix It NowTo fix found issues, you have to purchase the full version of Combo Cleaner. Free trial available. Combo Cleaner is owned and operated by Rcs Lt, the parent company of PCRisk.com read more.
How to Stop Steam from Opening on Startup on Windows 11
Like many other applications, Steam is set to open automatically on system startup and run in the background. However, if you seldom use Steam or don’t want it running all the time, follow the instructions below on how to stop Steam from opening on startup.
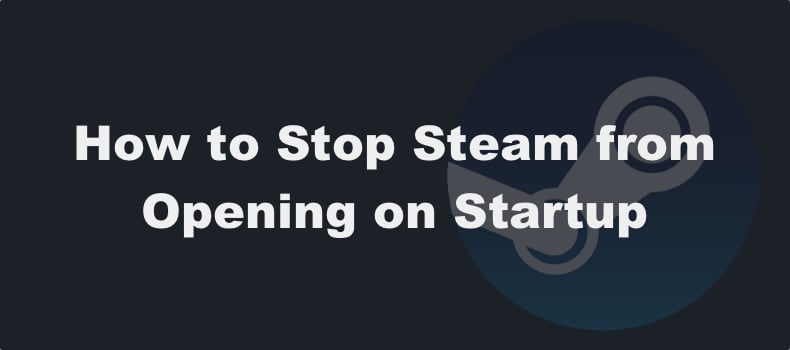
Why Does Steam Open Automatically on Startup?
Steam is configured to launch automatically on system startup by default. Having Steam start automatically on system startup allows you to open it without delay since launching Steam takes a few seconds because Steam always checks for client updates.
Furthermore, when Steam launches automatically, it also updates the games in your library, so you wouldn’t have to wait for them to update when you want to play immediately.
However, those same game updates may slow down your PC and Internet. Steam also contributes to longer system boot time and resource hogging, particularly when you have older hardware. In addition, Steam may serve as a distraction when you constantly receive notifications.
Therefore, preventing Steam from opening on startup will allow you to focus on essential tasks and have better system performance for when you need it.
We have included three methods to stop Steam from launching on startup, which you can find below.
Video Tutorial on How to Stop Steam from Opening on Startup
Table of Contents:
- Introduction
- Method 1. Stop Steam from Opening in Steam Settings
- Method 2. Stop Steam from Opening in Windows Task Manager
- Method 3. Stop Steam from Opening in Windows Startup Apps Settings
- Video Tutorial on How to Stop Steam from Opening on Startup
Download Computer Malware Repair Tool
It is recommended to run a free scan with Combo Cleaner - a tool to detect viruses and malware on your device. You will need to purchase the full version to remove infections. Free trial available. Combo Cleaner is owned and operated by Rcs Lt, the parent company of PCRisk.com read more.
Method 1. Stop Steam from Opening in Steam Settings
The most obvious way to stop Steam from opening on startup is via the Steam settings panel. By disabling the “Run Steam when my computer starts” option, Steam will no longer launch on startup.
1. Open Steam.

2. Open the Steam menu at the top-left corner and click Settings.

3. Select Interface in the left pane.
4. Unmark the Start Steam when my computer starts option and click OK. Now Steam won’t open on system startup.
Method 2. Stop Steam from Opening in Windows Task Manager
Task Manager is an alternative way to prevent Steam from opening on system startup. The Startup tab in Task Manager allows you to disable specific apps that launch automatically by default. However, if you disabled automatic startup in Steam settings, Steam won’t appear in the Startup apps list.
1. Hold down Ctrl+Shift+Esc keys to open Task Manager.
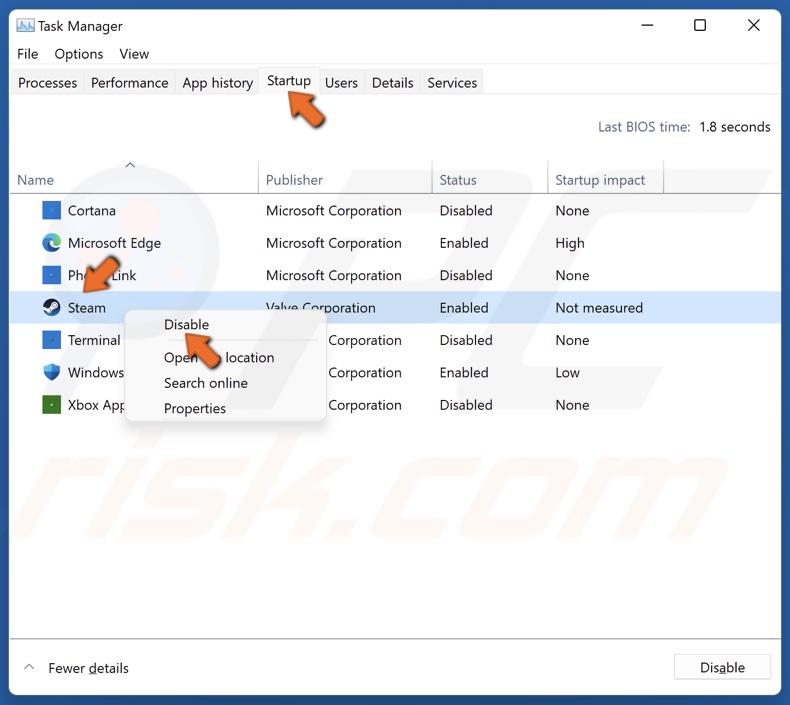
2. In the Task Manager window, select the Startup section.
3. In the Startup section, right-click Steam and click Disable. Now Steam won’t open on system startup.
Method 3. Stop Steam from Opening in Windows Startup Apps Settings
Another way to keep Steam from automatically starting is disabling Steam autostart in Windows Startup Apps settings. However, like before, if you disabled automatic startup in Steam settings, Steam won’t appear in the Windows Startup Apps list.
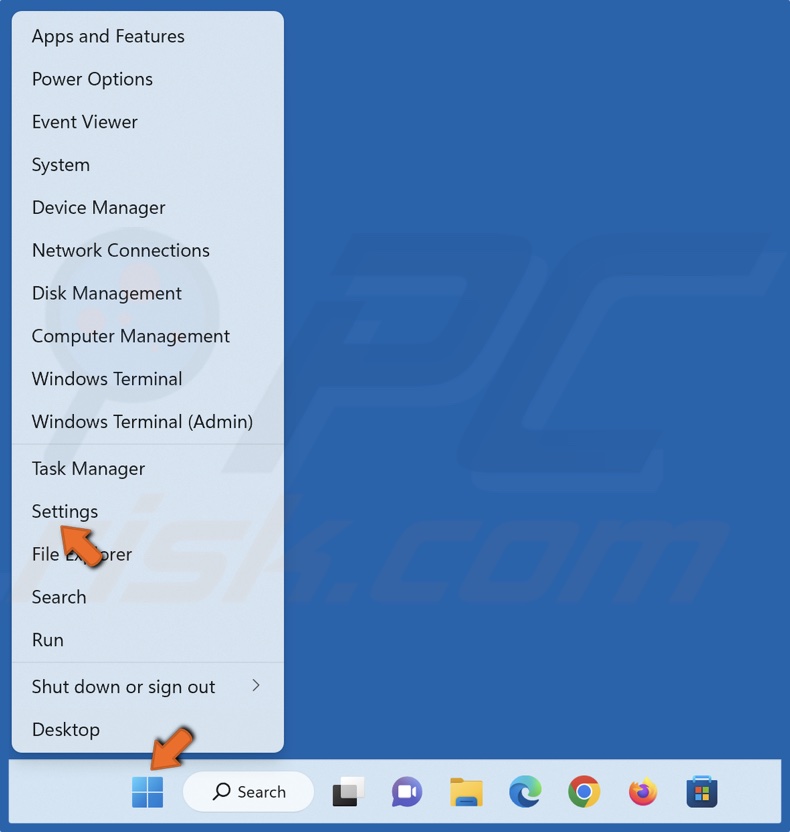
1. Right-click the Start menu button and select Settings.
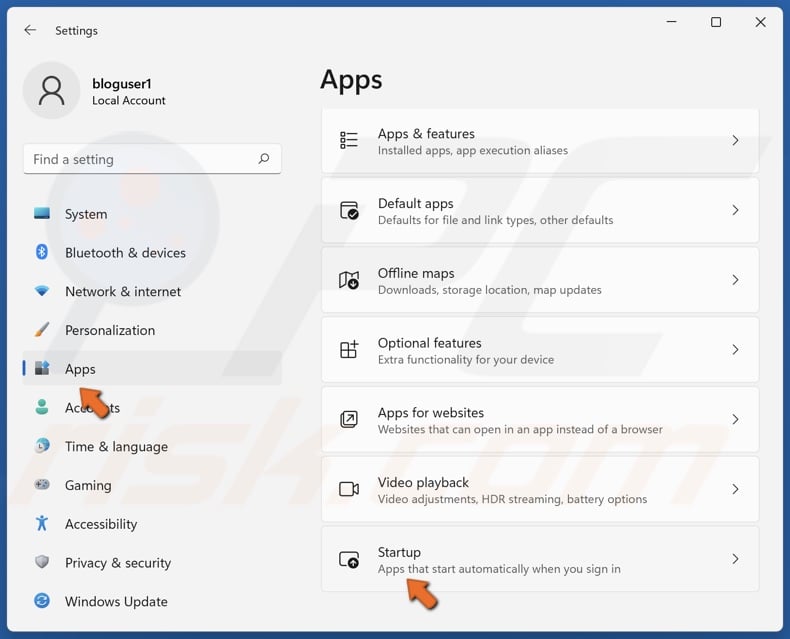
2. Select Apps in the left pane and select Startup.
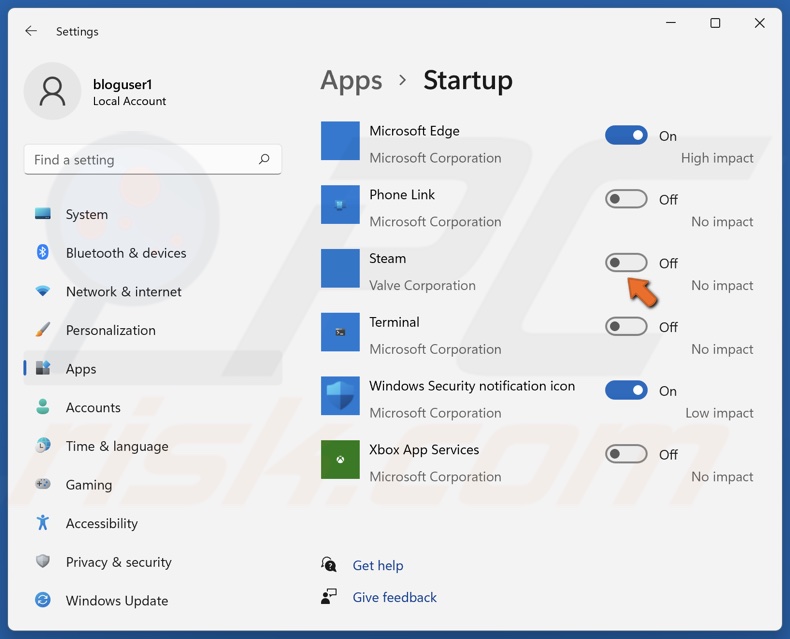
3. In the Startup Apps section, toggle off the slider next to Steam to disable automatic startup. Now Steam won’t open on system startup.
Was this article helpful? Let us know by leaving a comment below.
Share:

Rimvydas Iliavicius
Researcher, author
Rimvydas is a researcher with over four years of experience in the cybersecurity industry. He attended Kaunas University of Technology and graduated with a Master's degree in Translation and Localization of Technical texts. His interests in computers and technology led him to become a versatile author in the IT industry. At PCrisk, he's responsible for writing in-depth how-to articles for Microsoft Windows.

▼ Show Discussion