How to Stop Spotify from Opening on Startup
Get Free Scanner and check your computer for errors
Fix It NowTo fix found issues, you have to purchase the full version of Combo Cleaner. Free trial available. Combo Cleaner is owned and operated by Rcs Lt, the parent company of PCRisk.com read more.
How to Stop Spotify from Opening on Startup on Windows 11
Spotify is configured to launch automatically by default, which is convenient if you often listen to music. However, you can stop Spotify from opening startup if you don’t want it to run in the background by following the instructions below.

As Spotify opens on startup by default, it immediately launches when Windows boots up, which can become a nuisance over time. However, the recent Spotify version starts minimized unless the user configured otherwise.
Apart from Spotify running in the background when you don’t need it, it can also increase your system’s bootup time, especially if you have an older PC.
Windows updates are known to cause some apps to open automatically. A feature in Windows reopens apps that were open on the last shutdown. Therefore, even if auto-start in Spotify was disabled, Spotify may launch on the next system startup. Disable Spotify from autostarting in the Task Manager or Windows Settings to prevent this.
There are a few ways to make Spotify not open on startup: in Spotify settings, Windows Startup apps in Task Manager, and Windows Settings. We have included step-by-step instructions for all three methods below.
Video Tutorial on How to Stop Spotify from Opening on Startup
Table of Contents:
- Introduction
- Method 1. Stop Spotify from Opening on Startup in App Settings
- Method 2. Stop Spotify from Opening in Windows Task Manager
- Method 3. Stop Spotify from Opening in Windows Startup Apps Settings
- Video Tutorial on How to Stop Spotify from Opening on Startup
Download Computer Malware Repair Tool
It is recommended to run a free scan with Combo Cleaner - a tool to detect viruses and malware on your device. You will need to purchase the full version to remove infections. Free trial available. Combo Cleaner is owned and operated by Rcs Lt, the parent company of PCRisk.com read more.
Method 1. Stop Spotify from Opening on Startup in App Settings
The first way to stop Spotify from opening on system startup is to disable automatic startup in the app settings.
1. Open Spotify.
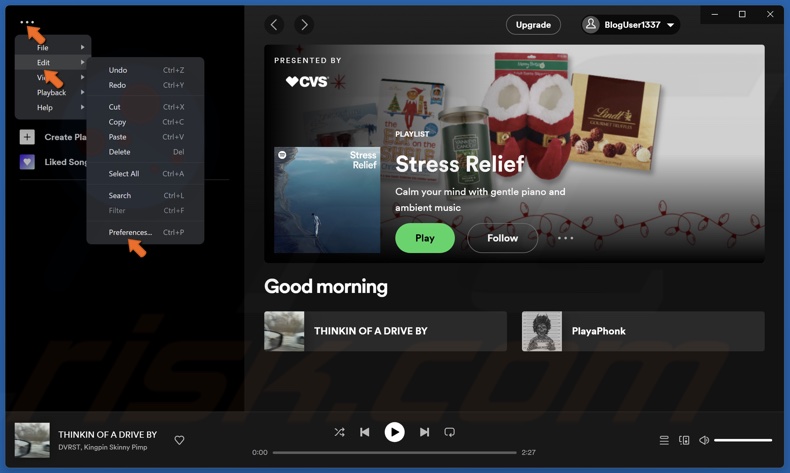
2. Click the three-dot menu button at the top-left corner of the window, select Edit and click Preferences.
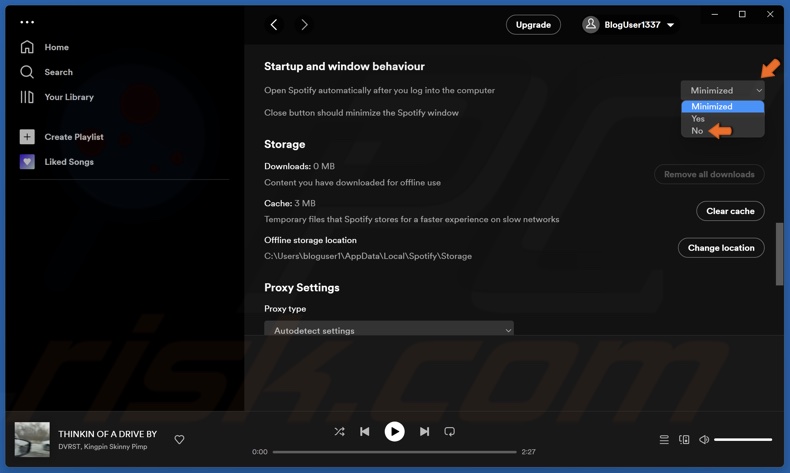
3. Scroll down to the Startup and window behavior section.
4. Open the drop-down menu next to Open Spotify automatically after you log into the computer and click b. Now Spotify won’t open on system startup.
Method 2. Stop Spotify from Opening in Windows Task Manager
Using Task Manager to disable startup apps effectively prevents any application from launching, including Spotify. Note that if you disabled autostart in Spotify’s settings, Spotify won’t show up Task Managers Startup tab.
1. Hold down Ctrl+Shift+Esc keys to open Task Manager.
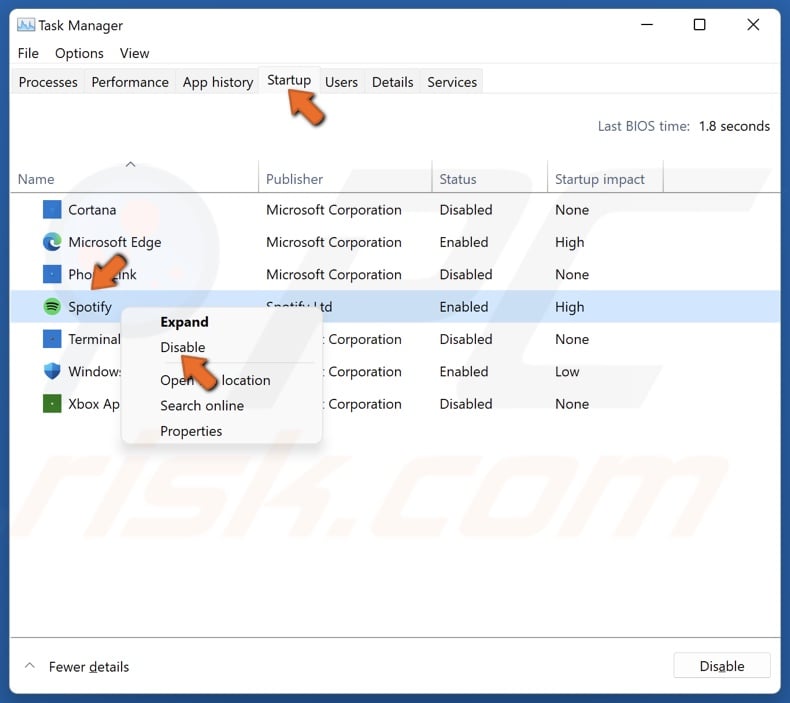
2. In the Task Manager window, select the Startup section.
3. In the Startup section, find Spotify.
4. Right-click Spotify and click Disable. Now Spotify won’t open on system startup.
Method 3. Stop Spotify from Opening in Windows Startup Apps Settings
The third way you can disable Spotify from opening on startup is in Windows Settings. If you disabled autostart in Spotify’s settings, Spotify won’t appear in the Startup apps list.
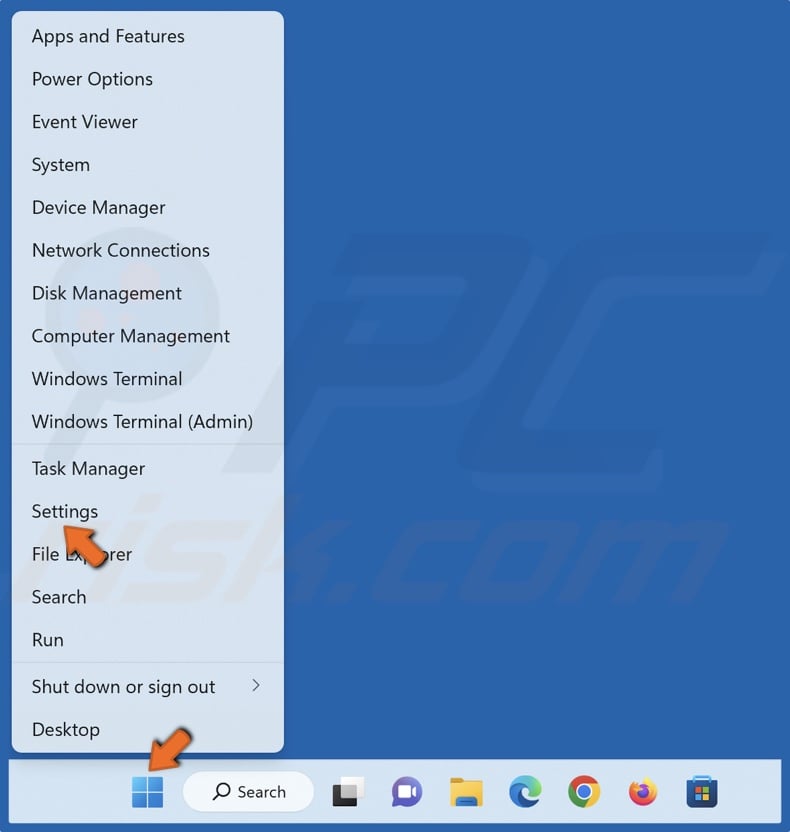
1. Right-click the Windows Start menu button and select Settings.
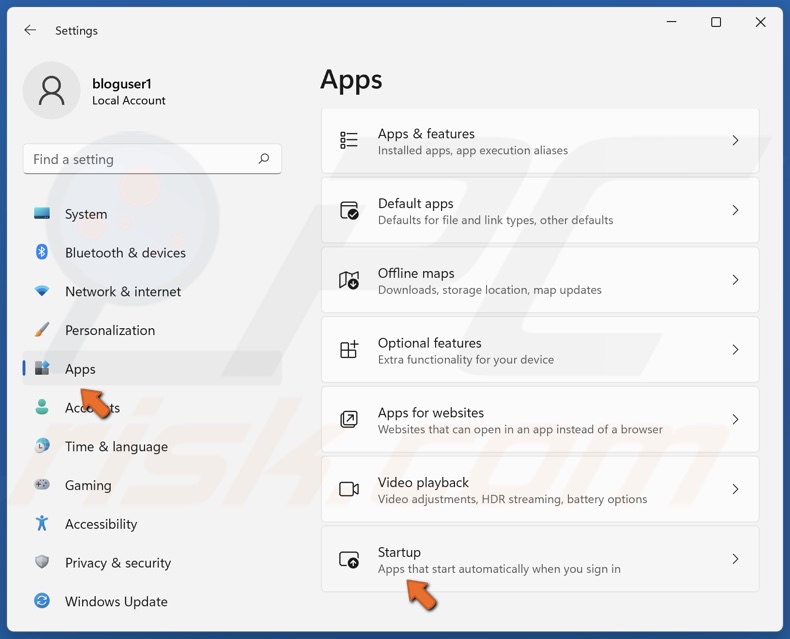
2. Click Apps in the left pane, and select Startup.
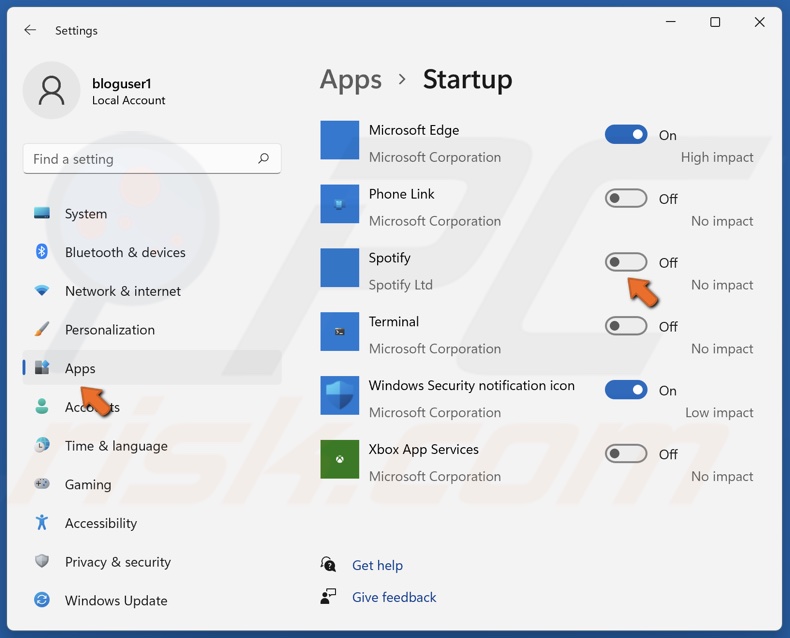
3. In the Startup Apps section, find Spotify and toggle off the slider next to it. Now Spotify won’t open on system startup.
Did you find this article helpful? Let us know your thoughts in the comments section below.
Share:

Rimvydas Iliavicius
Researcher, author
Rimvydas is a researcher with over four years of experience in the cybersecurity industry. He attended Kaunas University of Technology and graduated with a Master's degree in Translation and Localization of Technical texts. His interests in computers and technology led him to become a versatile author in the IT industry. At PCrisk, he's responsible for writing in-depth how-to articles for Microsoft Windows.

▼ Show Discussion