How to Fix 502 Error in Google Meet
Get Free Scanner and check your computer for errors
Fix It NowTo fix found issues, you have to purchase the full version of Combo Cleaner. Free trial available. Combo Cleaner is owned and operated by Rcs Lt, the parent company of PCRisk.com read more.
How to Fix 502 Error in Google Meet on Windows 11
Many Windows users get a “502. That’s an error” message when starting Google Meet. This error message means that Google’s server received an invalid response from the server that sent the information.

Code 502 is an HTTP status code that indicates that two servers were exchanging information and the server sending the information sent something that the receiving server didn’t understand.
Our research has revealed that error code 502 is usually caused by an unresolvable domain name, corrupted web browser cache, DNS server-related issues, misconfigured firewall settings, and misconfigured proxy or VPN service.
Nevertheless, this error can also occur if the Google Meet servers are down. So, before you try fixing the error, go to the DownDetector web page and check for issue reports by other users.
Tip: Restart or power-cycle your Internet router and try to connect to Google Meet. Restarting your router will reset some of your network settings and clear temporary files. If your router has a Restart button – press it (don’t press the Reset button if it has one). If it doesn’t, power off the router by pressing the On/Off button or unplugging it from the power outlet. If that doesn’t fix the issue, follow the instructions below.
Video Tutorial on How to Fix Error 502 in Google Meet
Table of Contents:
- Introduction
- Check Google Meet Server Status
- Method 1. Check Google Meet Server Status
- Method 2. Clear Web Browser Cache
- Clear Google Chrome Cache
- Clear Mozilla Firefox Cache
- Clear Microsoft Edge Cache
- Method 3. Restore Windows Defender Firewall Settings to Default
- Method 4. Disable the Proxy Server
- Video Tutorial on How to Fix Error 502 in Google Meet
Download Computer Malware Repair Tool
It is recommended to run a free scan with Combo Cleaner - a tool to detect viruses and malware on your device. You will need to purchase the full version to remove infections. Free trial available. Combo Cleaner is owned and operated by Rcs Lt, the parent company of PCRisk.com read more.
Check Google Meet Server Status
Check if Google Meet is experiencing server issues.
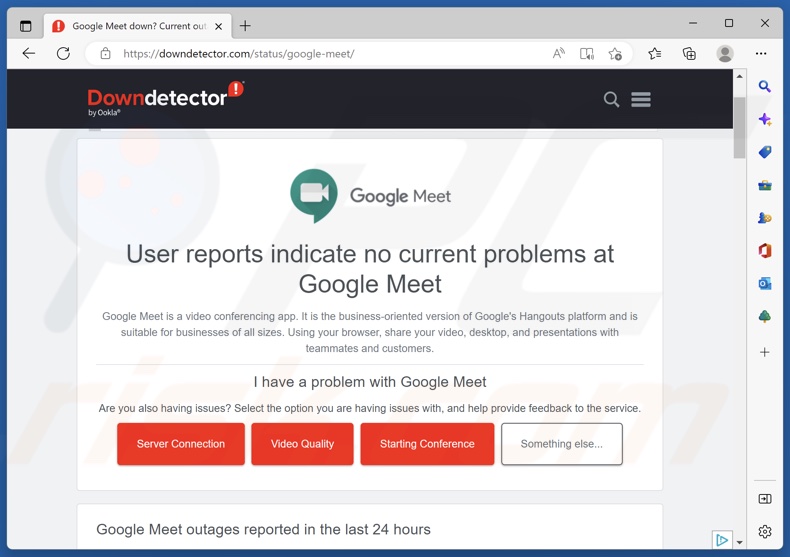
1. Open your web browser and go to DownDetector.
2. Check for user issue reports to determine whether Google Meet servers are down or experiencing connection issues.
Method 1. Change the DNS Server Address
Error code 502 in Google Meet occurs for users with Internet access from an ISP using Level 3 nodes. Try changing your DNS server address to a more stable one and start Google Meet.
1. Hold down Windows+R keys to open Run.
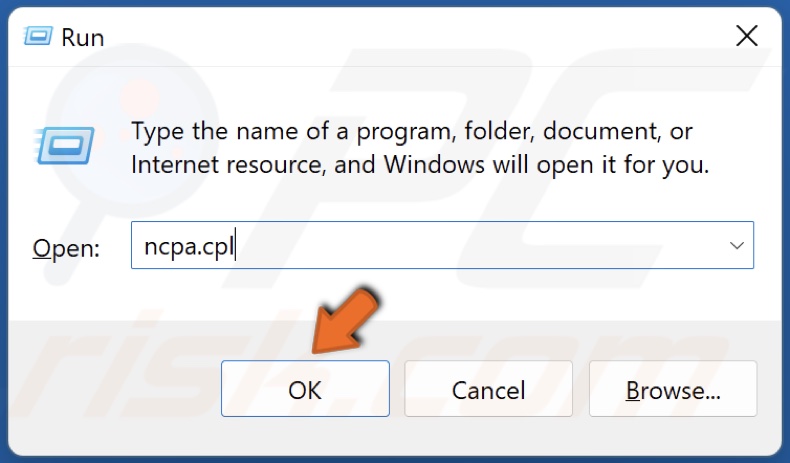
2. In the Run dialog box, type in ncpa.cpl and click OK.
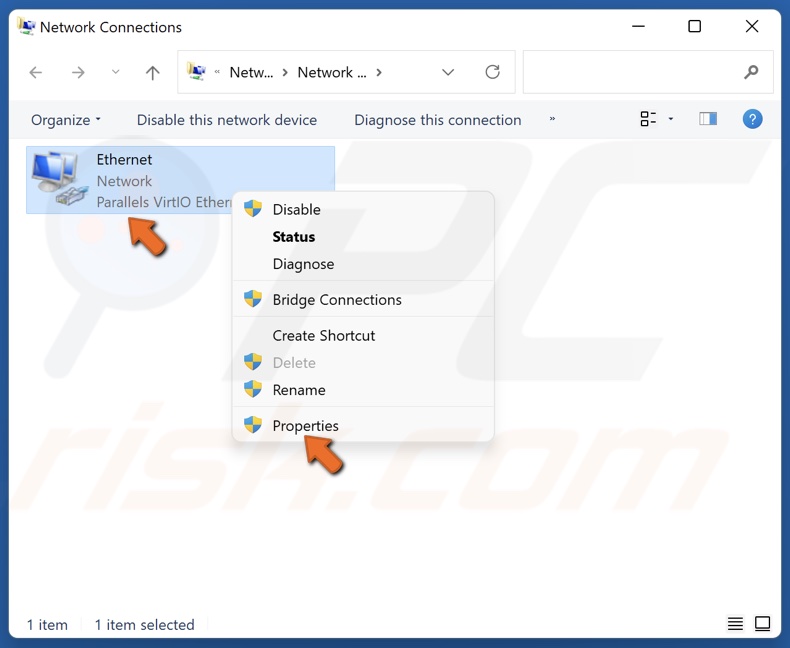
3. Right-click your network adapter and select Properties.

4. Select Internet Protocol Version 4 (TCP/IPv4) and click Properties.
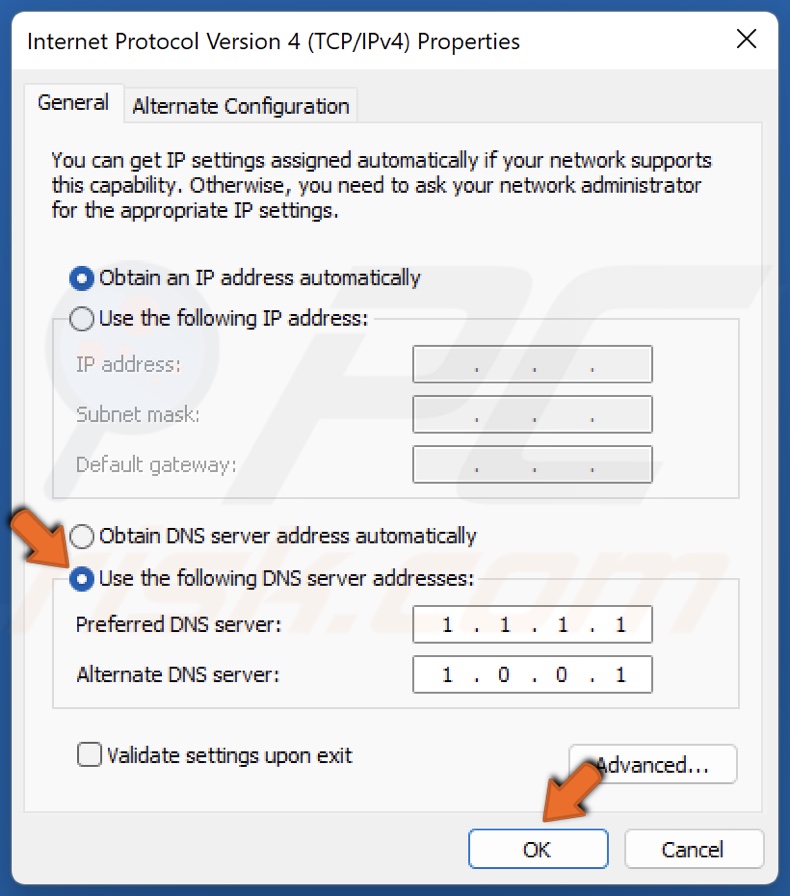
5. Tick Use the following DNS server addresses.
6. In the Preferred DNS server, type in 1.1.1.1
7. In the Alternate DNS server, type in 1.0.0.1
8. Click OK.
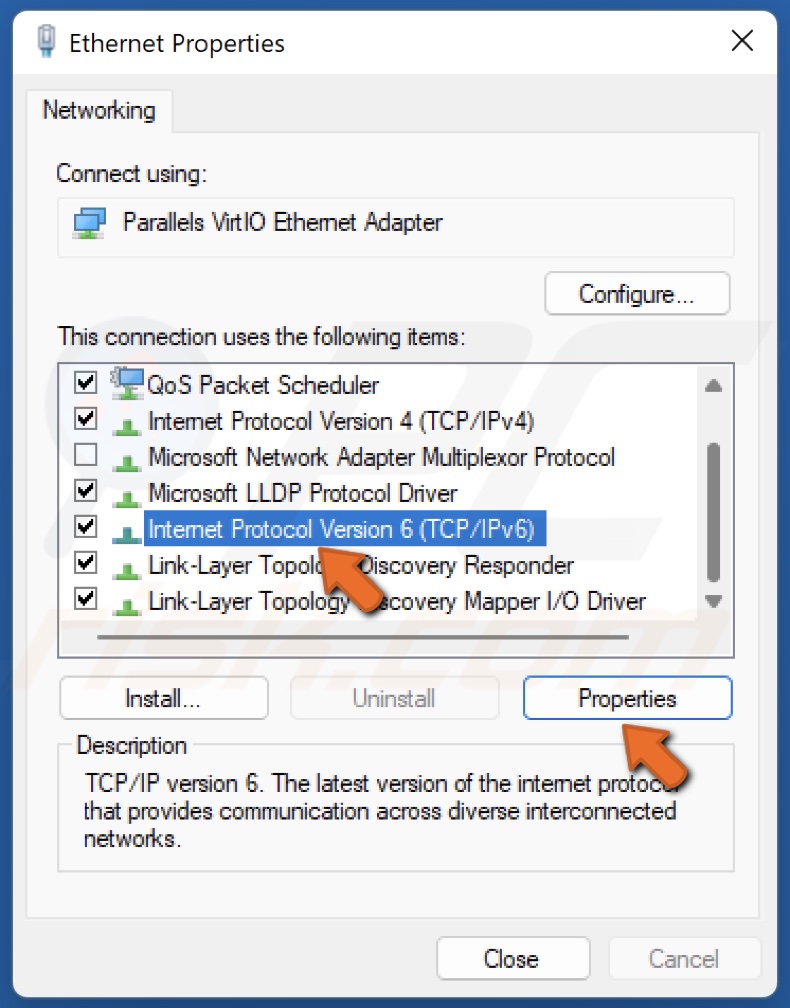
9. Select Internet Protocol Version 6 (TCP/IPv6) and click Properties.
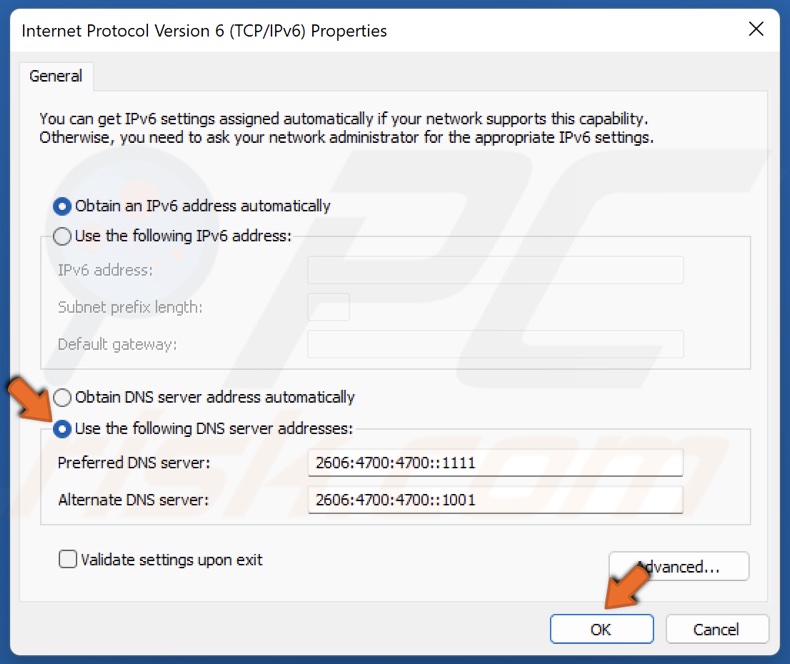
10. Tick Use the following DNS server addresses.
11. In the Preferred DNS server, type in 2606:4700:4700::1111
12. In the Alternate DNS server, type in 2606:4700:4700::1001
13. Click OK.
14. Restart your PC.
Method 2. Clear Web Browser Cache
In some cases, the information stored in the browser cache may become corrupt and cause connection issues. Try Google Meets on a different browser. If error 502 doesn’t occur on other browsers, it’s a cache issue. Clearing the web browser cache can fix the 502 error in Google Meets.
Clear Google Chrome Cache
1. Launch Google Chrome.
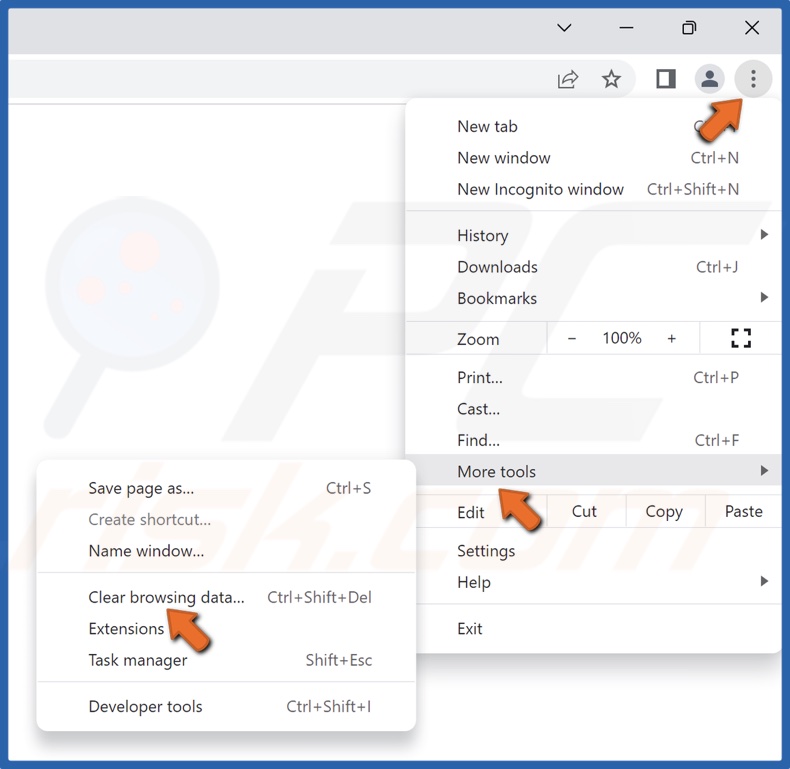
2. Click the ellipsis at the top-right corner.
3. Select More tools and click Clear browsing data.
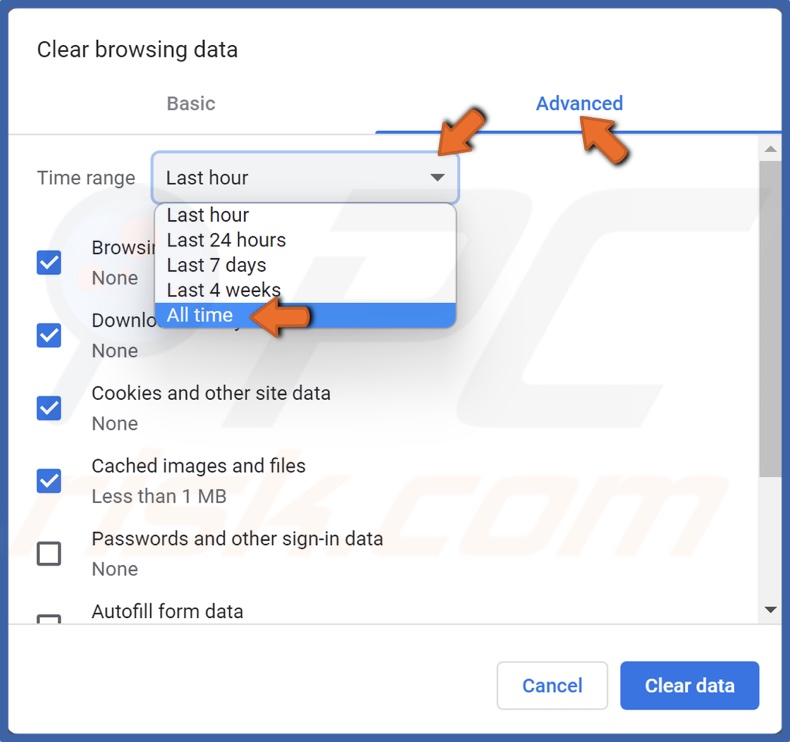
4. Select the Advanced tab.
5. Open the Time range menu and select All time.
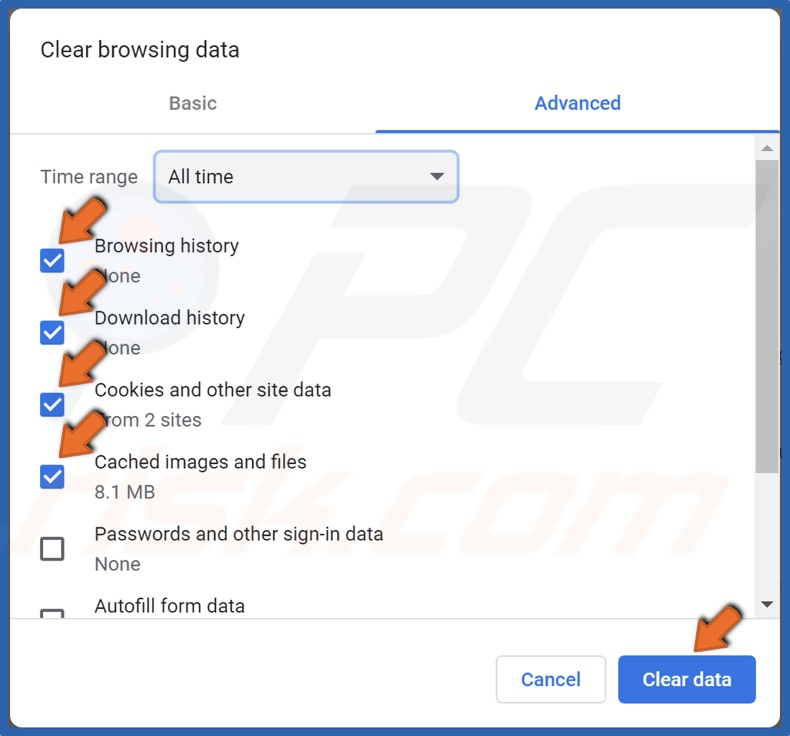
6. Mark the Browsing history, Download history, Cookies and other site data, and Cached images and files checkboxes.
7. Click Clear data.
Clear Mozilla Firefox Cache
1. Launch Mozilla Firefox.
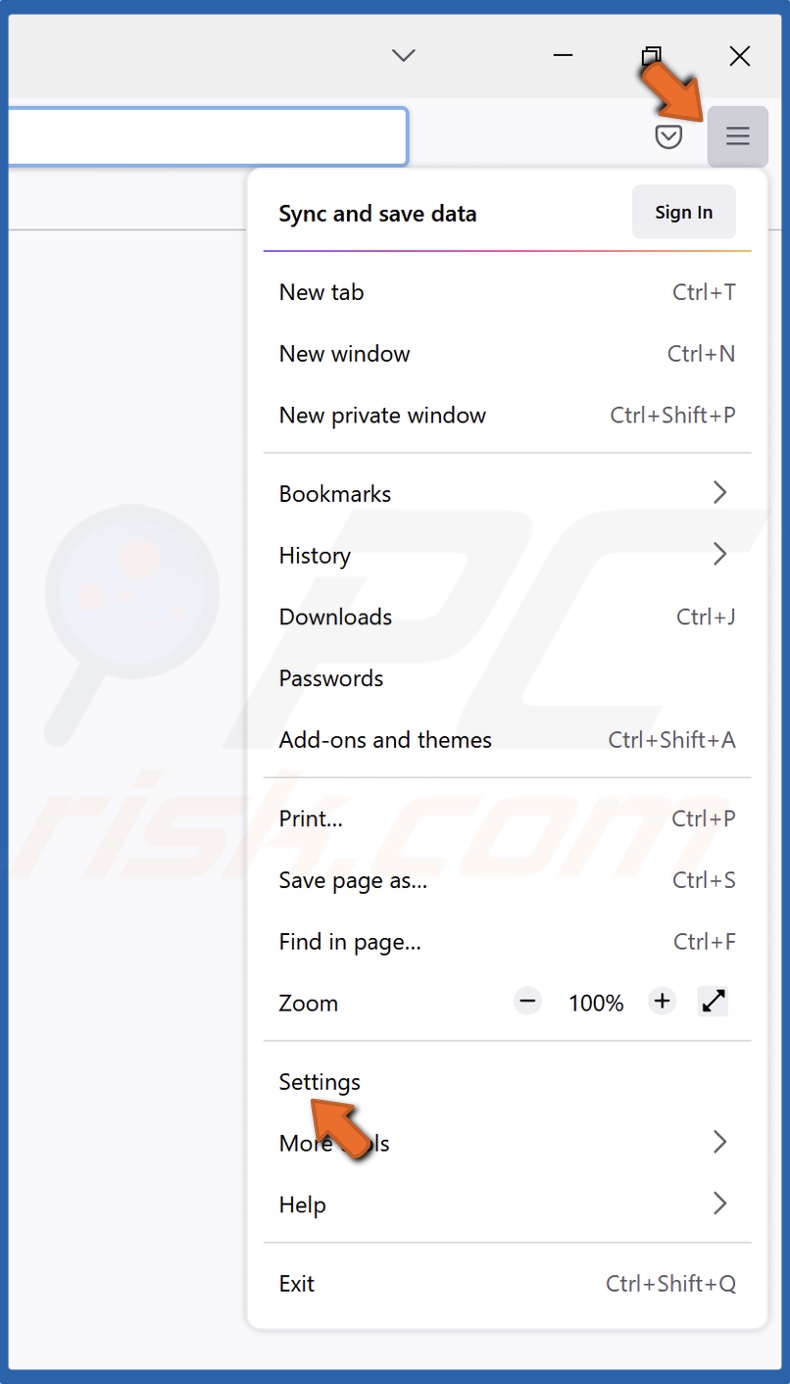
2. Open the menu and select Settings.
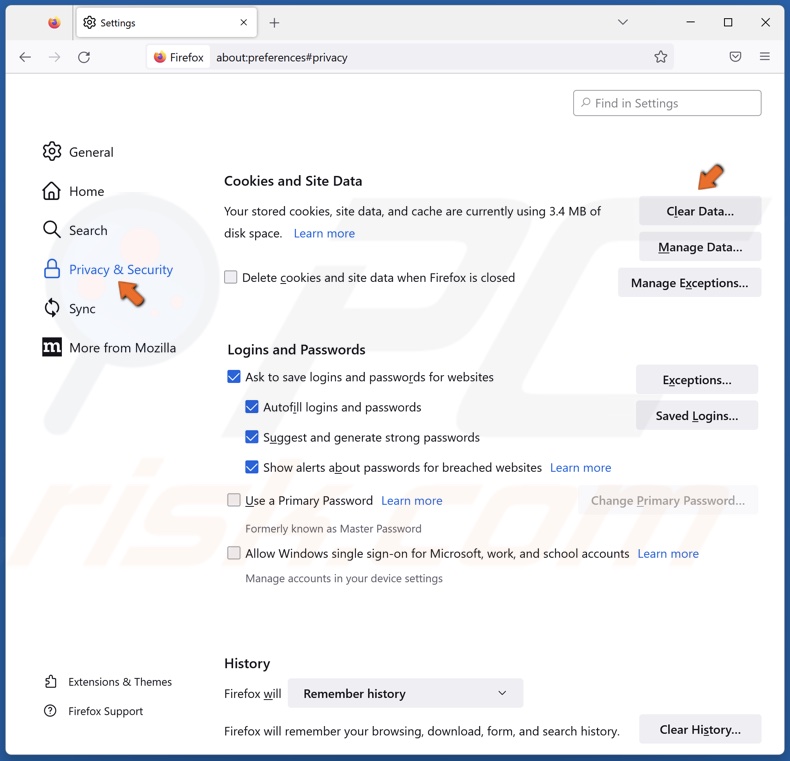
3. Select the Privacy & Security panel.
4. Scroll down to the Cookies and Site Data section, and click Clear Data.
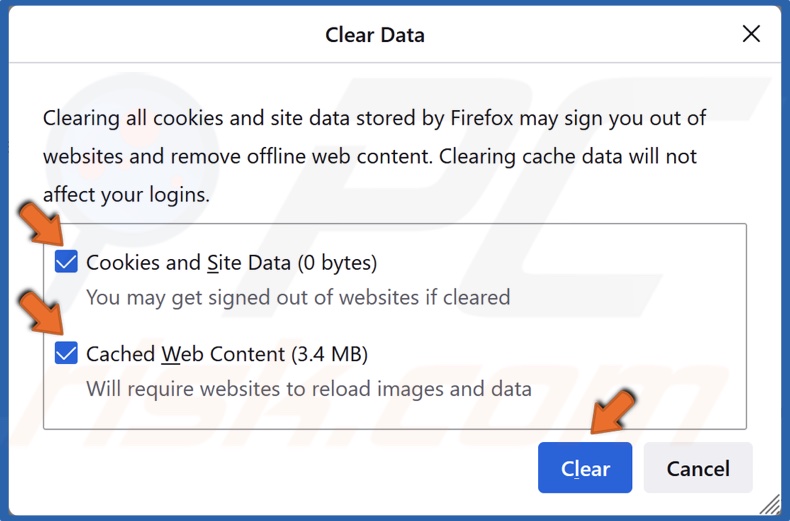
5. Mark the Cookies and Site Data and Cached Web Content, checkboxes and click Clear.
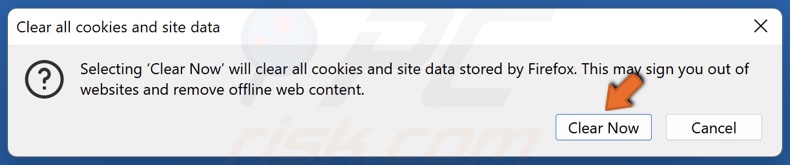
6. Click Clear Now.
Clear Microsoft Edge Cache
1. Launch Microsoft Edge.

2. Open the menu and select Settings.
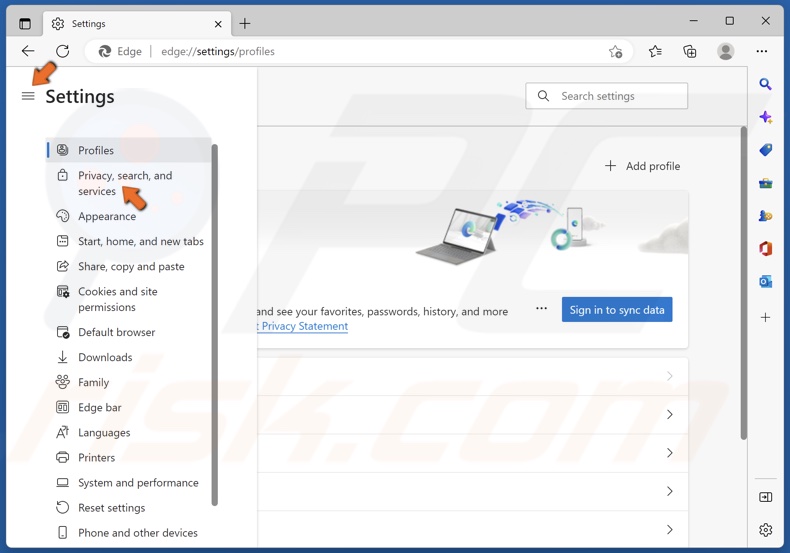
3. Click Privacy, search, and services in the right pane.
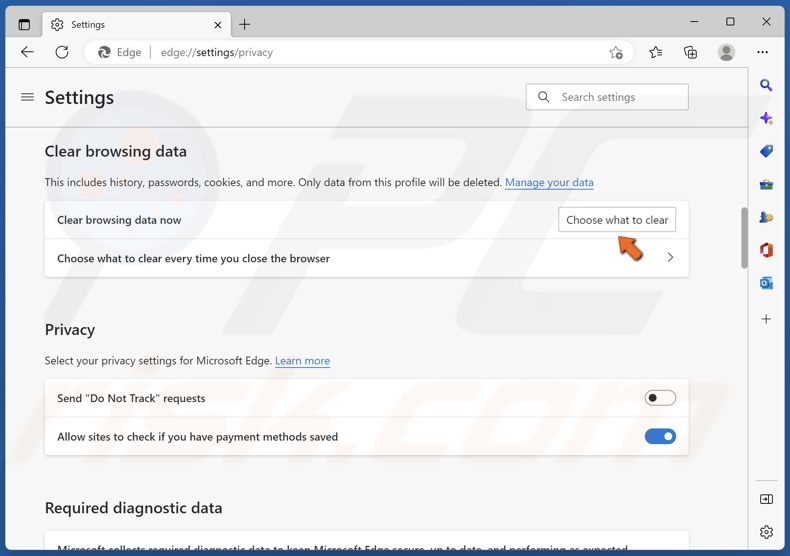
4. Under Clear browsing data, click the Choose what to clear button.
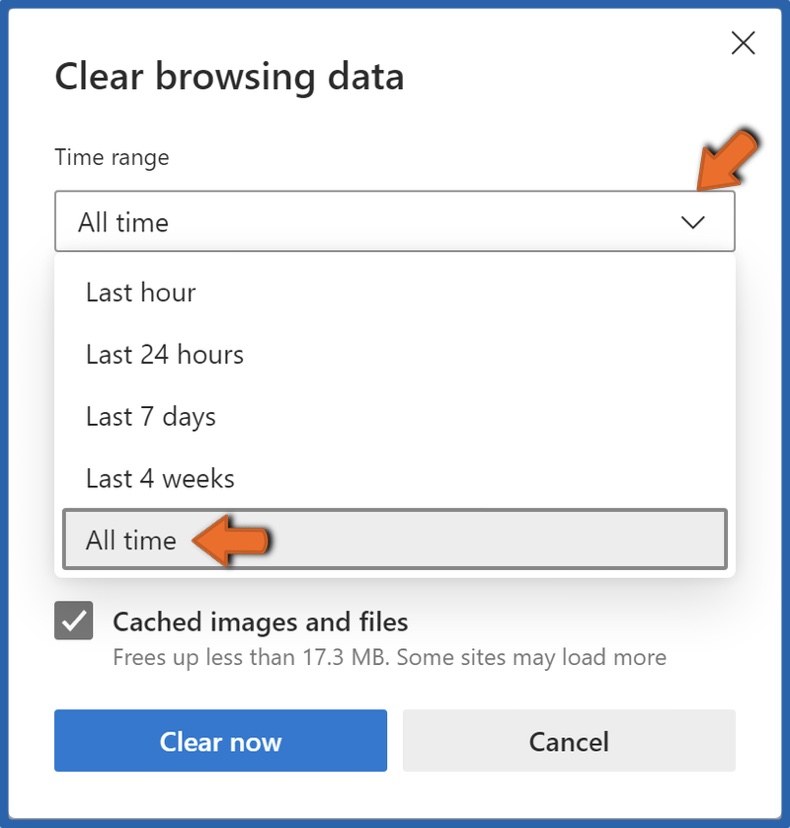
5. Open the Time range menu and select All time.
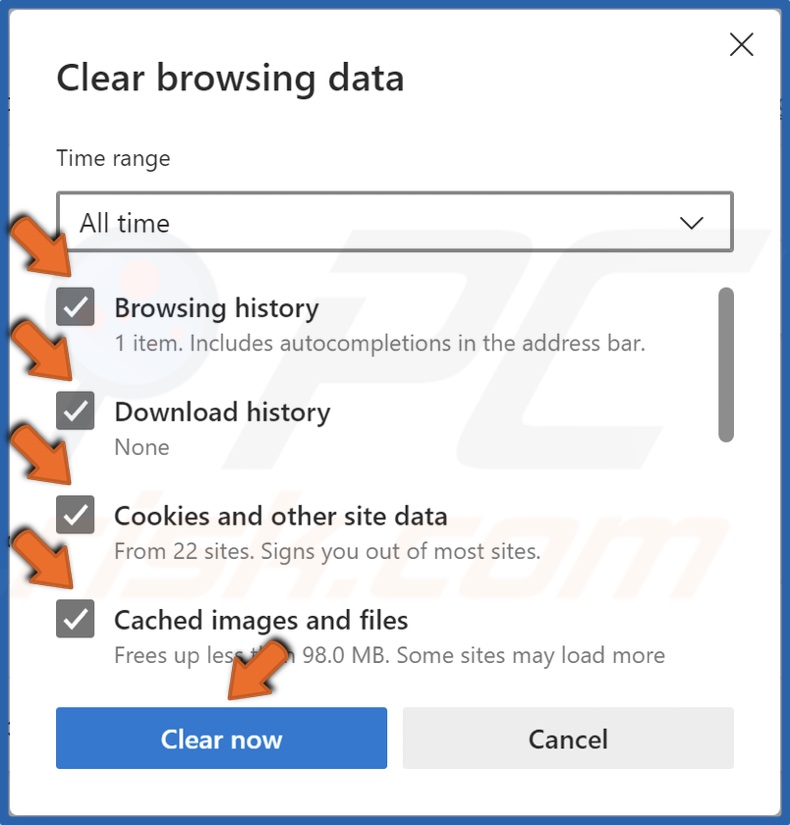
6. Mark the Browsing history, Download history, Cookies and other site data, and Cached images and files checkboxes.
7. Click Clear now.
Method 3. Restore Windows Defender Firewall Settings to Default
If you have set custom rules or otherwise modified Windows Defender Firewall settings on your system, it may affect the communication between your browser and Google Meet servers. Restoring Windows Defender Firewall settings to default may fix the error.
If you use a third-party firewall solution, we recommend that you temporarily disable it.
1. Hold down Windows+R keys to open Run.
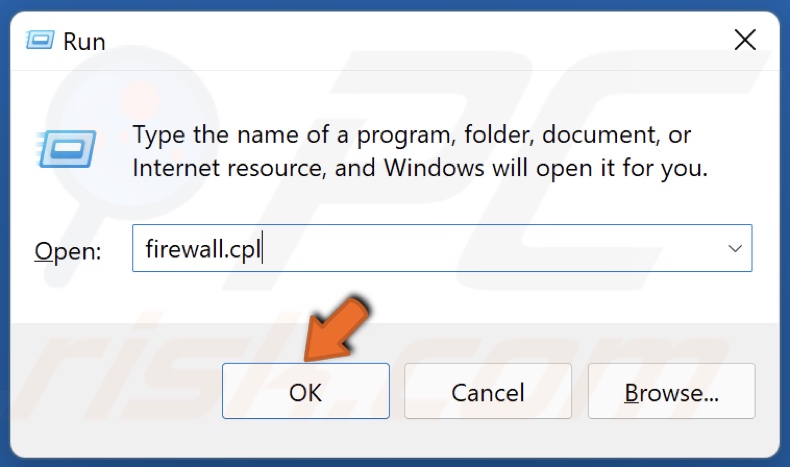
2. In the Run dialog box, type in firewall.cpl and click OK.
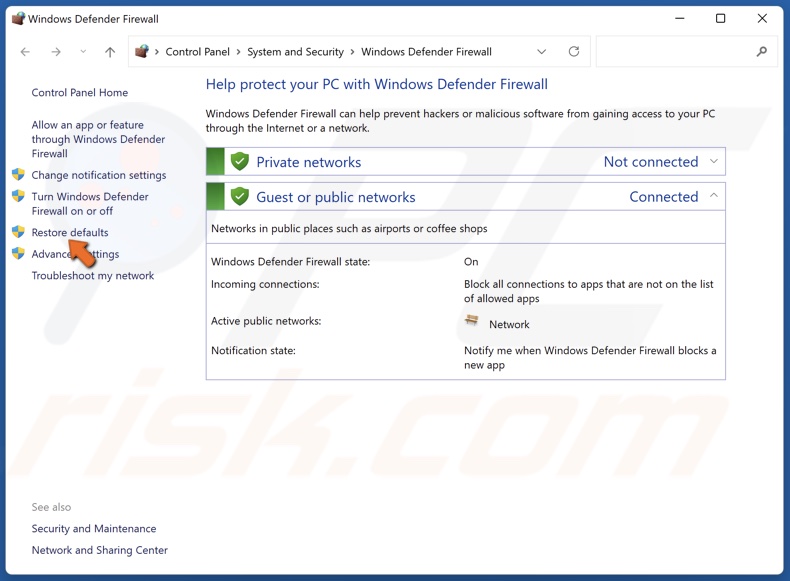
3. In the left pane, click Restore defaults.
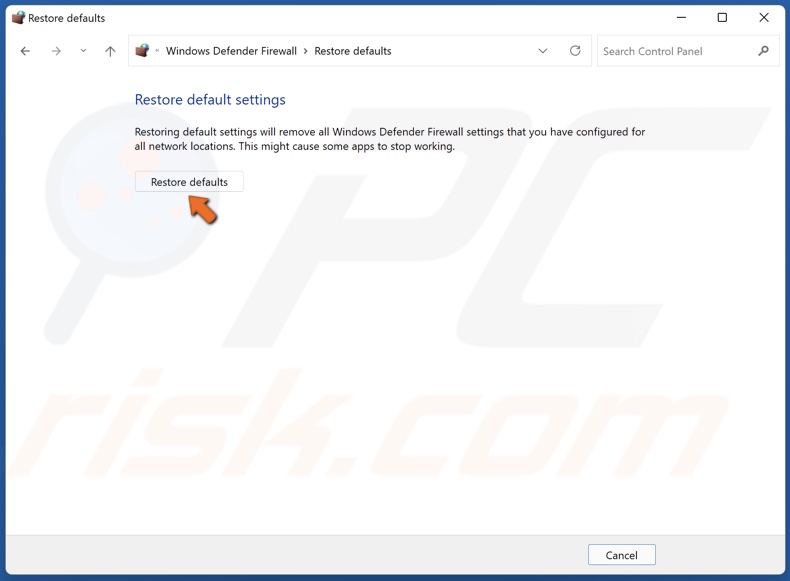
4. In the next window, click Restore defaults.
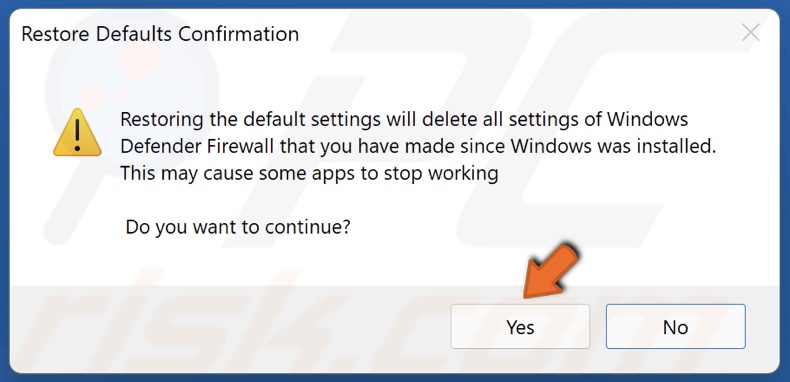
5. Click Yes.
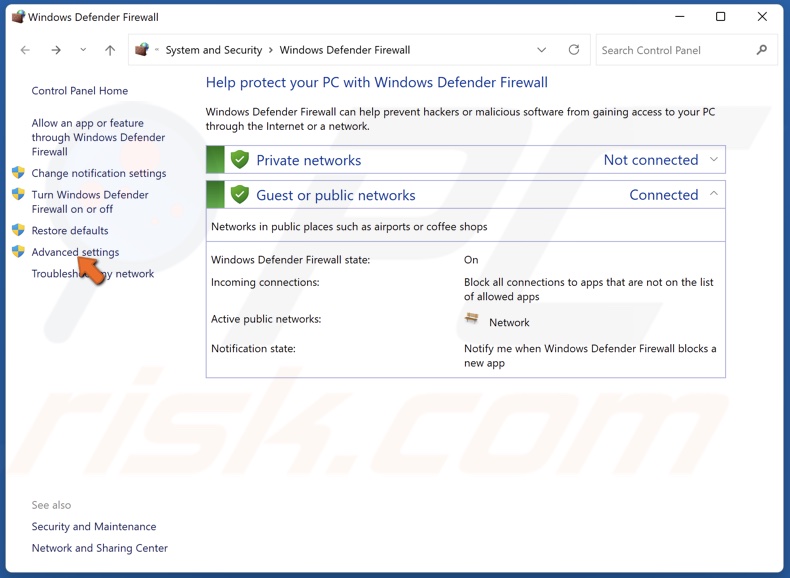
6. Click Advanced settings.
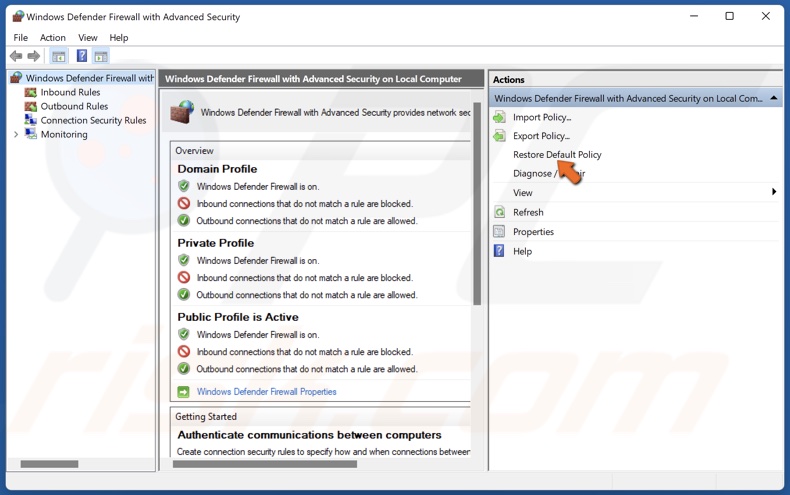
7. In the right pane of the Windows Defender Firewall window, click Restore Default Policy.
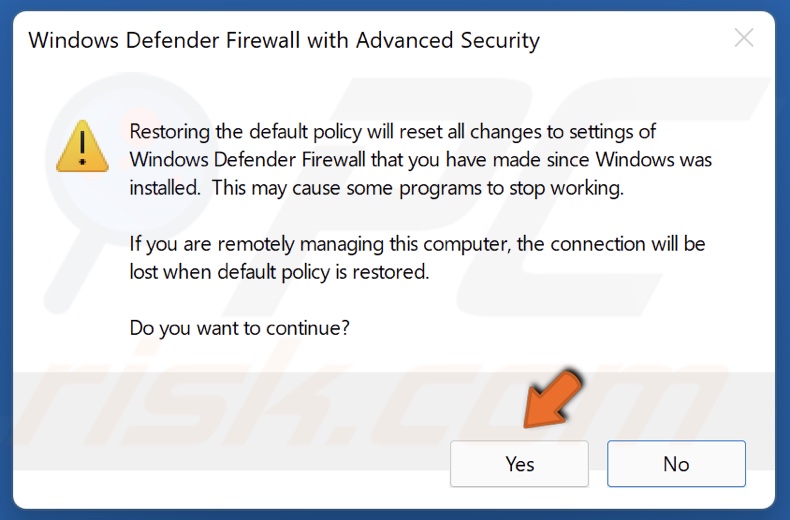
8. Click Yes.
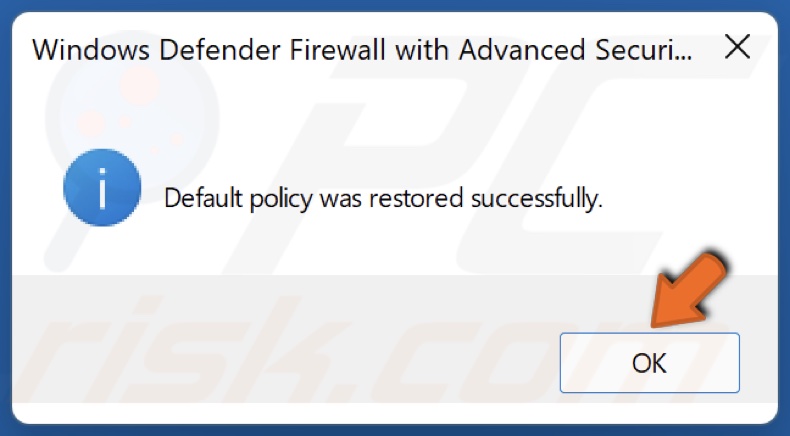
9. Click OK once the default policy has been restored.
Method 4. Disable the Proxy Server
A proxy server may interfere with Google Meet and prevent you from connecting. follow the instructions below to disable the proxy server on your PC.
1. Hold down Windows+R keys to open Run.
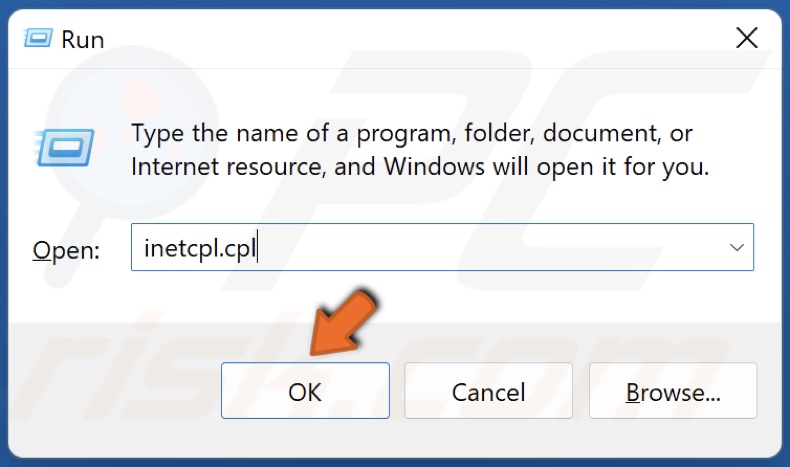
2. In the Run dialog box, type in inetcpl.cpl and click OK.
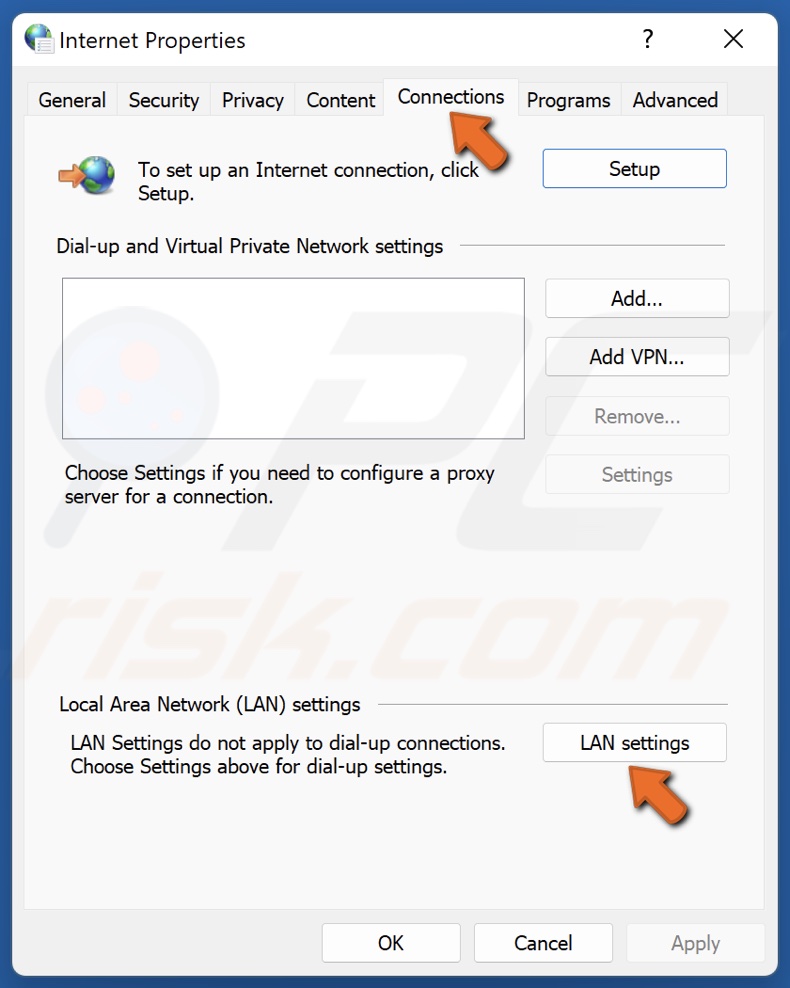
3. In the Internet Properties window, select the Connections tab.
4. Click LAN settings.
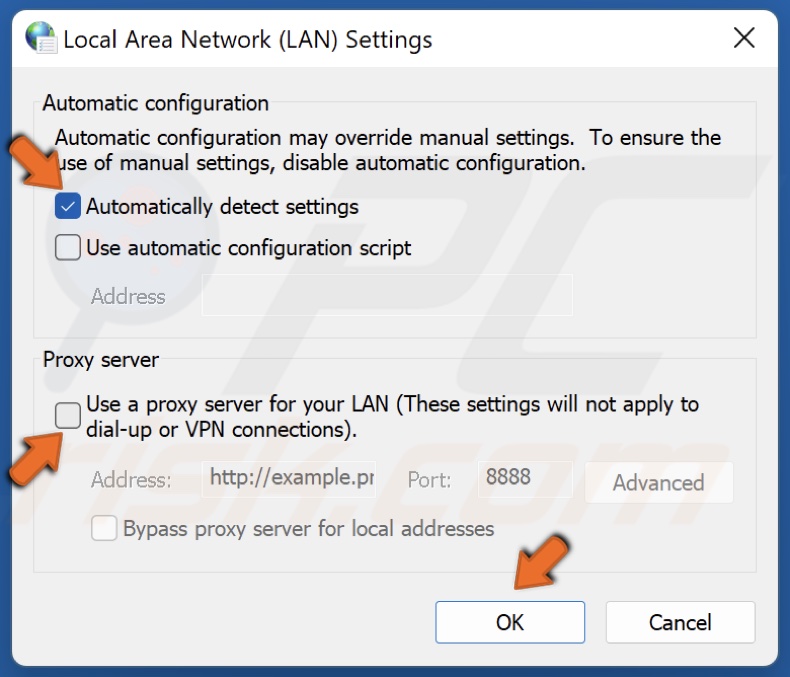
5. Unmark the Use a proxy server for your LAN checkbox.
6. Mark the Automatically detect settings checkbox.
7. Click OK.
Did this article help you fix error 502 when connecting to Google Meet? Let us know in the comments below.
Share:

Rimvydas Iliavicius
Researcher, author
Rimvydas is a researcher with over four years of experience in the cybersecurity industry. He attended Kaunas University of Technology and graduated with a Master's degree in Translation and Localization of Technical texts. His interests in computers and technology led him to become a versatile author in the IT industry. At PCrisk, he's responsible for writing in-depth how-to articles for Microsoft Windows.

▼ Show Discussion