How to Fix "VCRUNTIME140_1.dll Not Found" Error
Get Free Scanner and check your computer for errors
Fix It NowTo fix found issues, you have to purchase the full version of Combo Cleaner. Free trial available. Combo Cleaner is owned and operated by Rcs Lt, the parent company of PCRisk.com read more.
How to Fix “VCRUNTIME140_1.dll was not found” Error on Windows 11
“VCRUNTIME140_1.dll was not found” error occurs when the VCRUNTIME140_1.dll is missing from your computer or the application that requires it to run does not have it in its directory. As a result, the program won’t launch. This article contains several proven ways to fix this error.
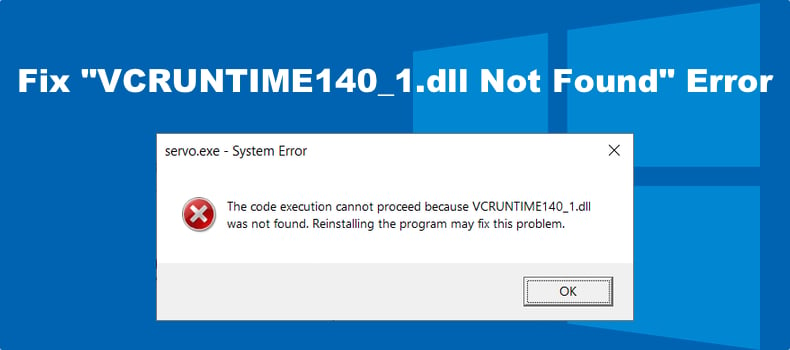
When you try to launch an application, such as iTunes or 3UTools, Dolphin, RPCS3, and Firefox, or a video game, such as Death Stranding, you may get an error message that says:
The code execution cannot proceed because vcruntime140_1.dll was not found. Reinstalling the program may fix this problem.
Or you may get another variation of the error that says:
The program can’t start because vcruntime140_1.dll is missing from your computer. Try reinstalling the program to fix this problem.
VCRUNTIME140_1.dll is a VC++ 2019 runtime DLL. Therefore, this error may occur if the Visual C++ Redistributable Package is not installed or the VCRUNTIME140_1.dll file has been corrupted or deleted.
VCRUNTIME140_1.dll is a Dynamic Link Library (DLL) that is used by several applications to run specific commands or codes. This file is necessary for software developed with Visual C++ to run. If VCRUNTIME140_1.dll is missing, the programs that require it won’t run.
In most cases, installing/reinstalling Visual C++ Redistributable solves the issue. If that doesn’t work, we recommend re-registering the VCRUNTIME140_1.dll file. Also, reinstalling the application that fails to launch because VCRUNTIME140_1.dll was not found could also fix the error.
We don’t recommend downloading VCRUNTIME140_1.dll individually from the Internet as the file may be altered and unsafe. You should reinstall the Visual C++ Redistributable Package instead.
Video Tutorial on How to Fix "VCRUNTIME140_1.dll Not Found"
Table of Contents:
- Introduction
- Method 1. Install/Reinstall Microsoft Visual C++ Redistributable
- Method 2. Run the Deployment Image & Servicing Management (DISM) and System File Checker (SFC) Scans
- Method 3. Re-register All DLL Files on Your System
- Video Tutorial on How to Fix "VCRUNTIME140_1.dll Not Found
Download Computer Malware Repair Tool
It is recommended to run a free scan with Combo Cleaner - a tool to detect viruses and malware on your device. You will need to purchase the full version to remove infections. Free trial available. Combo Cleaner is owned and operated by Rcs Lt, the parent company of PCRisk.com read more.
Method 1. Install/Reinstall Microsoft Visual C++ Redistributable
If You did not install Visual C++ Redistributable on your PC or the VCRUNTIME140_1.dll has been corrupted or deleted, you should fix the issue by installing or reinstalling Visual C++ Redistributable libraries.
1. Open your web browser. Go to the Visual C++ Redistributable download page.
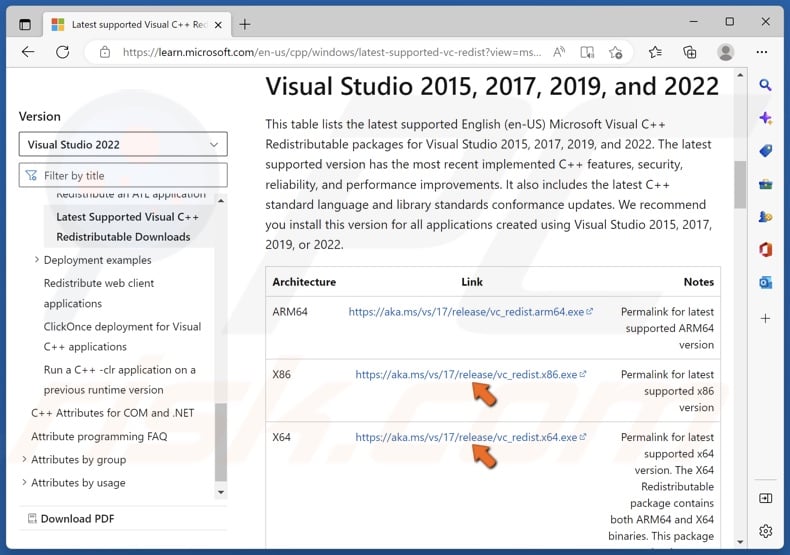
2. Click the download links for vc_redist.x86.exe and vc_redist.x64.exe.
3. Then, go to your Downloads folder.
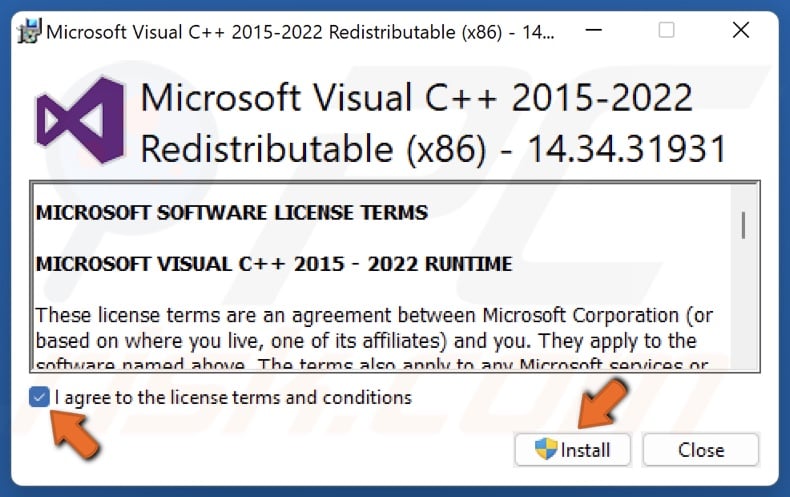
4. Run vc_redist.x86.exe.
5. Mark the I agree to the license terms and conditions checkbox and click Install.
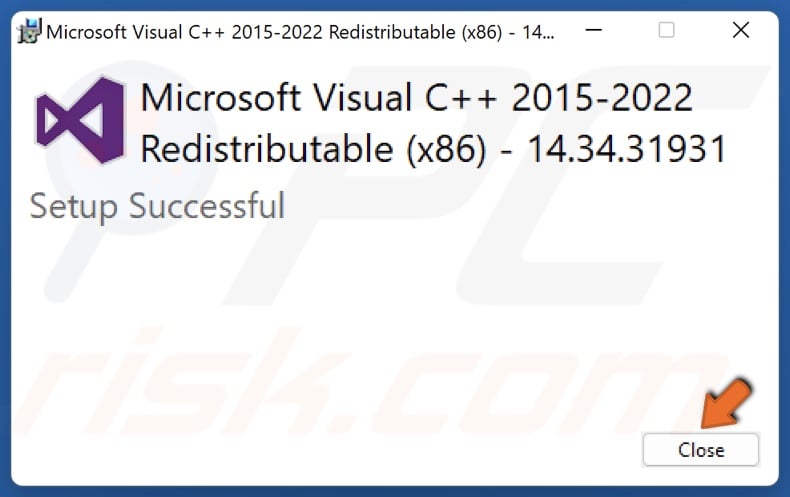
6. Click Close.
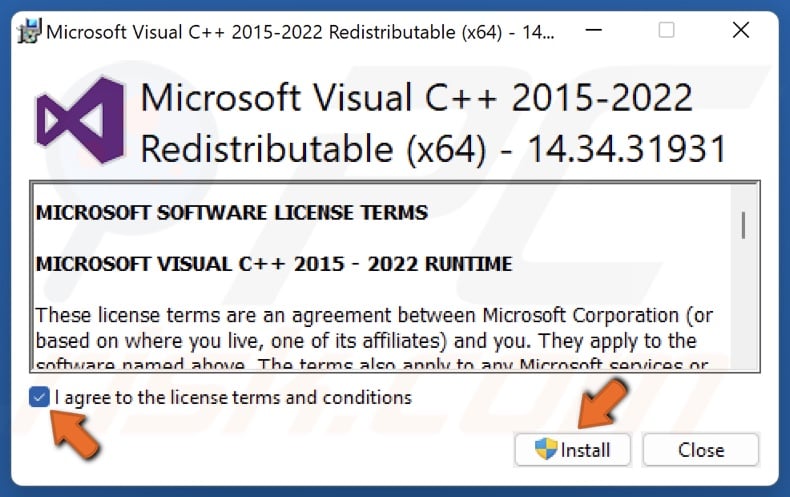
7. Run vc_redist.x64.exe.
8. Mark the I agree to the license terms and conditions checkbox and click Install.
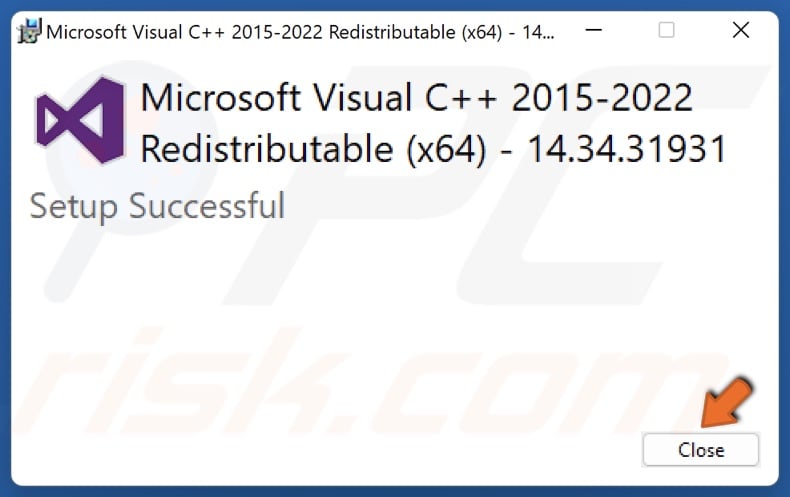
9. Click Close.
10. Restart your PC.
Method 2. Run the Deployment Image & Servicing Management (DISM) and System File Checker (SFC) Scans
Deployment Image Servicing and Management (DISM) is a command-line tool that can repair your Windows image if it has been corrupted. The System File Checker (SFC) is a utility that can repair corrupted Windows system files by downloading new files from Microsoft’s servers.
1. Hold down Windows+R keys to open Run.
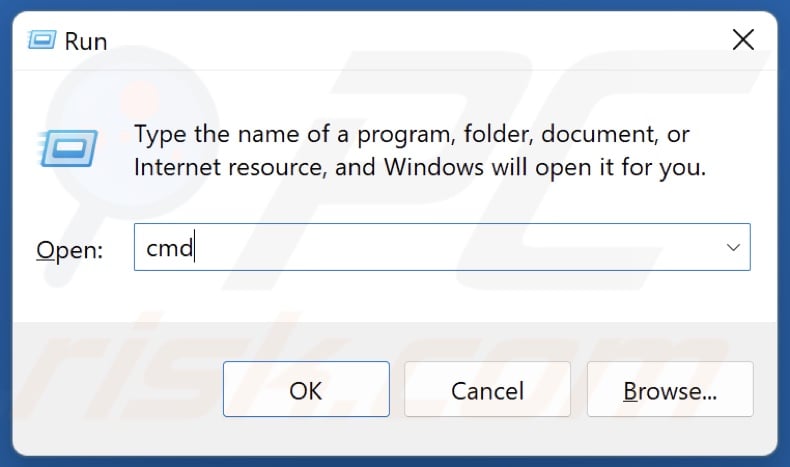
2. In the Run dialog box, type in CMD and hold down Ctrl+Shift+Enter keys to open the elevated Command Prompt.
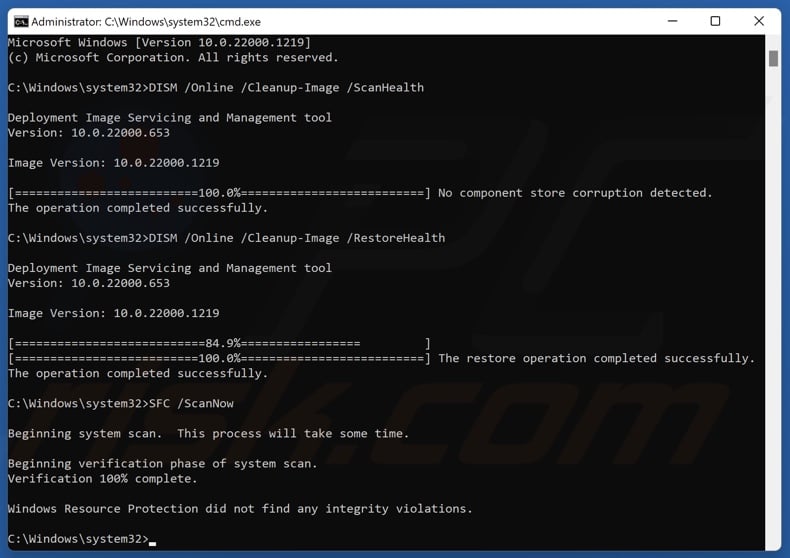
3. In the Command Prompt window, type in DISM /Online /Cleanup-Image /ScanHealth and press Enter.
4. Type in DISM /Online /Cleanup-Image /RestoreHealth and press Enter.
5. Then, type in SFC /ScanNow and press Enter.
6. Close the Command Prompt and restart your PC.
Method 3. Re-register All DLL Files on Your System
1. Hold down Windows+R keys to open Run.
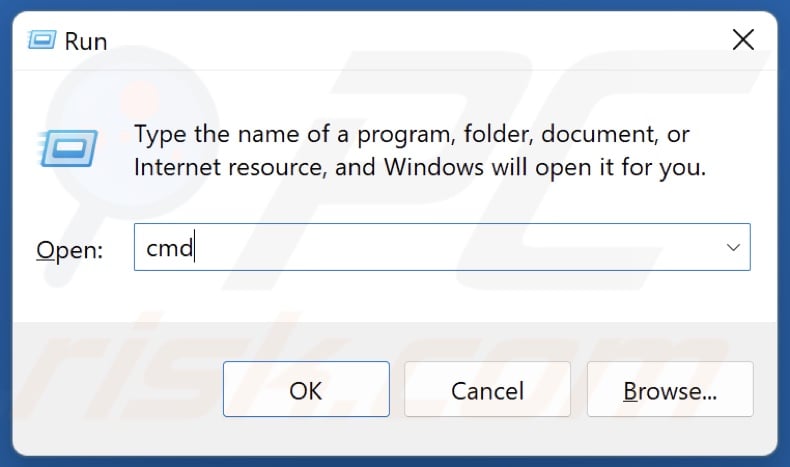
2. In the Run dialog box, type in CMD and hold down Ctrl+Shift+Enter keys to open the elevated Command Prompt.
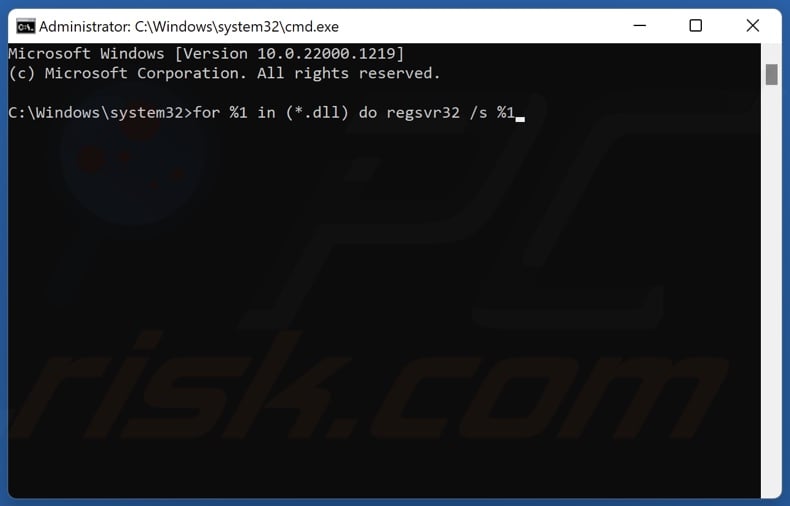
3. In the Command Prompt window, type in for %1 in (*.dll) do regsvr32 /s %1 and press Enter.
4. Close the Command Prompt and restart your PC.
Did this article help you fix “VCRUNTIME140_1.dll Not Found” error on your PC? Let us know in the comments below.
Share:

Rimvydas Iliavicius
Researcher, author
Rimvydas is a researcher with over four years of experience in the cybersecurity industry. He attended Kaunas University of Technology and graduated with a Master's degree in Translation and Localization of Technical texts. His interests in computers and technology led him to become a versatile author in the IT industry. At PCrisk, he's responsible for writing in-depth how-to articles for Microsoft Windows.

▼ Show Discussion