How to Delete Discord Account
Get Free Scanner and check your computer for errors
Fix It NowTo fix found issues, you have to purchase the full version of Combo Cleaner. Free trial available. Combo Cleaner is owned and operated by Rcs Lt, the parent company of PCRisk.com read more.
How to Delete a Discord Account on Windows 11
If you’ve been using Discord and decided it’s not for you and want to delete your Discord account, but don’t know how, the instructions below will guide you through the process.
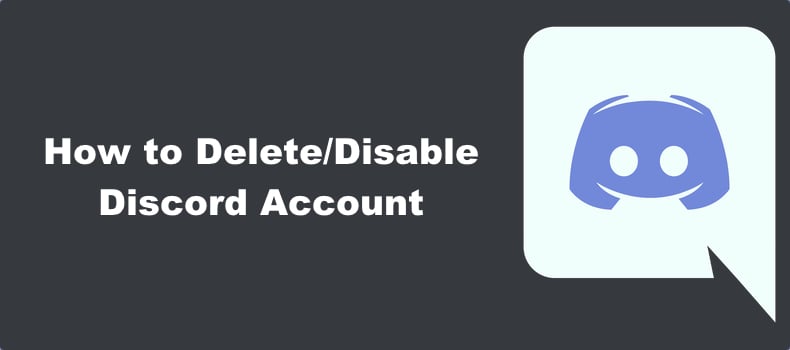
How Long Does it Take to Delete a Discord Account?
After clicking the delete button, it takes 14 days to delete your Discord account because Discord has to remove everything related to your account on their end. The account isn’t instantly deleted to give you time to recover it if you change your mind.
If you try to log into your account during the 14-day turn-around period, you’ll get a message saying that the account has been scheduled for deletion.
Note that all of your messages will remain visible to other users after you delete the account, and your user name will be labeled as “Deleted User.” Therefore, if you don’t want your messages to remain, you must delete them manually before deleting your account.
If you only want to take a break from Discord, instead of deleting it, you can disable it. Therefore, we’ve also included a guide on how to disable a Discord account.
Video Guide on How to Delete/Disable a Discord Account
Table of Contents:
- Introduction
- How to Delete a Discord Account
- How to Disable a Discord Account
- Video Guide on How to Delete/Disable a Discord Account
Download Computer Malware Repair Tool
It is recommended to run a free scan with Combo Cleaner - a tool to detect viruses and malware on your device. You will need to purchase the full version to remove infections. Free trial available. Combo Cleaner is owned and operated by Rcs Lt, the parent company of PCRisk.com read more.
How to Delete a Discord Account
If you have decided to delete your Discord account, follow the instructions below. However, before deleting your account, you must transfer your server(s) ownership to another user or delete it.
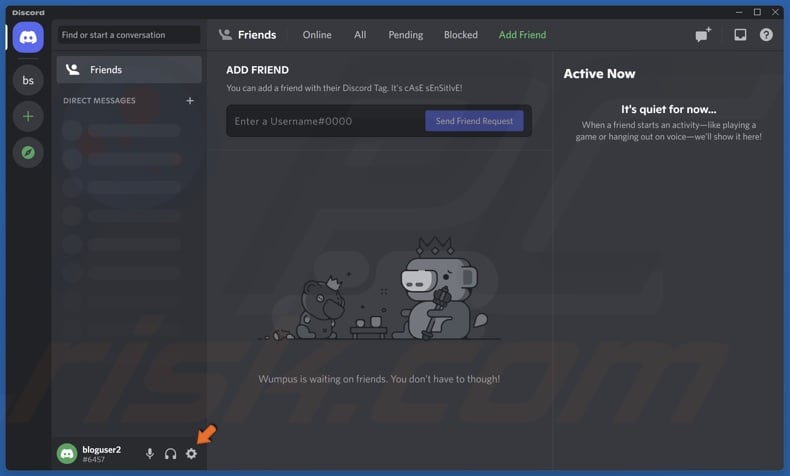
1. Open Discord and click User Settings (gear icon) in the lower-left corner of Discord’s window.
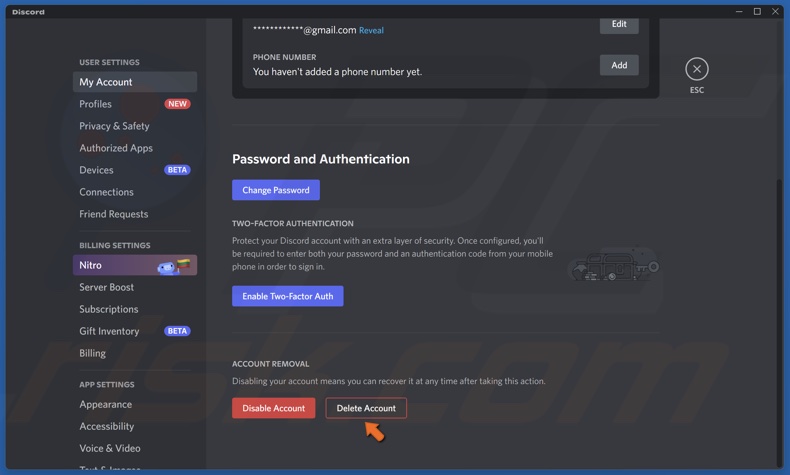
2. In the My Account panel, scroll down and click Delete Account under the Account Removal section.

3. If you own any servers, you will be prompted with a message saying: You Own Servers! In order to delete or disable your account you must first transfer ownership of all servers that you own. Click Okay.

4. Select your server and open the drop-down menu next to the server name.
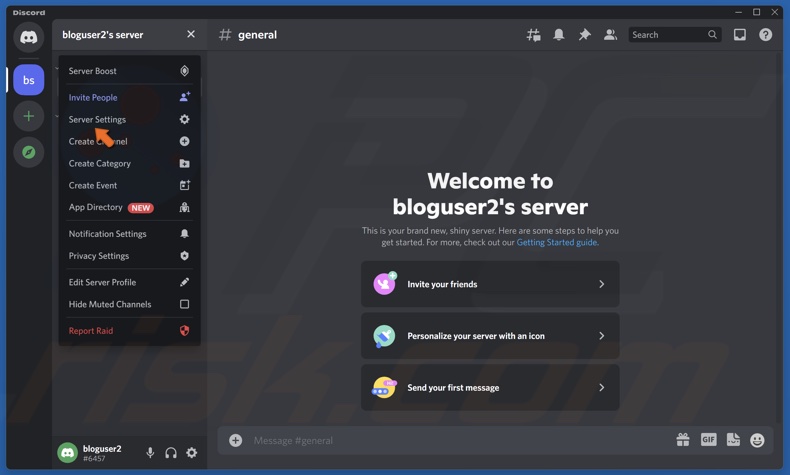
5. Select Server Settings.
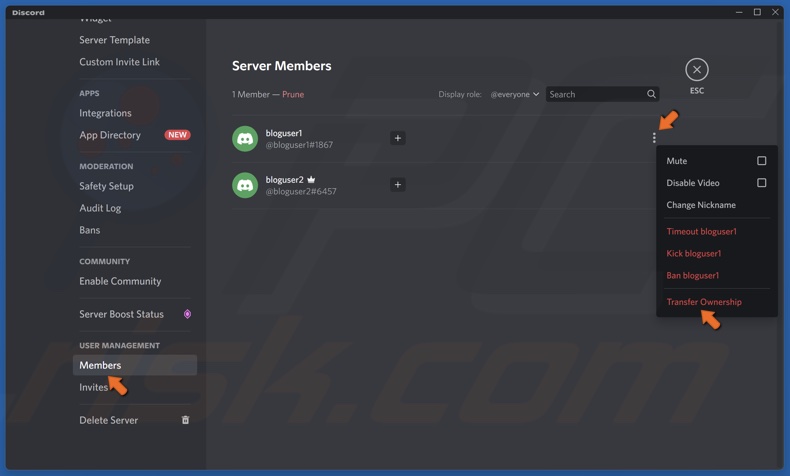
6. Scroll down, and under User Management, select Members.
7. Choose a user to transfer your server’s ownership to and click the three vertical dots next to their user name.
8. Select Transfer Ownership.
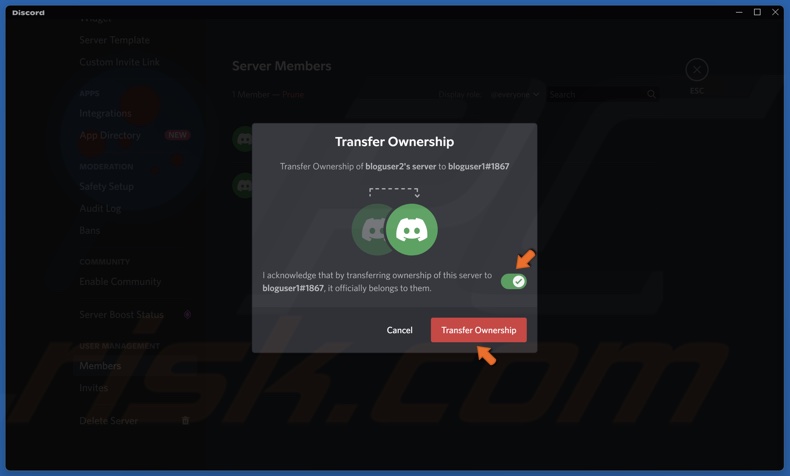
9. Toggle the slider and click Transfer Ownership.
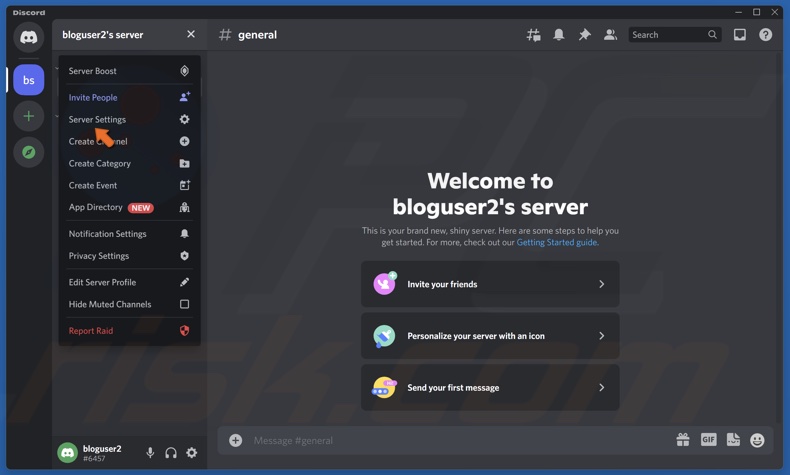
10. Alternatively, you can delete the server(s). Open the drop-down menu next to the server name and click Server Settings.
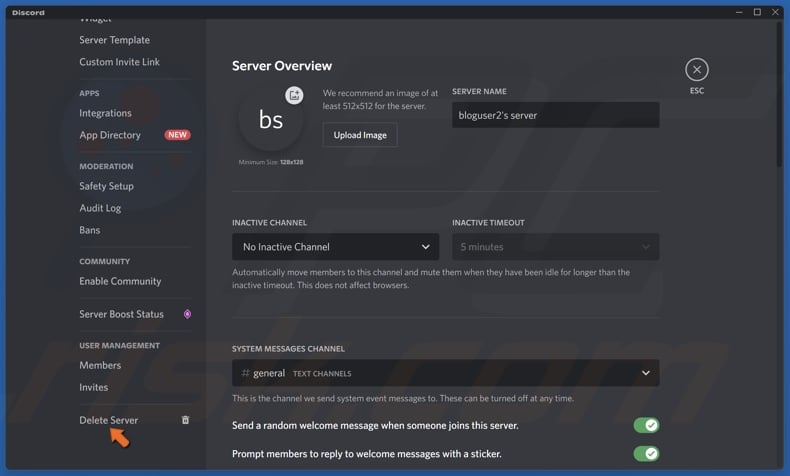
11. In the left pane, scroll to the bottom and click Delete Server.
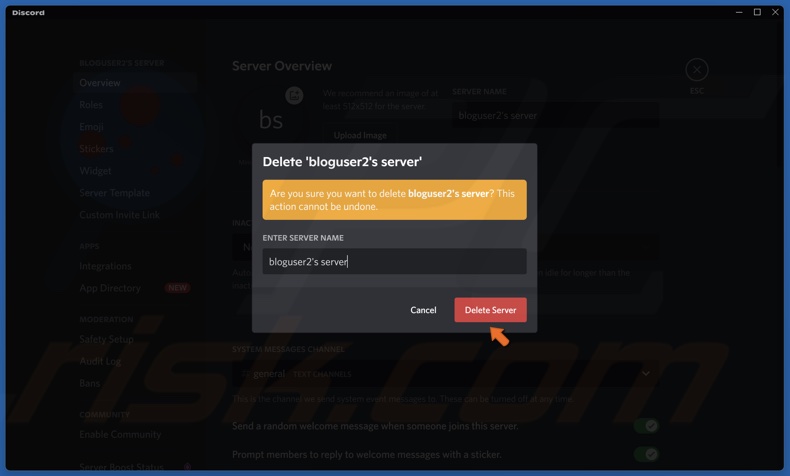
12. Type in the server name when prompted and click Delete Server.
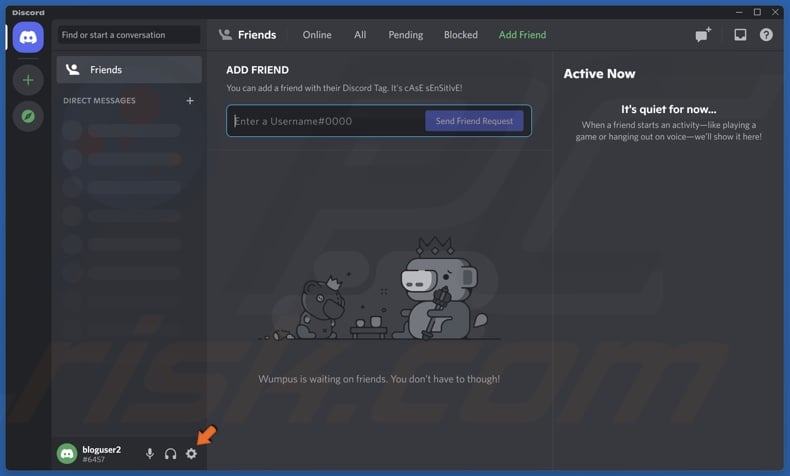
13. Click User Settings to return to the My Account panel.
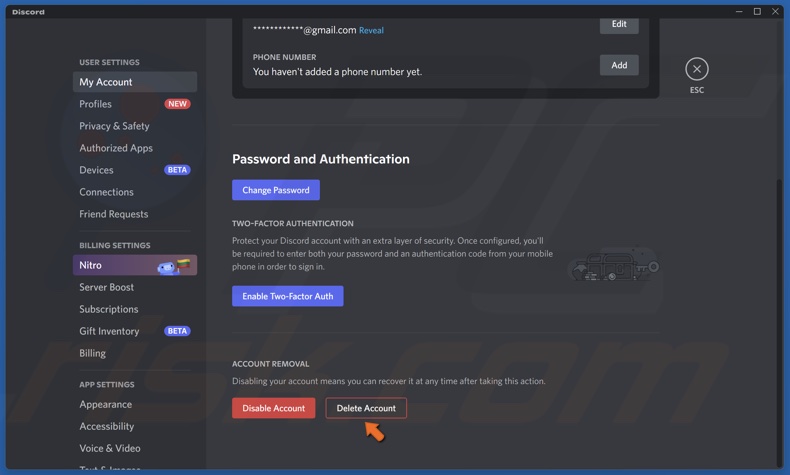
14. Click Delete Account.
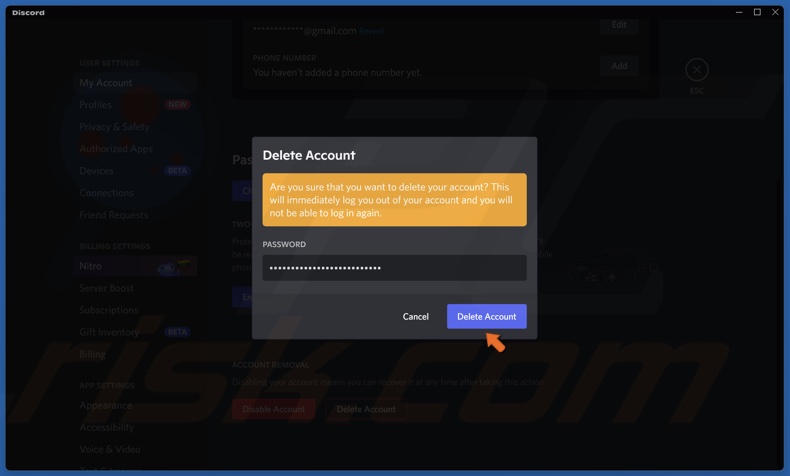
15. Enter your password and click Delete Account. The removal of your account will be initiated. You will still be able to recover your account within 14 days of clicking Delete Account.
16. To recover your account before the 14-day turn-around period is up, open Discord.
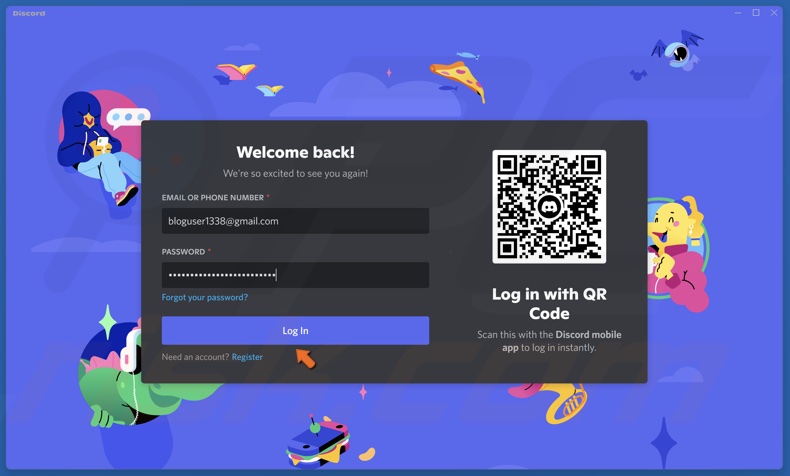
17. Enter your login credentials and click Log In.
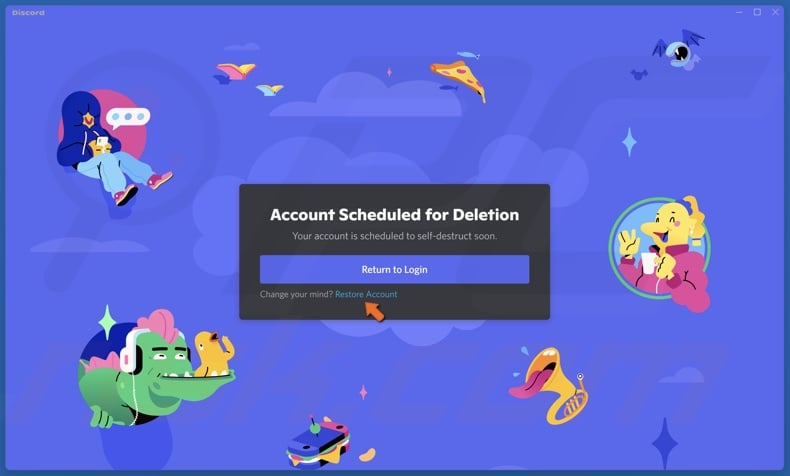
18. Click Restore Account.
If you delete your Discord account, you have 14 days to recover it. If you don’t recover it within 14 days of deleting it, you’ll never be able to recover it. Alternatively, you can opt to disable your Discord account instead.
How to Disable a Discord Account
If you rather not delete your account but want to take a break from Discord, disabling your account is the better choice.
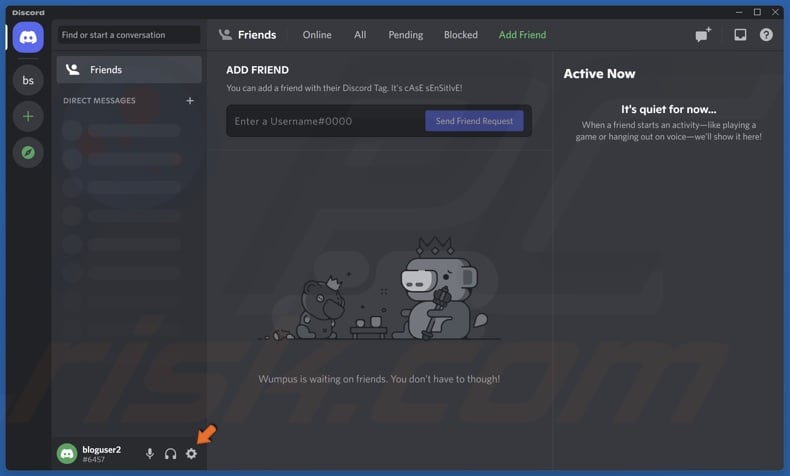
1. Open Discord and click User Settings (gear icon) in the lower-left corner of Discord’s window.
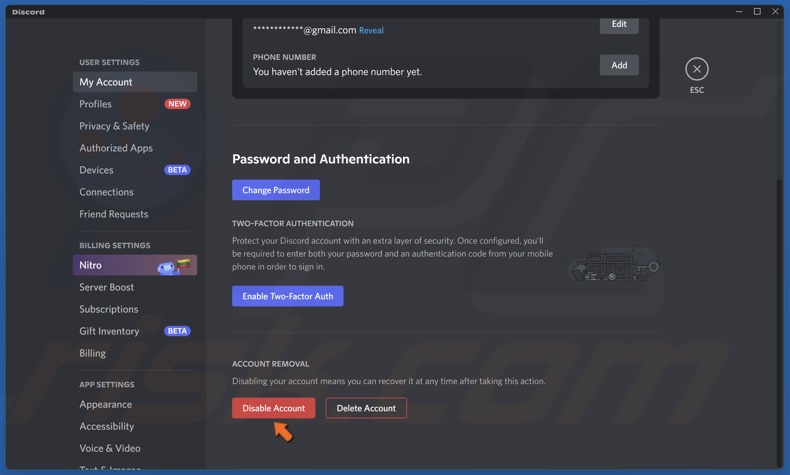
2. In the My Account panel, scroll down and click Disable Account under the Account Removal section.

3. If you own any servers, you will be prompted with a message saying: You Own Servers! In order to delete or disable your account you must first transfer ownership of all servers that you own. Click Okay.

4. Select your server and open the drop-down menu next to the server name.
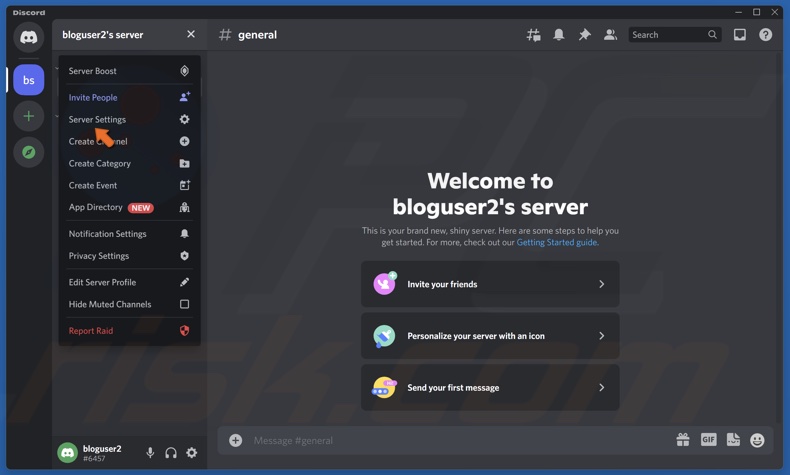
5. Select Server Settings.
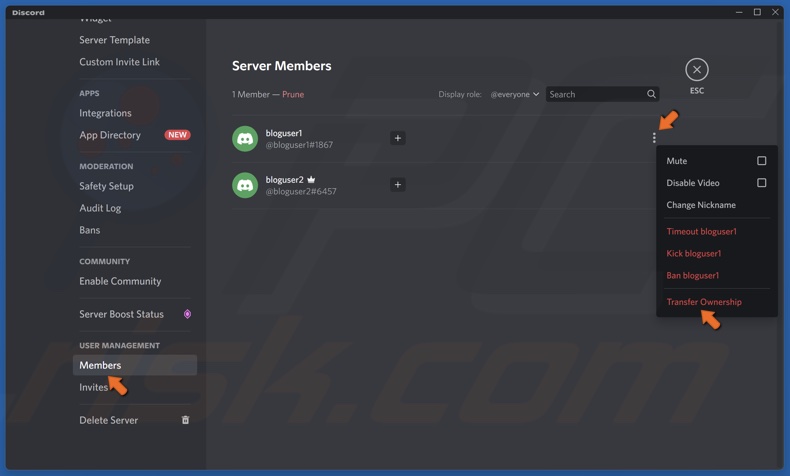
6. Scroll down, and under User Management, select Members.
7. Choose a user to transfer your server’s ownership to and click the three vertical dots next to their user name.
8. Select Transfer Ownership.
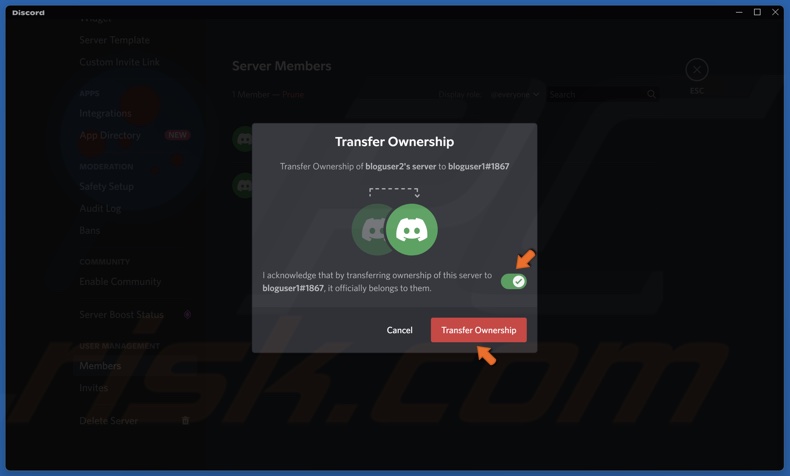
9. Toggle the slider and click Transfer Ownership.
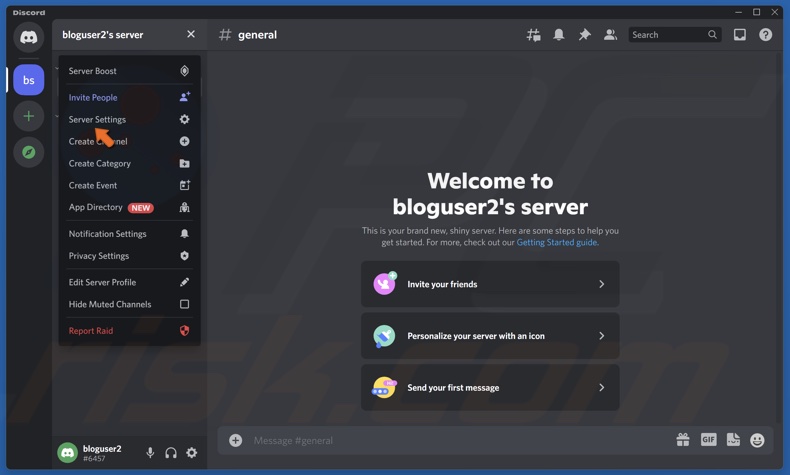
10. Alternatively, you can delete the server(s). Open the drop-down menu next to the server name and click Server Settings.
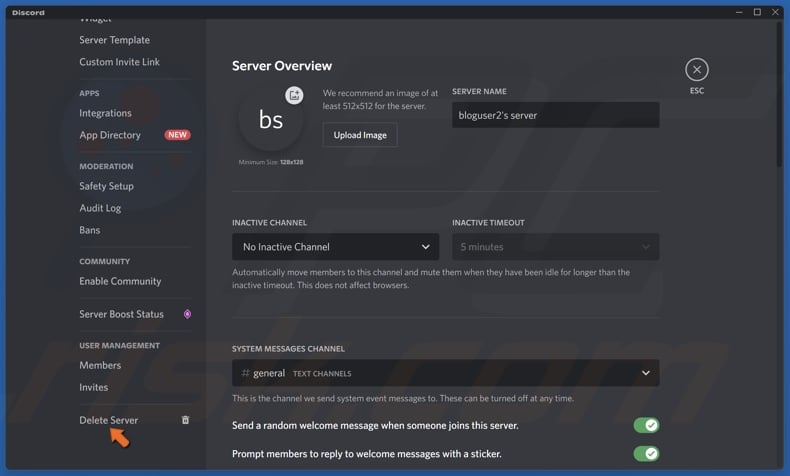
11. In the left pane, scroll to the bottom and click Delete Server.
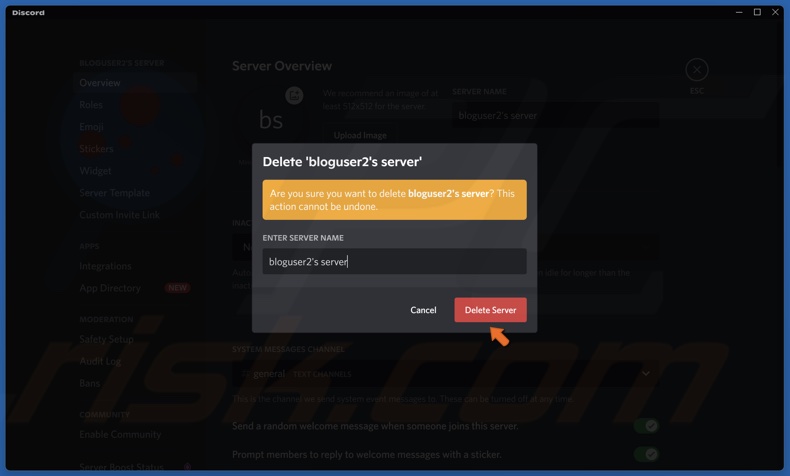
12. Type in the server name when prompted and click Delete Server.
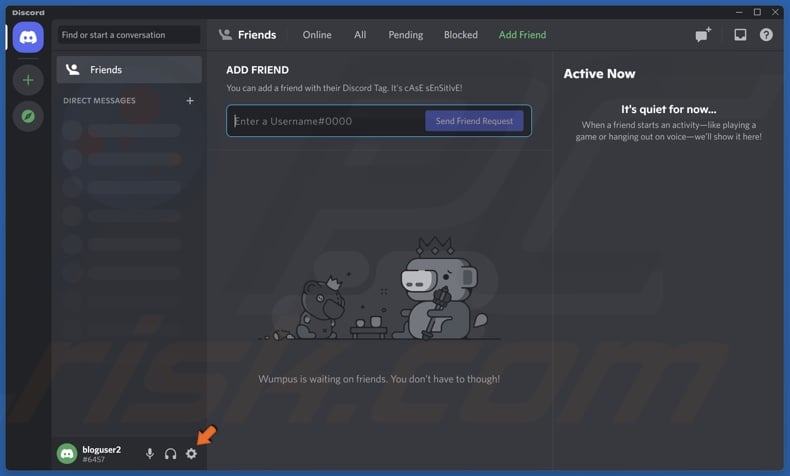
13. Click User Settings to return to the My Account panel.
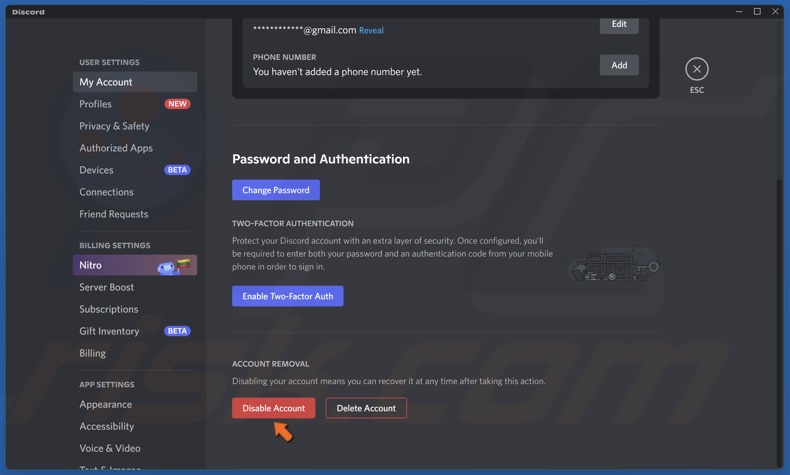
14. Click Disable Account.
15. Enter your password and click Disable Account.
16. To recover your account, open Discord.
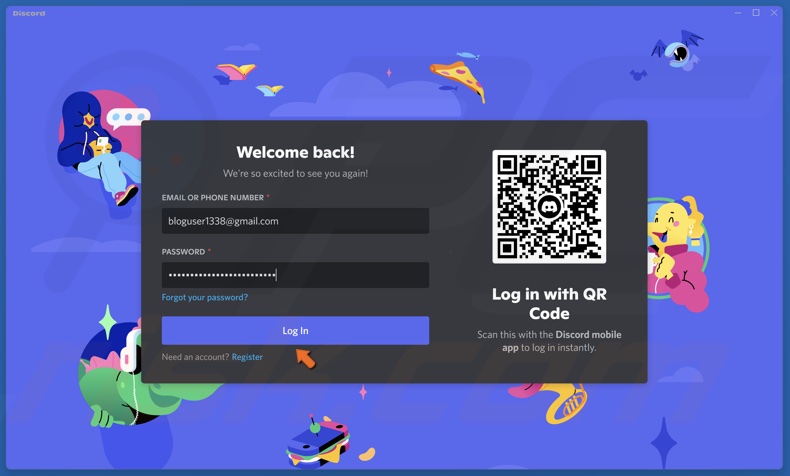
17. Enter your login credentials and click Log In.
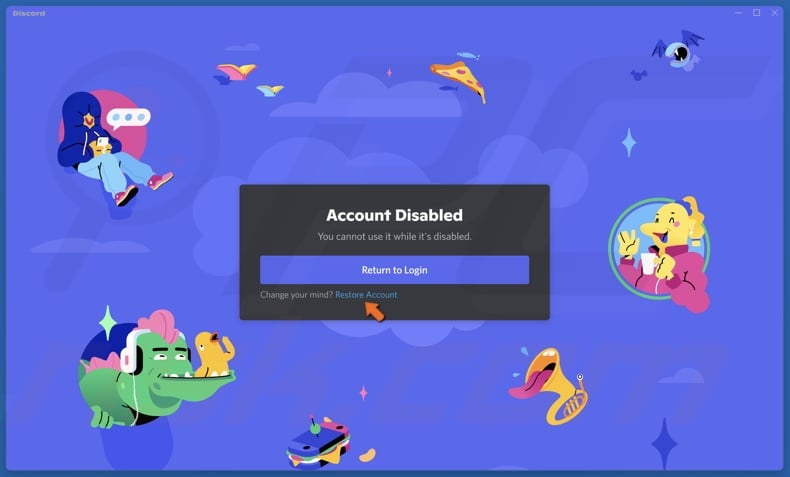
18. Click Restore Account.
Did you find this article helpful? Leave your thoughts and suggestions in the comments below.
Share:

Rimvydas Iliavicius
Researcher, author
Rimvydas is a researcher with over four years of experience in the cybersecurity industry. He attended Kaunas University of Technology and graduated with a Master's degree in Translation and Localization of Technical texts. His interests in computers and technology led him to become a versatile author in the IT industry. At PCrisk, he's responsible for writing in-depth how-to articles for Microsoft Windows.

▼ Show Discussion