How to Stop Discord from Opening on Startup
Get Free Scanner and check your computer for errors
Fix It NowTo fix found issues, you have to purchase the full version of Combo Cleaner. Free trial available. Combo Cleaner is owned and operated by Rcs Lt, the parent company of PCRisk.com read more.
How to Stop Discord from Opening on Startup on Windows
Discord is a group communication platform that allows users to communicate via text, audio, and video chat. Discord launches automatically on system startup and searches for updates by default. However, if you want to stop Discord from automatically opening, see the instructions below.
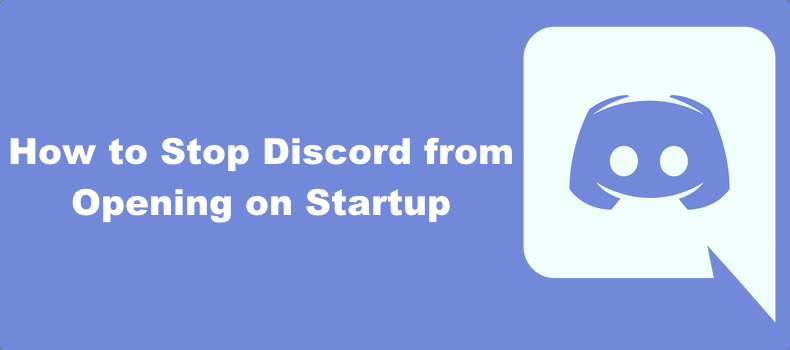
Why Does Discord Open on Startup?
Discord adds an update component to the startup folder during installation, and it’s set to launch Discord on Windows startup. Apart from that, Discord’s desktop client is configured to launch on Windows startup to provide instant access to Discord when you need it.
Depending on your Internet speed and other factors, updating Discord can take a minute or two. But if you don’t want to see the update window each time you boot up Windows or simply don’t use Discord that often, you can disable Discord’s automatic startup by following the instructions below.
Video Guide on How to Stop Discord from Opening on Startup
Table of Contents:
- Introduction
- Method 1. Stop Discord from Opening on Startup in App Settings
- Method 2. Disable Discord Autostart in Windows Task Manager
- Video Guide on How to Stop Discord from Opening on Startup
Download Computer Malware Repair Tool
It is recommended to run a free scan with Combo Cleaner - a tool to detect viruses and malware on your device. You will need to purchase the full version to remove infections. Free trial available. Combo Cleaner is owned and operated by Rcs Lt, the parent company of PCRisk.com read more.
Method 1. Stop Discord from Opening on Startup in App Settings
Discord is configured to launch automatically once your operating system boots up. If you don’t want it to start, follow the instructions below on how to disable automatic startup.
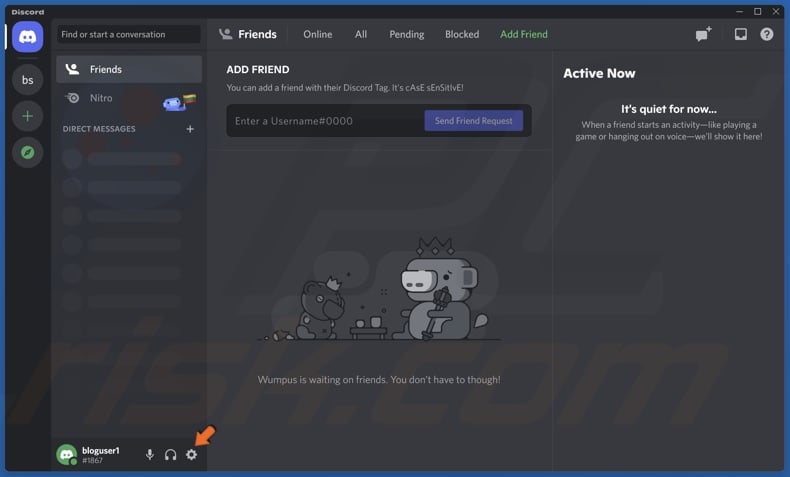
1. Open Discord and click User Settings (gear icon) in the lower-left corner of Discord’s window.
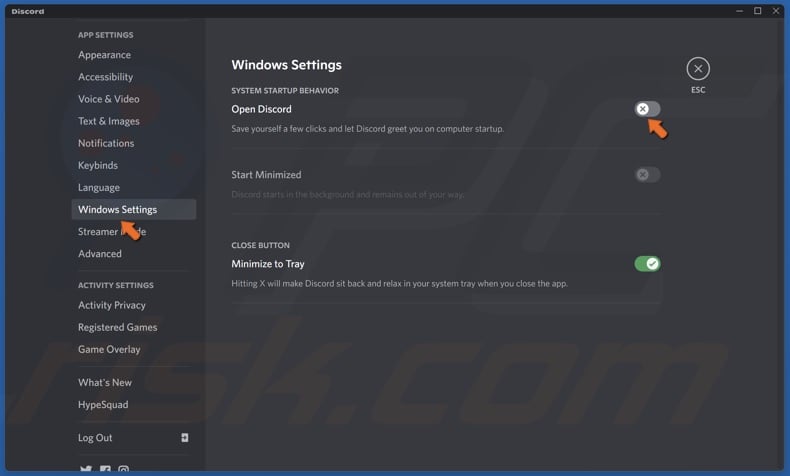
2. In the left pane, scroll down and click Windows Settings.
3. Toggle off the slider next to Open Discord in the Windows Settings panel.
4. Close the User Settings window.
You will have to manually launch Discord from now on. If you want to re-enable automatic startup at a later date - go to Windows Settings and toggle on the Open Discord Toggle.
Method 2. Disable Discord Autostart in Windows Task Manager
Discord’s update component is configured to launch on system startup. So you can prevent Discord from opening on startup by disabling Discord’s Update component in Windows Startup apps.
1. Hold down Ctrl+Shift+Esc keys to open Task Manager.
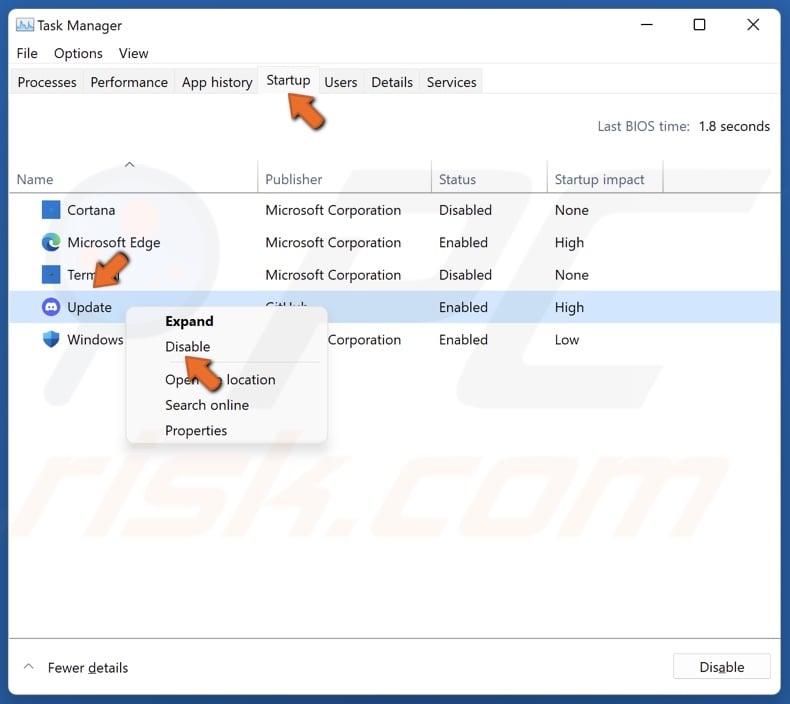
2. In the Task Manager window, select the Startup section.
3. In the Startup section, find an application named Update, which you can identify by the Discord icon.
4. Right-click Update and click Disable.
Share:

Rimvydas Iliavicius
Researcher, author
Rimvydas is a researcher with over four years of experience in the cybersecurity industry. He attended Kaunas University of Technology and graduated with a Master's degree in Translation and Localization of Technical texts. His interests in computers and technology led him to become a versatile author in the IT industry. At PCrisk, he's responsible for writing in-depth how-to articles for Microsoft Windows.

▼ Show Discussion