How to Fix Discord Login Not Working
Get Free Scanner and check your computer for errors
Fix It NowTo fix found issues, you have to purchase the full version of Combo Cleaner. Free trial available. Combo Cleaner is owned and operated by Rcs Lt, the parent company of PCRisk.com read more.
How to Fix Discord Login Not Working
Discord login not working on the web browser is an issue that affects many users. This problem mainly occurs when Discord’s servers experience problems, but it can also happen due to an issue on the user’s end. This article will show you how to fix Discord’s login problem.
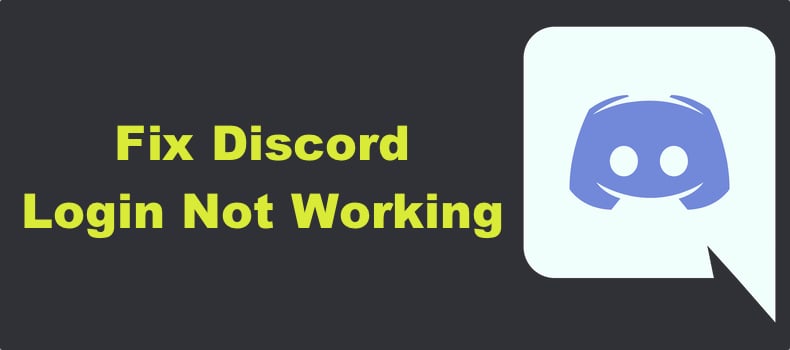
Why Can’t I Log into Discord?
As previously mentioned, in most cases, you won’t be able to log in if Discord experiences server problems. To determine whether the problem originates from Discord on your end, go to the Discord Status website to check if all services are operational or DownDetector to check for outage reports.
If all services are operational, the issue may lie on your end. Here is a list of the most common reasons you may not be able to log into Discord on your web browser.
- Corrupted browser cache. The issue may occur due to a corrupted web browser cache. Try clearing the cache.
- Misconfigured browser settings. The issue may occur if some of your browser settings have been misconfigured. Try reverting the changes or resetting your web browser to its default settings.
- Interference from a VPN or proxy server. Try disabling your proxy server or disconnecting your VPN and try logging in.
- Corrupted Discord desktop app cache. If you use the Discord desktop app and can’t log in, then it’s likely that its cached files have become corrupt. Therefore, deleting the cache folder should fix the login problem.
Video Guide on How to Fix Discord Login Not Working
Table of Contents:
- Introduction
- Check if Discord’s Servers Are Running
- Method 1. Disable Proxy Server
- Method 2. Change the DNS Server Address
- Method 3. Clear Web Browser Cache
- Clear Google Chrome Cache
- Clear Mozilla Firefox Cache
- Clear Microsoft Edge Cache
- Method 4. Reset the Web Browser to Default Settings
- Reset Google Chrome to Default Settings
- Reset Mozilla Firefox to Default Settings
- Reset Microsoft Edge to Default Settings
- Method 5. Clear Discord Desktop App Cache
- Video Guide on How to Fix Discord Login Not Working
Download Computer Malware Repair Tool
It is recommended to run a free scan with Combo Cleaner - a tool to detect viruses and malware on your device. You will need to purchase the full version to remove infections. Free trial available. Combo Cleaner is owned and operated by Rcs Lt, the parent company of PCRisk.com read more.
Check if Discord’s Servers Are Running
Before trying any of our fixes, check if Discord’s servers are working correctly, as you might not be able to log in due to a widespread issue such as a server outage. Go to the Discord Status website and check if Discord’s servers experienced downtime.
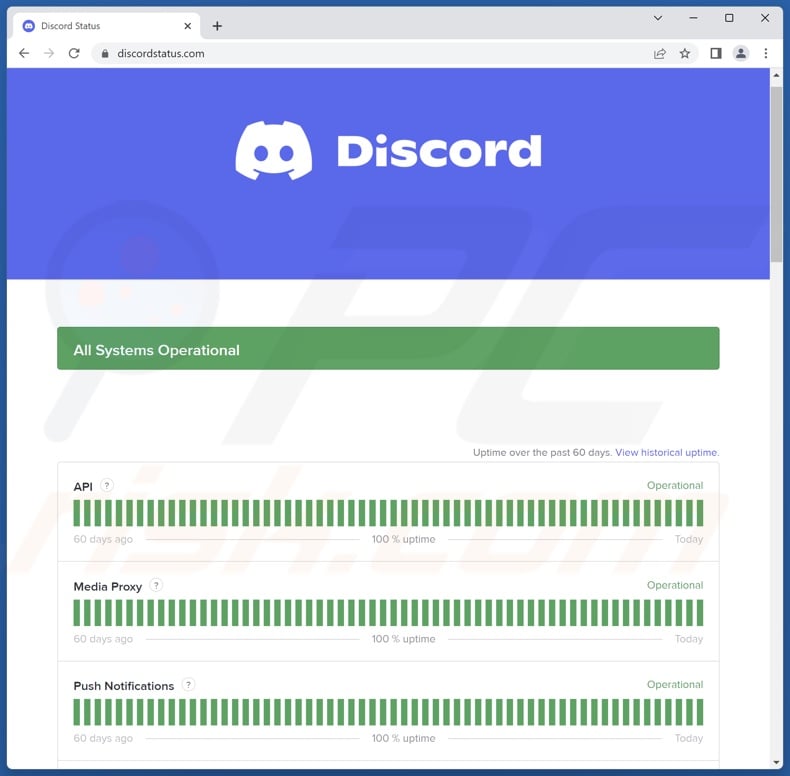
1. Open your web browser and go to the Discord Status website.
2. Check If all systems are operational.
If Discord’s servers are up and running, you might be experiencing an issue on your side, so try the solutions below.
Method 1. Disable Proxy Server
A proxy server may cause problems with your Internet connection and interfere with Discord, preventing you from logging in. The instructions below will show you how to disable the proxy server on your PC.
1. Hold down Windows+R keys to open Run.
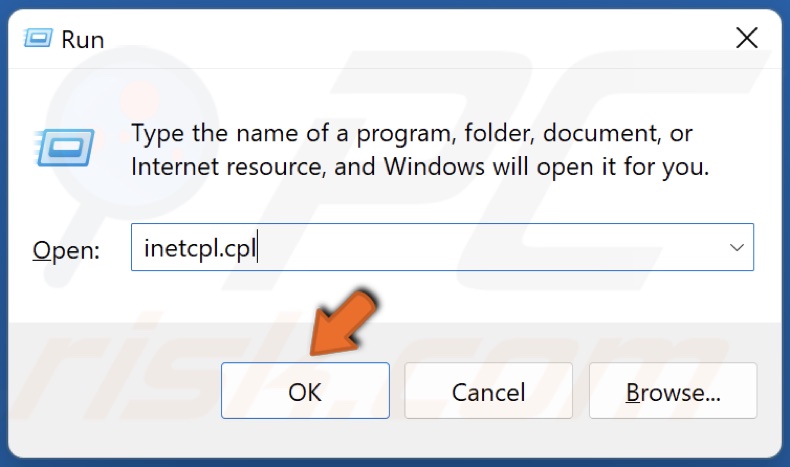
2. In the Run dialog box, type in inetcpl.cpl and click OK.
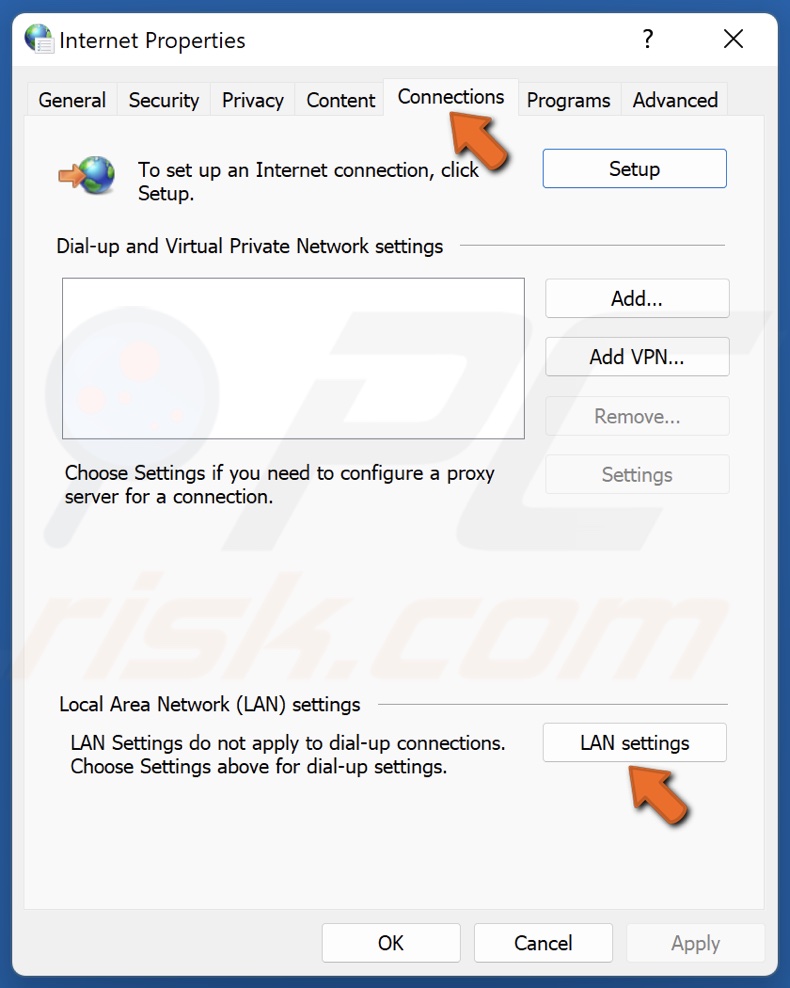
3. In the Internet Properties window, select the Connections tab.
4. Click LAN settings.
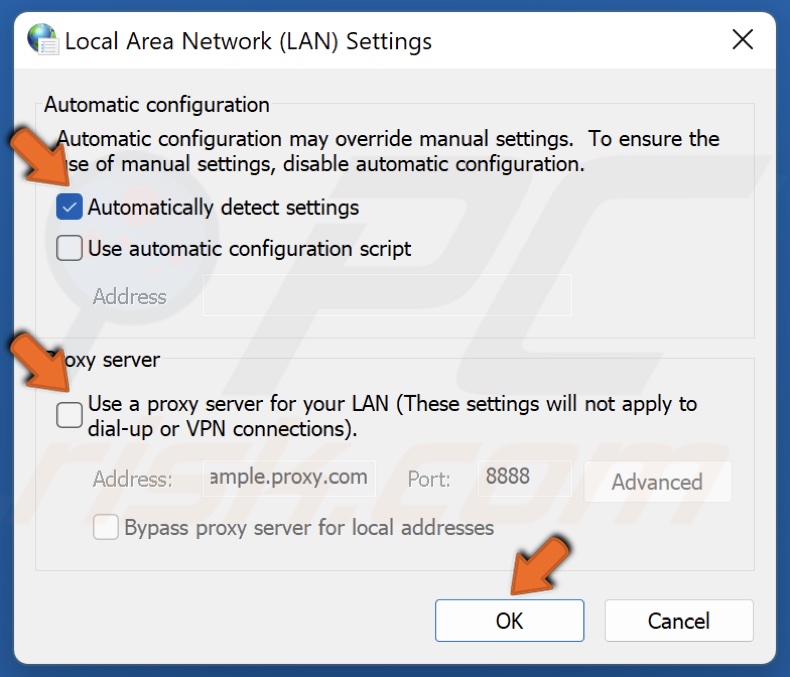
5. Unmark Use a proxy server for your LAN.
6. Mark Automatically detect settings.
7. Click OK.
Likewise, if you use a VPN app or browser extension, try disabling it as well.
Method 2. Change the DNS Server Address
You can try changing your DNS server address if you can’t log into Discord due to your network connection. Switching to another DNS server often fixes various connection issues.
1. Hold down Windows+R keys to open Run.
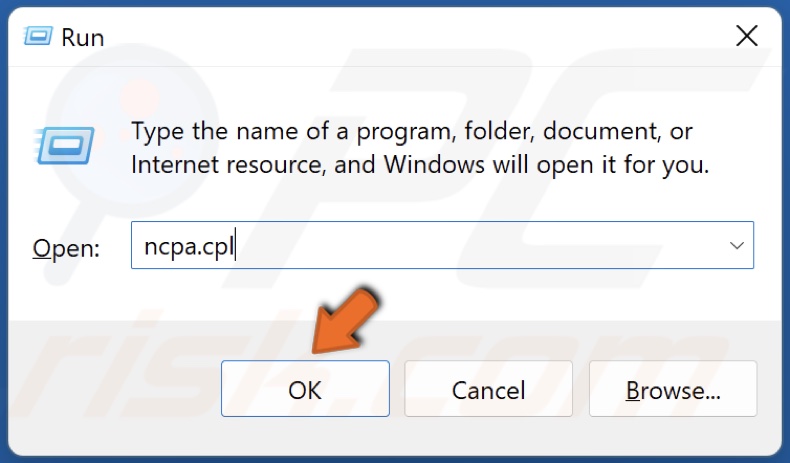
2. In the Run dialog box, type in ncpa.cpl and click OK.
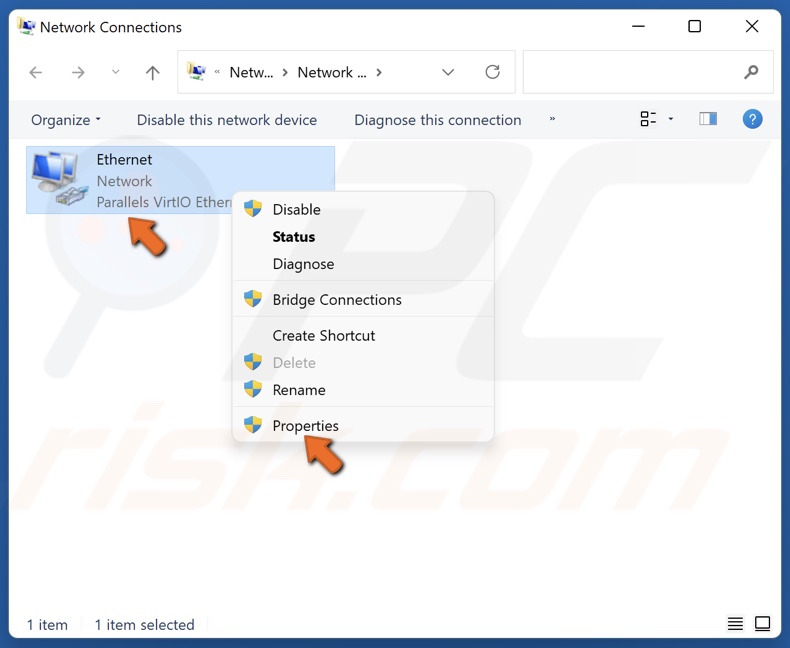
3. Right-click your network adapter and click Properties.
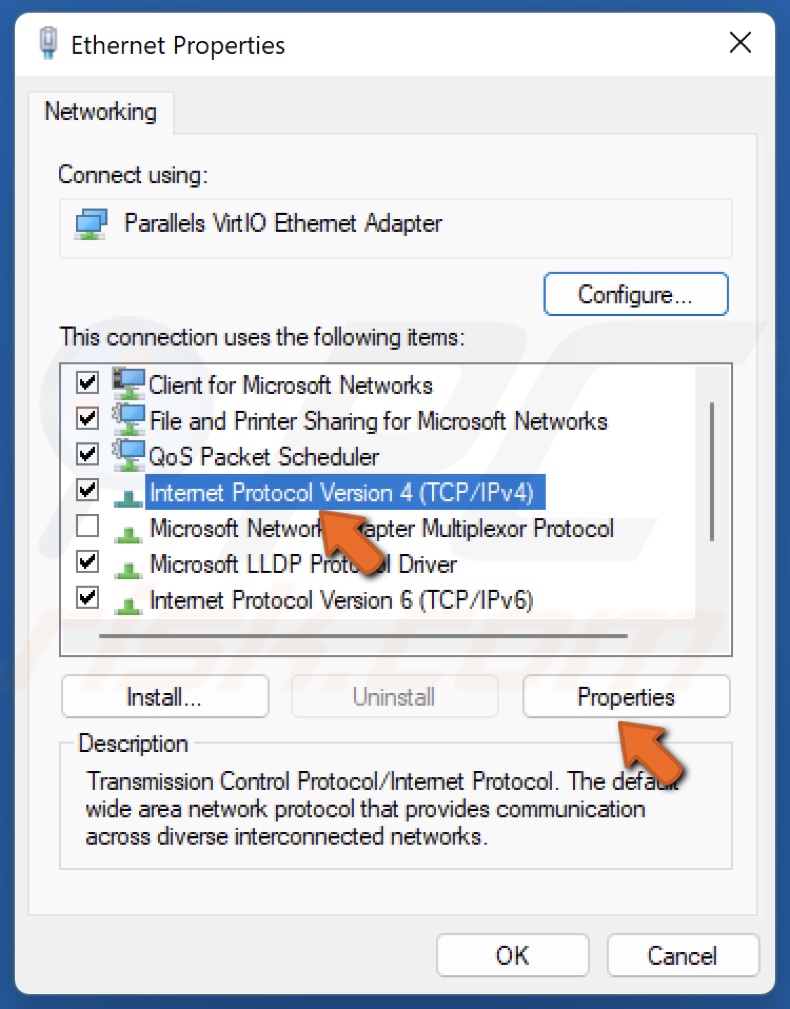
4. Select Internet Protocol Version 4 (TCP/IPv4) and click Properties.

5. Tick Use the following DNS server addresses.
6. In the Preferred DNS server, type in 1.1.1.1
7. In the Alternate DNS server, type in 1.0.0.1
8. Click OK to save settings.
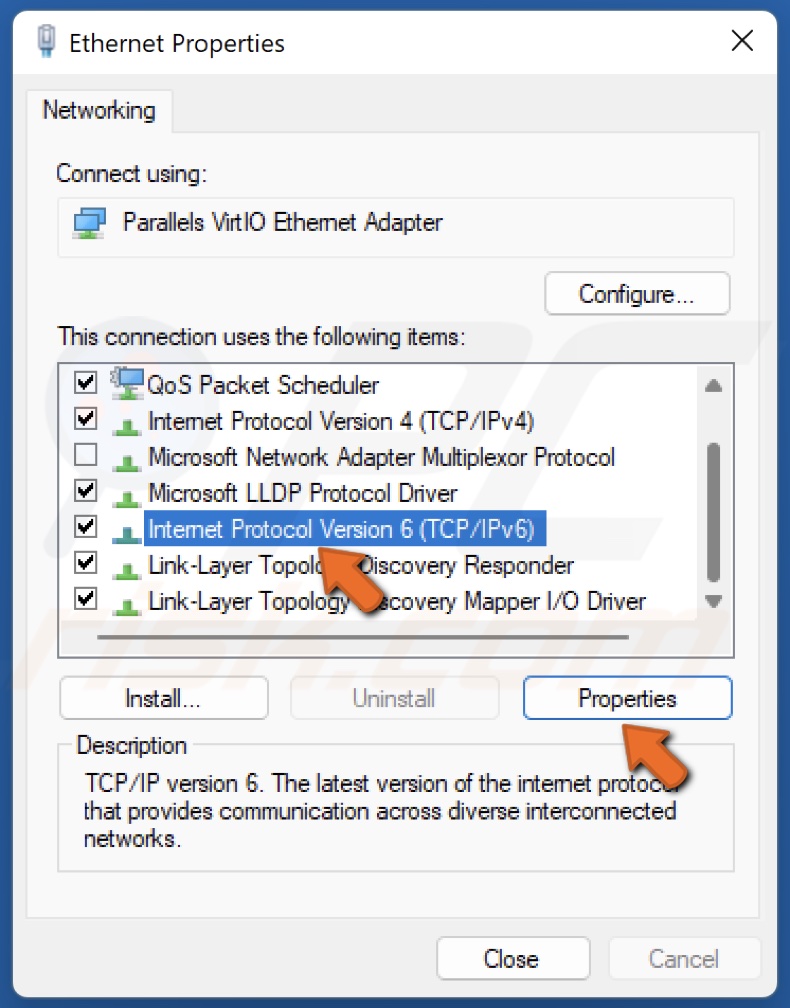
9. Select Internet Protocol Version 6 (TCP/IPv6) and click Properties.
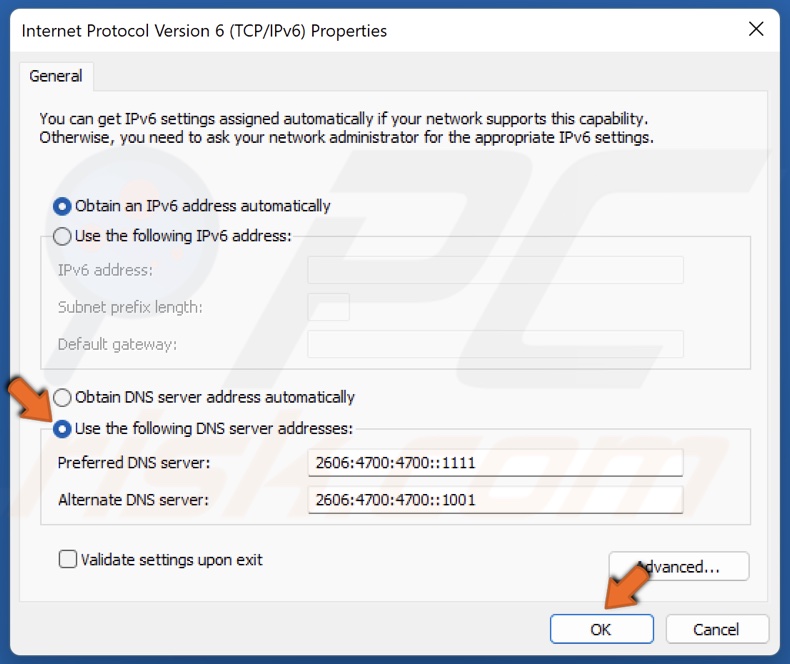
10. Tick Use the following DNS server addresses.
11. In the Preferred DNS server, type in 2606:4700:4700::1111
12. In the Alternate DNS server, type in 2606:4700:4700::1001
13. Click OK to save settings.
14. Restart your PC.
Method 3. Clear Web Browser Cache
Sometimes the information cached in the browser cache may become corrupt and cause connection issues. Clearing the web browser cache often fixes the Discord login problem.
Clear Google Chrome Cache
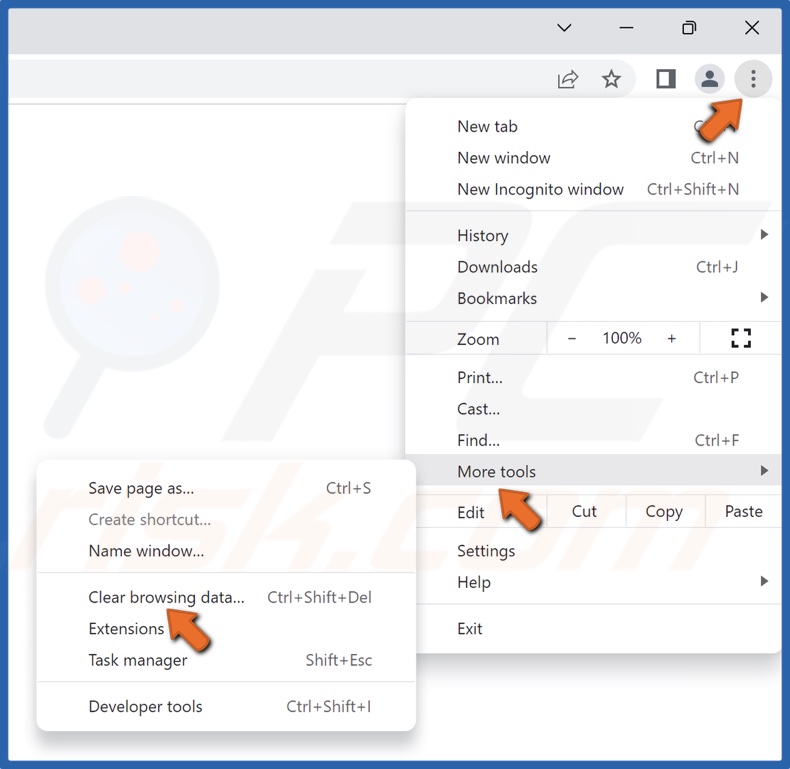
1. Open Google Chrome. Click the ellipsis at the top-right corner, select More tools, and click Clear browsing data.
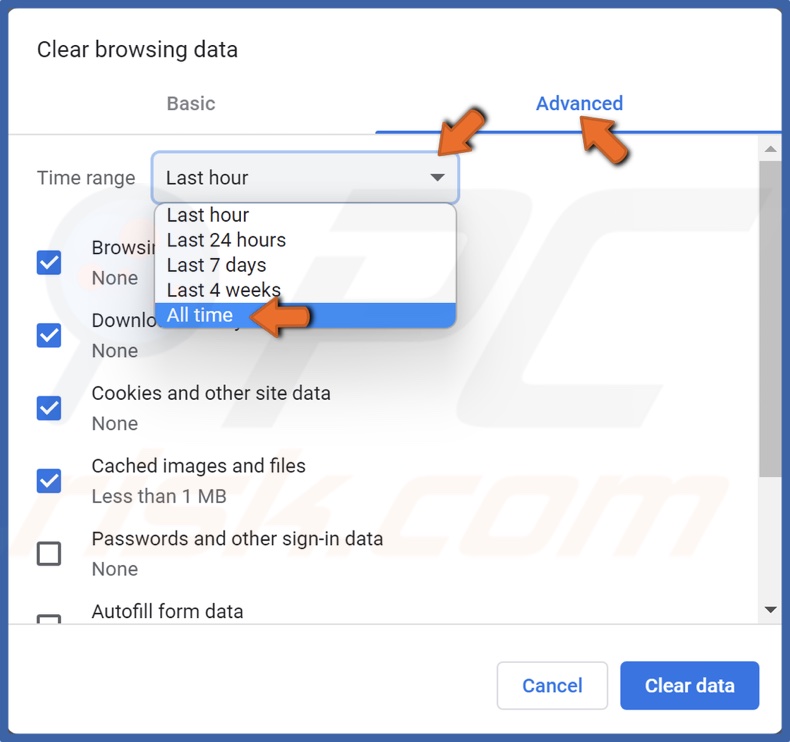
2. Select the Advanced tab.
3. Open the Time range drop-down menu and select All time.
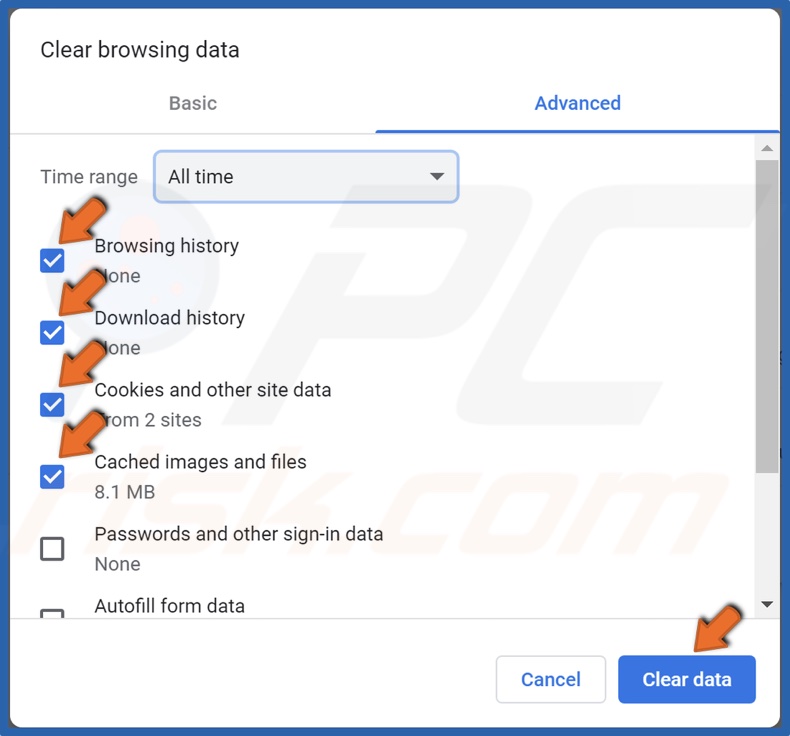
4. Mark the Browsing history, Download history, Cookies and other site data, and Cached images and files checkboxes.
5. Click Clear data.
Clear Mozilla Firefox Cache
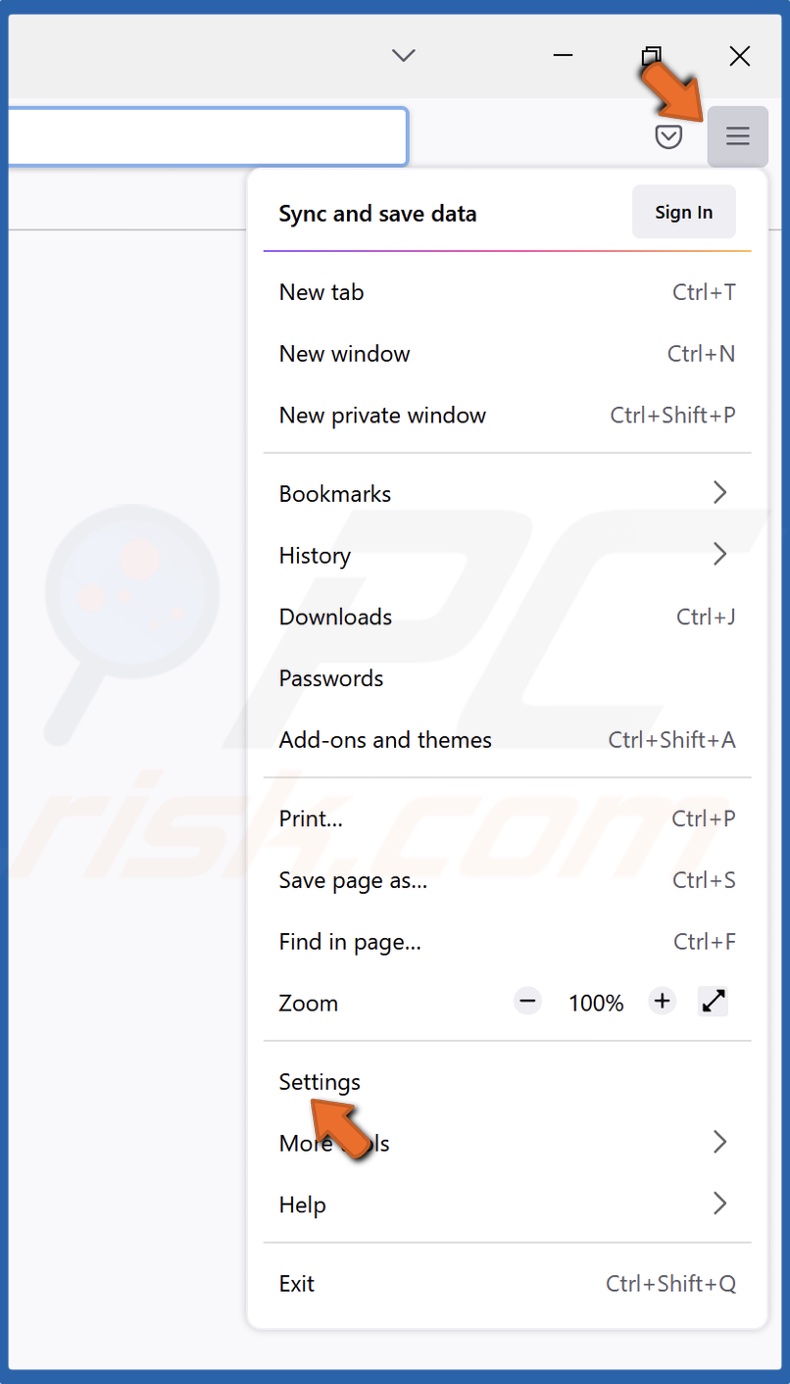
1. Open Mozilla Firefox. Open the menu and select Settings.
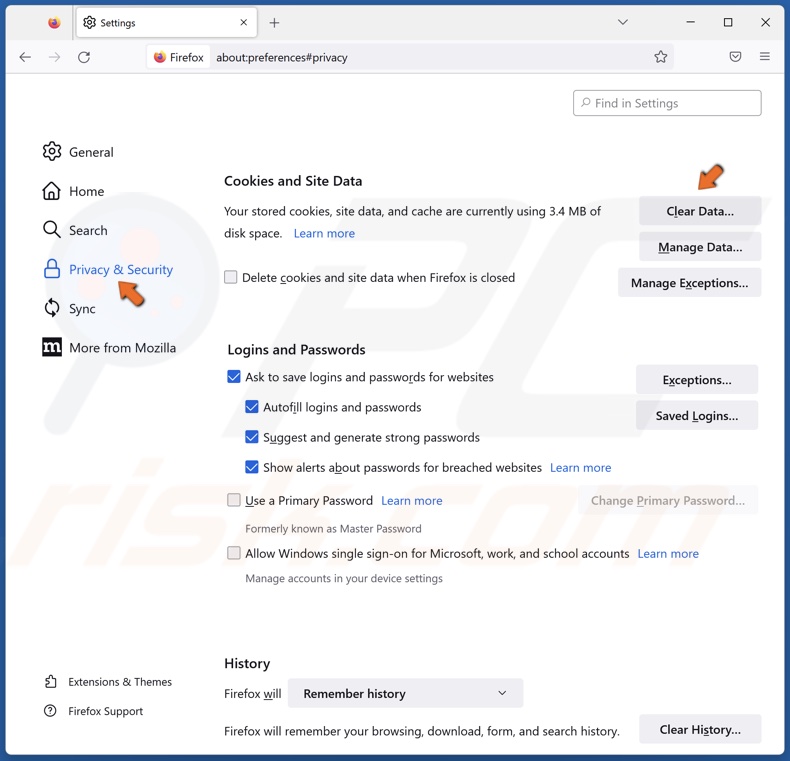
2. Select the Privacy & Security panel.
3. Scroll down to the Cookies and Site Data section, and click Clear Data.
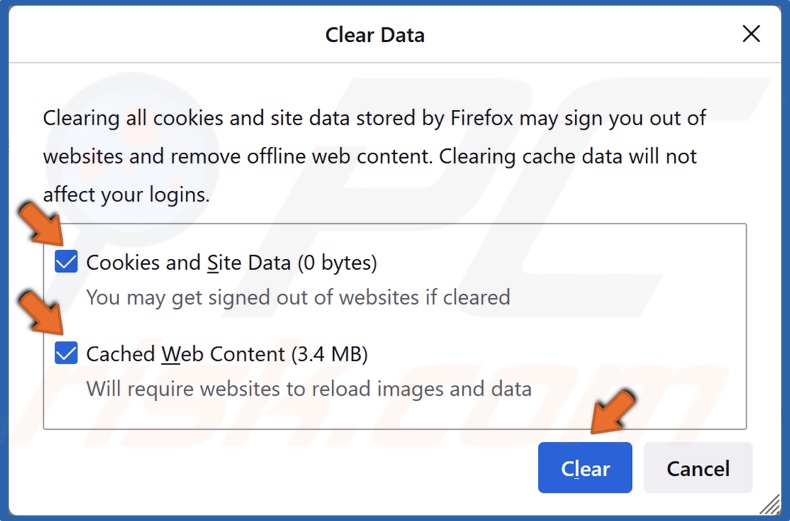
4. Mark the checkboxes next to Cookies and Site Data and Cached Web Content, and click Clear.
5. Click Clear Now when prompted.
Clear Microsoft Edge Cache
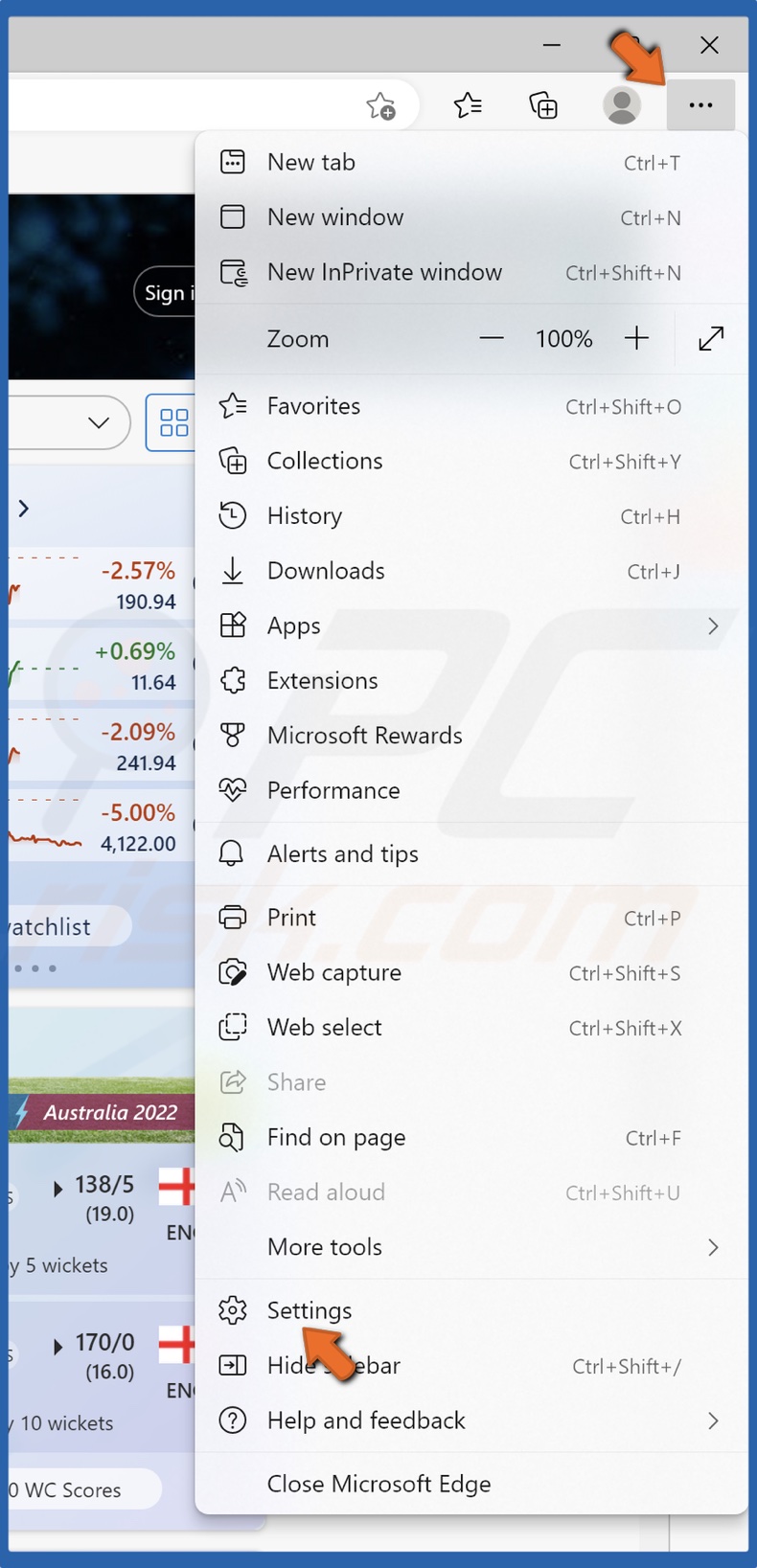
1. Open Microsoft Edge. Open the menu and select Settings.
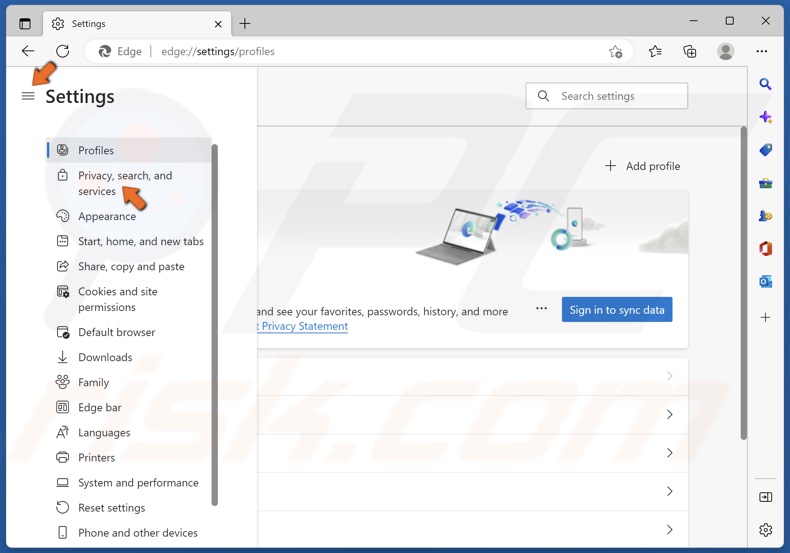
2. In the right pane, click Privacy, search, and services.
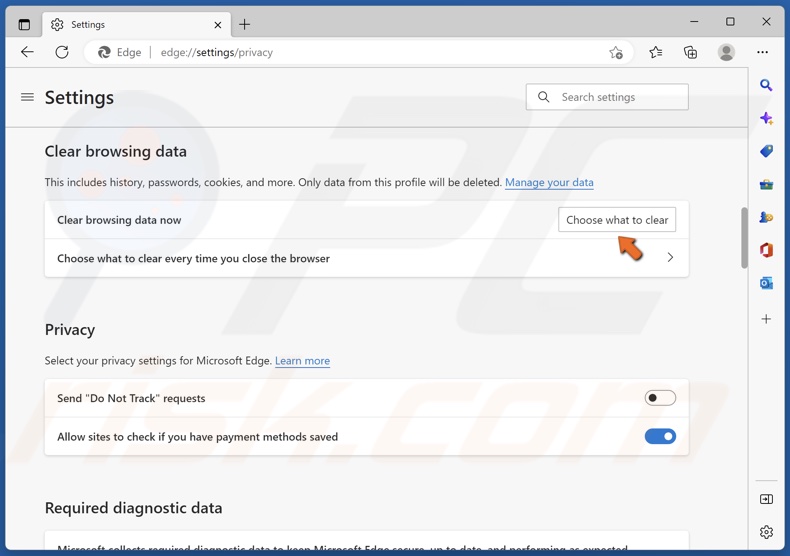
3. Under Clear browsing data, click the Choose what to clear button.
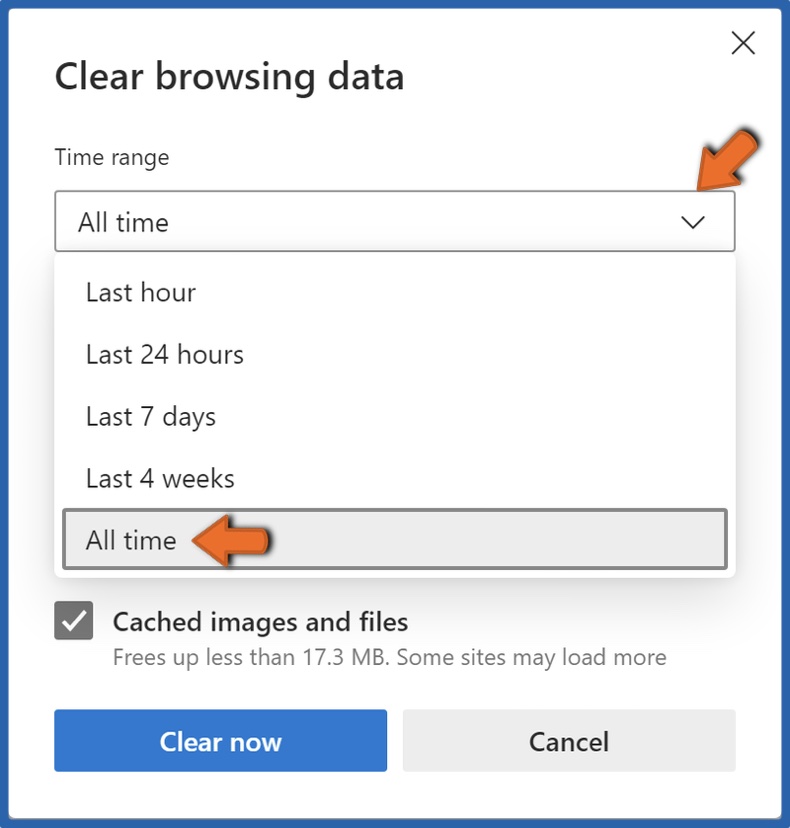
4. Open the Time range drop-down menu and select All time.
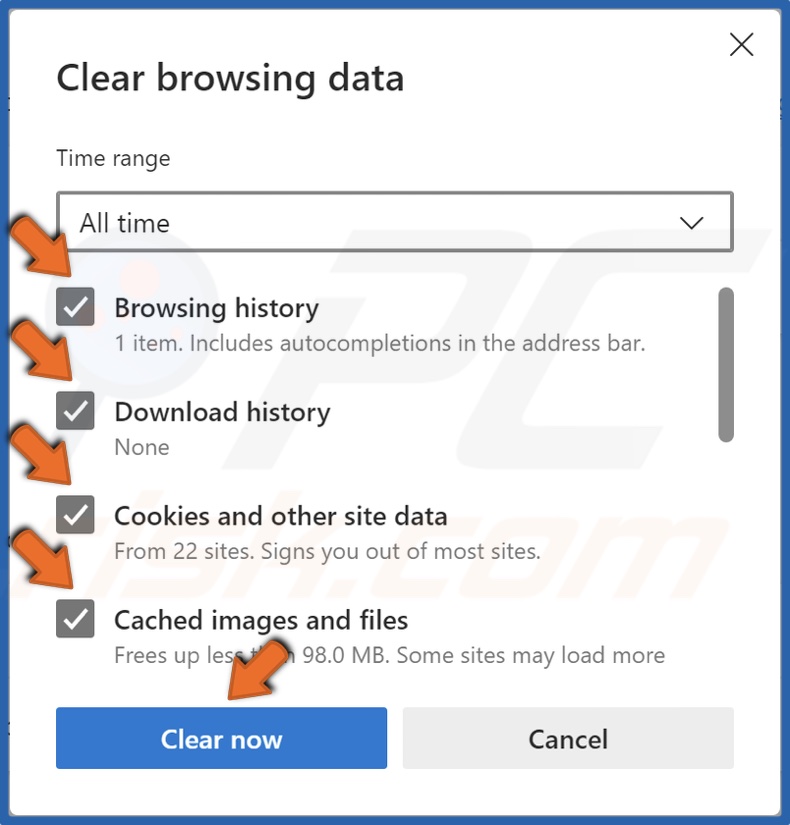
5. Mark the checkboxes next to Browsing history, Download history, Cookies and other site data, and Cached images and files.
6. Click the Clear now button.
Method 4. Reset the Web Browser to Default Settings
Resetting your web browser to its default settings will fix the misconfigured settings that prevent you from logging into Discord. Note that resetting Google Chrome, Mozilla Firefox, or Microsoft Edge to their default settings will remove all of your extensions and customizations but won’t remove your bookmarks or passwords.
Reset Google Chrome to Default Settings
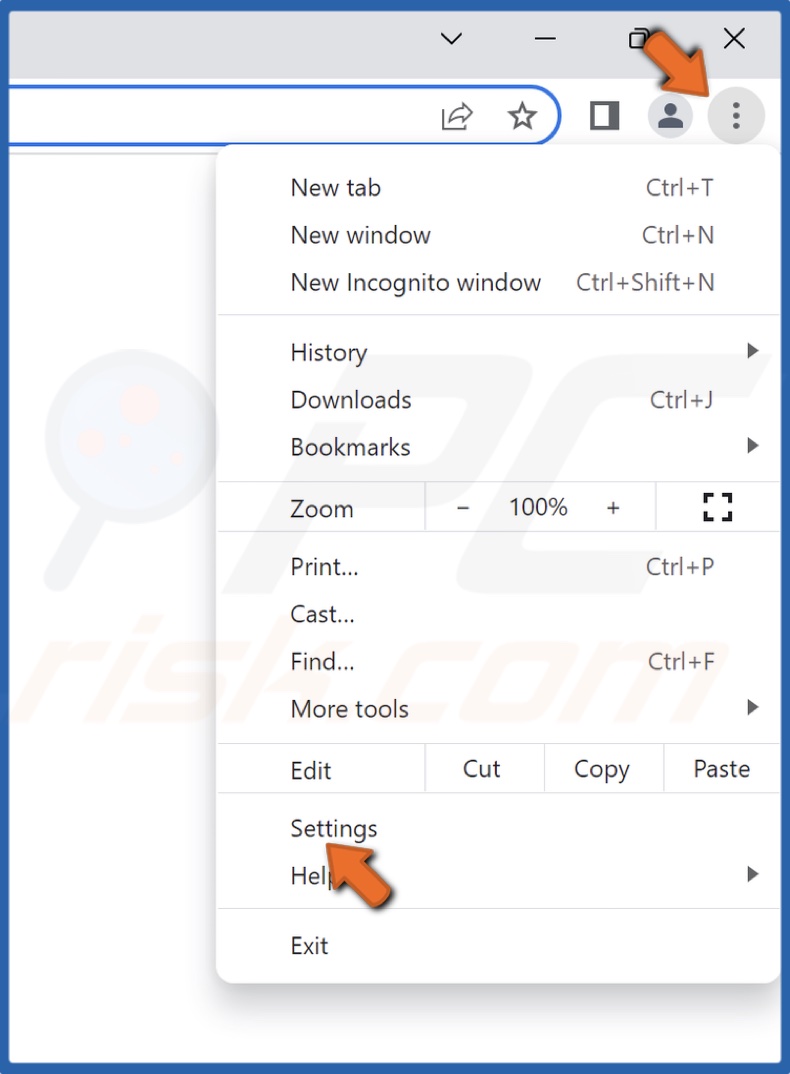
1. Open Google Chrome. Click the ellipsis at the top-right corner and click Settings.
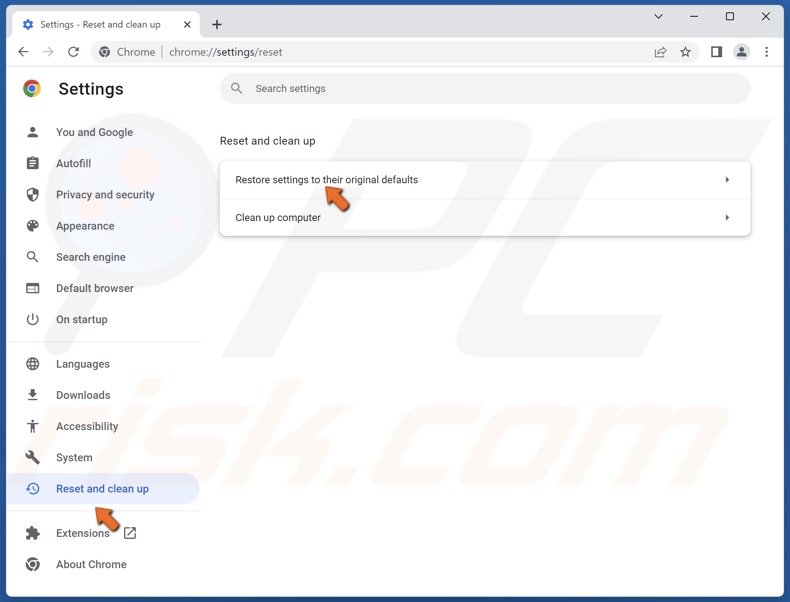
2. In the left pane, click Reset and clean up.
3. Click Reset settings to their original defaults.
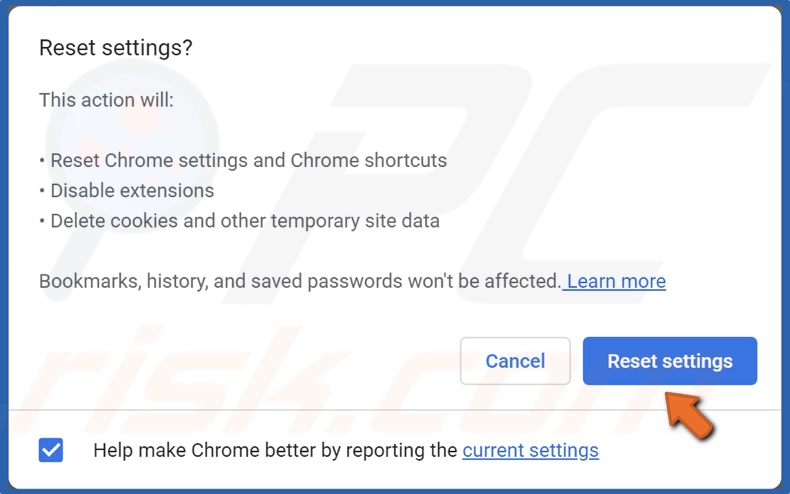
4. Click Reset settings.
Reset Mozilla Firefox to Default Settings
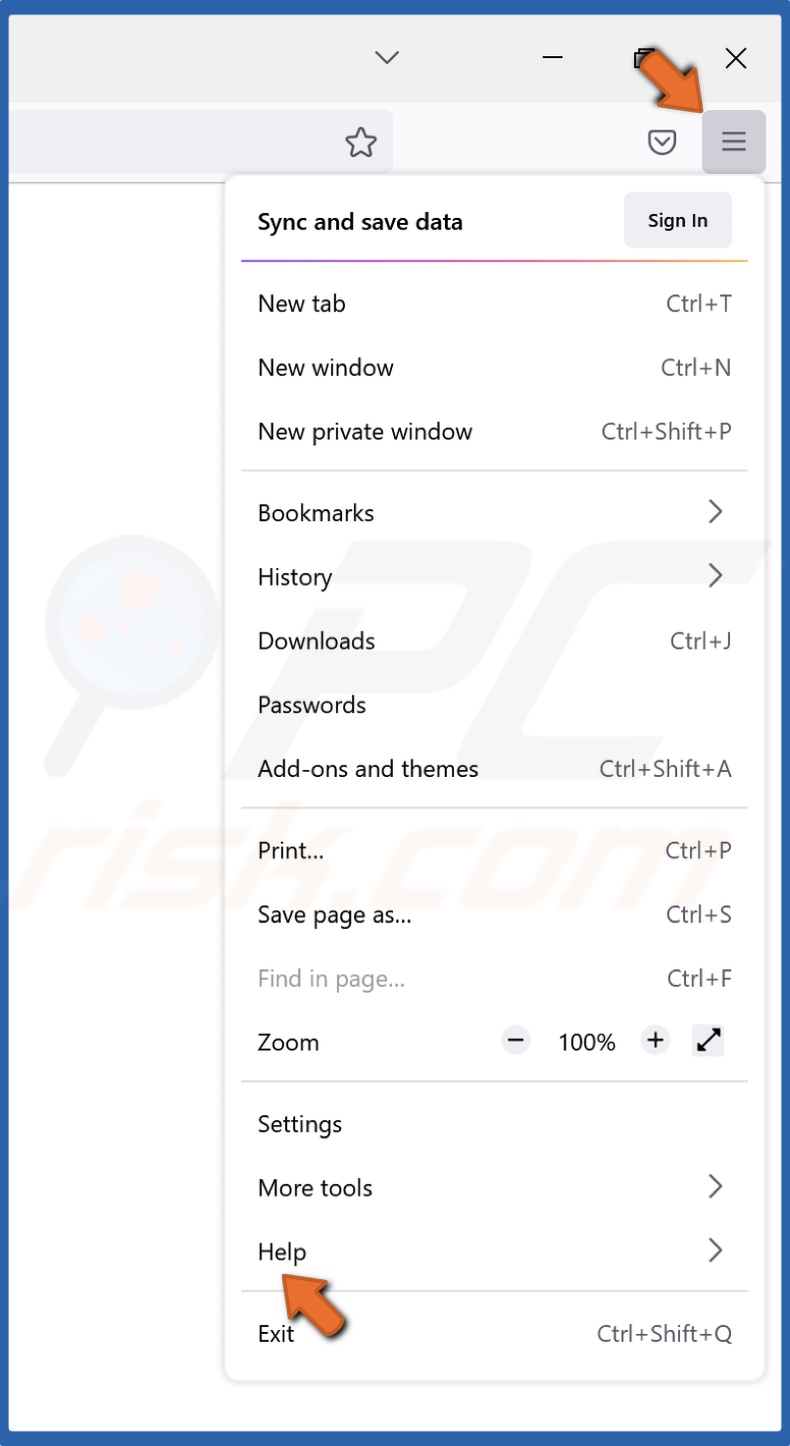
1. Open Mozilla Firefox. Open the menu and click Help.
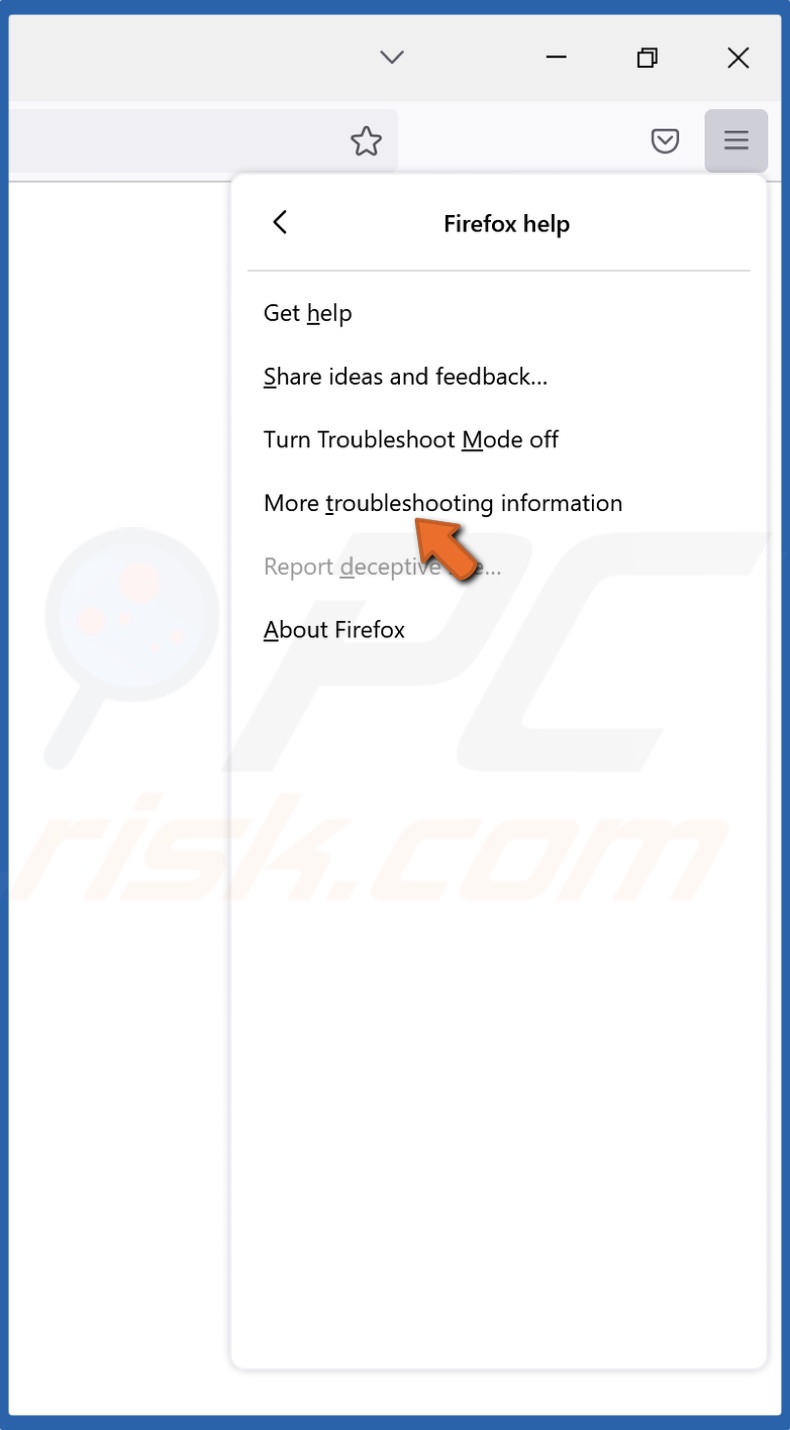
2. Click More troubleshooting information.
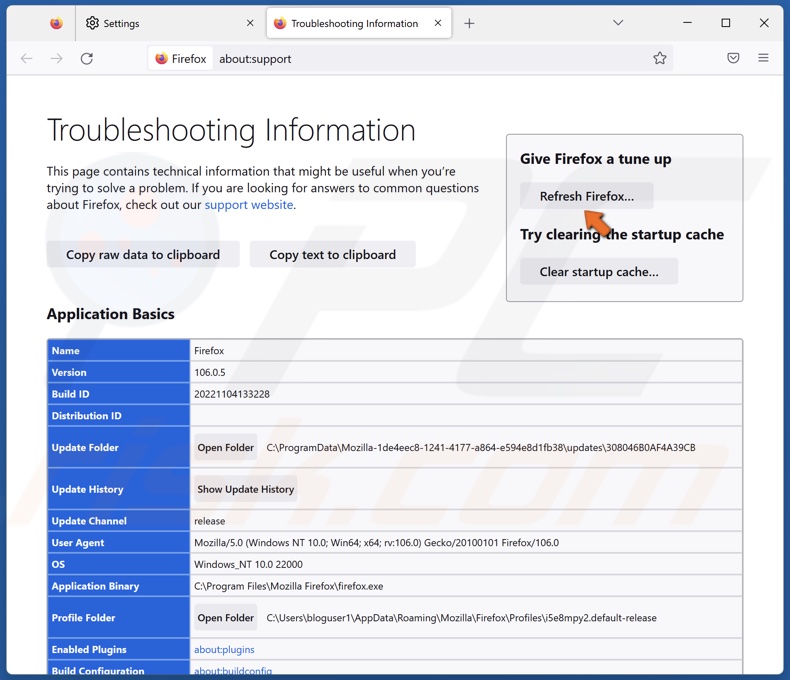
3. Click Refresh Firefox in the top-right of the window.
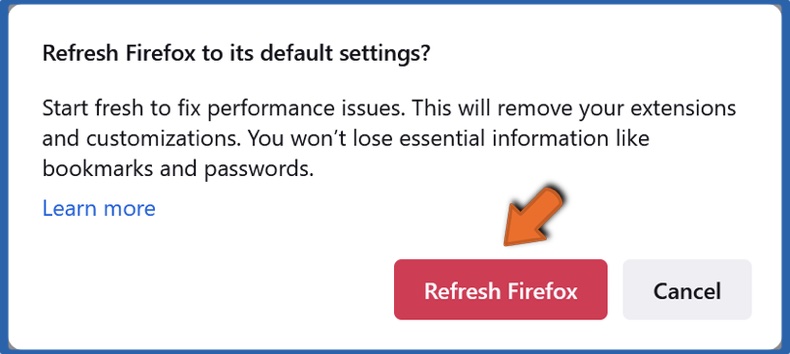
4. Click Refresh Firefox.
Reset Microsoft Edge to Default Settings
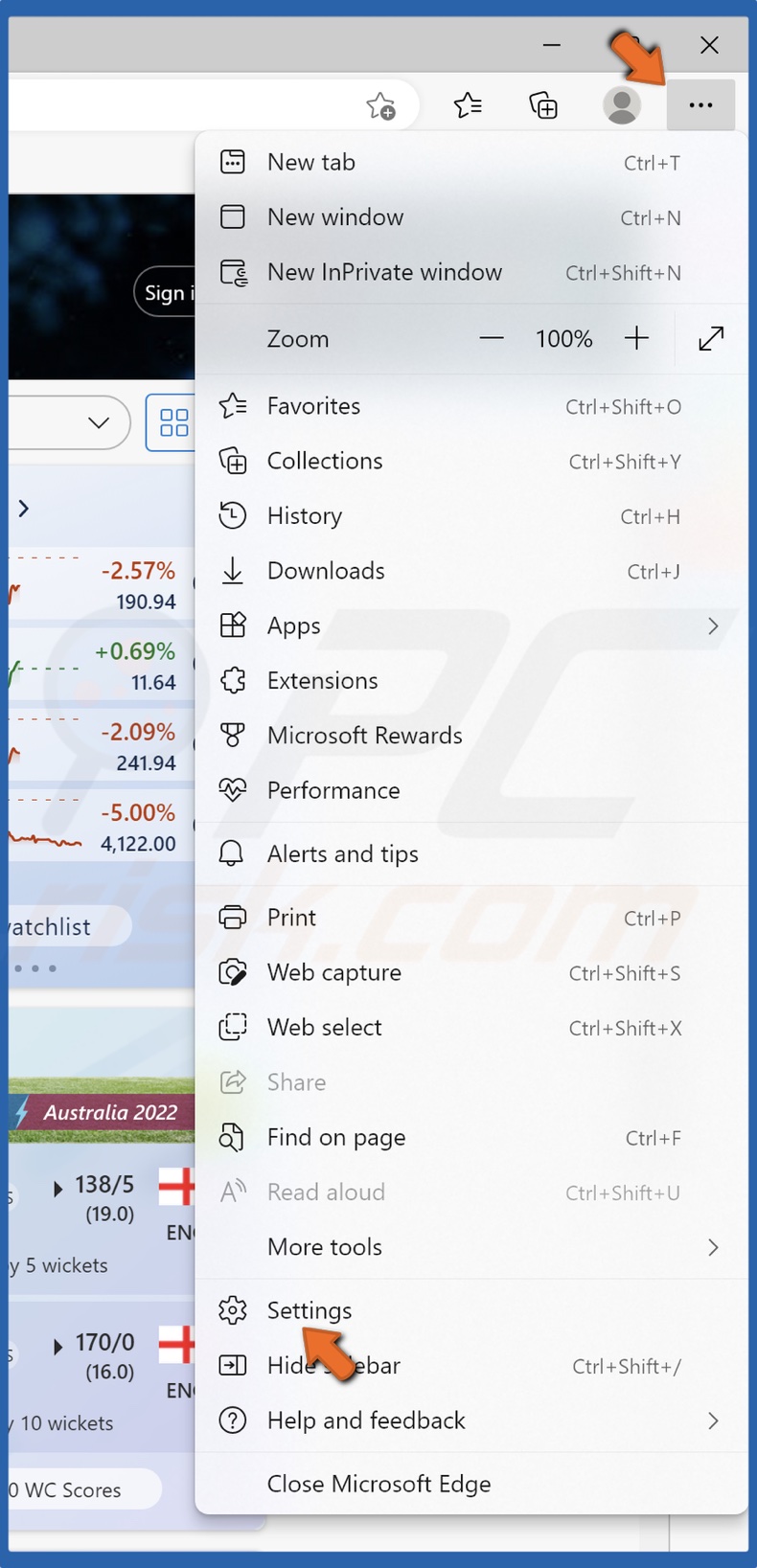
1. Open Microsoft Edge. Open the menu and click Settings.
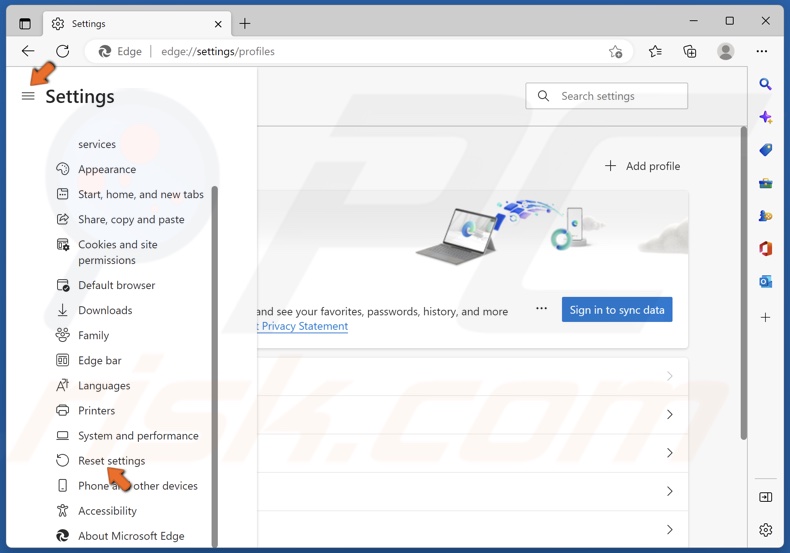
2. In the left pane, click Reset settings.
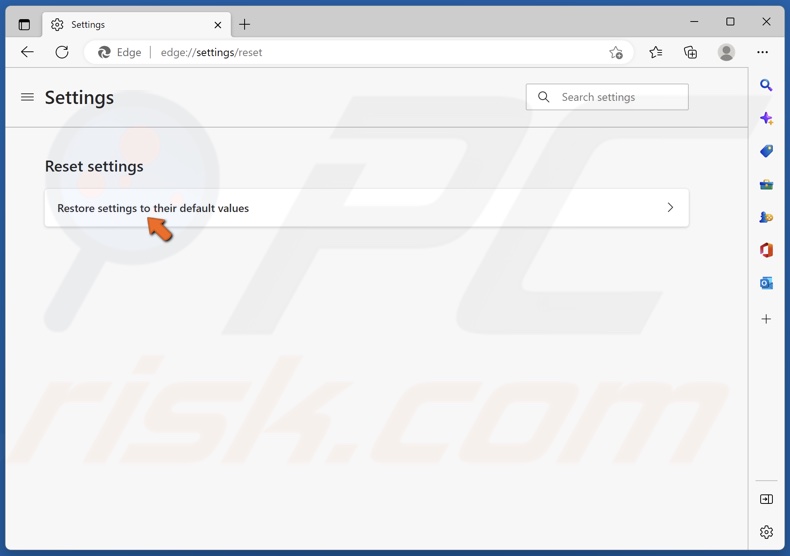
3. Click Restore settings to their default values.
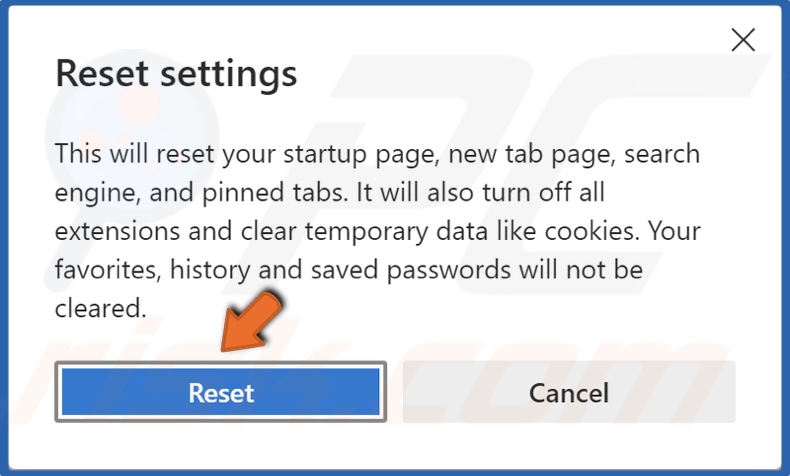
4. Click Reset.
Method 5. Clear Discord Desktop App Cache
If you can’t log into Discord on the desktop app, the most effective way to fix that is to delete Discord’s cache folder.
1. Hold down Windows+R keys to open Run.
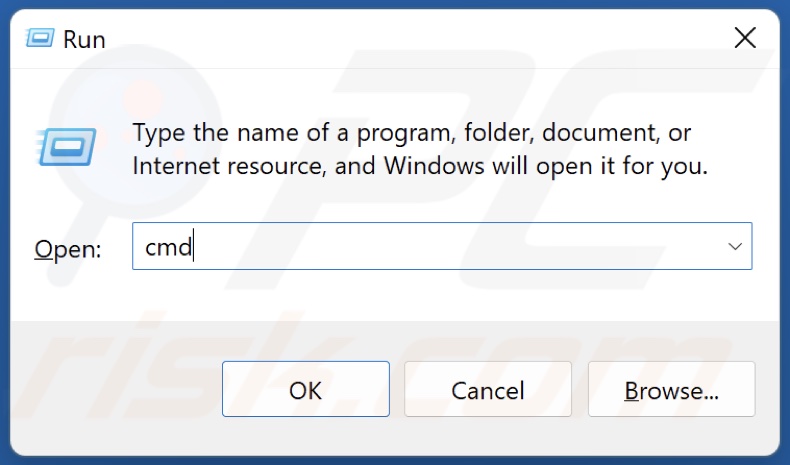
2. In the Run dialog box, type in CMD and hold down Ctrl+Shift+Enter keys to open the elevated Command Prompt.
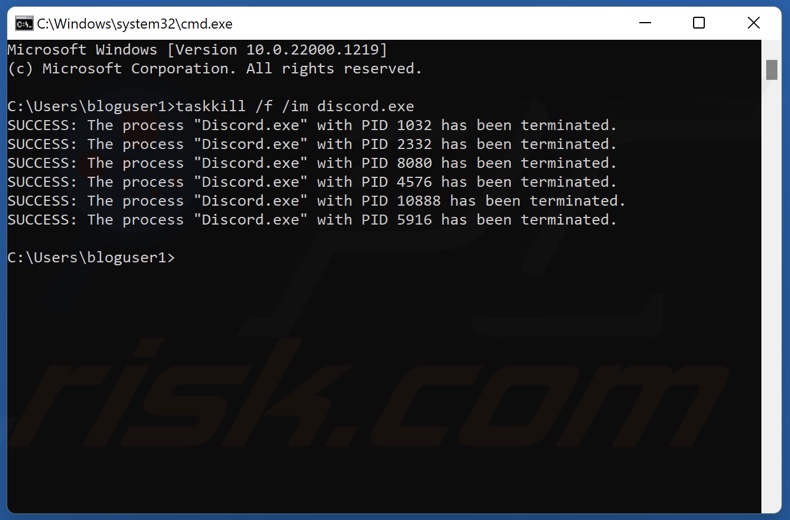
3. In the Command Prompt window, type in taskkill /f /im discord.exe and press Enter.
4. Hold down Windows+R keys to open Run.

5. In the Run dialog box, type in %appdata% and click OK.
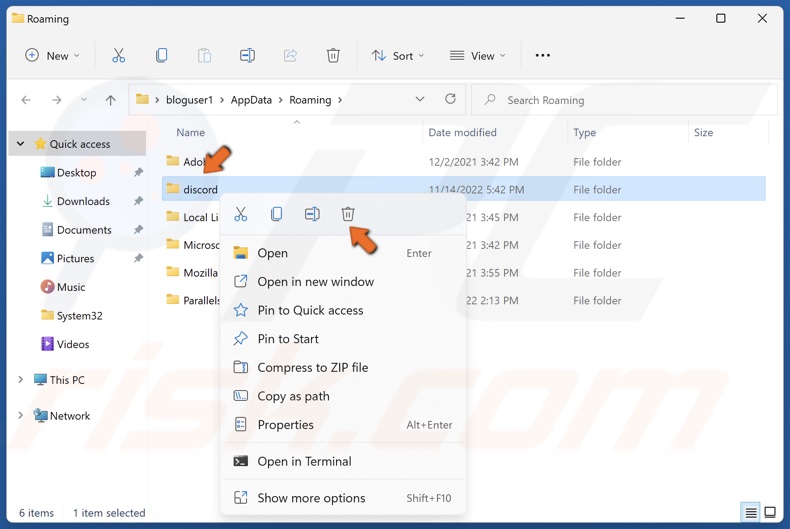
6. Find the Discord folder, right-click it and click Delete.
7. Launch Discord.
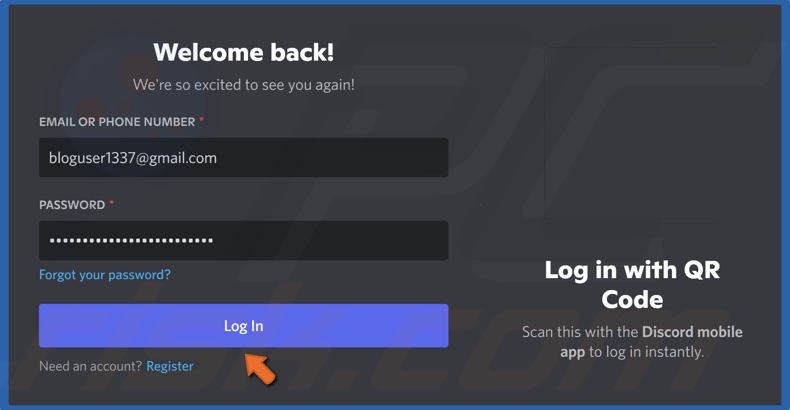
8. Enter your login credentials and click Login.
Did this article help you fix your Discord browser login not working? Let us know in the comments section below.
Share:

Rimvydas Iliavicius
Researcher, author
Rimvydas is a researcher with over four years of experience in the cybersecurity industry. He attended Kaunas University of Technology and graduated with a Master's degree in Translation and Localization of Technical texts. His interests in computers and technology led him to become a versatile author in the IT industry. At PCrisk, he's responsible for writing in-depth how-to articles for Microsoft Windows.

▼ Show Discussion