Fix CS:GO "Your connection to matchmaking servers is not reliable" Error
Get Free Scanner and check your computer for errors
Fix It NowTo fix found issues, you have to purchase the full version of Combo Cleaner. Free trial available. Combo Cleaner is owned and operated by Rcs Lt, the parent company of PCRisk.com read more.
How to Fix CS:GO “Your connection to matchmaking servers is not reliable” Error
If you get a “Your connection to matchmaking servers is not reliable” error when trying to play CS:GO multiplayer, this article will show you how to fix it.

Your connection to matchmaking servers is not reliable.
The “Your connection to matchmaking servers is not reliable” message indicates a connection issue caused by a server-side issue or a connection issue on your end.
Sometimes, this error occurs due to an issue with Valve’s servers. Therefore, you should check SteamDB, the unofficial Steam Status website. If there are no issue reports, the error occurs due to a client-side issue.
The error can originate on the client side due to a poor network connection, corrupted DNS server cache, insufficient administrative permissions, corrupted CS:GO files, or interference from firewall or anti-virus software.
Video on How to Fix CS:GO "Your connection to matchmaking servers is not reliable" Error
Table of Contents:
- Introduction
- Method 1. Run Steam as an Administrator
- Method 2. Flush DNS Cache
- Method 3. Verify the Integrity of CS:GO Game Files
- Method 4. Repair Steam Library Folders
- Method 5. Run Steamservice.exe
- Video on How to Fix CS:GO "Your connection to matchmaking servers is not reliable" Error
Download Computer Malware Repair Tool
It is recommended to run a free scan with Combo Cleaner - a tool to detect viruses and malware on your device. You will need to purchase the full version to remove infections. Free trial available. Combo Cleaner is owned and operated by Rcs Lt, the parent company of PCRisk.com read more.
Method 1. Run Steam as an Administrator
Steam may be prevented from accessing specific files that require administrative privileges. The steps below will show you how to always run Steam as an administrator. However, for this to work, you will also have to run GameOverlayUI.exe as administrator.
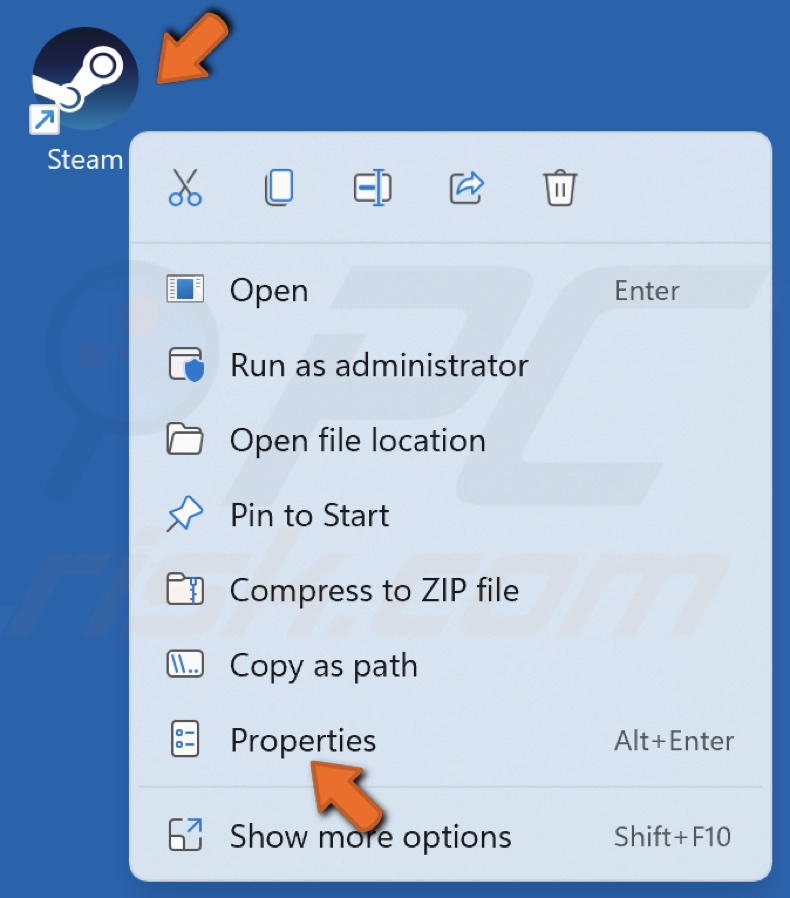
1. Right-click the Steam desktop shortcut and select Properties.

2. Select the Compatibility tab.
3. Mark Run this program as an administrator.
4. Click Apply and click OK.
5. Hold down Windows+E keys to open File Explorer.
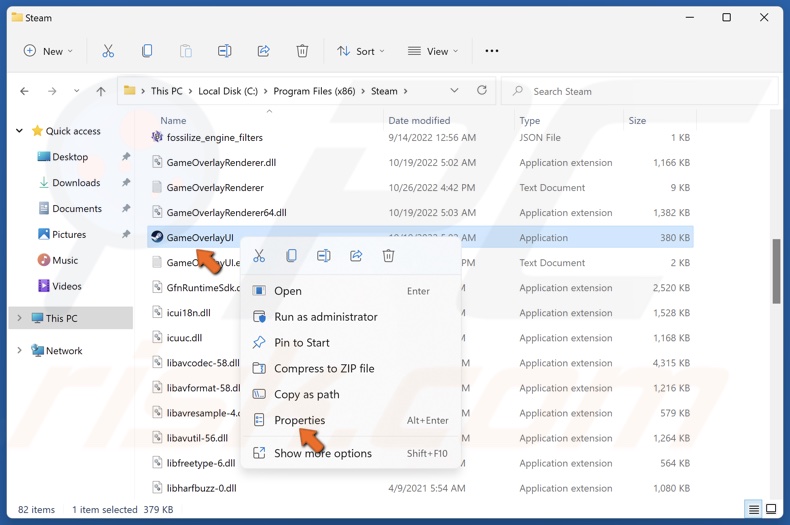
6. In the File Explorer address bar, type in C:\Program Files (x86)\Steam and press Enter.
7. Find and right-click GameOverlayUI.exe and select Properties.
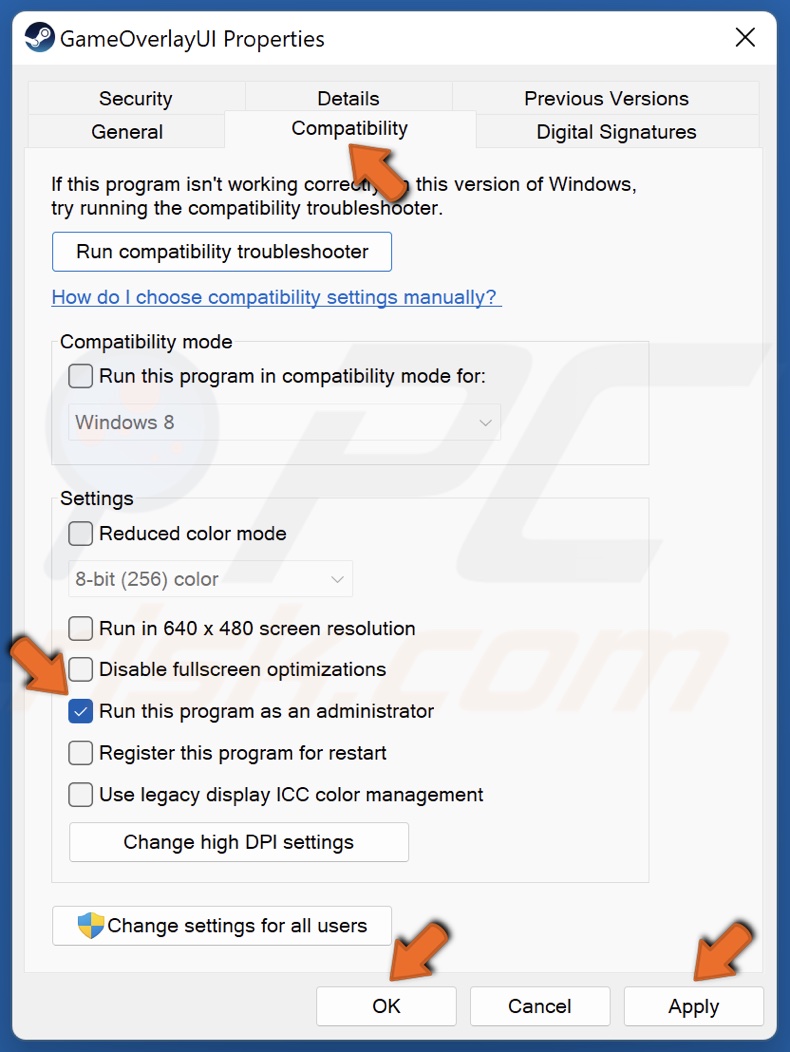
8. Select the Compatibility tab.
9. Mark Run this program as an administrator.
10. Click Apply and click OK.
Method 2. Flush DNS Cache
Another simple way to fix your unreliable connection in CS:GO is to flush your DNS cache. The DNS cache may contain glitches or become corrupt over time. Running the ipconfig /release command will release your IP address from your router and the ipconfig /renew will assign a new IP address to it. Running the ipconfig /flushdns command will fix the overflow of packets.
1. Hold down Windows+R keys to open Run.
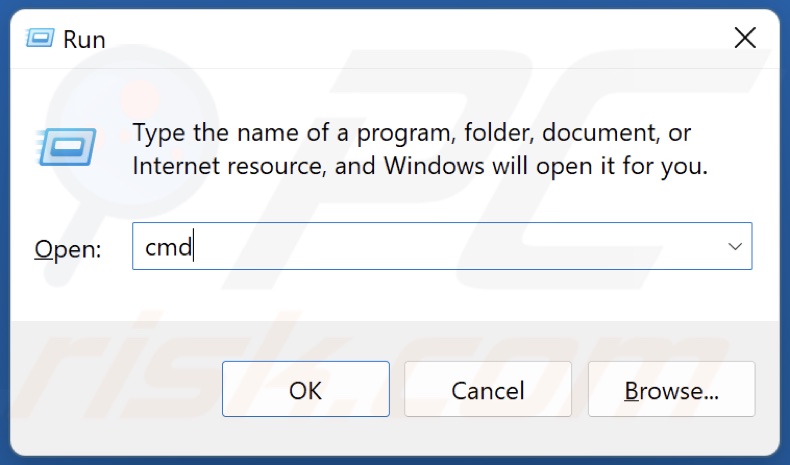
2. In the Run dialog box, type in CMD and hold down Ctrl+Shift+Enter keys to open Command Prompt as an administrator.
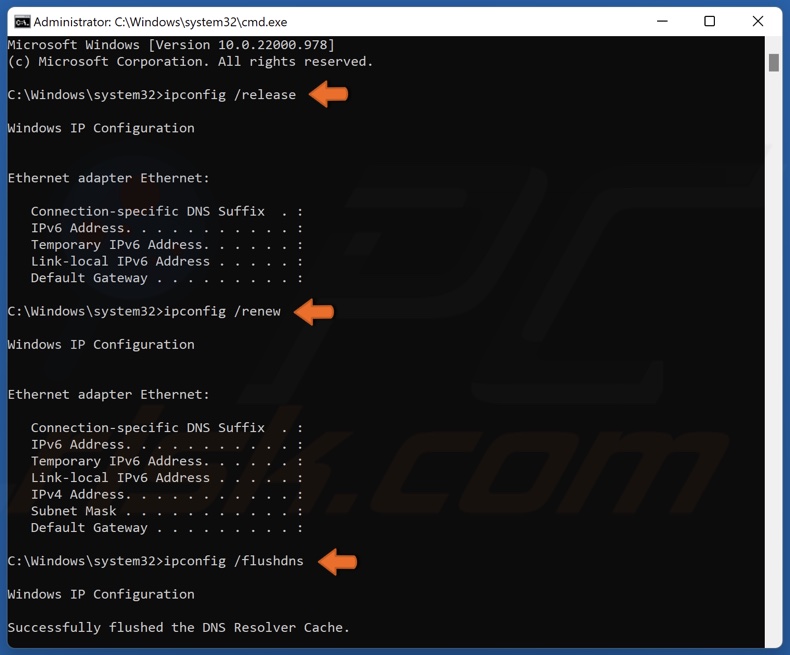
3. In the Command Prompt window, type in the commands listed below and press the Enter key after typing in each one.
ipconfig /release
ipconfig /renew
ipconfig /flushdns
4. Close the Command Prompt and restart your PC.
You can also try restarting your Internet router. Unplug it from the power outlet, wait a few minutes, and plug it back in.
Method 3. Verify the Integrity of CS:GO Game Files
You can also get “Your connection to matchmaking servers is not reliable” error if CS:GO has missing or corrupted game files. Verifying the game files will fix the error.
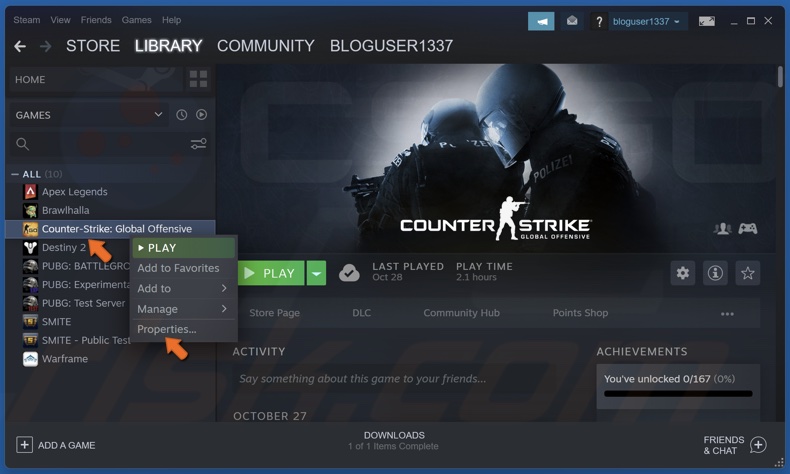
1. Open Steam. In the Library window, right-click Counter-Strike: Global Offensive and select Properties.
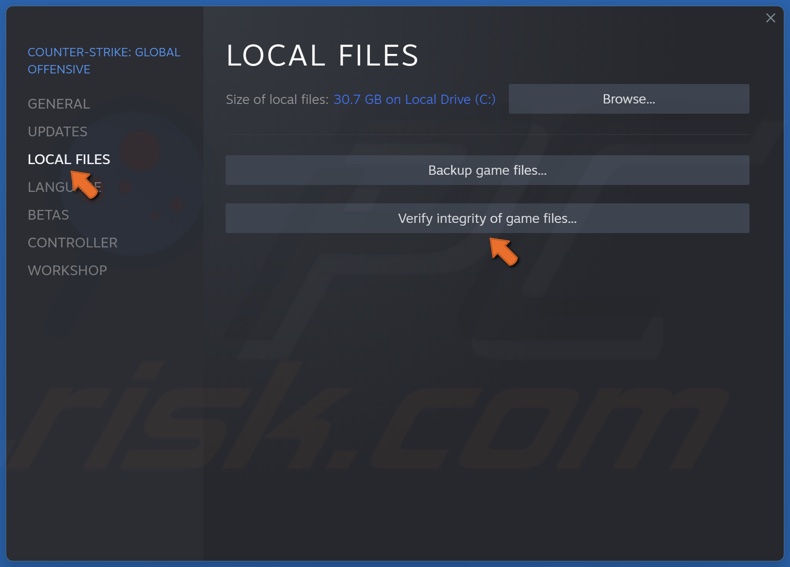
3. In the pop-up window, select the Local Files tab.
4. Then, click the Verify integrity of game files button. Steam will verify the files and redownload missing or corrupted files.
Method 4. Repair Steam Library Folders
Some users fixed the error by repairing the Steam Library folders.
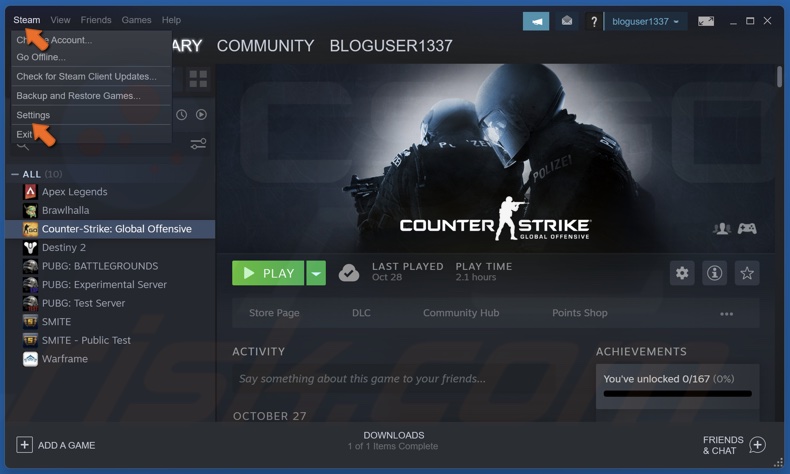
1. Open Steam. Click Steam in the toolbar and select Settings.
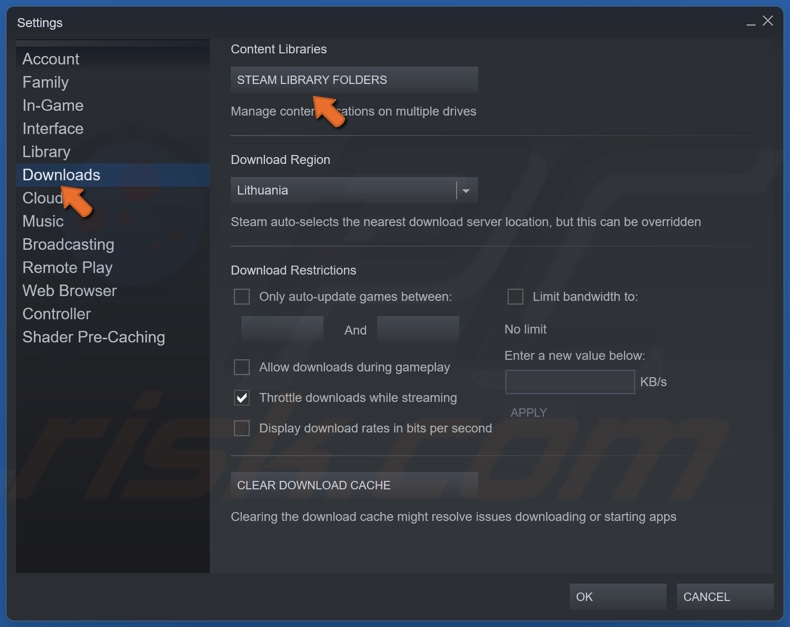
2. Select Downloads in the left pane.
3. Click Steam Library Folders.
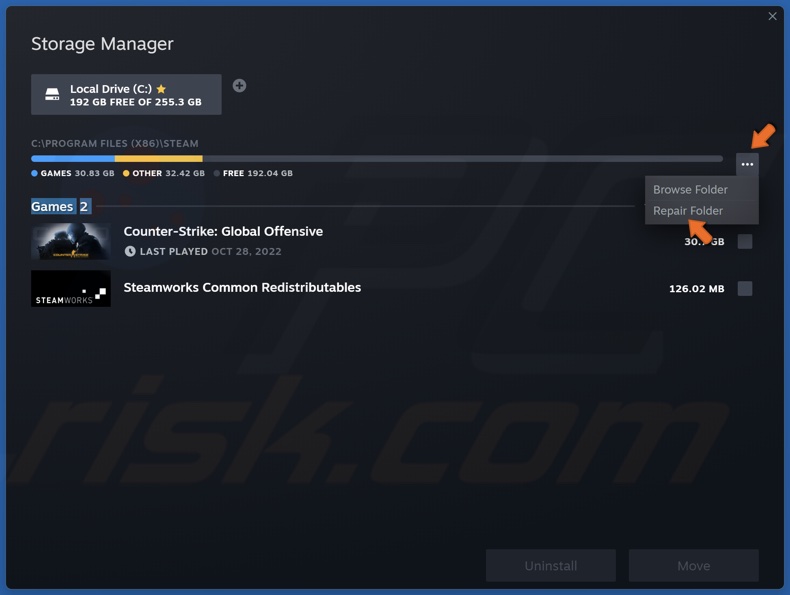
4. Click the ellipsis (three dots) next to the folder and click Repair Folder.
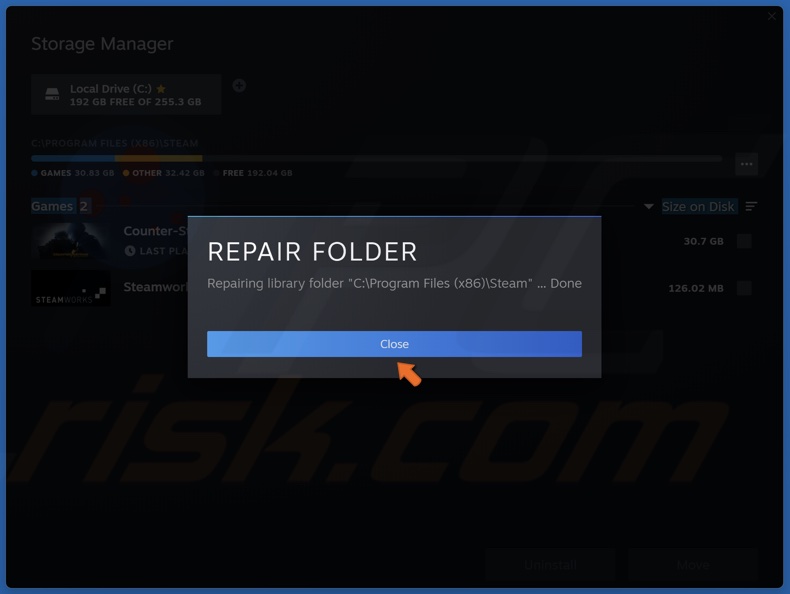
5. Click Close once the repair is complete.
Method 5. Run Steamservice.exe
Steamservice.exe handles all install scripts for installing DirectX, Visual Studio redistributables, etc. If this service is not running for whatever reason, you will get the “connection to matchmaking servers is not reliable” error in CS:GO.
1. Hold down Windows+E keys to open File Explorer.
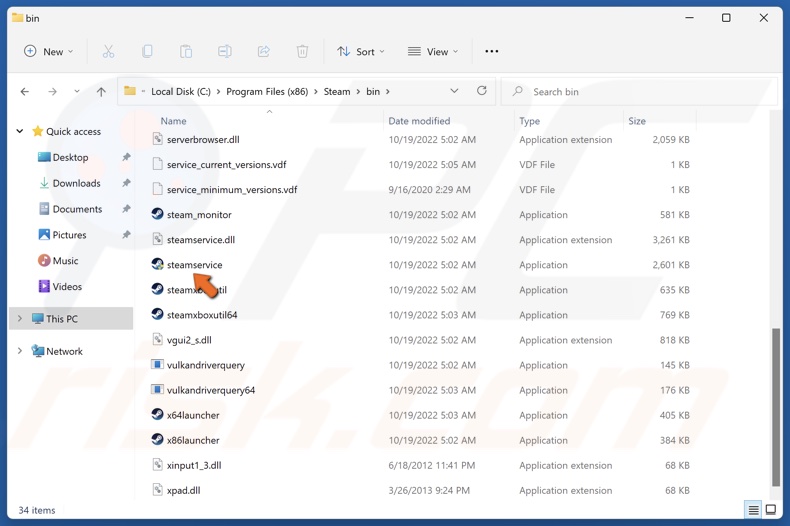
2. In the File Explorer address bar, type in C:\Program Files (x86)\Steam\bin and press Enter.
3. Find and run steamservice.exe.
Did this article help you fix "Your connection to matchmaking servers is not reliable" error in CS:GO? Let us know in the comments below.
Share:

Rimvydas Iliavicius
Researcher, author
Rimvydas is a researcher with over four years of experience in the cybersecurity industry. He attended Kaunas University of Technology and graduated with a Master's degree in Translation and Localization of Technical texts. His interests in computers and technology led him to become a versatile author in the IT industry. At PCrisk, he's responsible for writing in-depth how-to articles for Microsoft Windows.

▼ Show Discussion