How to Fix Roblox Error Code 280
Get Free Scanner and check your computer for errors
Fix It NowTo fix found issues, you have to purchase the full version of Combo Cleaner. Free trial available. Combo Cleaner is owned and operated by Rcs Lt, the parent company of PCRisk.com read more.
How to Fix Roblox Error Code 280
Some Roblox players on PC report that they’ve started getting Error Code 280, which prevents them from playing the game. Fortunately, fixing this error is easy using the troubleshooting methods in this article.
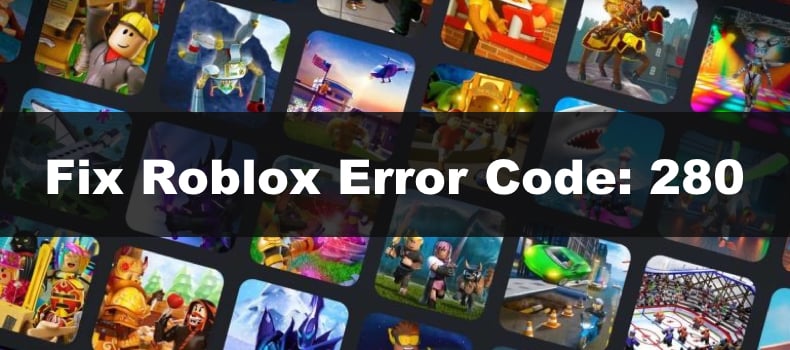
Your version of Roblox may be out of date. Please update Roblox and try again. (Error Code: 280)
Why Does Error Code 280 Occur?
Error Code 280 indicates that the current version of Roblox is outdated. However, when trying to update the game, there’s no update available.
While you can get Error Code 280 when there’s a pending update, this error can also occur if the time and date of your system are incorrect or the game installation has become corrupted. Error 280 may also occur due to misconfigured network settings.
Furthermore, Error 280 can occur if Roblox is experiencing server issues. Go to DownDetector and check for outages. In such a case, all you can do is wait for the server-side issues to be resolved.
Before trying any of our fixes, close Roblox and relaunch it. The game will check for updates and install them automatically. If updating doesn’t work, try the fixes below.
Video Guide on How to Fix Roblox Error Code 280
Table of Contents:
- Introduction
- Method 1. Sync the Correct System Time and Date
- Method 2. Clear the Roblox Cache
- Method 3. Reset TCP/IP Settings and Flush DNS Cache
- Method 4. Repair/Reset Roblox (Microsoft Store Version)
- Video Guide on How to Fix Roblox Error Code 280
Download Computer Malware Repair Tool
It is recommended to run a free scan with Combo Cleaner - a tool to detect viruses and malware on your device. You will need to purchase the full version to remove infections. Free trial available. Combo Cleaner is owned and operated by Rcs Lt, the parent company of PCRisk.com read more.
Method 1. Sync the Correct System Time and Date
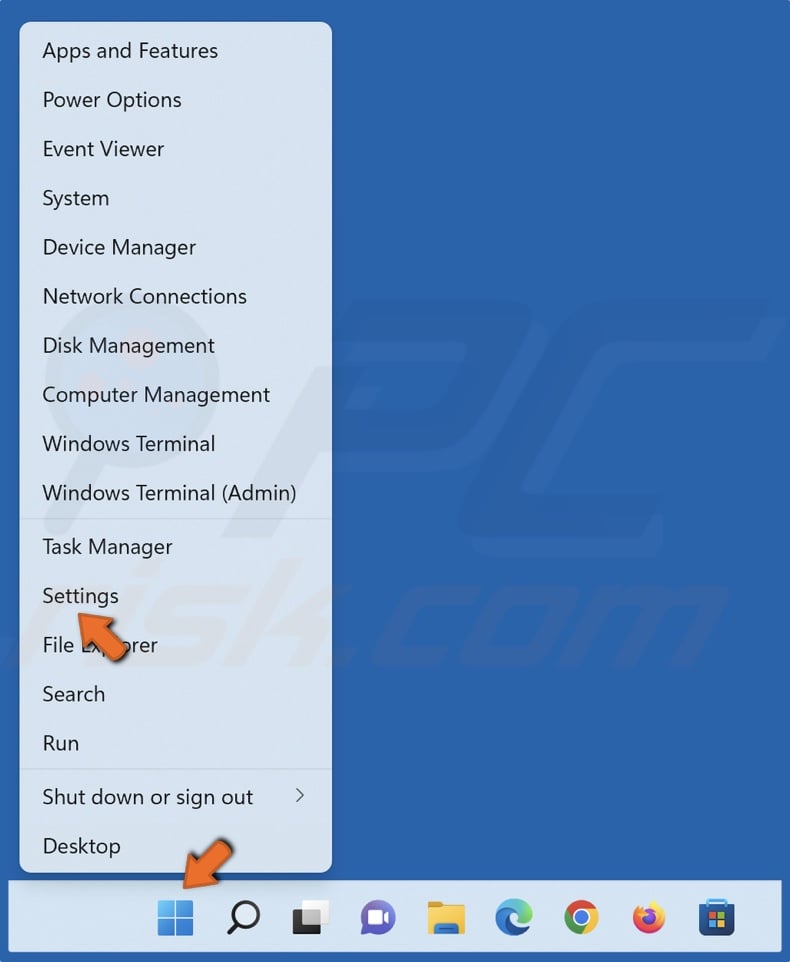
1. Right-click Start and select Settings.
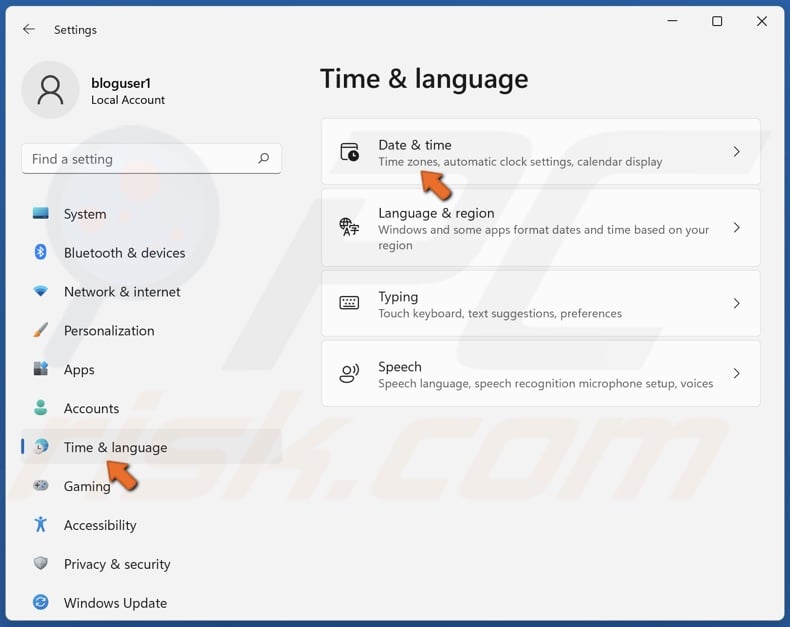
2. Click Time & language in the left pane and click Date & time.
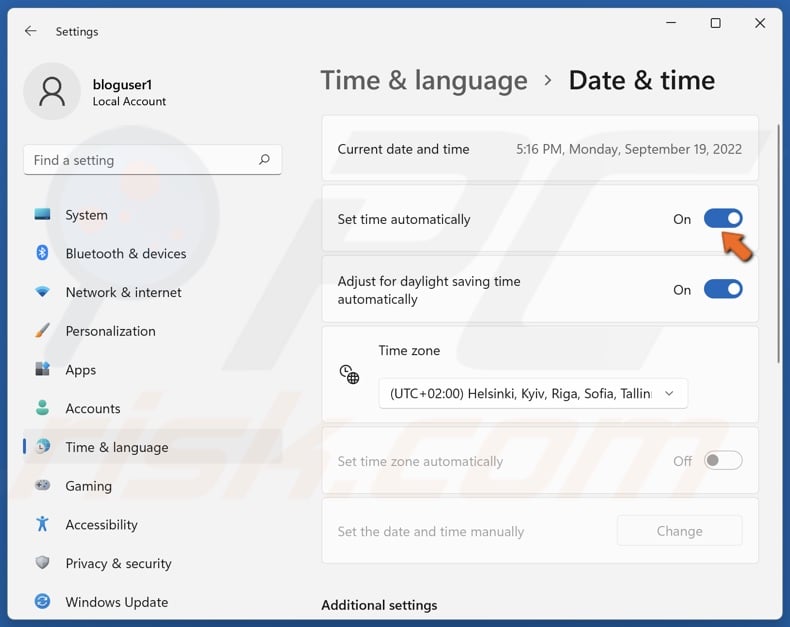
3. Toggle on Set time automatically if it’s disabled.
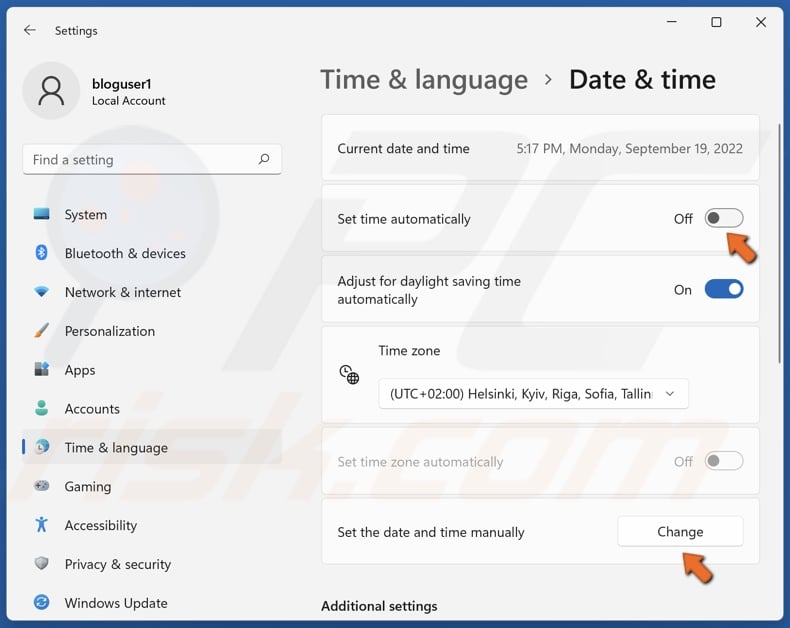
4. If automatic time syncing was already enabled but the date or time is wrong, toggle off the Set time automatically slider.
5. Then, click Change next to Set the date and time manually.

6. Set the correct time and date and click Change.
Note: If your PC shows the incorrect time after rebooting it, the battery on your motherboard may be dead and needs replacing.
Method 2. Clear the Roblox Cache
Roblox has cached data that helps the game start faster and run much smoother. However, the cache can become corrupted and show you Error Code 280 even though Roblox is up to date.
1. Hold down Windows+R keys to open Run.
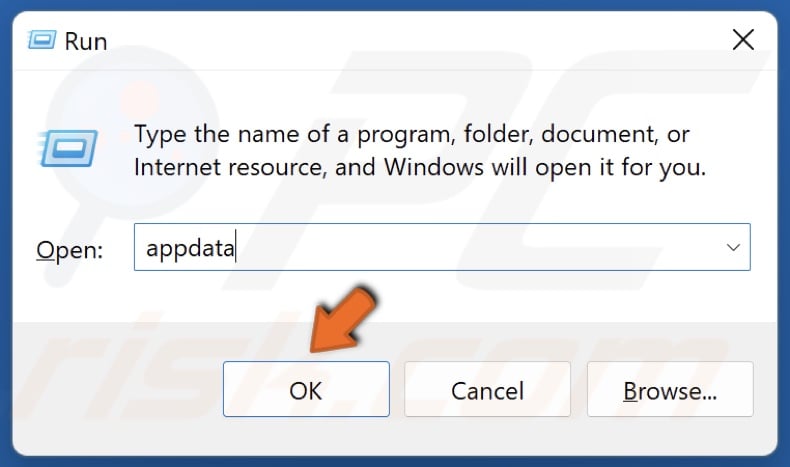
2. In the Run dialog box, type in AppData and click OK.
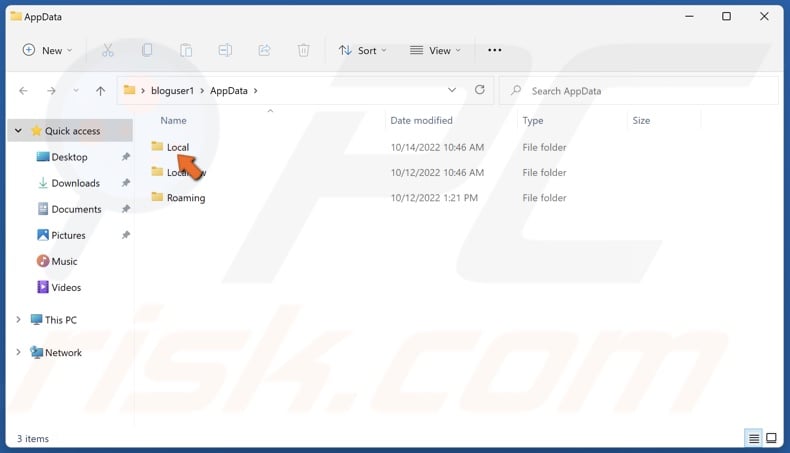
3. Access the Local folder.
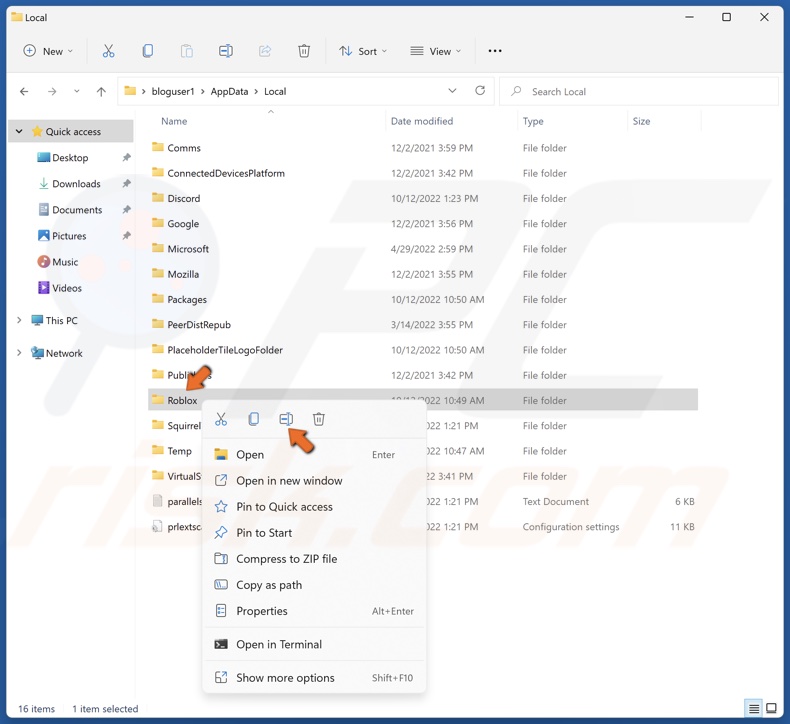
4. Right-click the Roblox folder and click Rename.
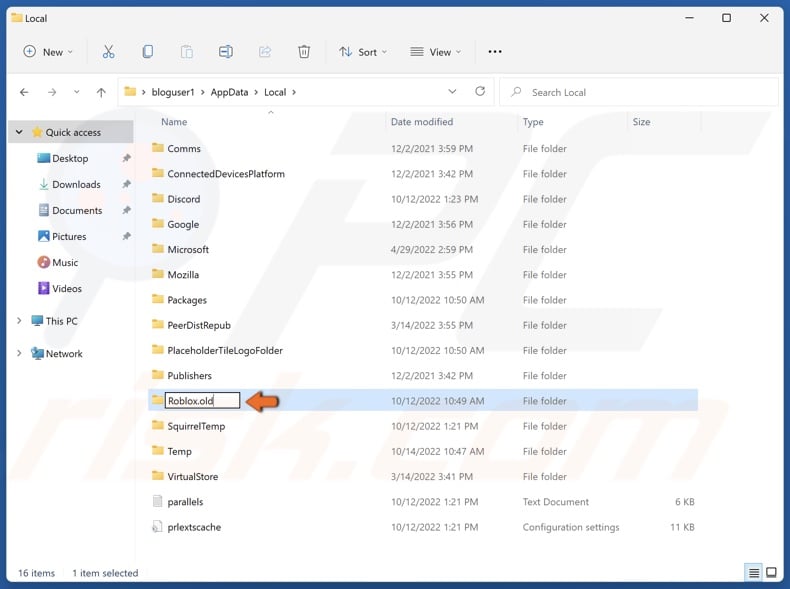
5. Rename it to Roblox.old and save the new name. Do not delete the Roblox folder because the game won’t launch.
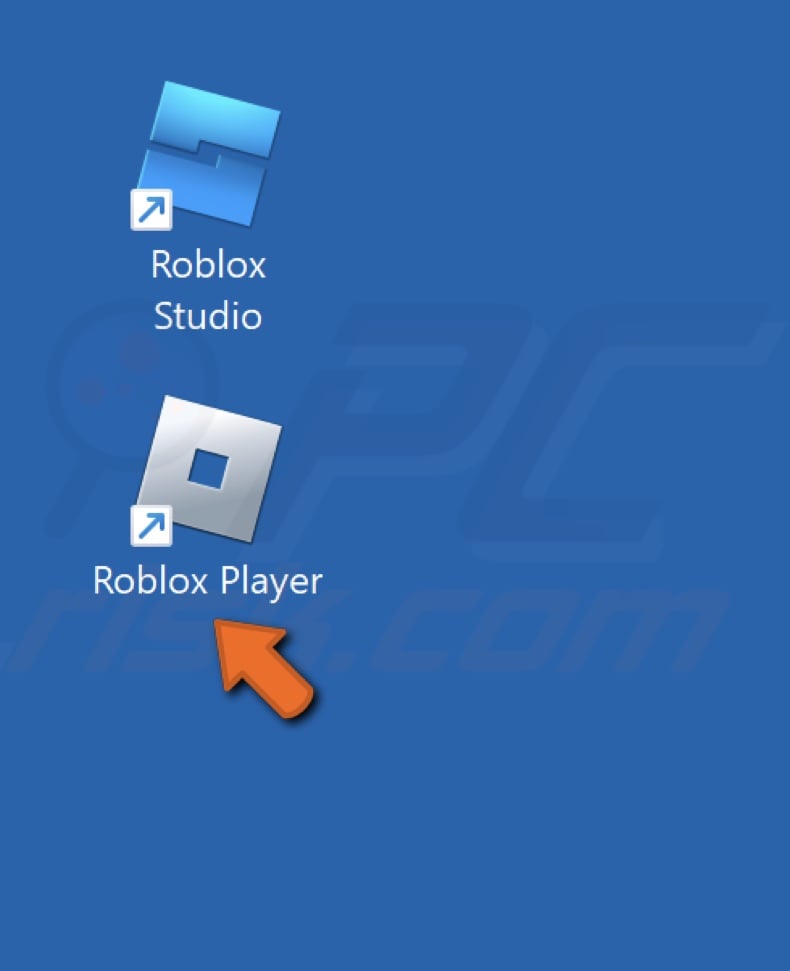
6. Run Roblox Player on your desktop. Roblox will create a new cache folder.
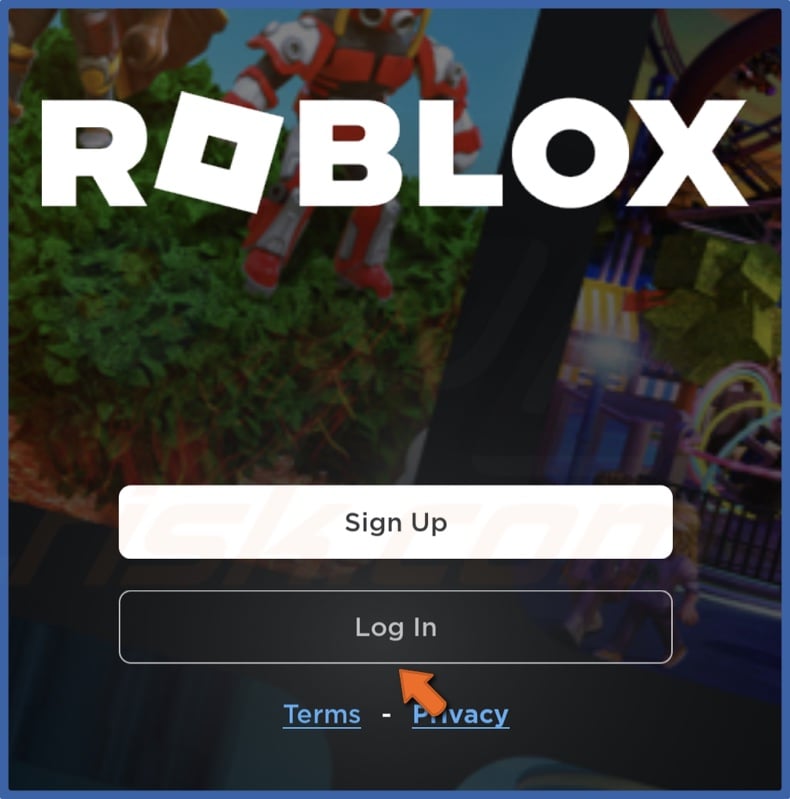
7. Click Login.
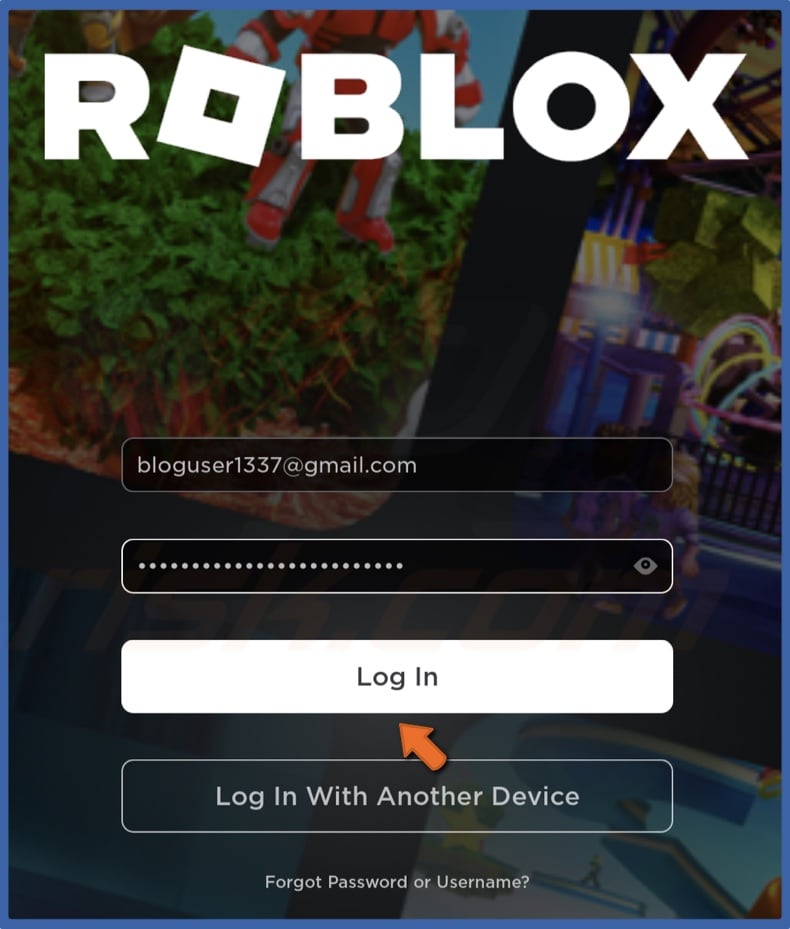
8. Type in your login credentials and click Log In.
Method 3. Reset TCP/IP Settings and Flush DNS Cache
In some cases, Roblox Error Code 280 occurs due to connection issues. The steps below will show you how to reset your network settings, which may fix the error.
1. Hold down Windows+R keys to open Run.
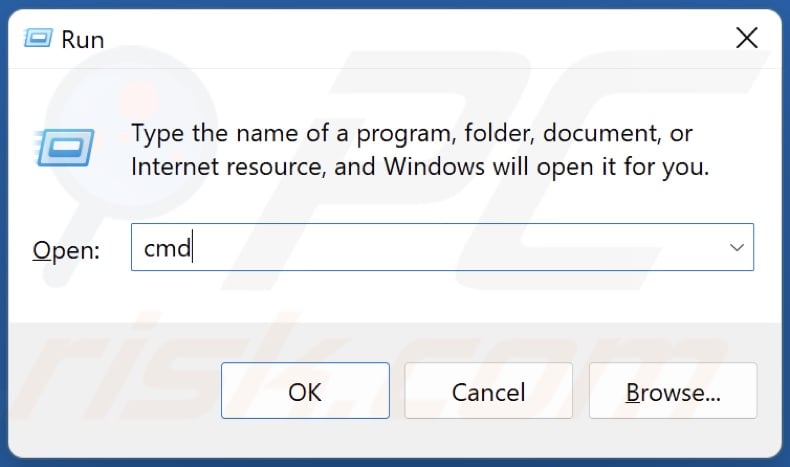
2. In the Run dialog box, type in CMD and hold down Ctrl+Shift+Enter keys to open the elevated Command Prompt.
3. In the Command Prompt window, type in the commands below and press the Enter key after typing in each one.
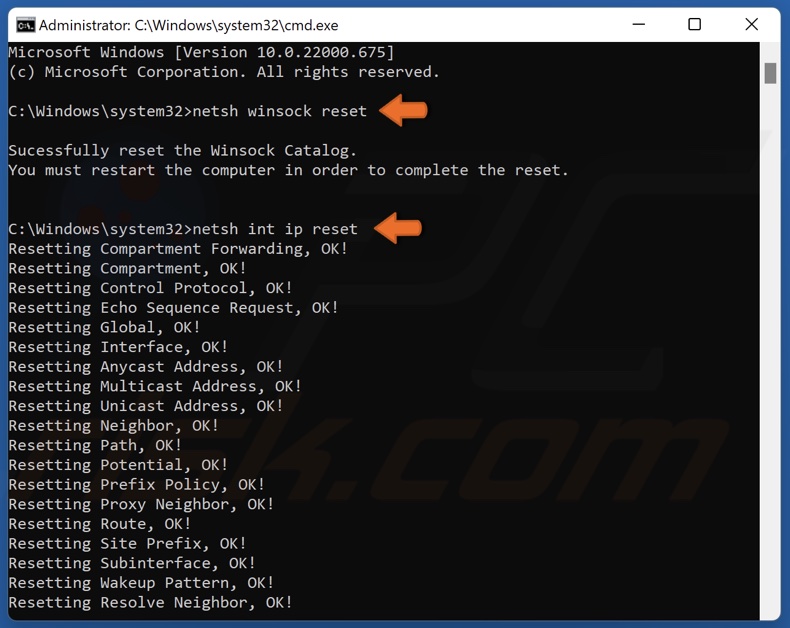
- netsh winsock reset
- netsh int ip reset
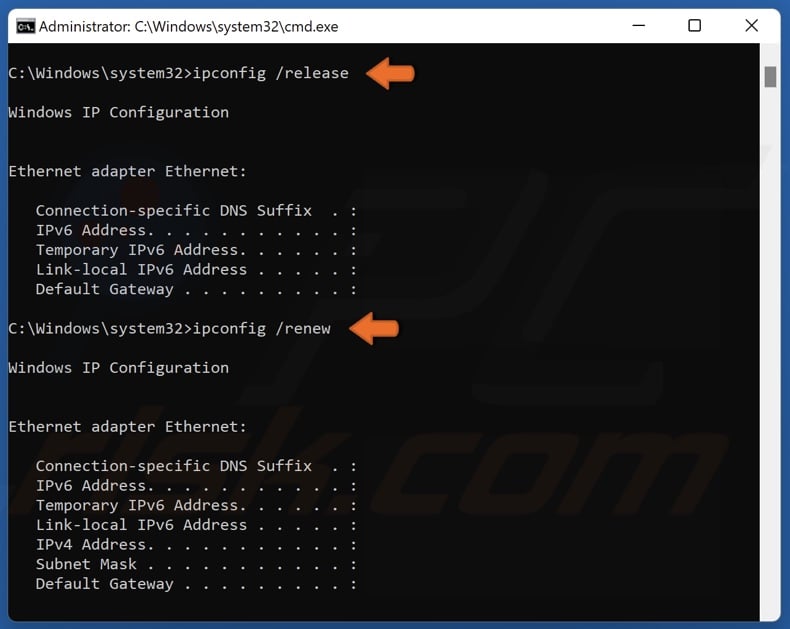
- ipconfig /release
- ipconfig /renew
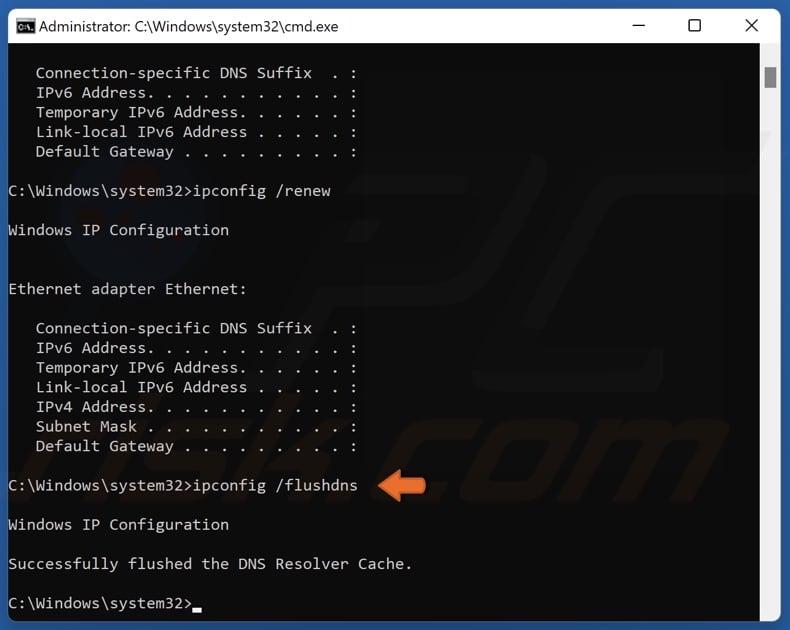
- ipconfig /flushdns
4. Close the Command Prompt and restart your PC.
Additionally, you can power-cycle your Internet router. Unplug your router from the power outlet and wait for a few minutes. Then, plug it back in.
Method 4. Repair/Reset Roblox (Microsoft Store Version)
If you downloaded Roblox from the Microsoft Store, try repairing the game. If that doesn’t work, try resetting it.
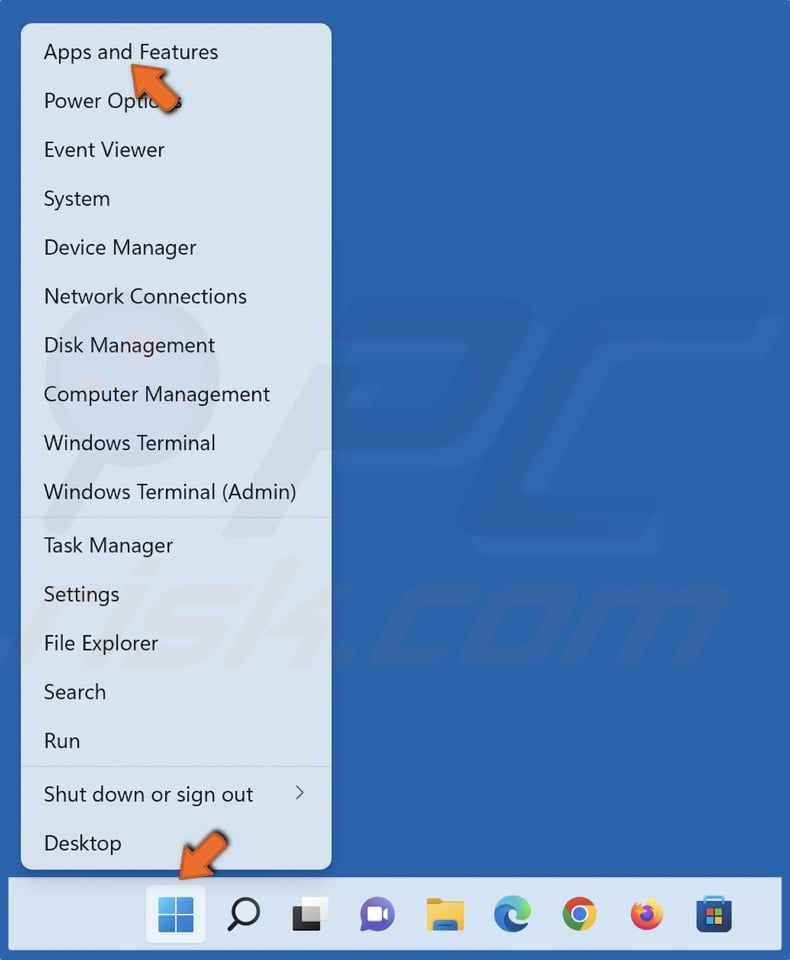
1. Right-click Start and select Apps and Features.
2. Scroll through the apps list and find Roblox.
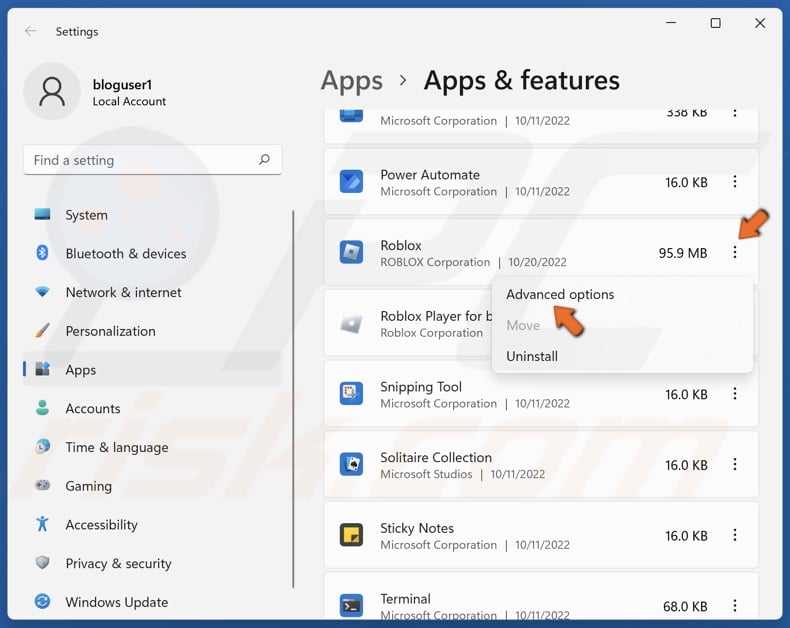
3. Click the three dots next to Roblox and click Advanced options.
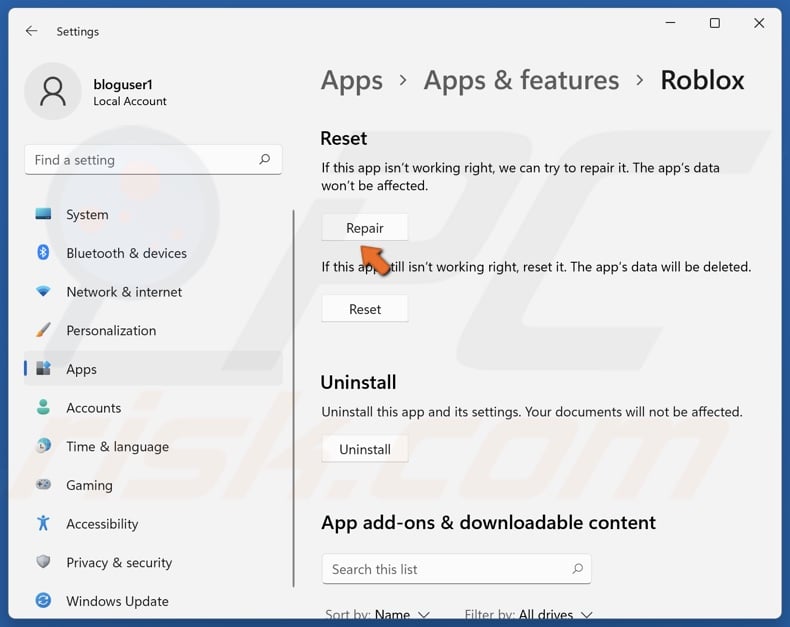
4. In the Reset section, click Repair.
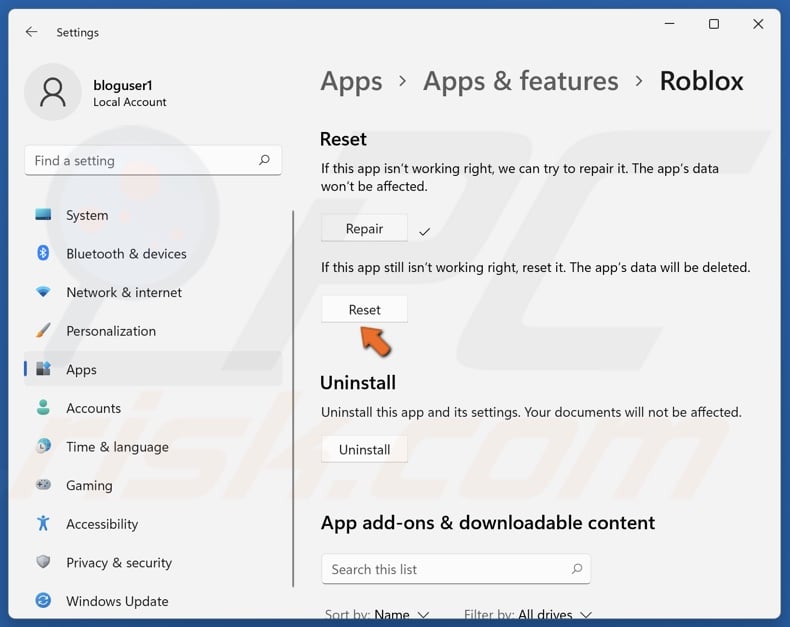
5. If repairing doesn’t fix the error, click Reset.
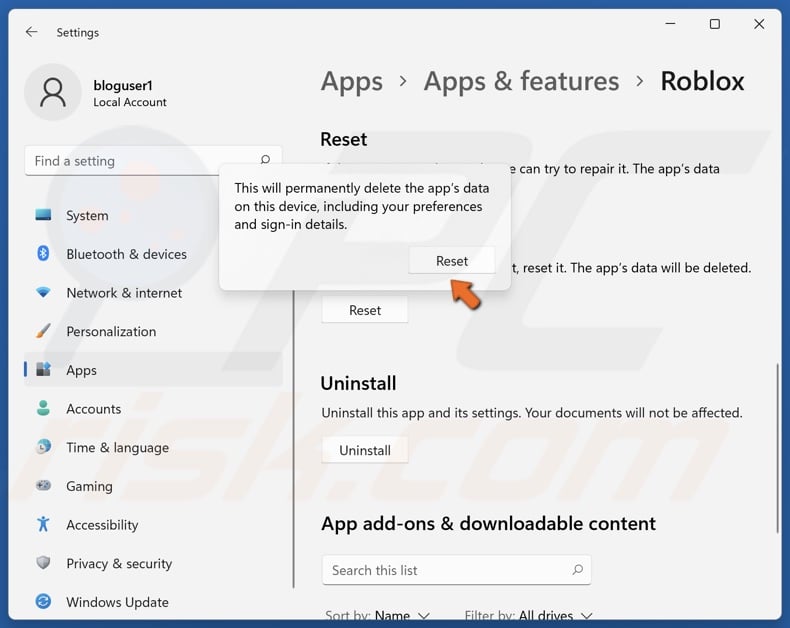
6. Click Reset again to confirm.
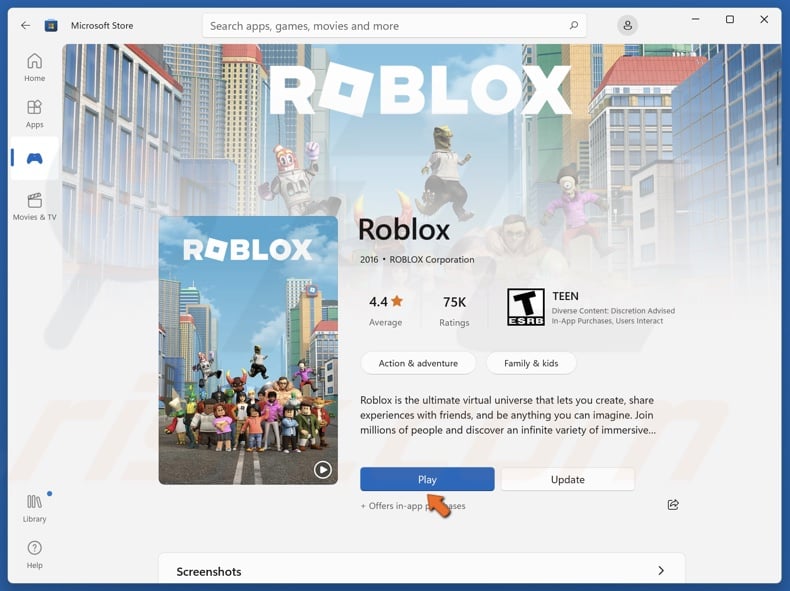
7. Launch Roblox.
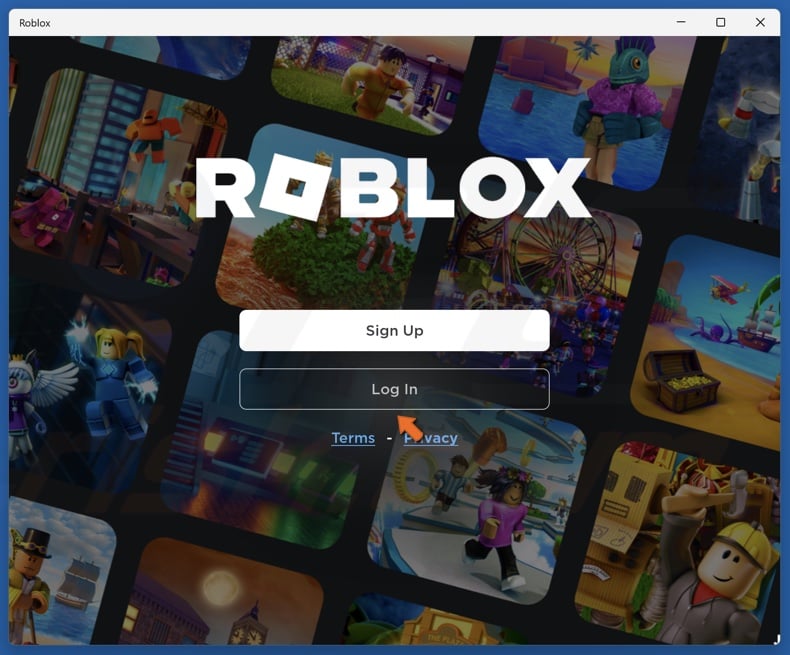
8. Click Log In.
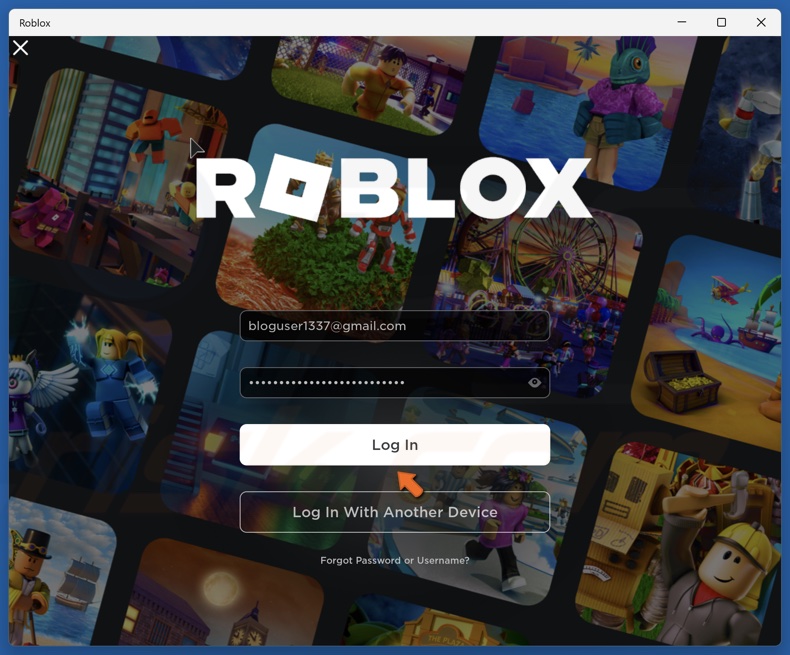
9. Type in your login credentials and click Log In.
Did this article help you fix Error Code 280 in Roblox? Let us know in the comments below.
Share:

Rimvydas Iliavicius
Researcher, author
Rimvydas is a researcher with over four years of experience in the cybersecurity industry. He attended Kaunas University of Technology and graduated with a Master's degree in Translation and Localization of Technical texts. His interests in computers and technology led him to become a versatile author in the IT industry. At PCrisk, he's responsible for writing in-depth how-to articles for Microsoft Windows.

▼ Show Discussion