How to Fix Microsoft Store Not Working in Windows 11
Get Free Scanner and check your computer for errors
Fix It NowTo fix found issues, you have to purchase the full version of Combo Cleaner. Free trial available. Combo Cleaner is owned and operated by Rcs Lt, the parent company of PCRisk.com read more.
How to Fix Microsoft Store Not Working in Windows 11
The Microsoft Store in Windows 11 enables users to download various apps and games from Microsoft. The store app gets updated frequently, but it’s not without problems. For some users, Microsoft Store stops working. Fortunately, you can fix it using our easy-to-follow methods in this article.

Why Is Microsoft Store Not Working?
- Incorrect date and time. Many users have reported that Microsoft Store stops working if the date and time of your system are set incorrectly. Setting the correct date and time can fix this issue.
- Corrupted Microsoft Store app cache. The Microsoft Store cache can corrupt and cause the store not to work. Clearing the cache should resolve the issue.
- Windows 11 is outdated. The Microsoft Store app may stop working if you haven’t updated Windows 11 in a while. Make sure to update it and check if that fixes the issue.
- Interference from a VPN or proxy server. Using a VPN or proxy server can cause connection issues that prevent you from accessing the Microsoft Store. Therefore, try to disable your VPN or proxy and check if the problem is resolved.
- Third-party DNS server interference. If you use a third-party DNS server address from Google of Cloudfare, try switching to Microsoft’s default DNS server, as third-party DNS servers may cause connection issues.
Video on How to Fix Microsoft Store Not Working in Windows 11
Table of Contents:
- Introduction
- Method 1. Set the Correct Date and Time
- Method 2. Run the Windows Store Apps Troubleshooter
- Method 3. Clear the Microsoft Store App Cache
- Method 4. Repair or Reset the Microsoft Store App
- Method 5. Reinstall Microsoft Store Using PowerShell
- Method 6. Set Your System to Obtain DNS Server Address Automatically
- Method 7. Disable Proxy Server
- Video on How to Fix Microsoft Store Not Working in Windows 11
Download Computer Malware Repair Tool
It is recommended to run a free scan with Combo Cleaner - a tool to detect viruses and malware on your device. You will need to purchase the full version to remove infections. Free trial available. Combo Cleaner is owned and operated by Rcs Lt, the parent company of PCRisk.com read more.
Method 1. Set the Correct Date and Time
Incorrect date and time is the leading cause of Microsoft Store not working. Setting the date and time to be synced automatically or setting the correct date and time manually should fix the issue in most cases.
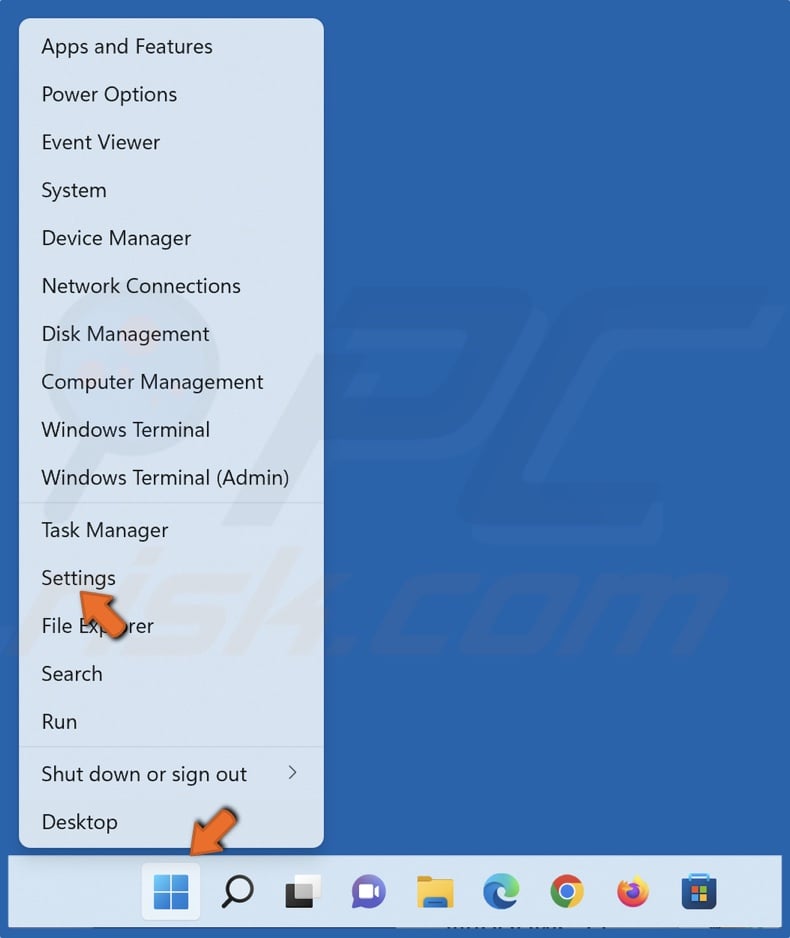
1. Right-click Start and select Settings.
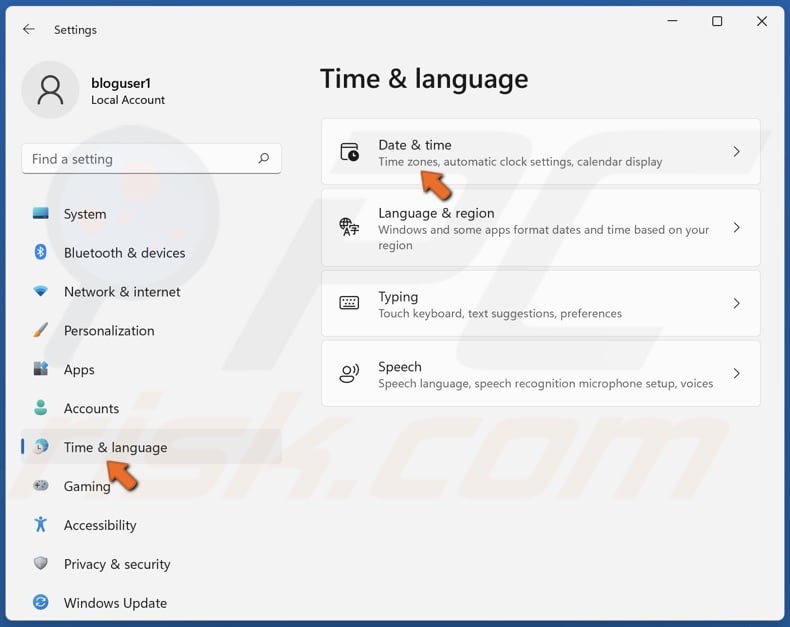
2. In the left pane, select Time & language and click Date & time.

3. Toggle on Set time automatically if it’s disabled.
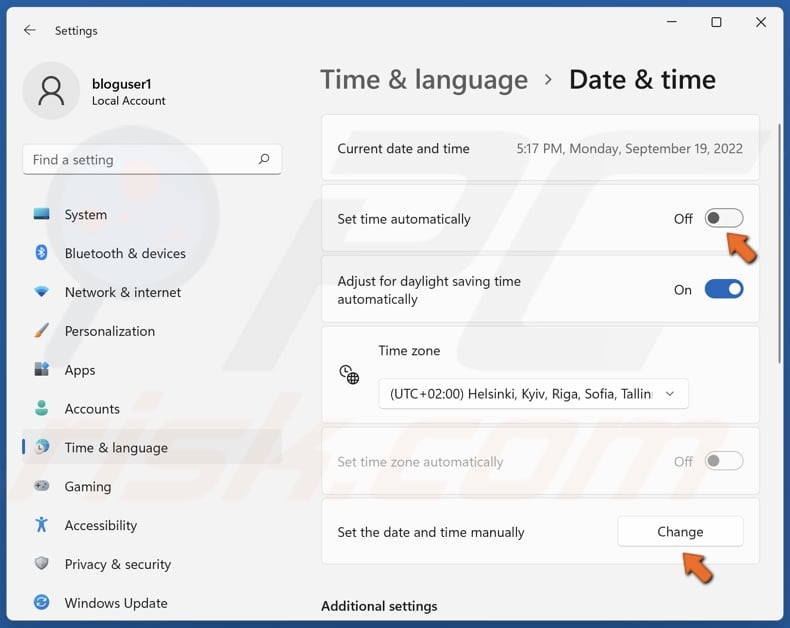
4. If it’s already enabled, toggle off the Set time automatically slider.
5. Then, click Change next to Set the date and time manually.

6. Set the correct time and date and click Change.
Method 2. Run the Windows Store Apps Troubleshooter
Microsoft Store is itself an app that is separate from Windows 11. If you can’t open Microsoft Store, try running the troubleshooter, which should resolve all app-related issues.

1. Right-click Start and click Settings.

2. Once in the System panel, scroll down and click Troubleshoot.
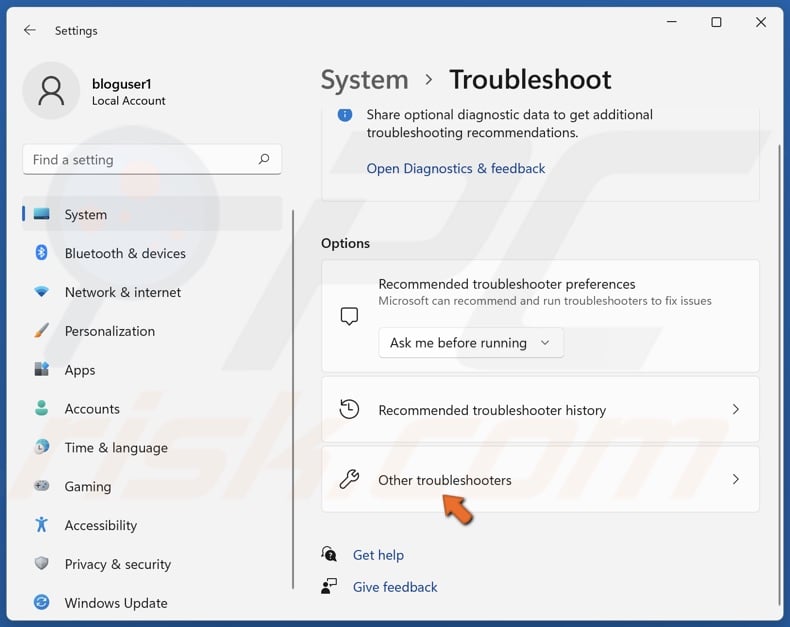
3. Click Other troubleshooters.
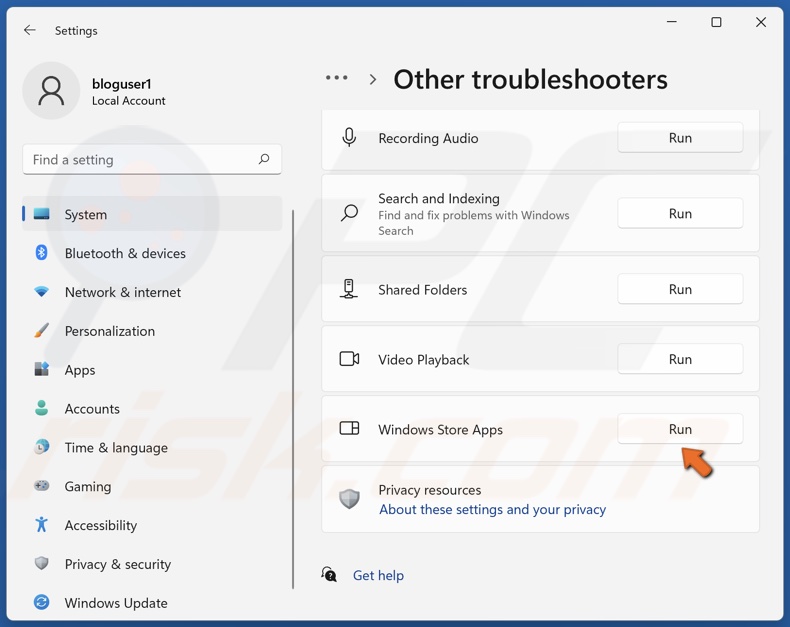
4. Scroll down and click Run next to Windows Store Apps to run the troubleshooter.
5. Restart your PC once the troubleshooter has resolved the issues.
Method 3. Clear the Microsoft Store App Cache
Like other Windows apps, Microsoft Store accumulates cache data to speed up specific tasks. In some cases, the cache may become overloaded or corrupted, preventing Microsoft Store from working correctly.
1. Hold down Windows+R keys to open Run.
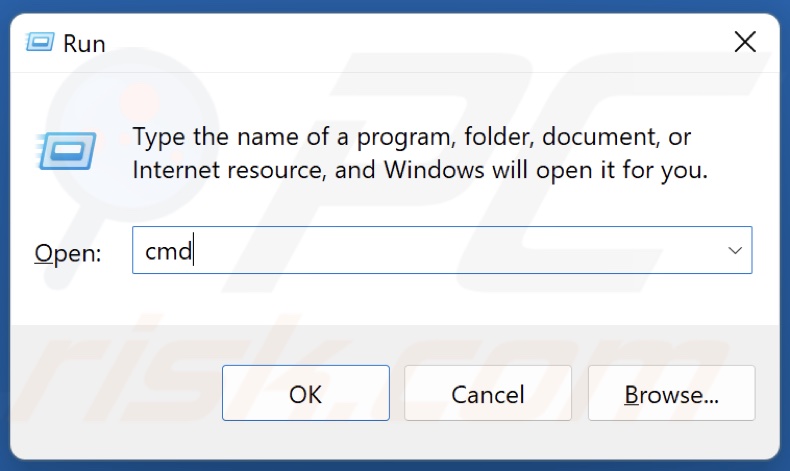
2. In the Run dialog box, type in CMD and hold down Ctrl+Shift+Enter keys to open the elevated Command Prompt.
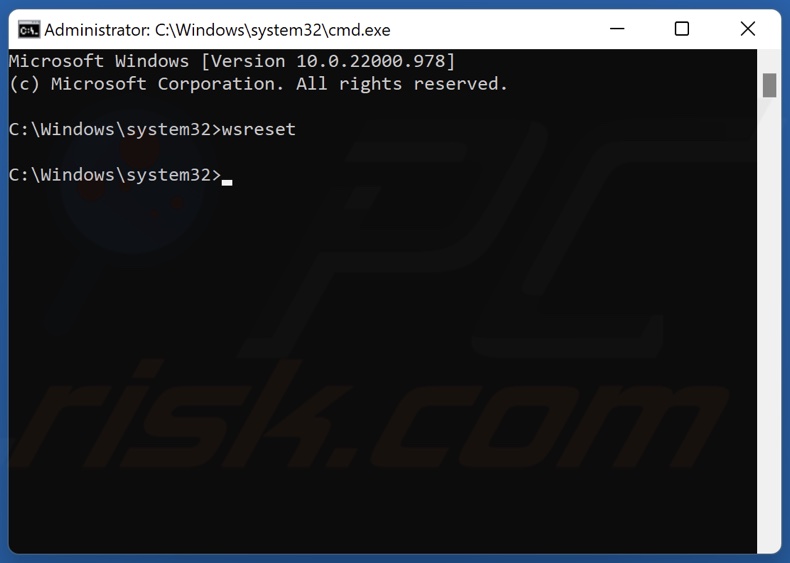
3. In the Command Prompt window, type in wsreset and press Enter. The Command will execute some processes in the background, and Microsoft Store will automatically open when finished.
Method 4. Repair or Reset the Microsoft Store App
Repairing the Microsoft Store app should fix the issues you have with the app. If resetting the app doesn’t fix the problem, try resetting it, but resetting the Microsoft Store app will delete the data stored in the app and require you to sign in.
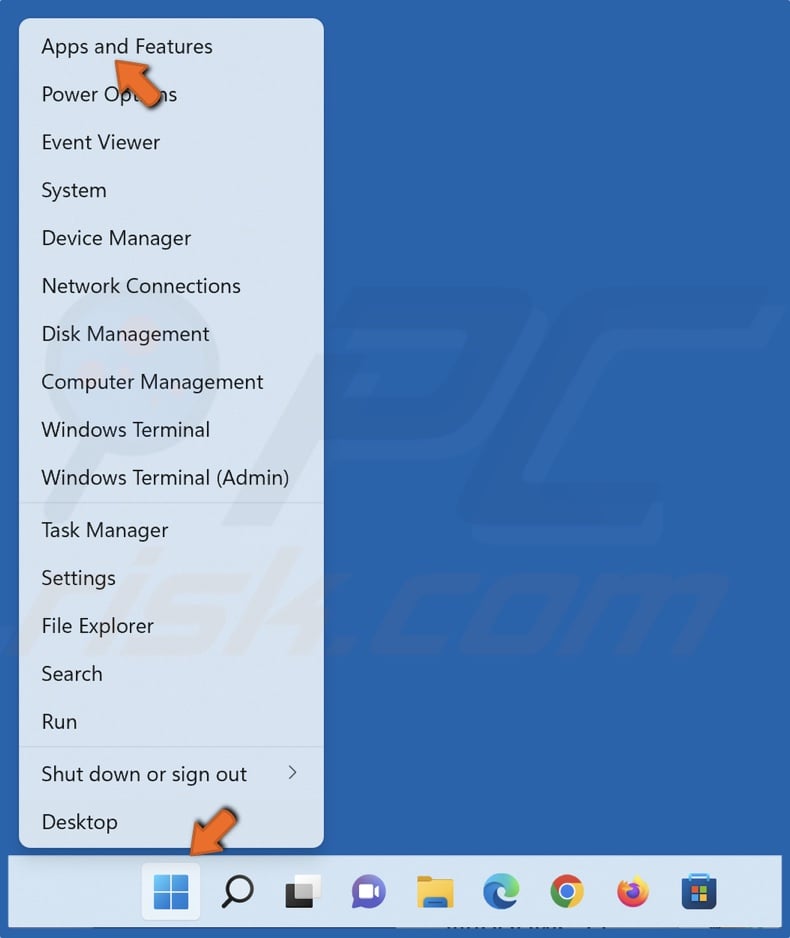
1. Right-click Start and select Apps and Features.
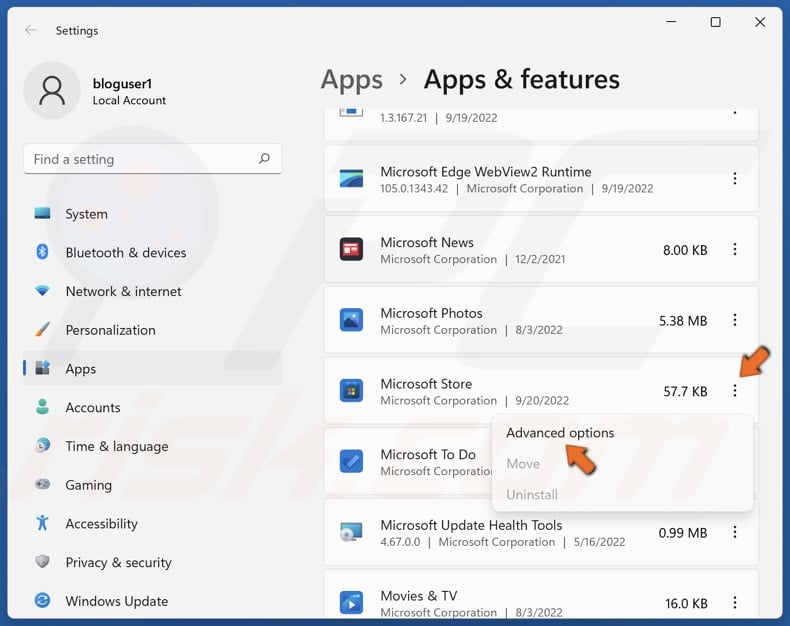
2. Click the three dots next to Microsoft Store and select Advanced options.
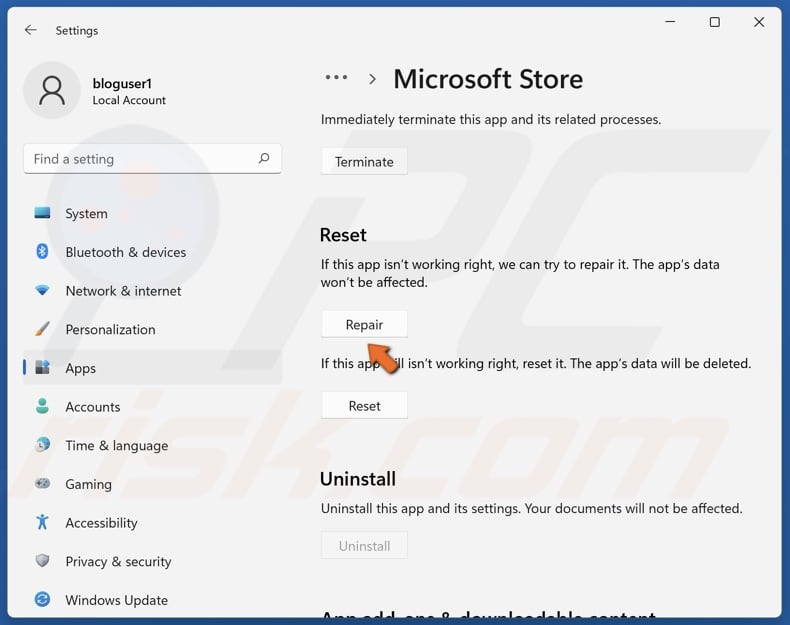
3. In the Reset section, click Repair. Check if the Microsoft Store is working.
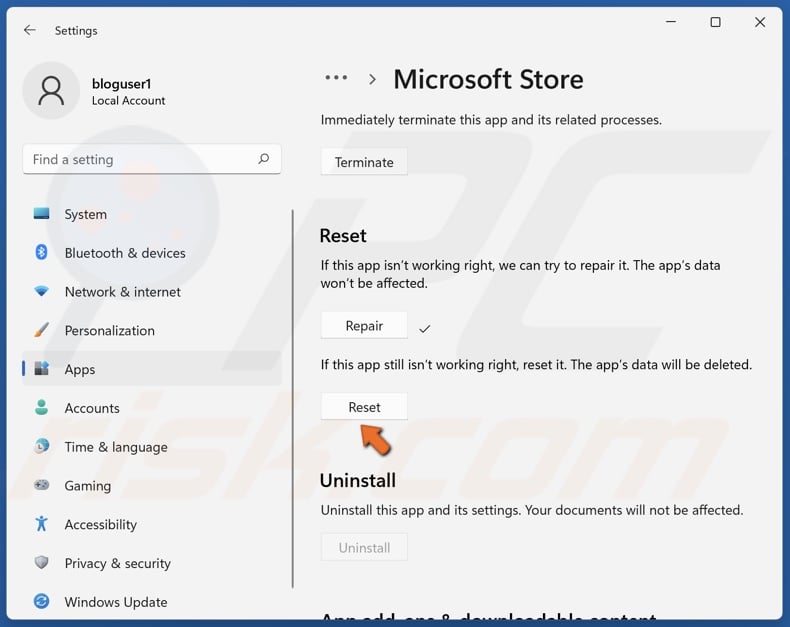
4. If Microsoft Store doesn't work, click Reset.
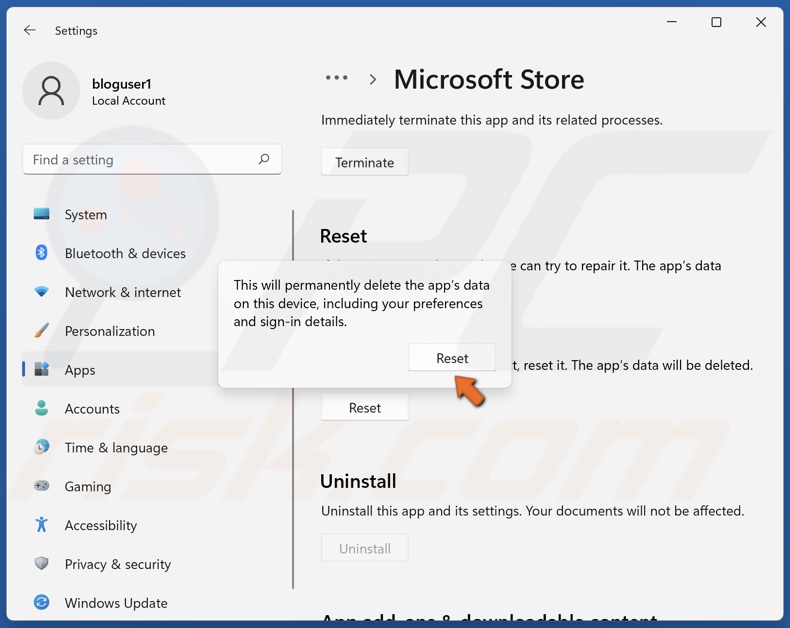
5. Click Reset again to confirm.
Method 5. Reinstall Microsoft Store Using PowerShell
The method below will show you how to reinstall Microsoft Store using a command in PowerShell.
1. Hold down Windows+R keys to open Run.
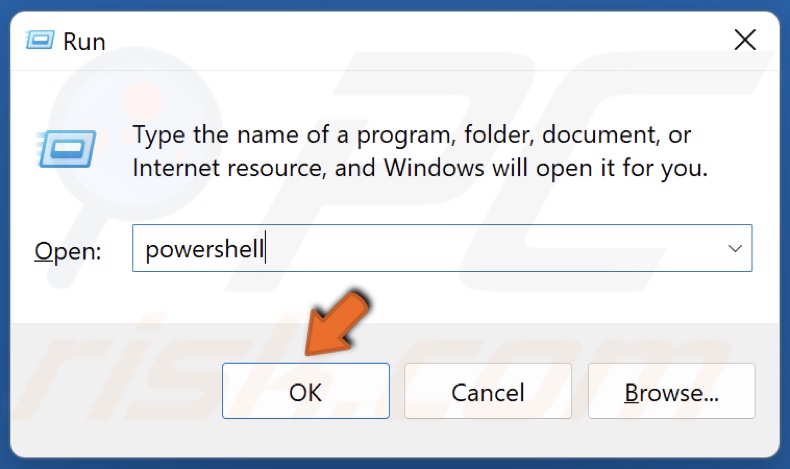
2. In the Run dialog box, type in powershell and hold down Ctrl+Shift+Enter keys to open PowerShell as an administrator.
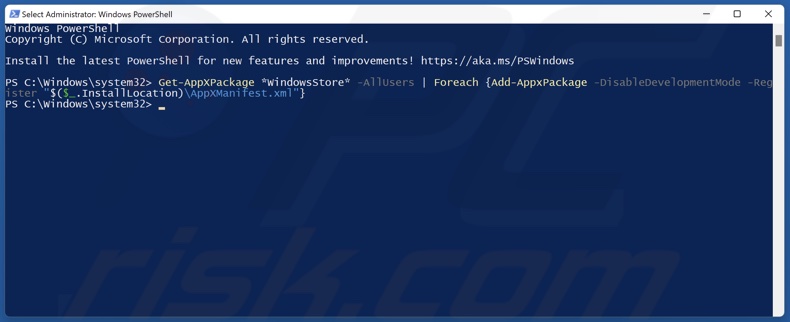
3. In the PowerShell window, type in:
Get-AppXPackage *WindowsStore* -AllUsers | Foreach {Add-AppxPackage -DisableDevelopmentMode -Register "$($_.InstallLocation)\AppXManifest.xml"}
4. Press Enter to execute the command.
5. Close the Powershell window, and Restart your PC.
6. Hold down Windows+R keys to open Run.

7. In the Run dialog box, type in services.msc and click OK.
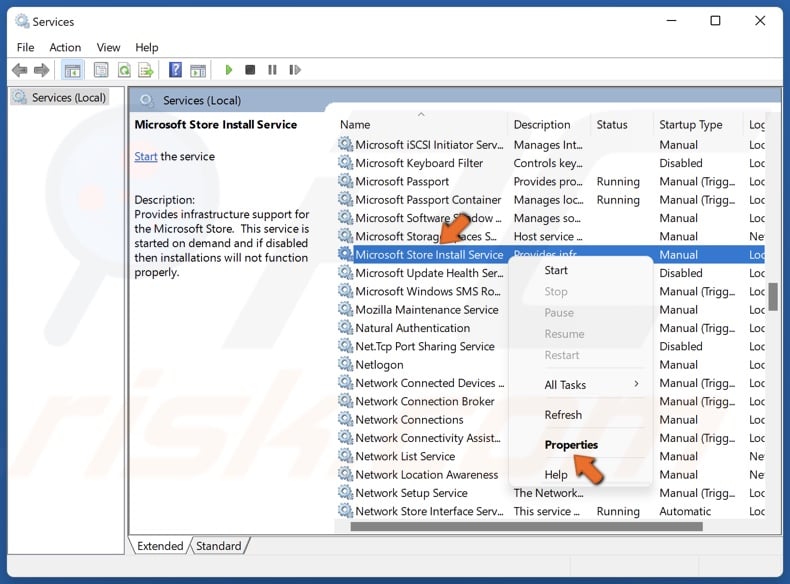
8. Right-click Microsoft Store Install Service and click Properties.
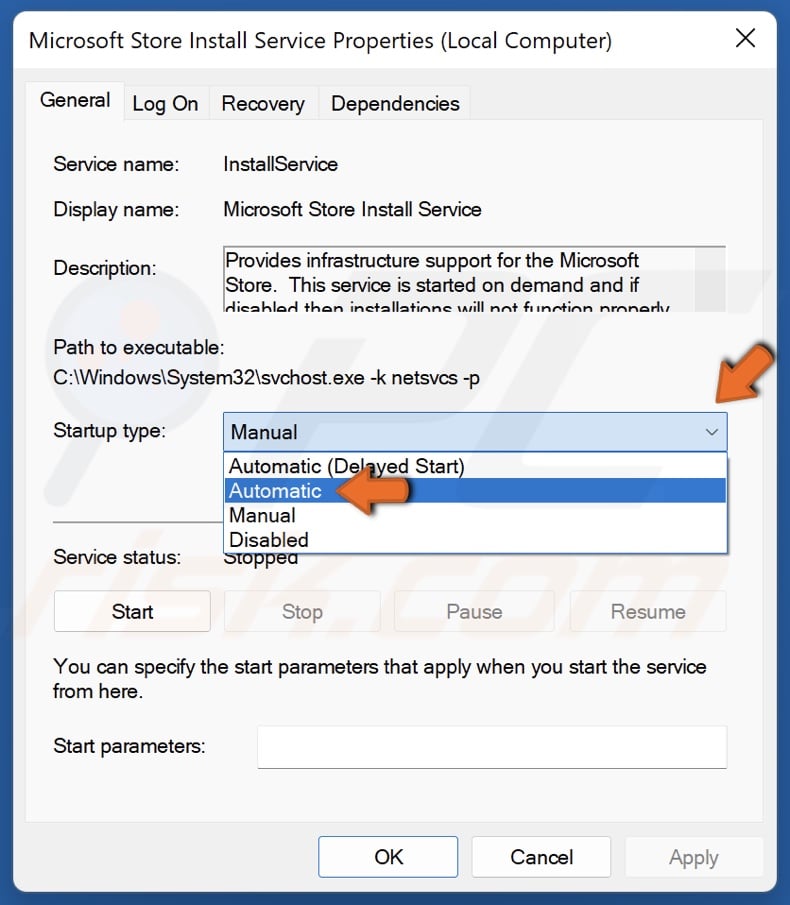
9. Open the Startup type drop-down menu and select Automatic.
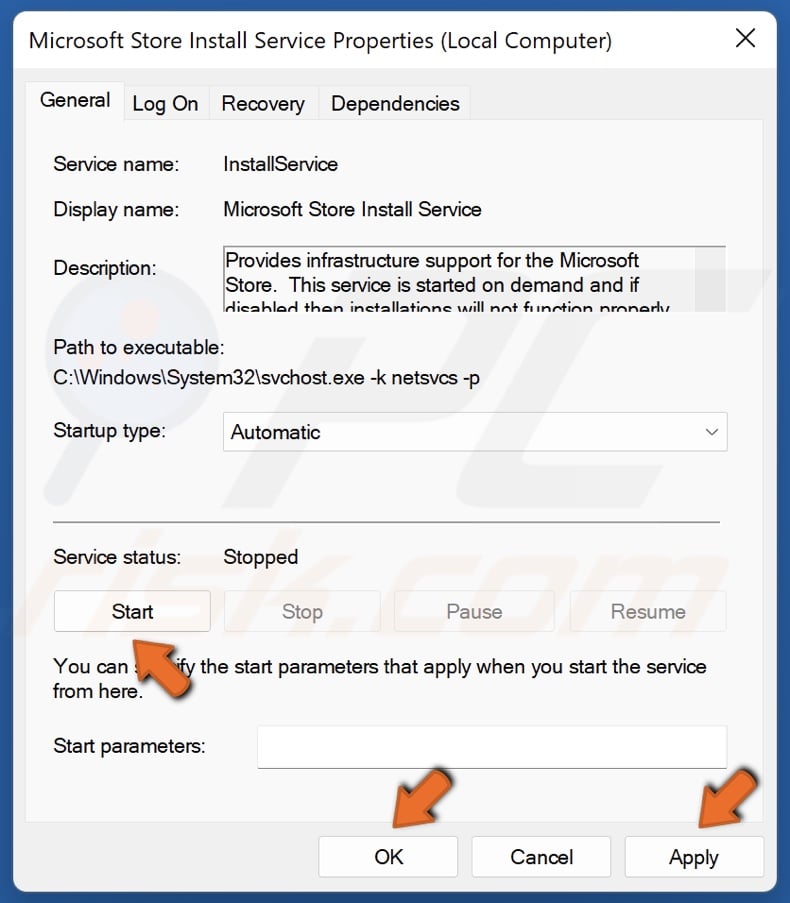
10. In the Service status section, click Start.
11. Click Apply and click OK.
Method 6. Set Your System to Obtain DNS Server Address Automatically
Using a third-party DNS server address may cause connection issues with Microsoft Store. Setting the DNS server address to be obtained automatically may resolve the issue with Microsoft Store not working.
1. Hold down Windows+R keys to open Run.
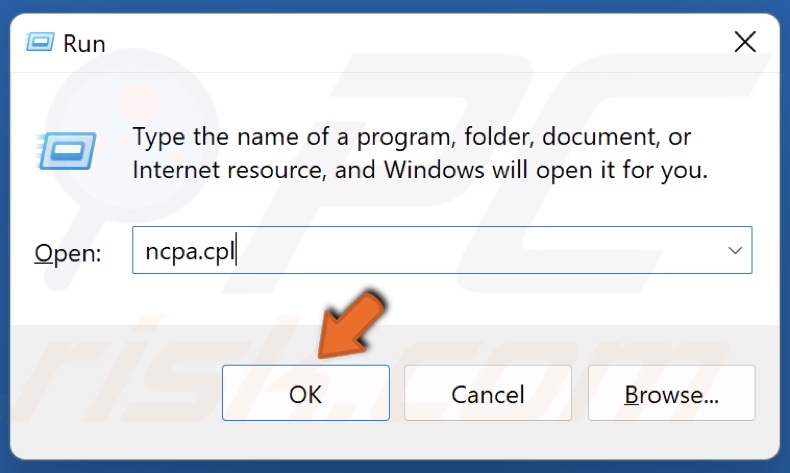
2. In the Run dialog box, type in ncpa.cpl and click OK.
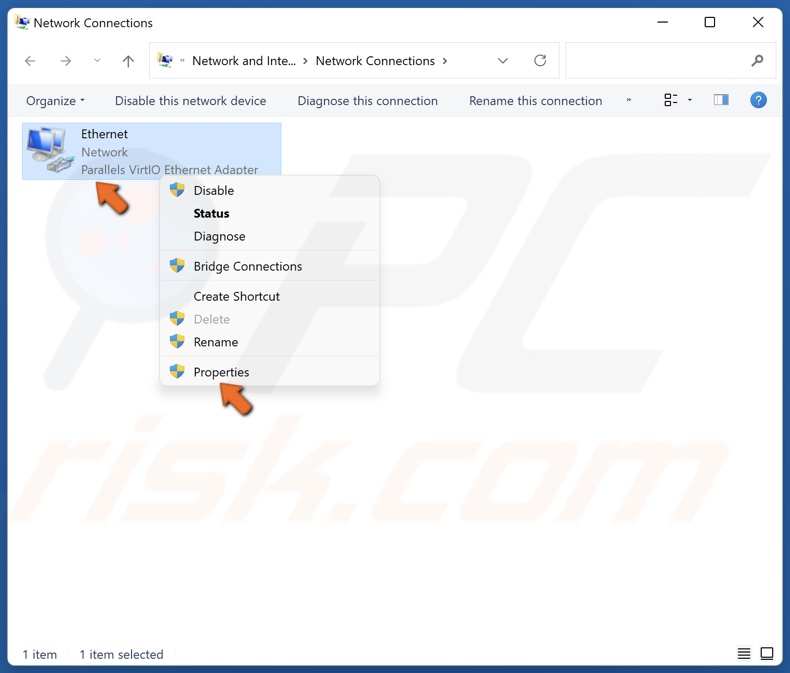
3. Right-click your network adapter and click Properties.
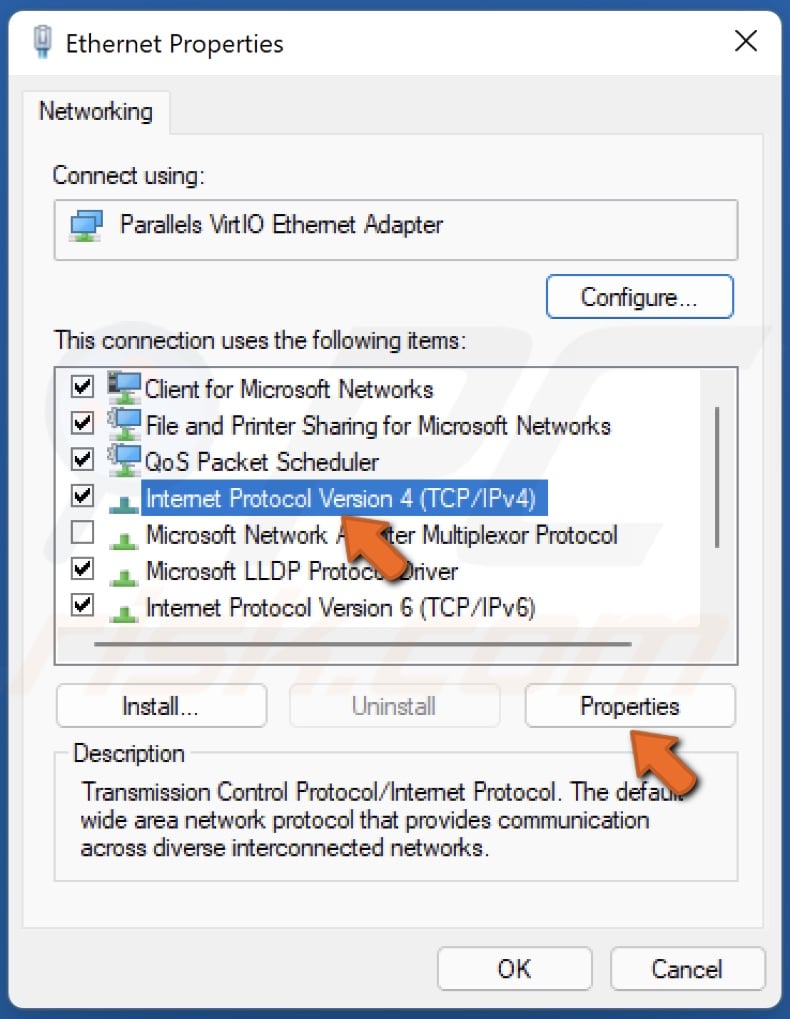
4. Select Internet Protocol Version 4 (TCP/IPv4) and click Properties.
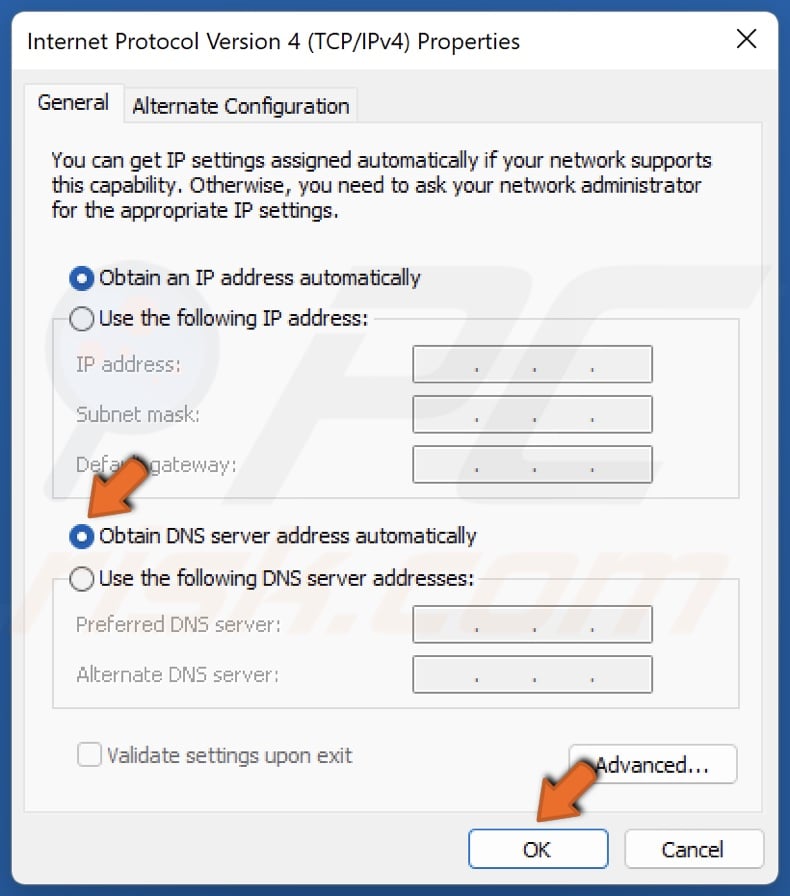
5. Tick Obtain DNS server address automatically and click OK.
Method 7. Disable Proxy Server
A custom proxy server may also cause connection issues with Microsoft Store. Therefore, setting the proxy settings to automatic (the default setting in Windows) may fix the app.
1. Hold down Windows+R keys to open Run.
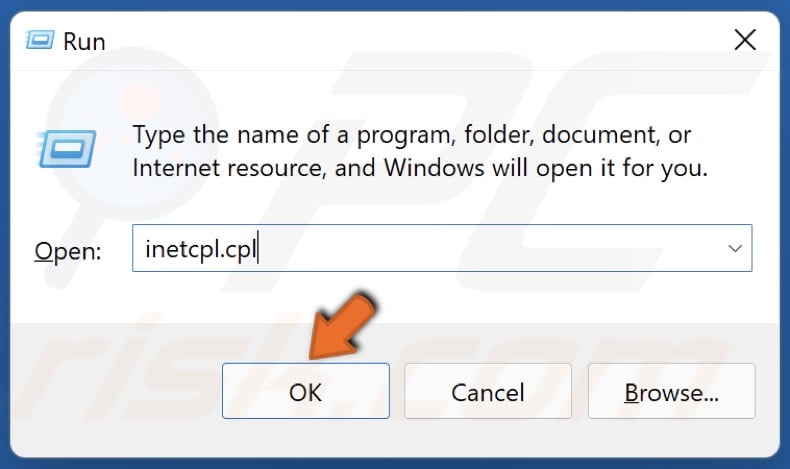
2. In the Run dialog box, type in inetcpl.cpl and click OK.
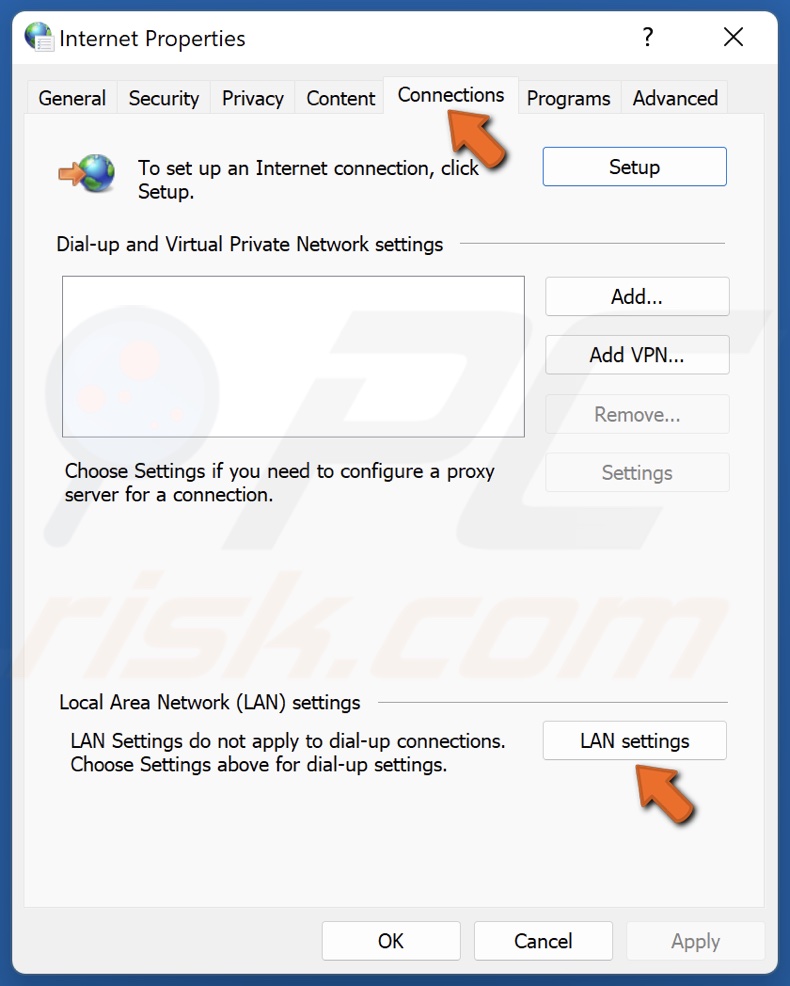
3. Select the Connections tab.
4. Click LAN settings.
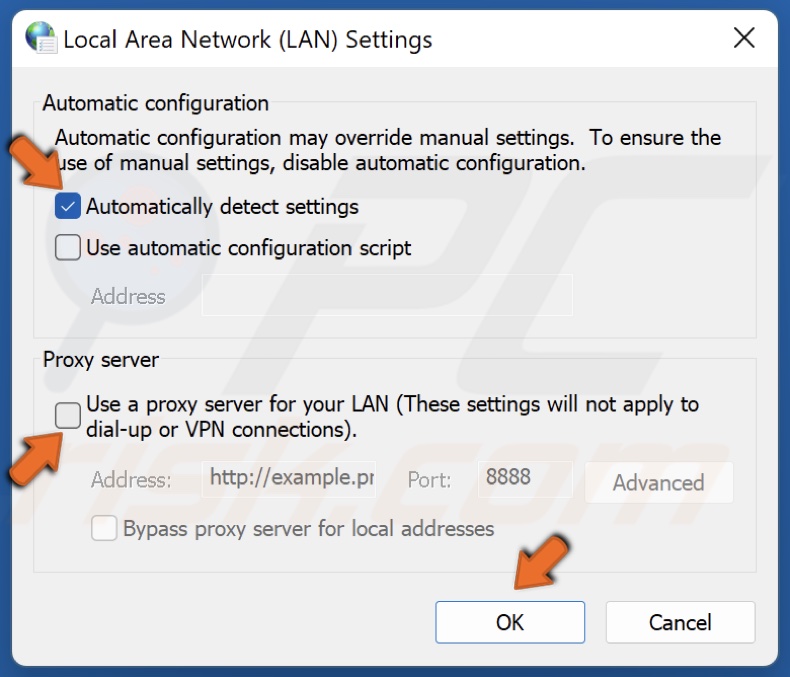
5. Unmark the Use a proxy server for your LAN checkbox.
6. Mark the Automatically detect settings checkbox, and click OK.
Share:

Rimvydas Iliavicius
Researcher, author
Rimvydas is a researcher with over four years of experience in the cybersecurity industry. He attended Kaunas University of Technology and graduated with a Master's degree in Translation and Localization of Technical texts. His interests in computers and technology led him to become a versatile author in the IT industry. At PCrisk, he's responsible for writing in-depth how-to articles for Microsoft Windows.

▼ Show Discussion