How to Fix "Unknown USB Device (Port Reset Failed)" Error in Windows 11
Get Free Scanner and check your computer for errors
Fix It NowTo fix found issues, you have to purchase the full version of Combo Cleaner. Free trial available. Combo Cleaner is owned and operated by Rcs Lt, the parent company of PCRisk.com read more.
How to Fix “Unknown USB Device (Port Reset Failed)” Error in Windows 11
If you get the “Unknown USB Device (Port Reset Failed)” error when you connect your USB device, it will likely not work properly, if at all. This article presents you with several ways to fix it.
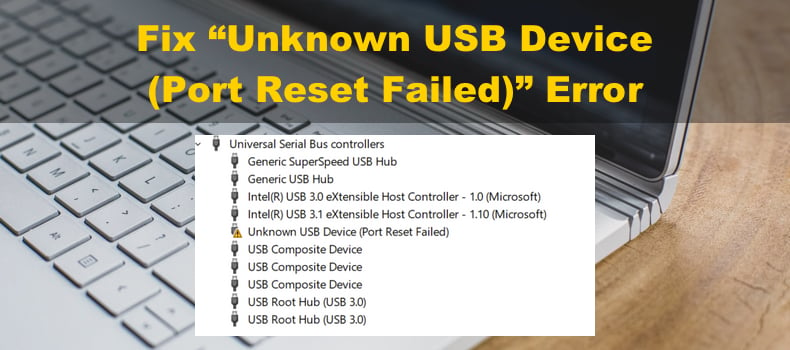
After opening the Device Manager and expanding the Universal Serial Bus controllers list, you can see the “Unknown USB Device (Port Reset Failed)” error message. The USB icon will also feature a yellow triangle with an exclamation mark.
What Causes the “Unknown USB Device (Port Reset Failed)” Error?
Our research has revealed the four causes of this error which are listed below.
- Obsolete or corrupted device drivers. Your PC may fail to properly recognize the connected device if the device driver is unstable, outdated, or corrupted. Device drivers can get corrupted if the driver installation is canceled or the device is disconnected. You can try to reinstall or update the device driver to fix the issue.
- The connected device is turned off. Your PC can turn off unused devices to save power, but by doing so, you experience the “Port Reset Failed” error. You can disable this feature in Device Manager.
- USB Selective Suspend is enabled. The Selective Suspend feature allows Windows to suspend or turn off some devices to save power. In some cases, devices connected to the same USB hub may become unresponsive due to the Selective Suspend feature.
- USB Debug is disabled. Enabling the USB Debug feature on Dell desktop computers and laptops can help you fix the error. Note that USB Debug is only available on Dell computers and has to be enabled in the BIOS.
Before you try any of our methods, here are a few tips:
- Connect the problematic device to another USB port.
- Make sure that Windows 11 is up to date.
- Check if the device is not faulty by connecting it to another computer. Also, check the USB cable of the device. If applicable, try using another USB cable.
Video Guide on How to Fix "Unknown USB Device (Port Reset Failed)" Error
Table of Contents:
- Introduction
- Method 1. Update/Reinstall the Device Driver
- Method 2. Change Power Management Setting for USB Devices
- Method 3. Disable USB Selective Suspend Setting
- Method 4. Run the Hardware and Devices Troubleshooter
- Video Guide on How to Fix "Unknown USB Device (Port Reset Failed)" Error
Download Computer Malware Repair Tool
It is recommended to run a free scan with Combo Cleaner - a tool to detect viruses and malware on your device. You will need to purchase the full version to remove infections. Free trial available. Combo Cleaner is owned and operated by Rcs Lt, the parent company of PCRisk.com read more.
Method 1. Update/Reinstall the Device Driver
The USB device driver may have become corrupt if the driver installation was canceled or the device was disconnected during driver installation. The steps below will show you how to install the correct default driver for your device.
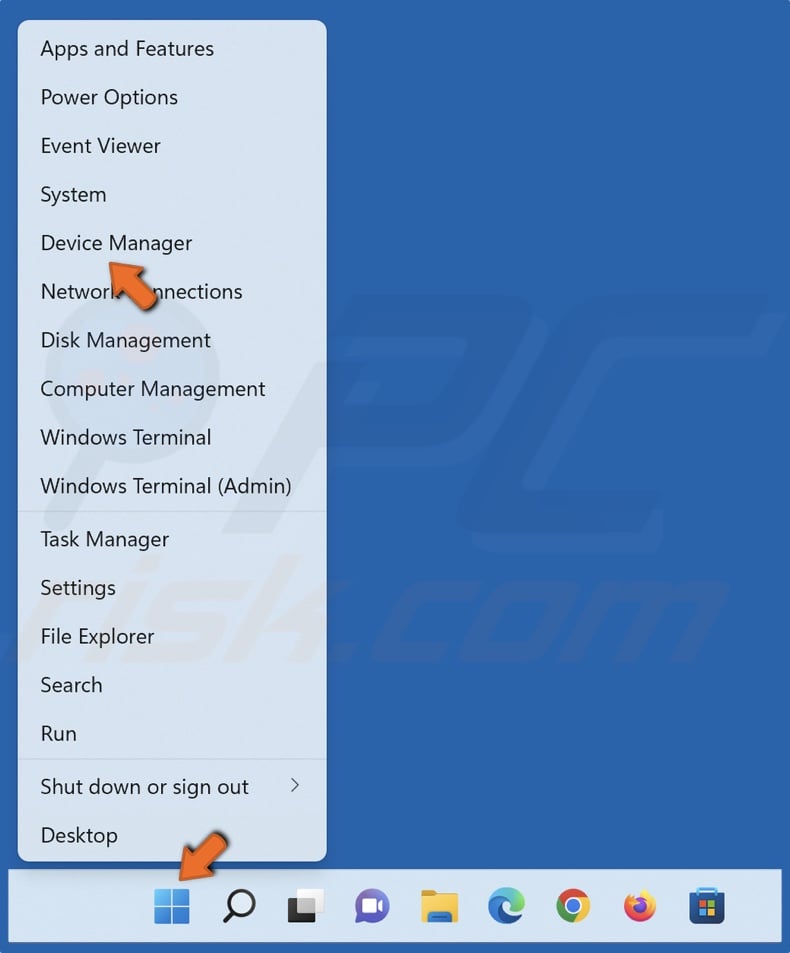
1. Right-click Start and select Device Manager.
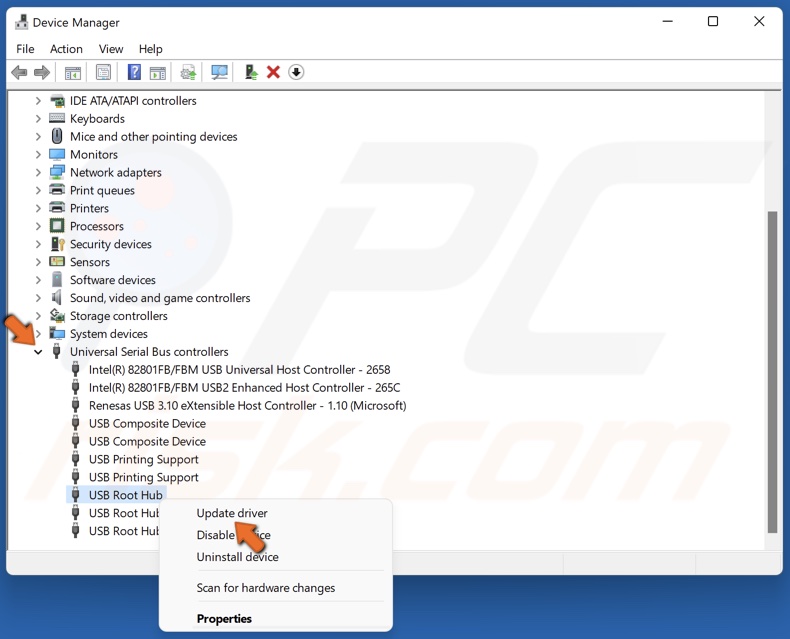
2. Expand the Universal Serial Bus controllers list.
3. Right-click the device labeled “Unknown USB Device (Port Reset Failed)” and click Update driver.
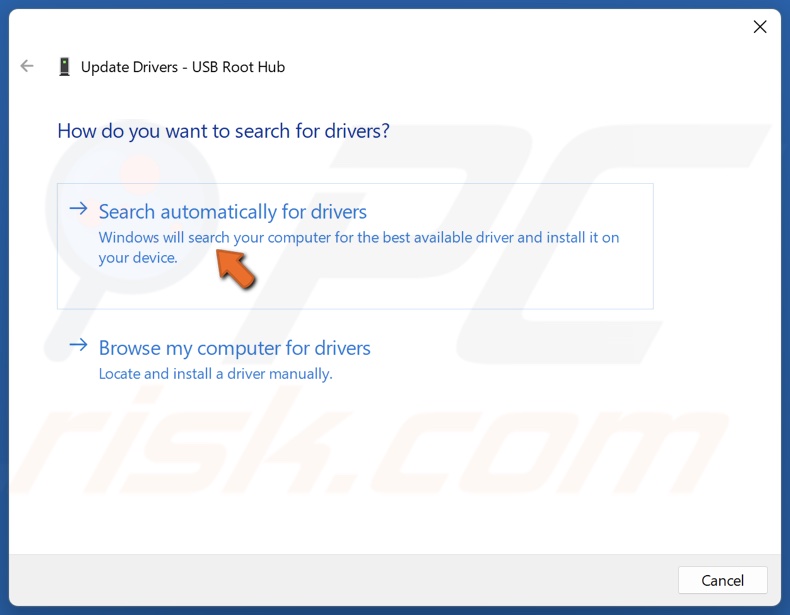
4. Select Search automatically for drivers. Windows will find and install the latest available driver.
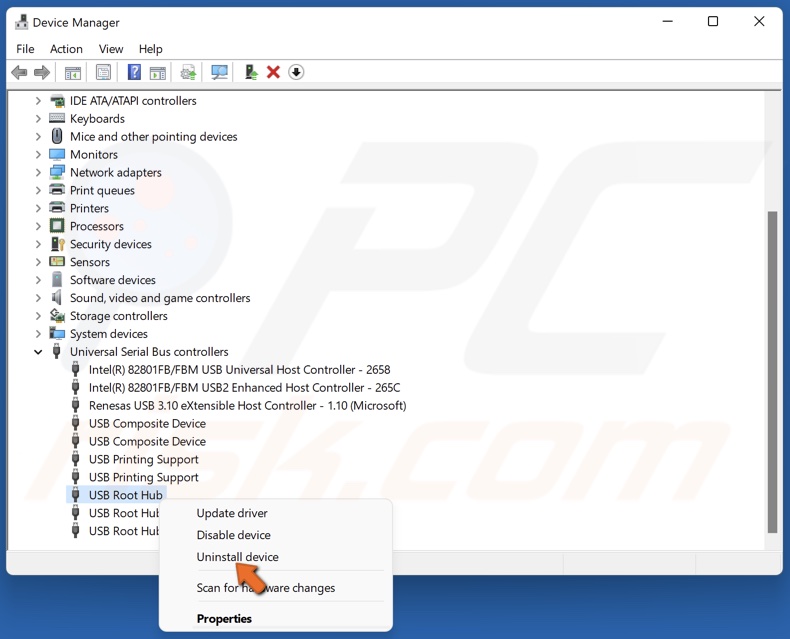
5. If updating the driver doesn’t fix the error, right-click the device and click Uninstall.
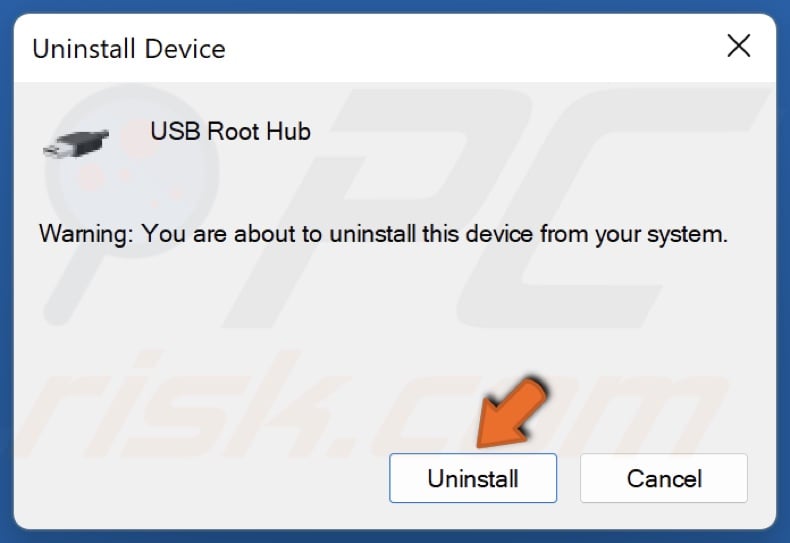
6. Click Uninstall to confirm the removal.
7. Restart your PC. Windows will download and install the default device driver automatically.
8. Connect the removable USB device and check if the issue has been resolved.
Method 2. Change Power Management Setting for USB Devices
Your computer can turn off some devices when they’re not in use to save power. However, this feature may cause some devices not to work properly and trigger the “Unknown USB Device (Port Reset Failed)” error, so some devices should remain on to function normally. The steps below will show you how to turn off the feature that enables Windows to turn off devices arbitrarily.
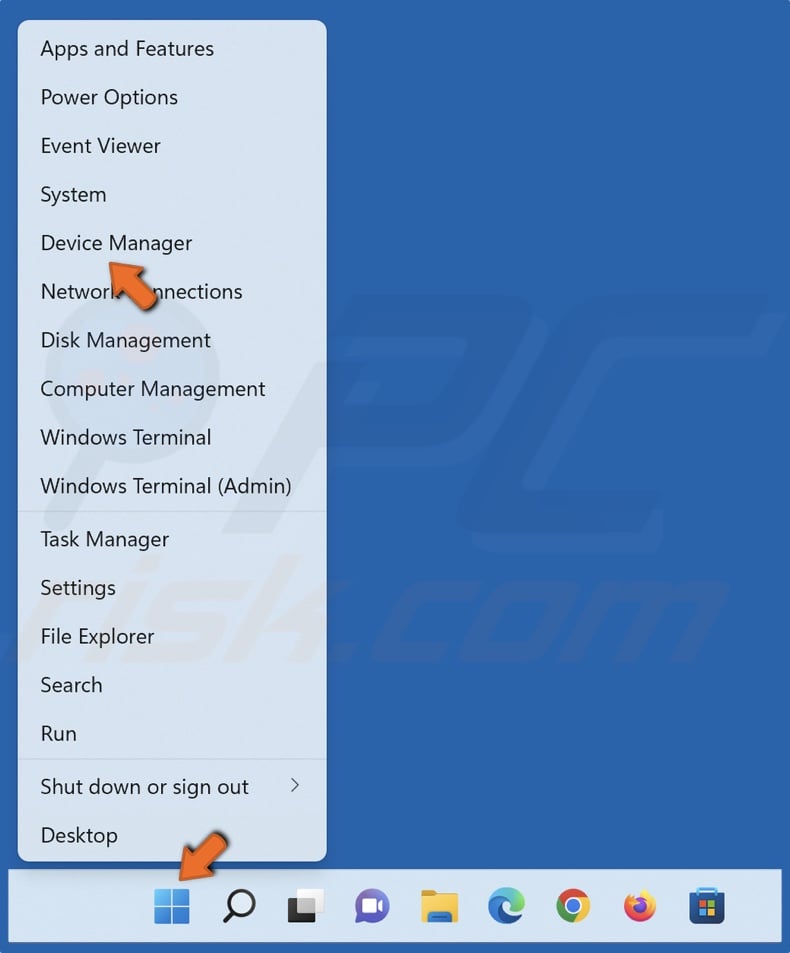
1. Right-click Start and select Device Manager.
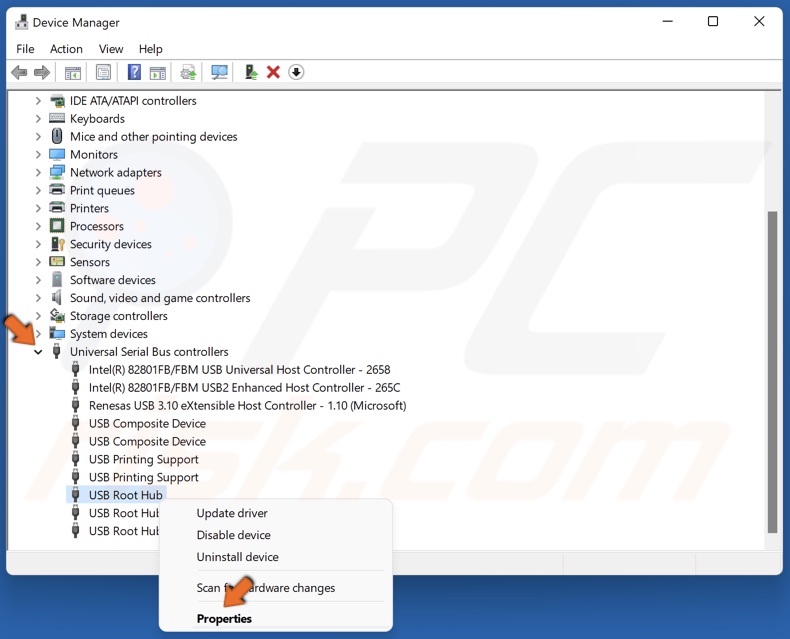
2. Expand the Universal Serial Bus controllers list.
3. Right-click the device labeled “Unknown USB Device (Port Reset Failed)” and click Properties.
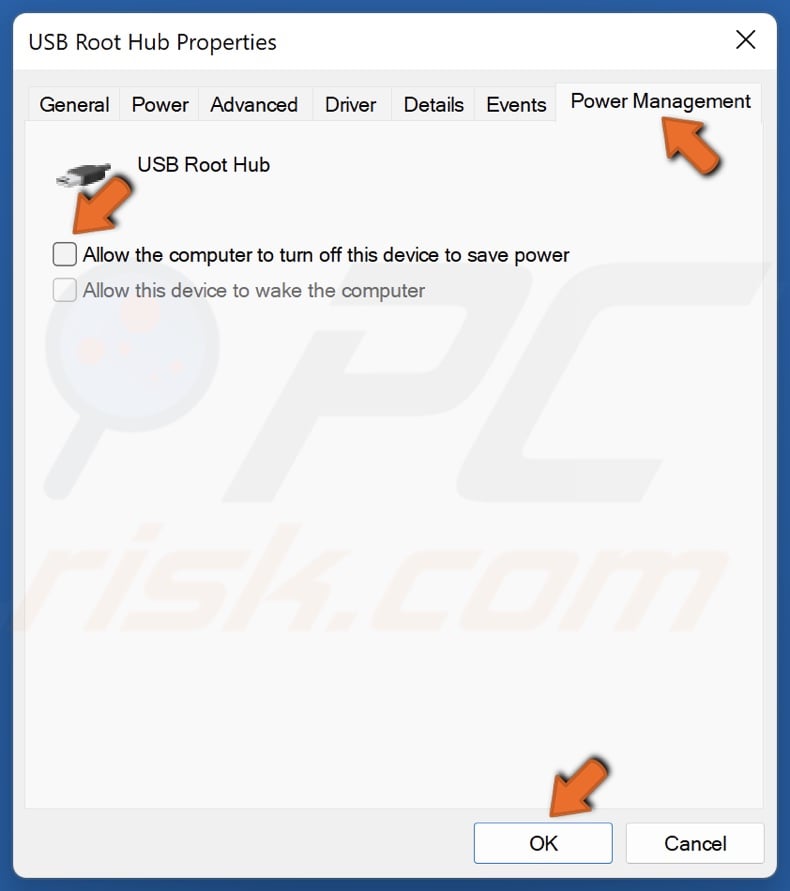
4. Select the Power Management tab.
5. Uncheck Allow the computer to turn off this device to save power.
6. Click OK.
7. Restart your PC. Connect the removable USB device and check if the issue has been resolved.
Method 3. Disable USB Selective Suspend Setting
When USB Selective Suspend is enabled, Windows can arbitrarily suspend or turn off a connected device. However, this feature may cause devices connected to the same USB hub to become unresponsive.
1. Hold down Windows+R keys to open Run.
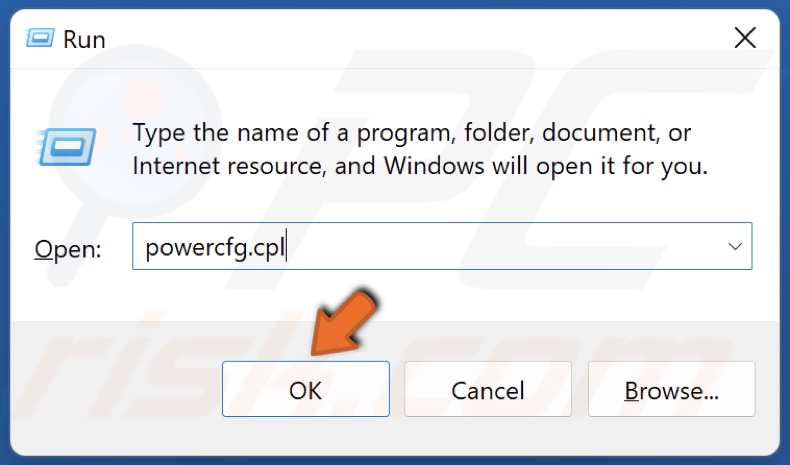
2. In the Run dialog box, type in powercfg.cpl and click OK.
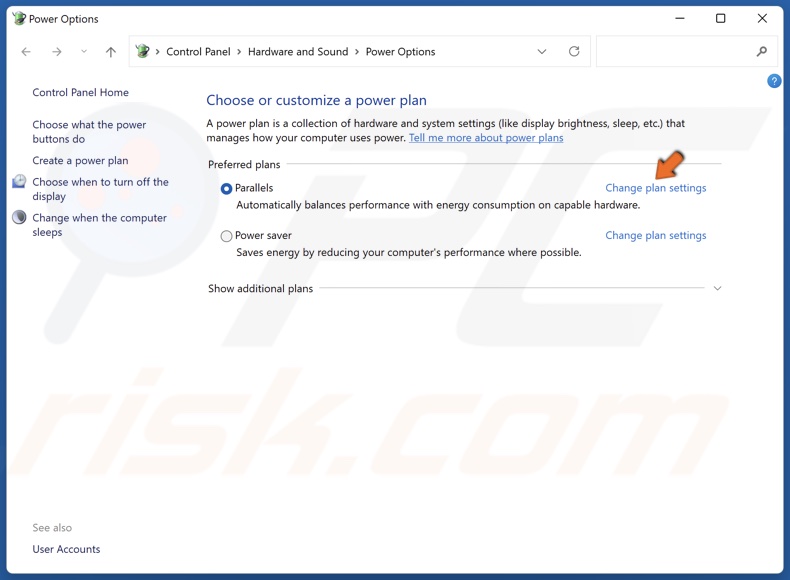
3. In the Power Options window, click Change plan settings.
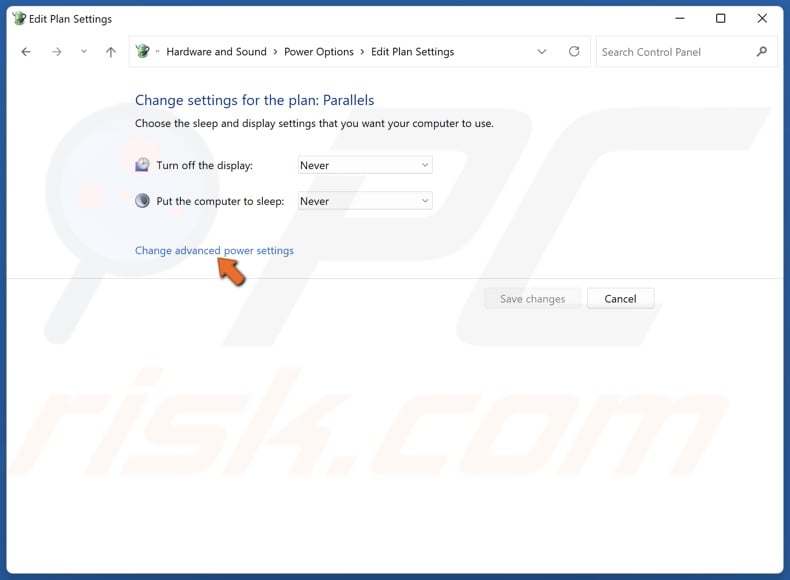
4. Click Change advanced power settings.
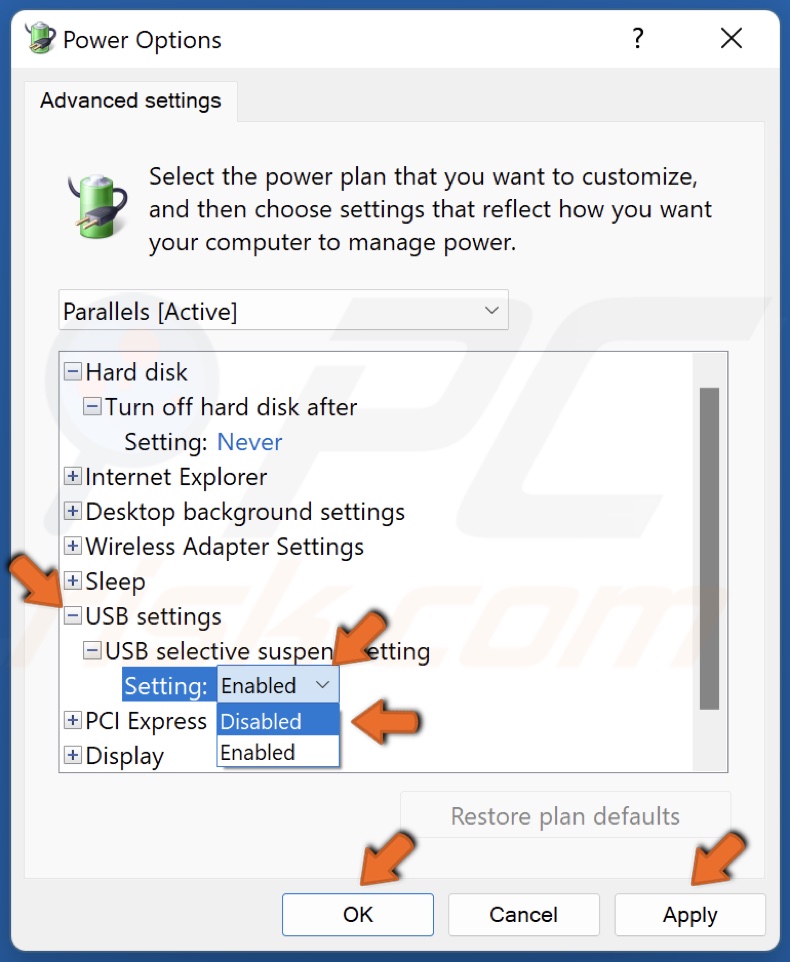
5. Expand the USB settings list.
6. Open the USB selective suspend setting menu and select Disabled.
7. Click Apply and click OK.
Method 4. Run the Hardware and Devices Troubleshooter
In some cases, users were able to fix the “Unknown USB Device (Port Reset Failed)” error by running the Hardware and Devices troubleshooter. The troubleshooter will identify and try to fix all problems related to devices connected to your computer.
1. Hold down Windows+R keys to open Run.
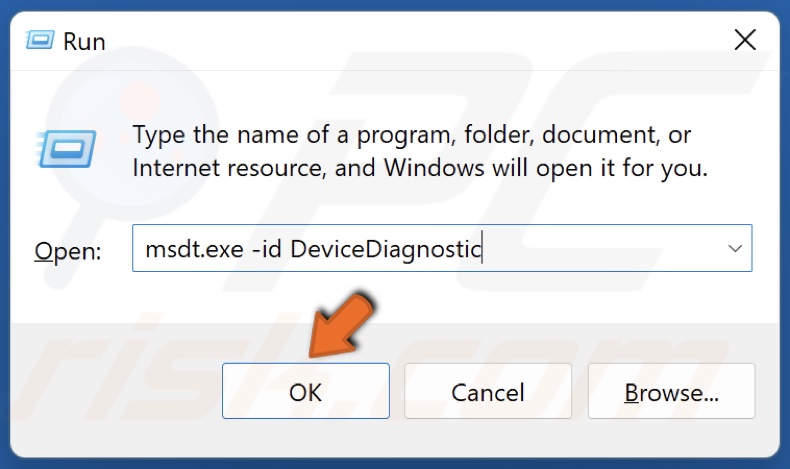
2. In the Run dialog box, type in msdt.exe -id DeviceDiagnostic and click OK.
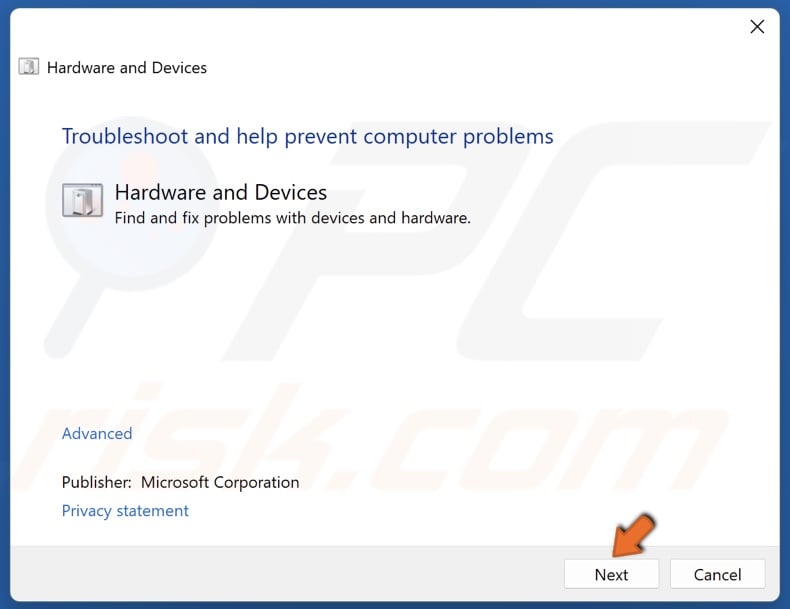
3. In the Hardware and Devices troubleshooter window, click Next.
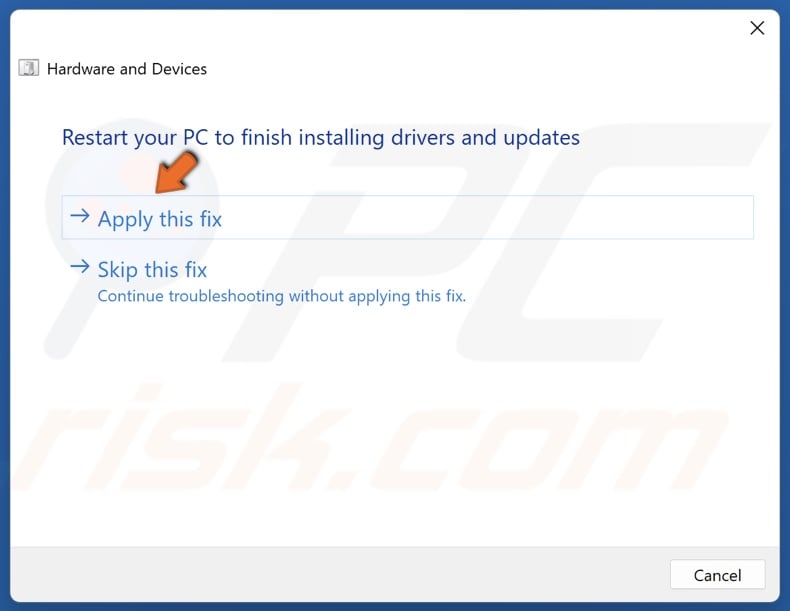
4. Apply the suggested fixes and close the troubleshooter.
Did this article help you fix the “Unknown USB Device (Port Reset Failed)” error on your PC? Let us know in the comments below.
Share:

Rimvydas Iliavicius
Researcher, author
Rimvydas is a researcher with over four years of experience in the cybersecurity industry. He attended Kaunas University of Technology and graduated with a Master's degree in Translation and Localization of Technical texts. His interests in computers and technology led him to become a versatile author in the IT industry. At PCrisk, he's responsible for writing in-depth how-to articles for Microsoft Windows.

▼ Show Discussion