Fix Windows Update Error 0x800f0922 on Windows 11
Get Free Scanner and check your computer for errors
Fix It NowTo fix found issues, you have to purchase the full version of Combo Cleaner. Free trial available. Combo Cleaner is owned and operated by Rcs Lt, the parent company of PCRisk.com read more.
How to Fix Windows Update Error 0x800f0922 on Windows 11
Windows Update Error 0x800f0922 most commonly occurs due to limited system reserved partition space but can also occur due to other reasons. This article will overview the causes of this error and provide you with ways to fix it.
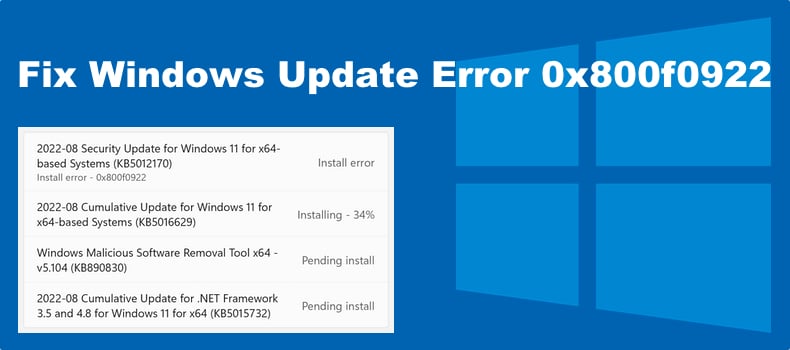
In Windows 11, Error 0x800f0922 occurs while processing the update: an update will attempt to install but fail, and the update files will be removed. Error Code 0x800f0922 isn’t limited to a particular update but can appear when installing any update. Moreover, in some cases, all pending updates fail to install.
What Causes Error 0x800f0922?
- Less than 500 MB in system reserved partition. Check the System Reserved partition size in Disk Management. If the system reserved partition size doesn’t meet the 500 MB requirement, use a partition tool to expand the partition size.
- Your PC cannot connect to the update server. The error may appear if Windows Update servers are down or experience other problems, your Internet connection is unstable, or you’re connected to a VPN server.
- NET Framework 3.5 is disabled or stuck in limbo. The majority of feature updates require NET Framework to be installed. The update installation will fail if NET Framework 3.5 is disabled or stuck due to a bug.
- Corrupted system files. Some critical system files may have become corrupt or gone missing. We recommend running DISM, and SFC scans to repair and restore the files.
- Windows Defender Firewall is blocking the update. Windows Defender Firewall (or a third-party firewall may block Windows Update from installing updates. Disable the firewall temporarily and install the update.
- App Readiness Service is disabled. The App Readiness service keeps logs related to the installation of new updates. If this service is disabled, pending updates will fail to install. Enabling this Windows service should allow you to install the problematic update.
- Outdated BIOS. If you’re getting this error code when installing 2022-08 Security Update for Windows 11 for x64-based Systems (KB5012170), Microsoft recommends updating your UEFI BIOS to the latest version before installing the update.
Video Guide on How to Fix Windows Update Error 0x800f0922
Table of Contents:
- Introduction
- Method 1. Run the Windows Update Troubleshooter
- Method 2. Run the Deployment Image & Servicing Management (DISM) Scan
- Method 3. Run the System File Checker (SFC) Scan
- Method 4. Enable .NET Framework 3.5
- Method 5. Enable the App Readiness Service
- Method 6. Temporarily Turn off Windows Defender Firewall
- Video Guide on How to Fix Windows Update Error 0x800f0922
Download Computer Malware Repair Tool
It is recommended to run a free scan with Combo Cleaner - a tool to detect viruses and malware on your device. You will need to purchase the full version to remove infections. Free trial available. Combo Cleaner is owned and operated by Rcs Lt, the parent company of PCRisk.com read more.
Method 1. Run the Windows Update Troubleshooter
Windows Update Troubleshooter was designed to fix update-related problems. Try running it first before moving on to more advanced methods.

1. Right-click Start and select Settings.
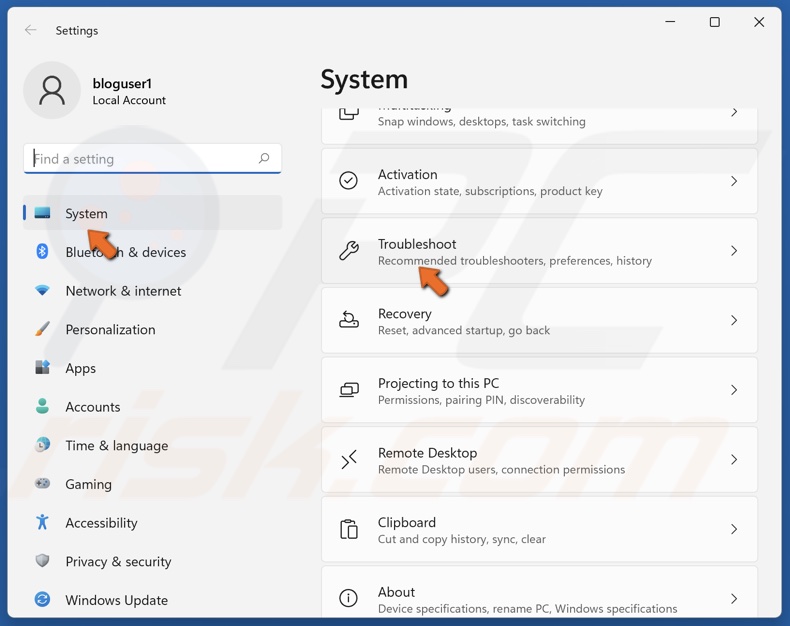
2. In the System panel, scroll down and click Troubleshoot.
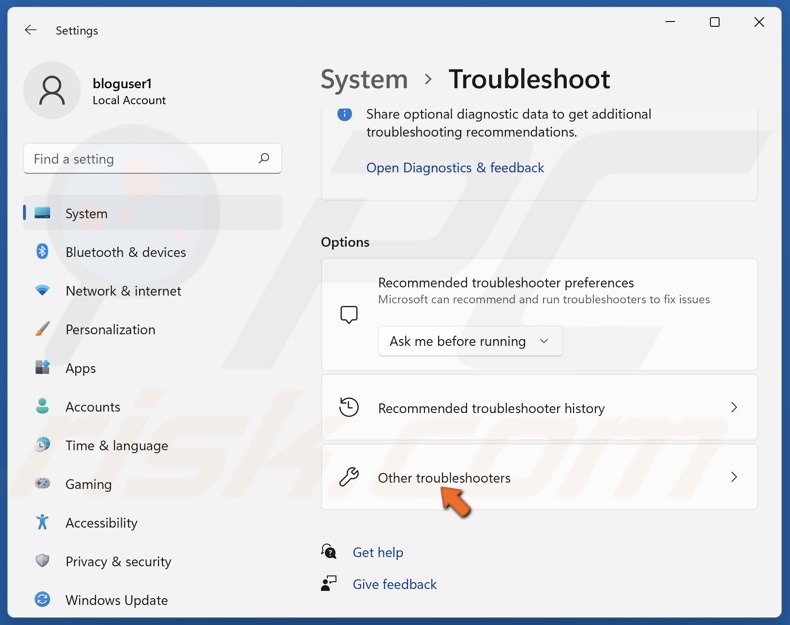
3. Select Other troubleshooters.
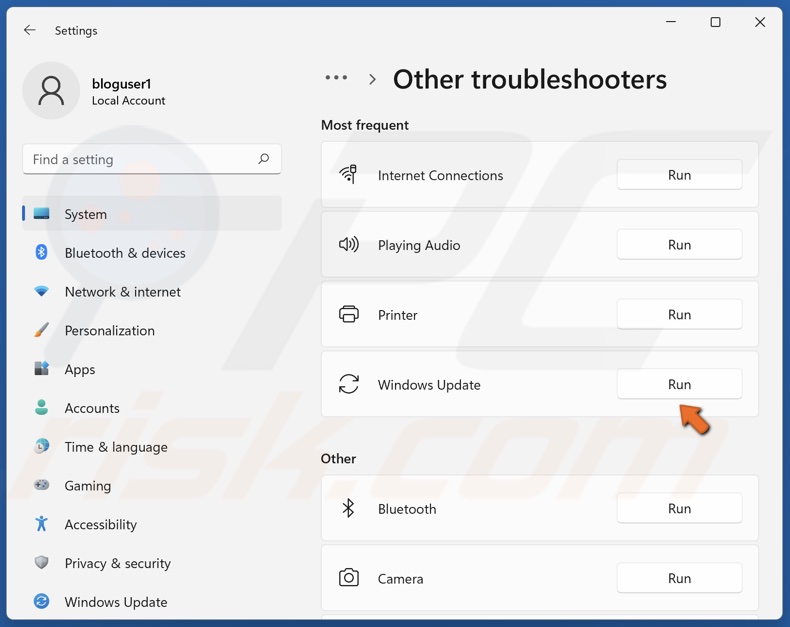
4. Click Run next to Windows Update.

5. Apply all of the suggested fixes and restart your PC.
Method 2. Run the Deployment Image & Servicing Management (DISM) Scan
The Deployment Image Servicing and Management (DISM) is a command-line tool designed to prepare, modify, and repair system images.
1. Hold down Windows+R keys to open Run.
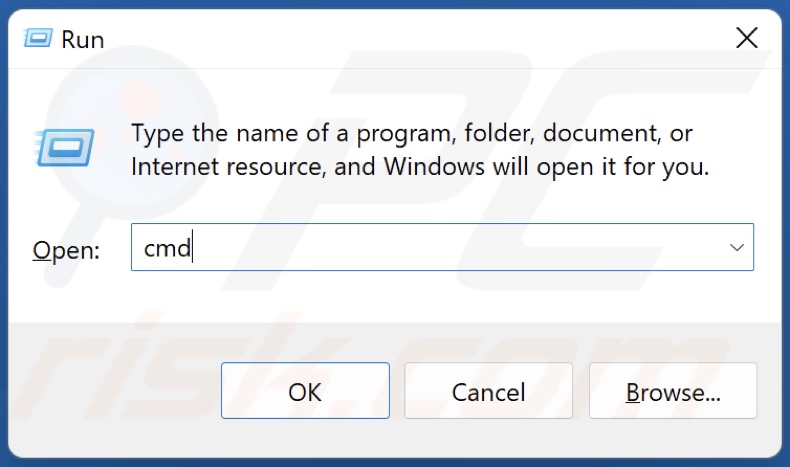
2. In the Run dialog box, type in CMD and hold down Ctrl+Shift+Enter keys to open the elevated Command Prompt.
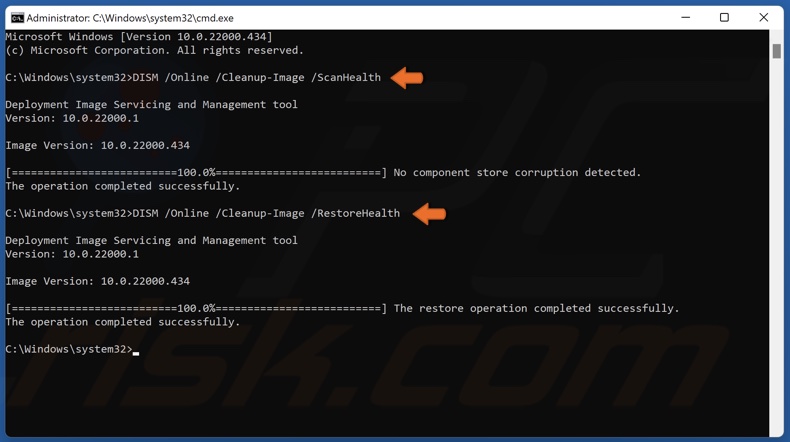
3. In the Comand Prompt window, type in DISM /Online /Cleanup-Image /ScanHealth and press Enter.
4. Type in DISM /Online /Cleanup-Image /RestoreHealth and press Enter.
5. Close the Command Prompt and restart your PC.
Method 3. Run the System File Checker (SFC) Scan
System File Checker (SFC) is a tool designed to identify corrupted or missing system files and download new files from Microsoft.
1. Hold down Windows+R keys to open Run.
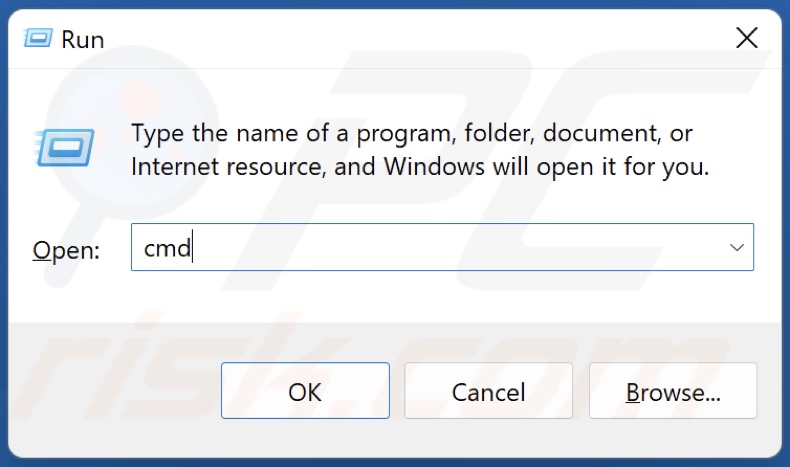
2. In the Run dialog box, type in CMD and hold down Ctrl+Shift+Enter keys to open the elevated Command Prompt.
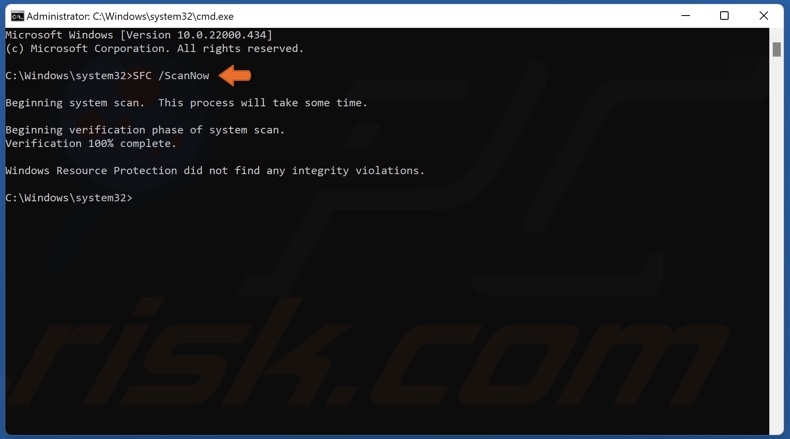
3. In the Command Prompt window, type in SFC /ScanNow and press Enter.
4. Close the Command Prompt and restart your PC.
Method 4. Enable .NET Framework 3.5
NET Framework is often required to install updates (notably feature updates). Enable NET Framework 3.5 on your computer, which should allow you to install the problematic update.
1. Hold down Windows+R keys to open Run.
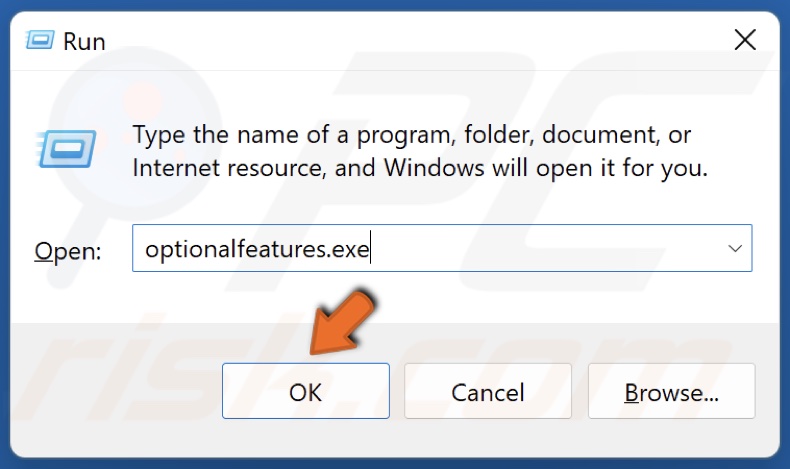
2. In the Run dialog box, type in optionalfeatures.exe and click OK.
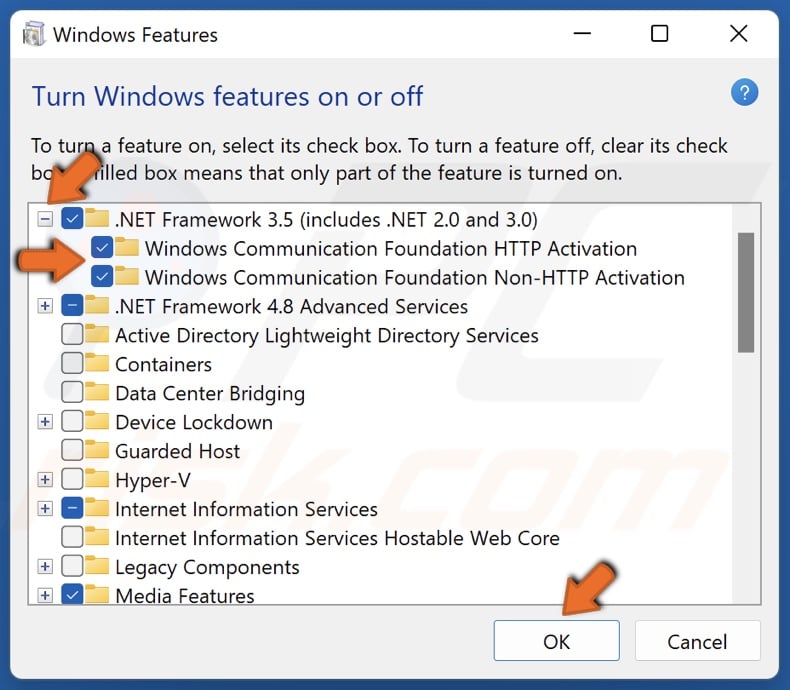
3. In the Optional Features window, expand NET Framework 3.5 components list and mark the checkboxes next to Windows Communication Foundation HTTP Activation and Windows Communication Foundation Non-HTTP Activation.
4. Click OK.

5. Select Let Windows Update download the files for you. Windows Update will download the required files to finish installing .NET Framework 3.5 components.
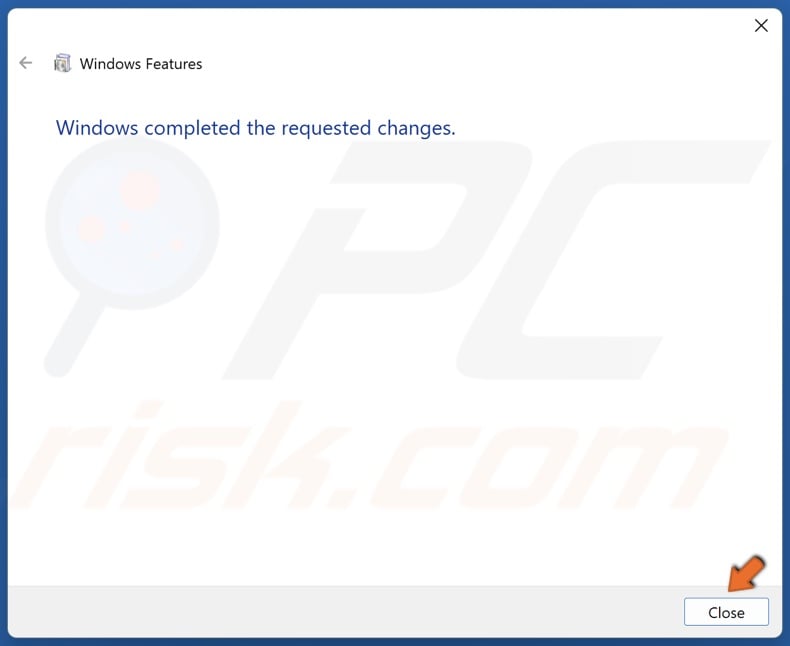
6. Click Close and restart your PC.
Method 5. Enable the App Readiness Service
If the App Readiness service is disabled on your PC, some or all pending updates may not install. Enabling it should fix Error 0x800f0922.
1. Hold down Windows+R keys to open Run.
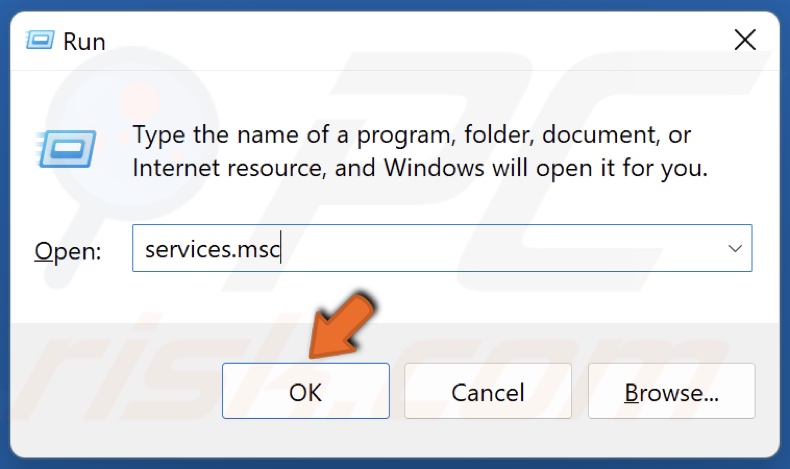
2. In the Run dialog box, type in services.msc and click OK.
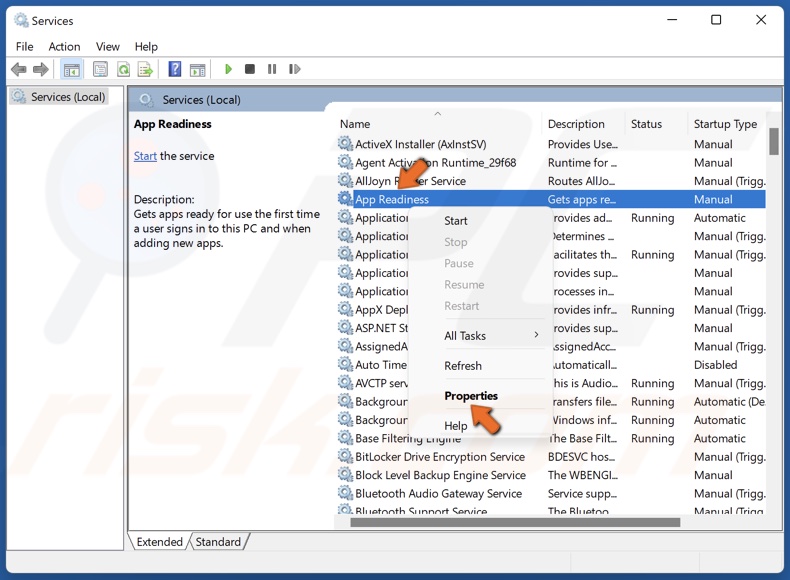
3. In the Services window, locate App Readiness. Right-click App Readiness and click Properties.
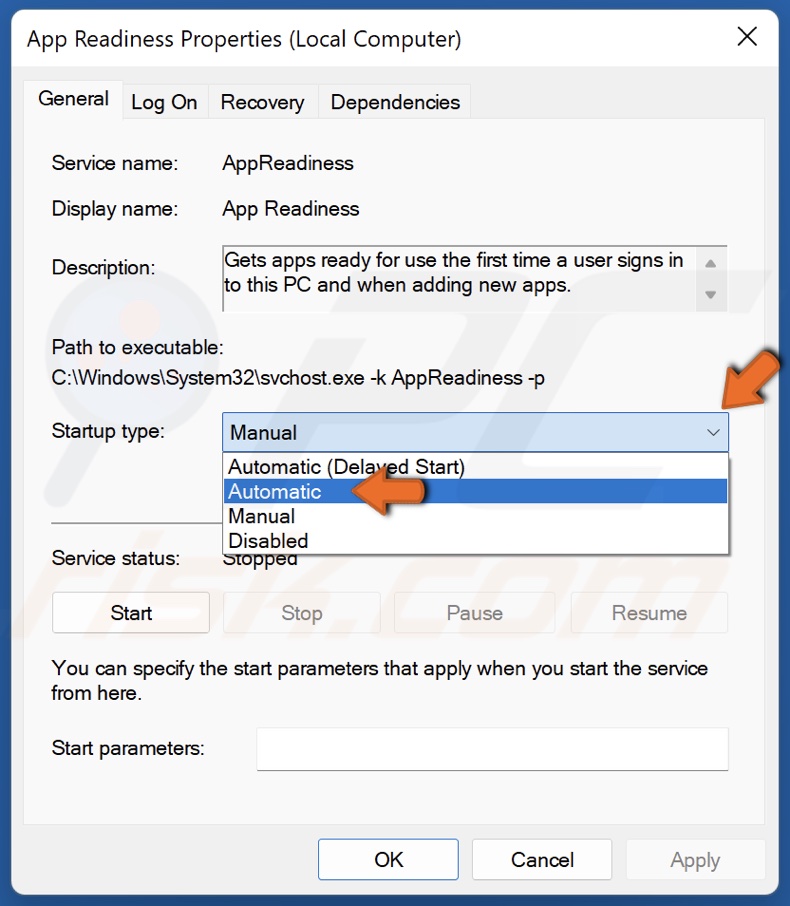
4. Open the Startup type drop-down menu and select Automatic.
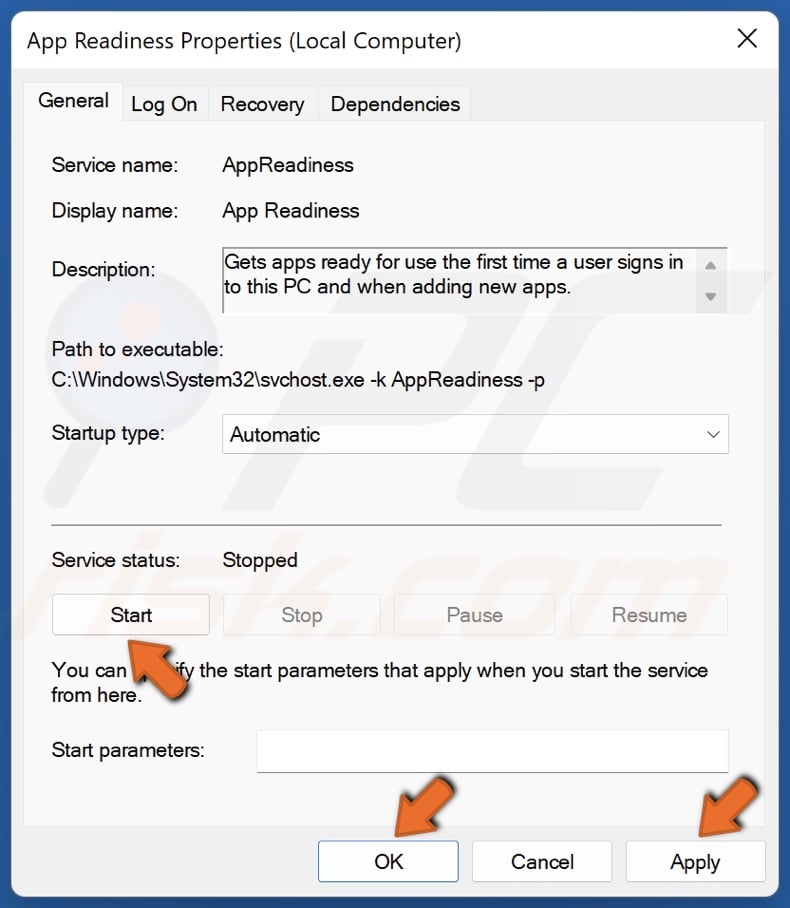
5. Click Start in the Service status section if App Readiness is not running.
6. Click Apply and click OK.
Method 6. Temporarily Turn off Windows Defender Firewall
Windows Defender Firewall may prevent Windows Update from installing updates. Temporarily disabling the firewall will help you go around the issue.
1. Hold down Windows+R keys to open Run.
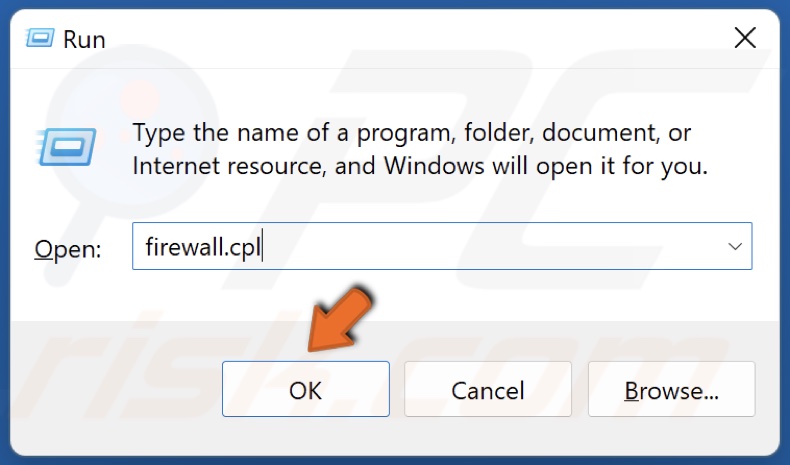
2. In the Run dialog box, type in firewall.cpl and click OK.
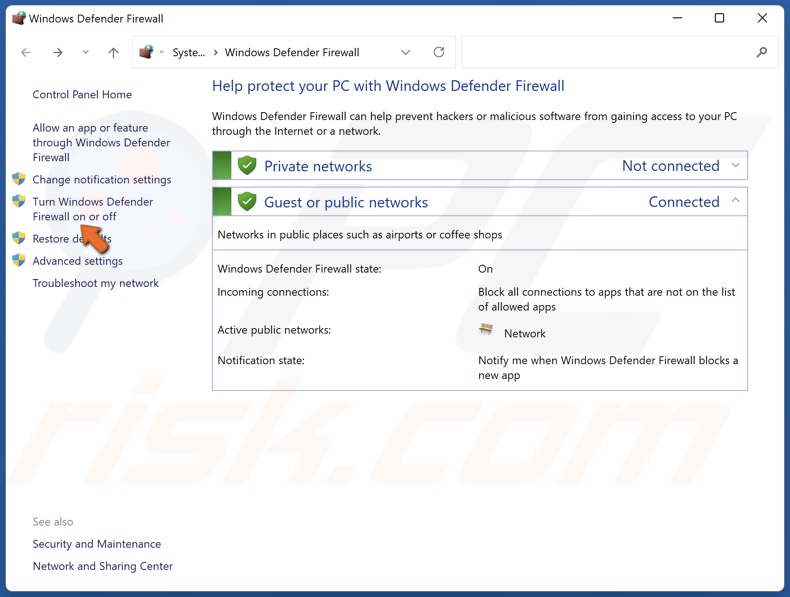
3. Click Turn Windows Defender Firewall on or off.
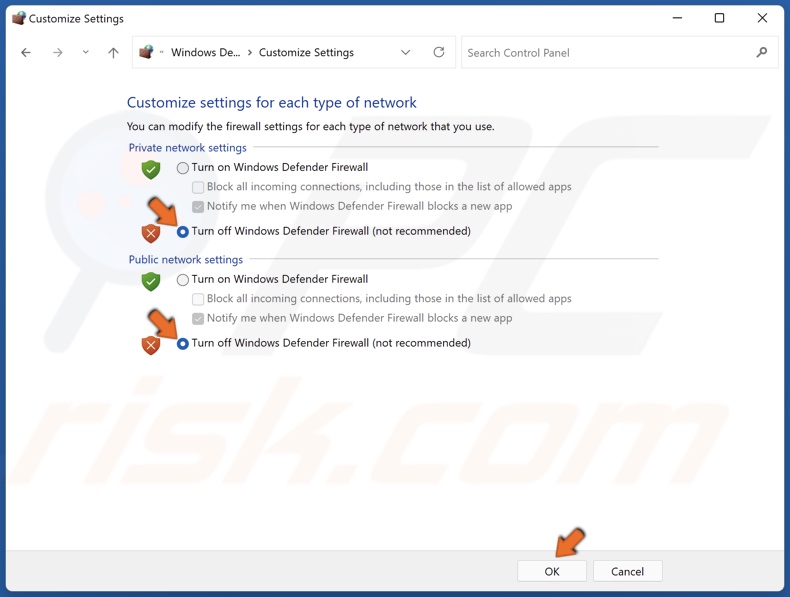
4. Tick the Turn off Windows Defender Firewall checkboxes for private and public networks.
5. Click OK.
6. Turn Windows Firewall back on once the update has been successfully installed.
If none of the methods fixed Error 0x800f0922, you could try temporarily disabling Secure Boot in the BIOS, a feature that protects your PC from malware but may also cause trouble when installing certain updates.
Did this article help you fix Windows Update Error 0x800f0922? Let us know by leaving a comment below.
Share:

Rimvydas Iliavicius
Researcher, author
Rimvydas is a researcher with over four years of experience in the cybersecurity industry. He attended Kaunas University of Technology and graduated with a Master's degree in Translation and Localization of Technical texts. His interests in computers and technology led him to become a versatile author in the IT industry. At PCrisk, he's responsible for writing in-depth how-to articles for Microsoft Windows.

▼ Show Discussion