ERR_SSL_PROTOCOL_ERROR | 7 Ways to Fix It
Get Free Scanner and check your computer for errors
Fix It NowTo fix found issues, you have to purchase the full version of Combo Cleaner. Free trial available. Combo Cleaner is owned and operated by Rcs Lt, the parent company of PCRisk.com read more.
How to Fix ERR_SSL_PROTOCOL_ERROR in Google Chrome
If you’re getting the ERR_SSL_PROTOCOL_ERROR, there’s likely something wrong with your SSL certificate. This article will overview what causes this error and provide several proven methods to fix it.
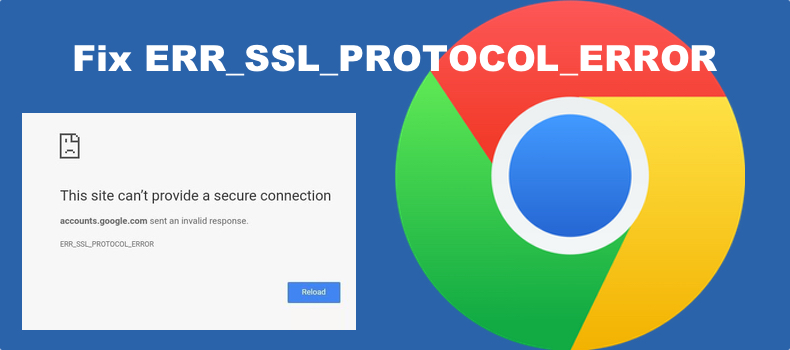
What is ERR_SSL_PROTOCOL_ERROR?
When a user tries to access an SSL-enabled website and the secure connection fails, the user is shown the ERR_SSL_PROTOCOL_ERROR error code and a message that says, “This site can’t provide a secure connection.”
ERR_SSL_PROTOCOL_ERROR occurs when the browser cannot establish a connection with an SSL certificate-enabled website. In most cases, this error occurs due to server issues and a lack of client authentication.
What Causes This Error?
- The SSL or web browser cache contains obsolete certificates.
- The system time or date is incorrect.
- The QUIC protocol is blocking the connection setup.
- The Hosts file is corrupted.
- The website’s IP address is blocked by a firewall or anti-virus program.
- SSL/TLS connections are blocked by a firewall or anti-virus program.
- One or more Chrome extensions are causing the error.
Here are some tips before you try any of our fixes:
- Temporarily disable your anti-virus or firewall software.
- Turn off your VPN app or browser extension. However, if you don’t use a VPN, try installing a VPN app or browser extension and see if that resolves the problem.
- Disable browser extensions.
- Update Google Chrome.
Video on How to Fix ERR_SSL_PROTOCOL_ERROR in Chrome
Table of Contents:
- Introduction
- Method 1. Clear SSL State
- Method 2. Sync the Correct System Time and Date
- Method 3. Clear Google Chrome Browsing Data
- Method 4. Clear DNS Cache
- Method 5. Disable the QUIC Protocol in Chrome
- Method 6. Disable Proxy Server
- Method 7. Remove the Hosts File
- Video on How to Fix ERR_SSL_PROTOCOL_ERROR in Chrome
Download Computer Malware Repair Tool
It is recommended to run a free scan with Combo Cleaner - a tool to detect viruses and malware on your device. You will need to purchase the full version to remove infections. Free trial available. Combo Cleaner is owned and operated by Rcs Lt, the parent company of PCRisk.com read more.
Method 1. Clear SSL State
Your browser stores SSL certificates in a cache to speed up the subsequent connections to a website, but your PC may store an outdated SSL certificate. Clearing the SSL state may fix the problem.
1. Hold down Windows+R keys to open Run.

2. In the Run dialog box, type in inetcpl.cpl and click OK.
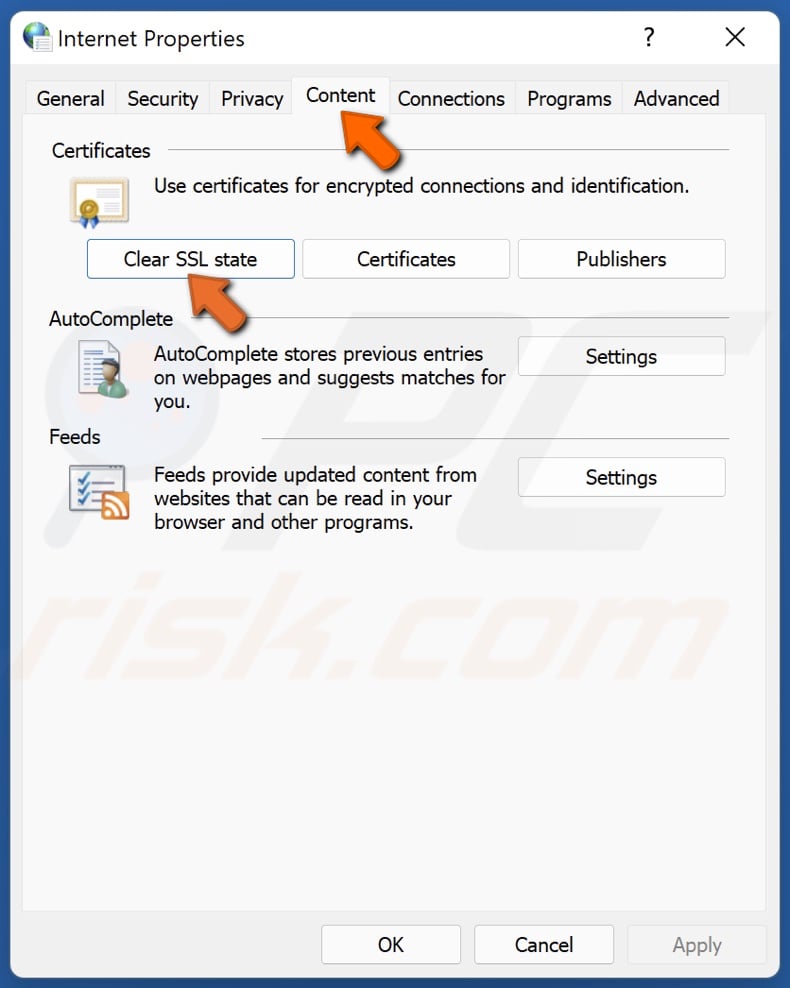
3. In the Internet Properties window, select the Content tab.
4. Under the Certificates section, click Clear SSL state.
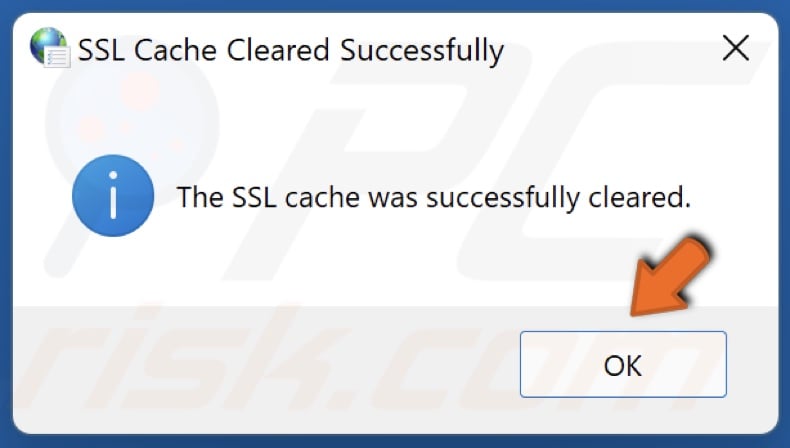
5. Once the SSL cache is successfully cleared, click OK.
Method 2. Sync the Correct System Time and Date
You must sync your system’s time and date with the time and date of the website’s server.
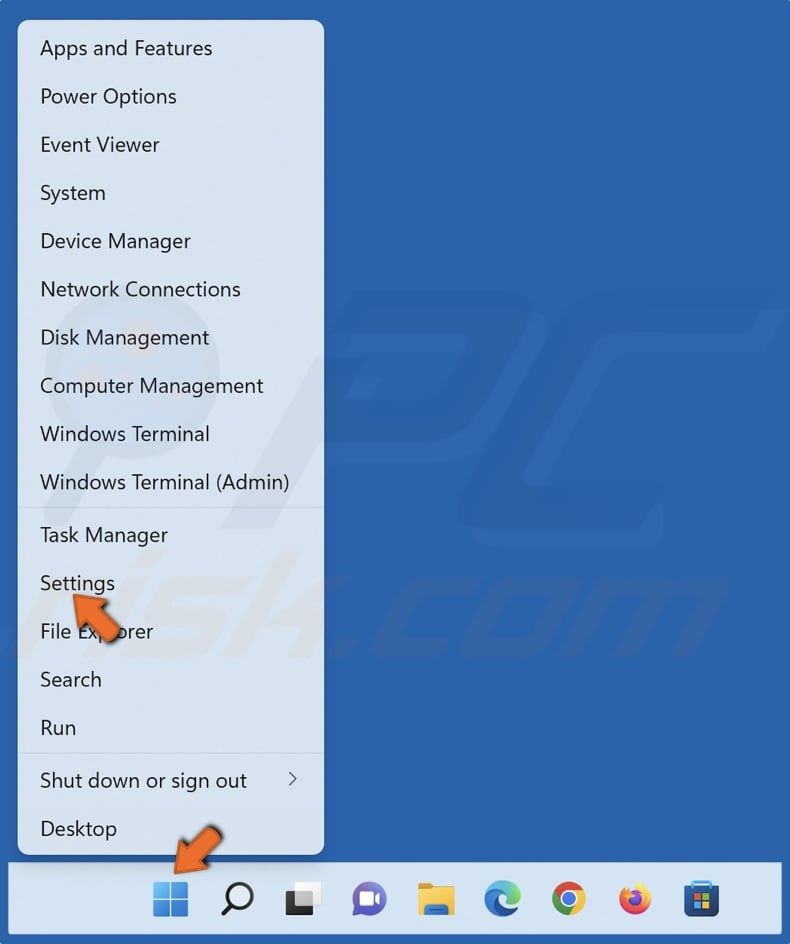
1. Right-click Start and select Settings.
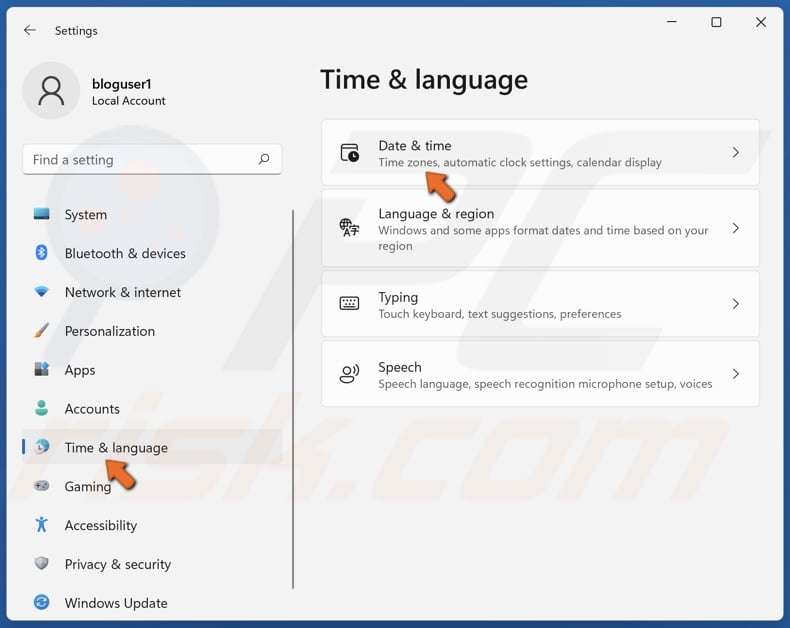
2. In the left pane, select Time & language and click Date & time.
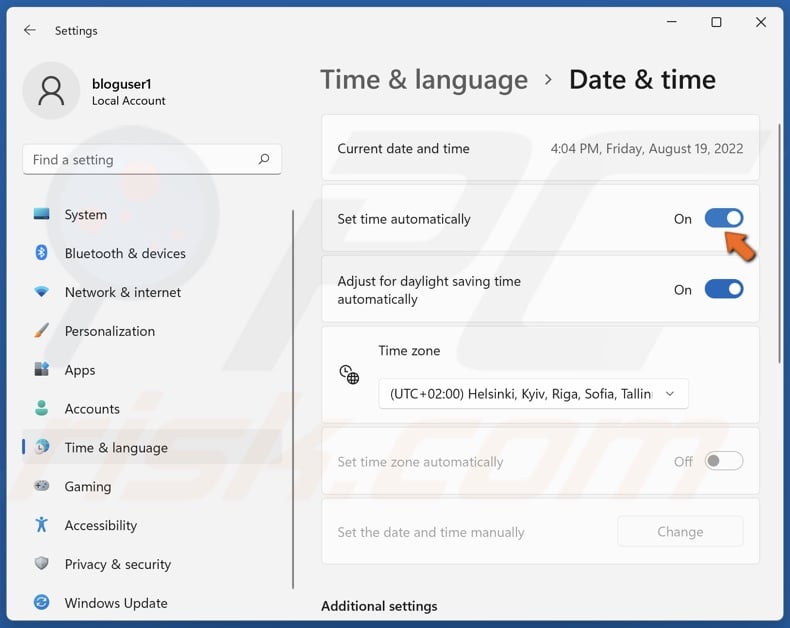
3. Toggle on Set time automatically if it’s disabled.
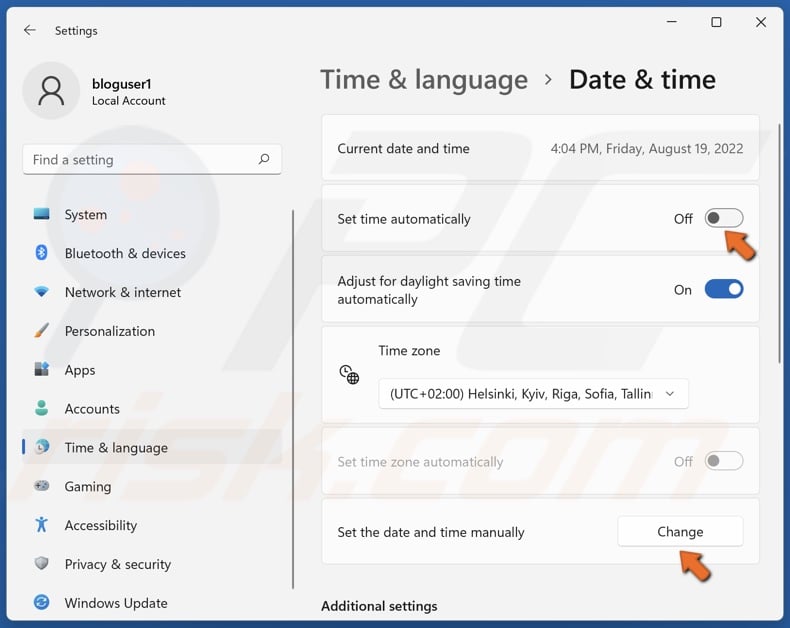
4. If it's already enabled, you may fix the error by setting the correct time manually. Toggle off the Set time automatically slider.
5. Then, click Change next to Set the date and time manually.
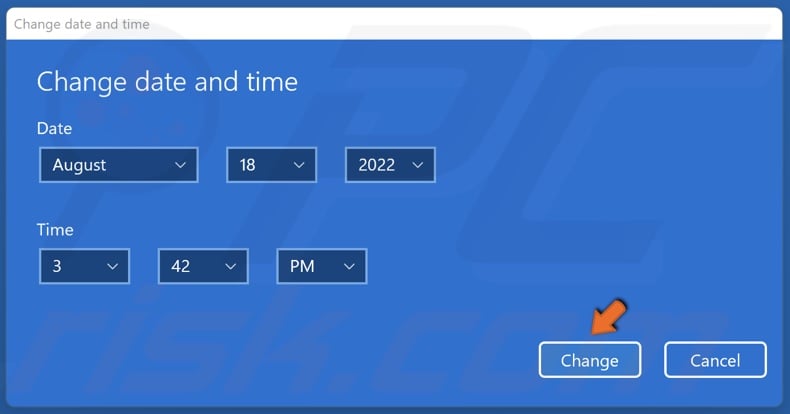
6. Set the correct time and date and click Change.
Note: If your PC shows the incorrect time the next time you boot it up, the battery on your motherboard may be dead. Consider replacing it.
Method 3. Clear Google Chrome Browsing Data
Sometimes the information cached in the browser cache may cause the error. You may fix this error by clearing your browser’s cache.
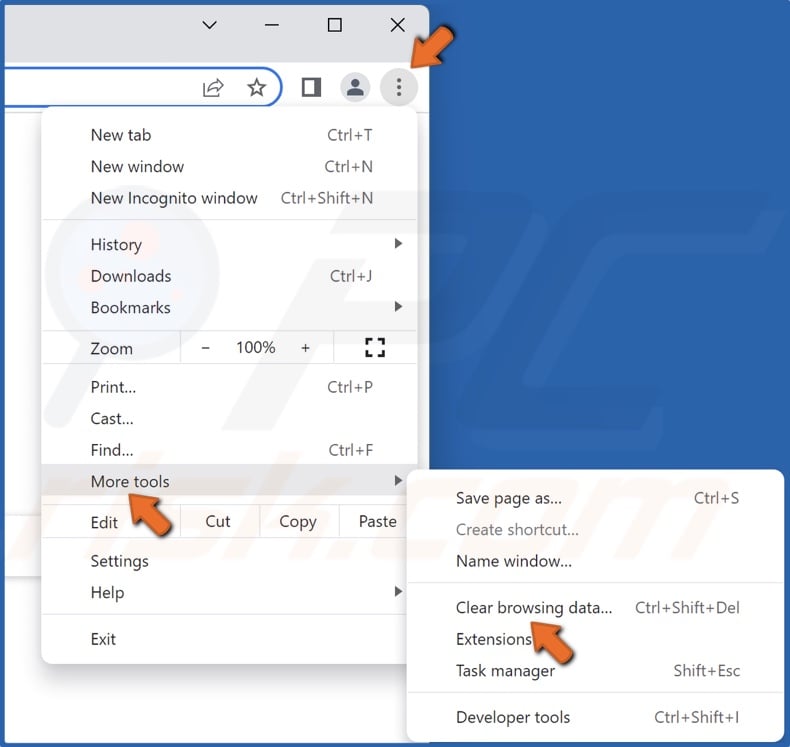
1. Open Google Chrome. Click the ellipsis at the top-right corner, select More tools, and click Clear browsing data.
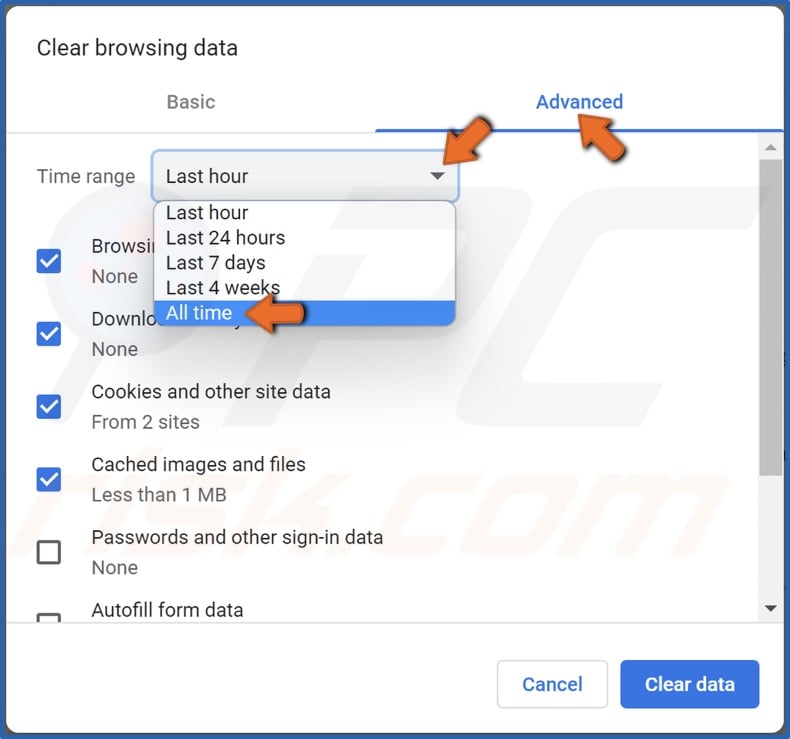
2. Select the Advanced tab.
3. Open the Time range drop-down menu and select All time.
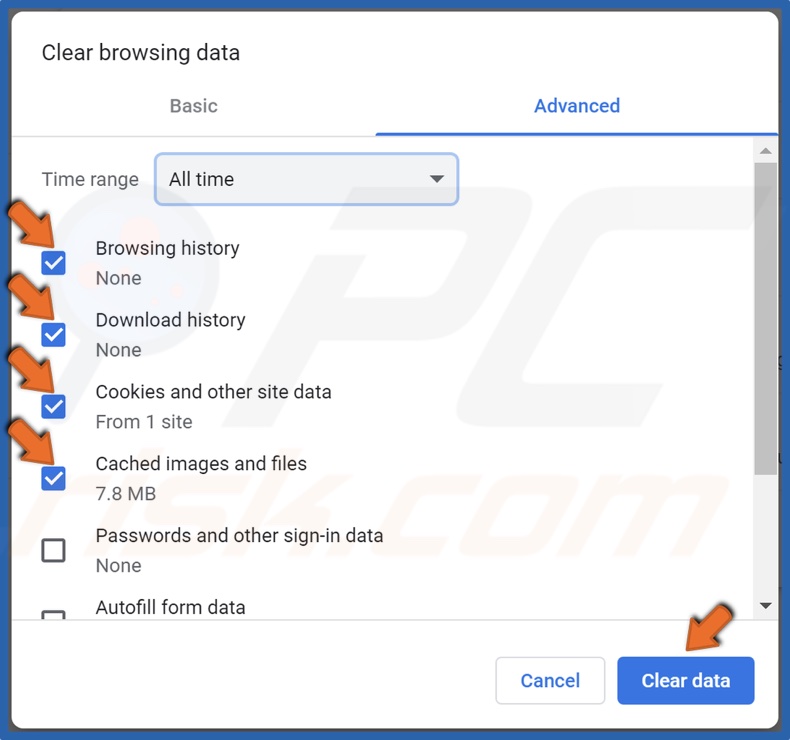
4. Mark Browsing history, Download history, Cookies and other site data, and Cached images and files.
5. Click Clear data.
Method 4. Clear DNS Cache
1. Hold down Windows+R keys to open Run.
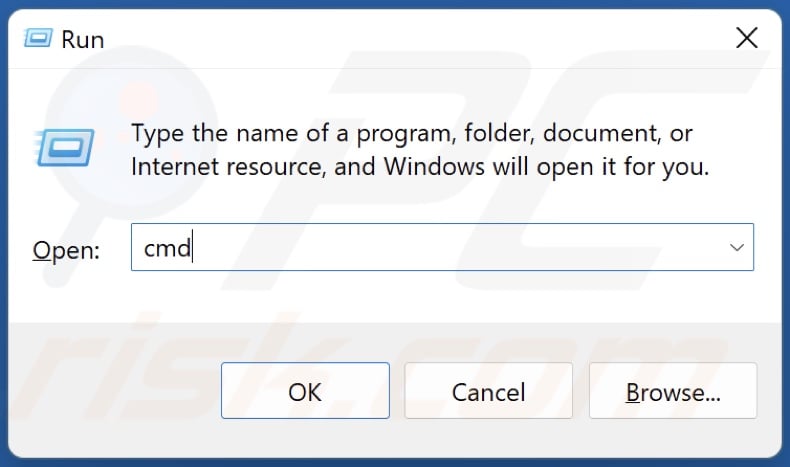
2. In the Run dialog box, type in CMD and hold down Ctrl+Shift+Enter keys to open the elevated Command Prompt.
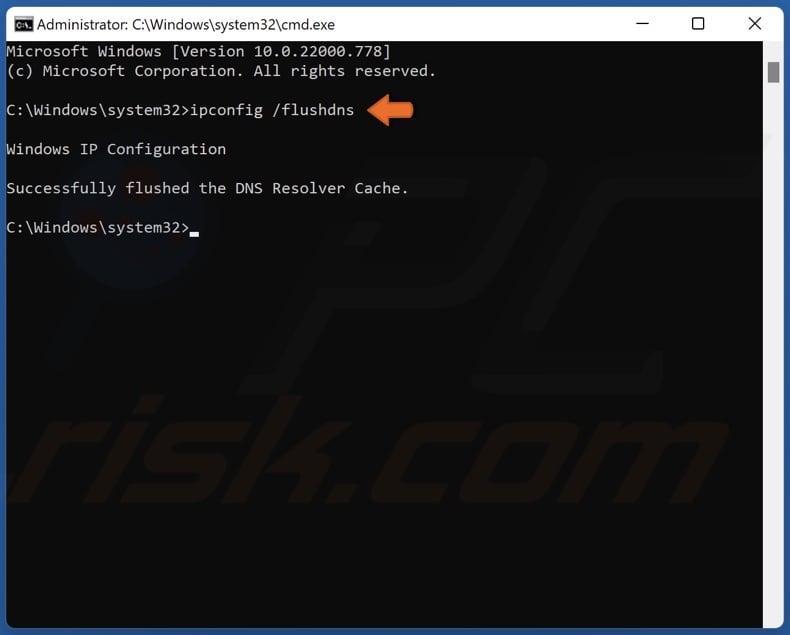
3. In the Command Prompt window, type in ipconfig /flushdns and press the Enter key.
This command will clear the DNS cache files and reset the DNS resolver cache.
4. Close the Command Prompt.
Method 5. Disable the QUIC Protocol in Chrome
The experimental QUIC protocol is supposed to make browsing faster, but in some cases, it can cause ERR_SSL_PROTOCOL_ERROR. If the QUIC protocol is enabled on your browser, try disabling it to fix the error.

1. Open Google Chrome. Type in chrome://flags/#enable-quic in the Omnibox and press Enter.
2. Open the Experimental QUIC Protocol drop-down menu and click Disabled.
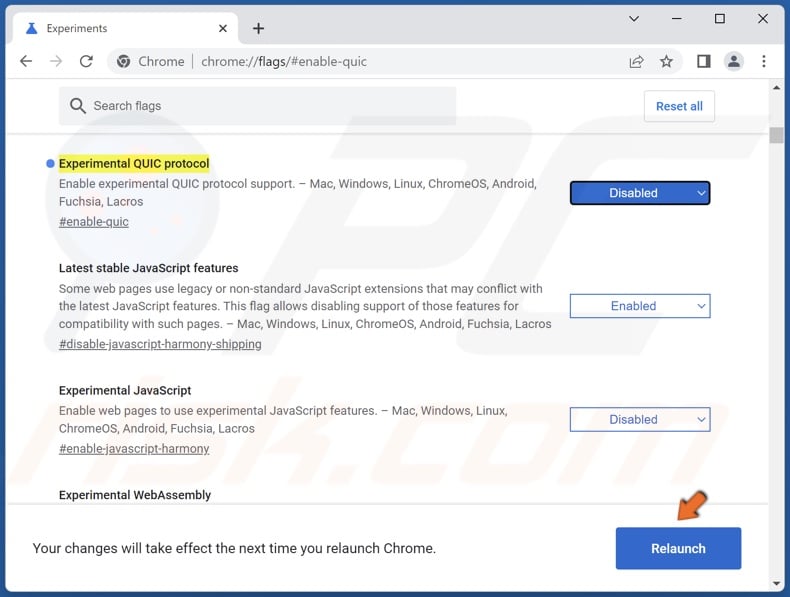
3. Click Relaunch.
If disabling the QUIC protocol didn’t fix the error, go back and re-enable it.
Method 6. Disable Proxy Server
If you use a proxy server, it may be blacklisted by the website that you’re trying to access. Disable your proxy server and see if that fixes the issue.
1. Hold down Windows+R keys to open Run.

2. In the Run dialog box, type in inetcpl.cpl and click OK.

3. In the Internet Properties window, select the Connections tab.
4. Click LAN settings.

5. Unmark the Use a proxy server for your LAN checkbox.
6. Mark the Automatically detect settings checkbox.
7. Click OK.
Method 7. Remove the Hosts File
You may fix the error by deleting the entries associated with your web browser in the hosts file. Renaming the hosts file will render it unusable by the operating system.
1. Hold down Windows+E keys to open File Explorer.
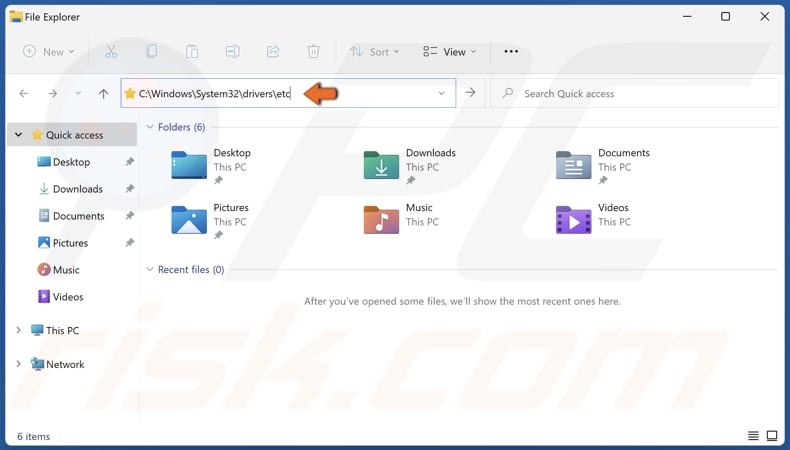
2. In the File Explorer address bar, type in C:\Windows\System32\drivers\etc and press the Enter key.
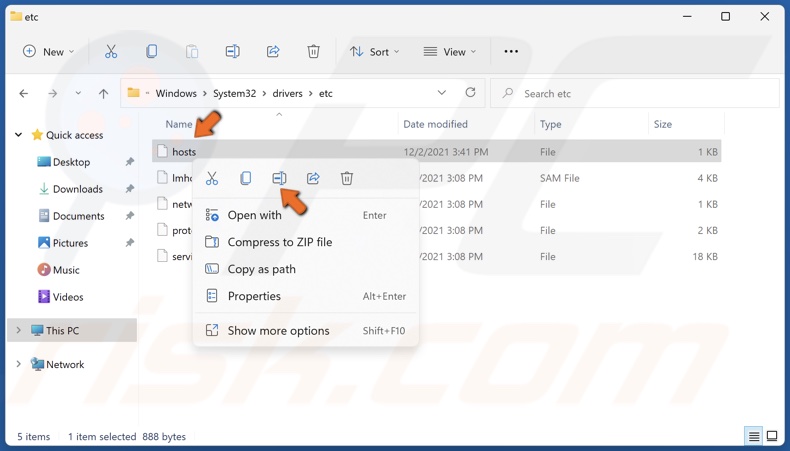
3. Right-click the hosts file and click Rename.

4. Rename the file to hosts.old and save the new name. Renaming the file will render it unusable by the operating system. Also, renaming it will give you the option to reinstate the file by renaming it back to its original file name.
5. Alternatively, you can right-click the hosts file and click Delete. However, you won't have a backup file.
Did this article help you fix ERR_SSL_PROTOCOL_ERROR? Let us know by leaving a comment below.
Share:

Rimvydas Iliavicius
Researcher, author
Rimvydas is a researcher with over four years of experience in the cybersecurity industry. He attended Kaunas University of Technology and graduated with a Master's degree in Translation and Localization of Technical texts. His interests in computers and technology led him to become a versatile author in the IT industry. At PCrisk, he's responsible for writing in-depth how-to articles for Microsoft Windows.

▼ Show Discussion