How to Fix Printer "Driver is unavailable" Error on Windows 11
Get Free Scanner and check your computer for errors
Fix It NowTo fix found issues, you have to purchase the full version of Combo Cleaner. Free trial available. Combo Cleaner is owned and operated by Rcs Lt, the parent company of PCRisk.com read more.
How to Fix Printer "Driver is unavailable" Error on Windows 11
The “Driver is unavailable” status message indicates that the driver installed for your printer is not compatible, outdated, or corrupted. It can also mean that there’s no driver installed. However, if you have a printer driver installed but still get this error, follow the troubleshooting steps below.

Why Is My Printer Driver Unavailable?
The “Driver is unavailable” status means that the printer driver is missing or the driver is incompatible, corrupted, or outdated. In addition, it may occur due to a bug in Windows. Consequently, your PC doesn’t recognize the driver, and you cannot use the printer.
This error often plagues HP printer users but can occur with other brands, such as Epson and Brother, and so on.
Before trying any of our fixes, if you have a printer such as HP, Epson, Brother, Canon, Samsung, or Sharp, visit the manufacturer’s website and download the latest available drivers.
Table of Contents:
- Introduction
- Method 1. Run the Printer Troubleshooter
- Method 2. Reinstall the Printer Driver
- Method 3. Update the Windows Operating System
- Method 4. Install the Generic Printer Driver
- Video on How to Fix Printer Driver Is Unavailable
Download Computer Malware Repair Tool
It is recommended to run a free scan with Combo Cleaner - a tool to detect viruses and malware on your device. You will need to purchase the full version to remove infections. Free trial available. Combo Cleaner is owned and operated by Rcs Lt, the parent company of PCRisk.com read more.
Method 1. Run the Printer Troubleshooter
1. Hold down Windows+R keys to open Run.
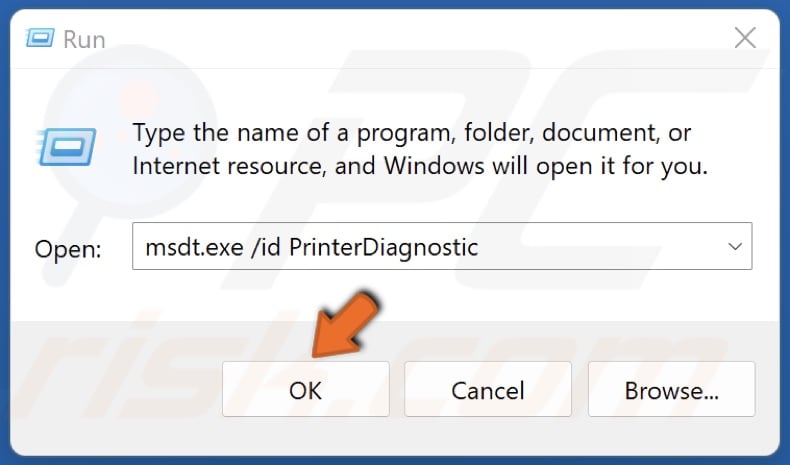
2. In the Run dialog box, type in msdt.exe /id PrinterDiagnostic and click OK.
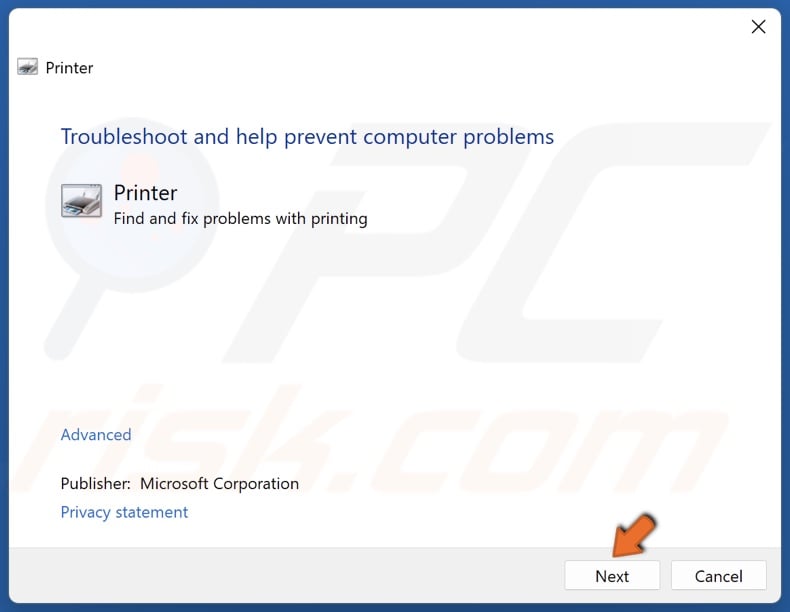
3. In the Printer Troubleshooter window, click Next.
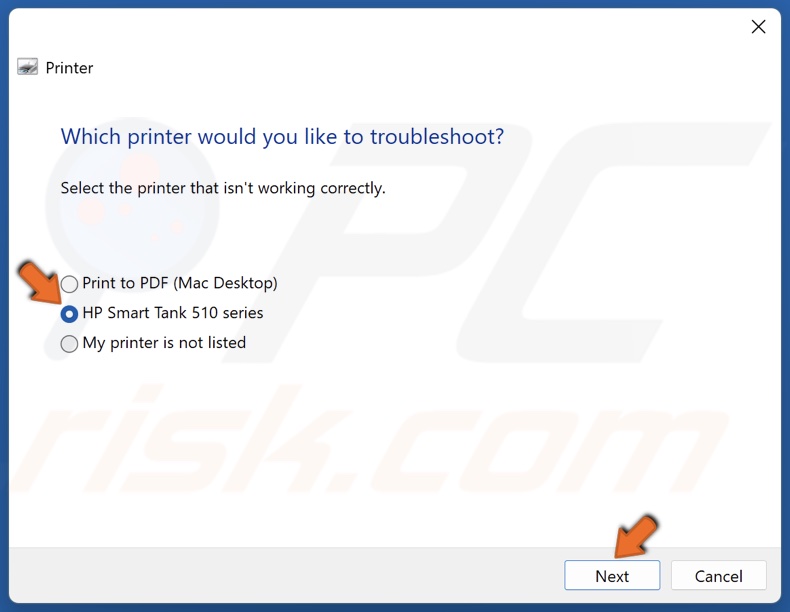
4. Select the printer and click Next.
5. The troubleshooter will identify the problem and provide a fix.
Method 2. Reinstall the Printer Driver

1. Right-click Start and click Device Manager.
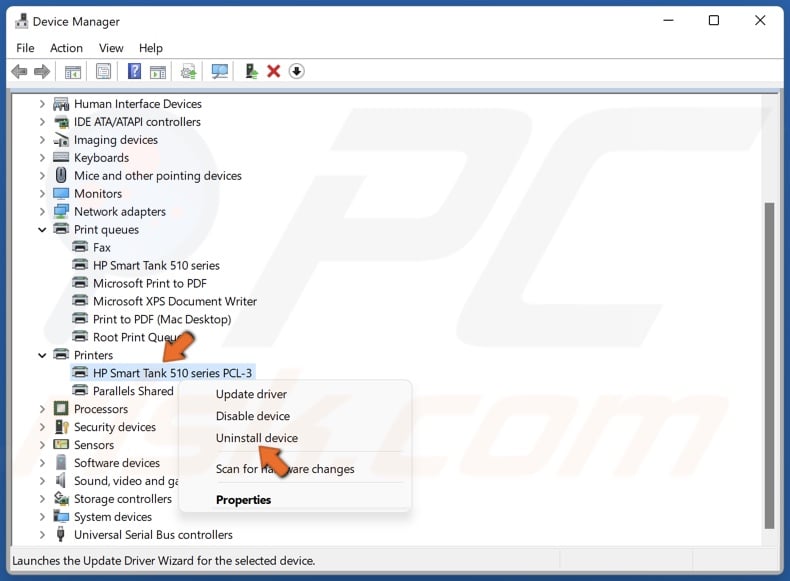
2. Once in the Device Manager, expand the Printers list, right-click your printer, and click Uninstall device.
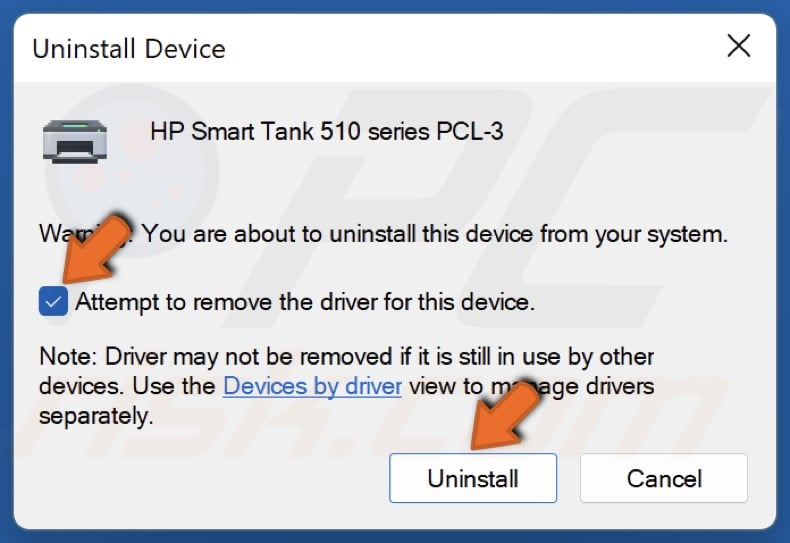
3. Mark the Attempt to remove the driver from this device checkbox and click Uninstall.
4. Expand Print queues, right-click your printer if it’s present, and click Uninstall. Close the Device Manager window.
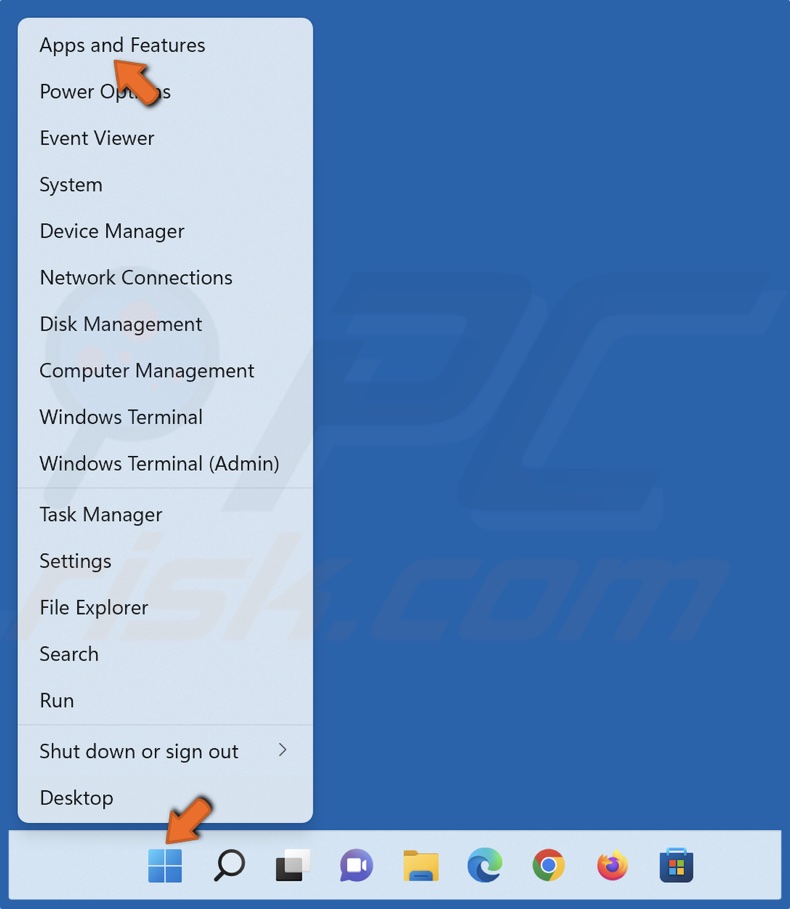
5. Right-click Start and click Apps and Features.
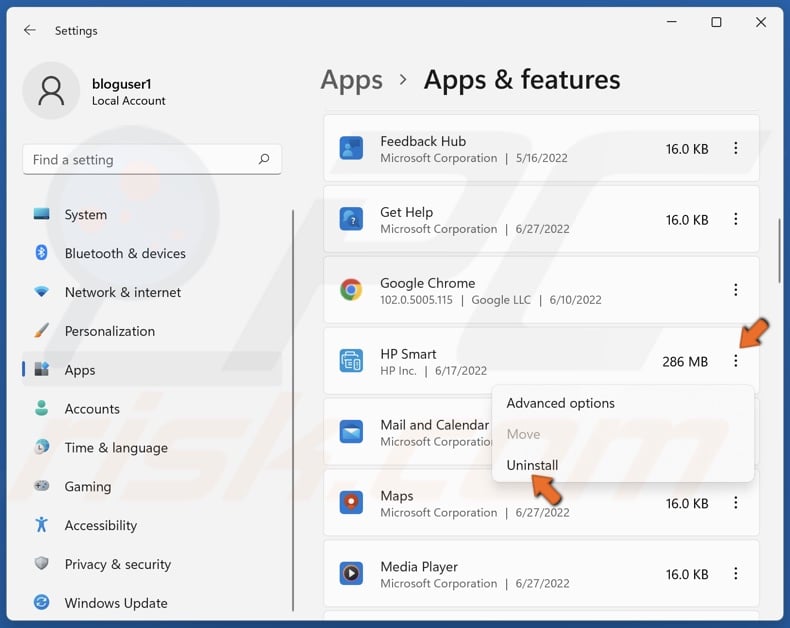
6. Scroll through the list and find your printer’s driver software.
7. Click the ellipsis next to your printer’s driver software and click Uninstall.

8. Click Uninstall again.
9. Disconnect your printer if it’s connected via a USB cable. If your printer is connected via a wireless network, disconnect from your router. Restart your PC (and router, if applicable).
10. After the restart, reconnect your printer and allow Windows to download and install the necessary drivers automatically.

11. If Windows doesn’t connect to your printer automatically, right-click Start and click Settings.
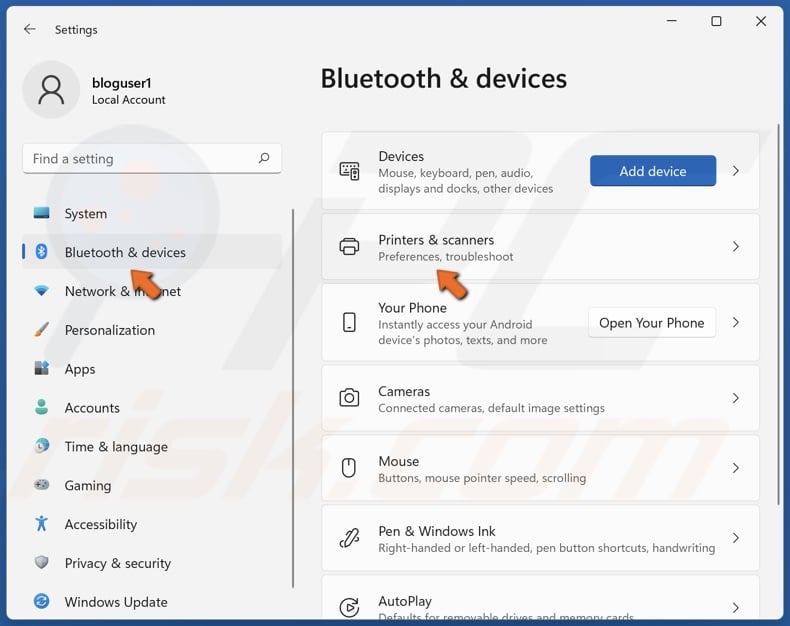
12. Select Bluetooth & devices and click Printers & scanners.
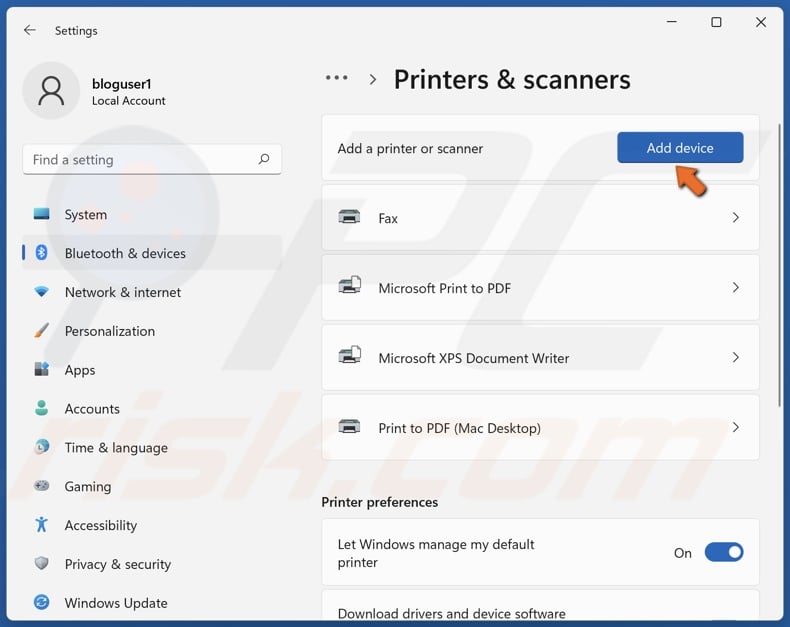
13. Click Add device. When your printer name shows up, click Add device. Windows will download and install the printer driver in the background.
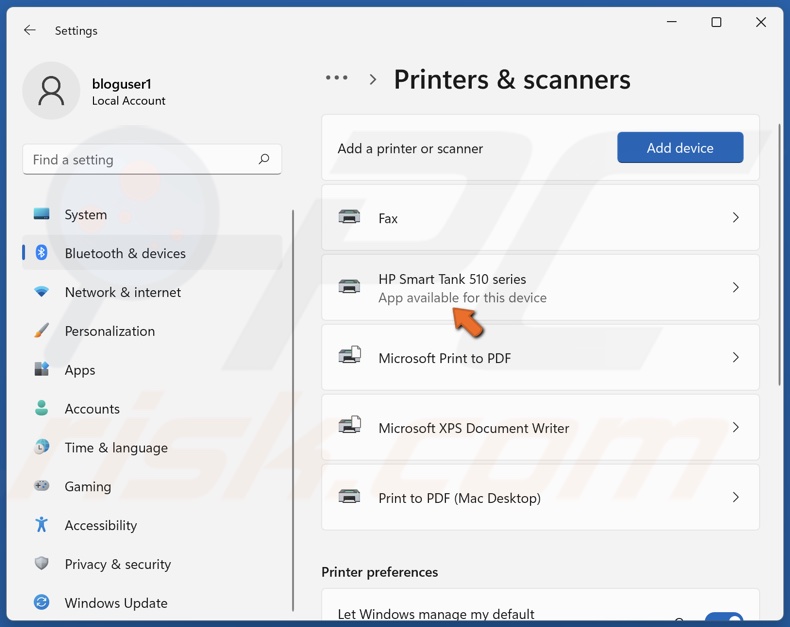
14. Click on your printer.
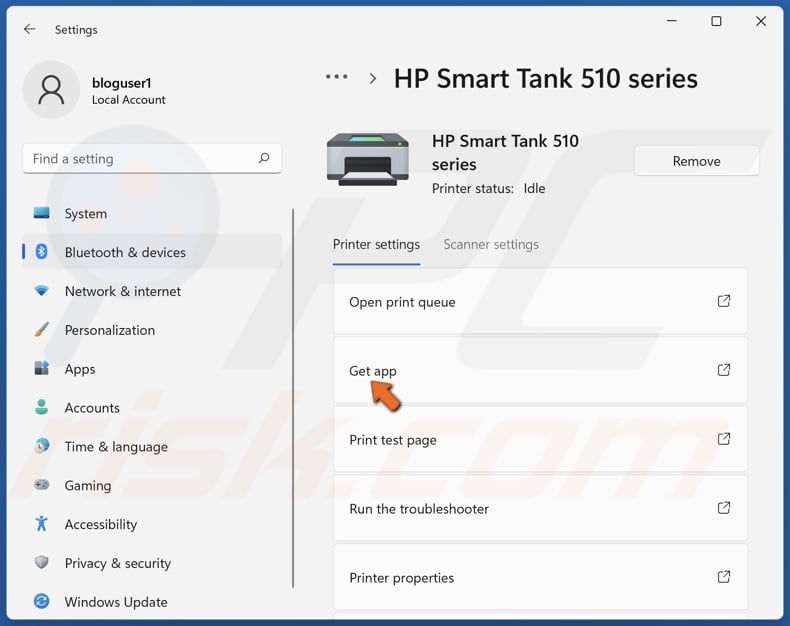
15. Click Get app in the Printer settings section.
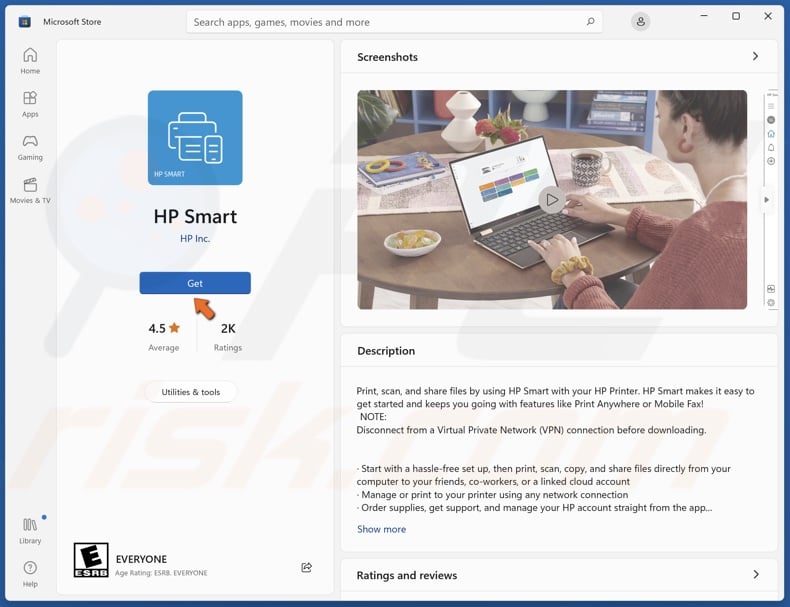
16. Click the Get button and wait for the software to download.
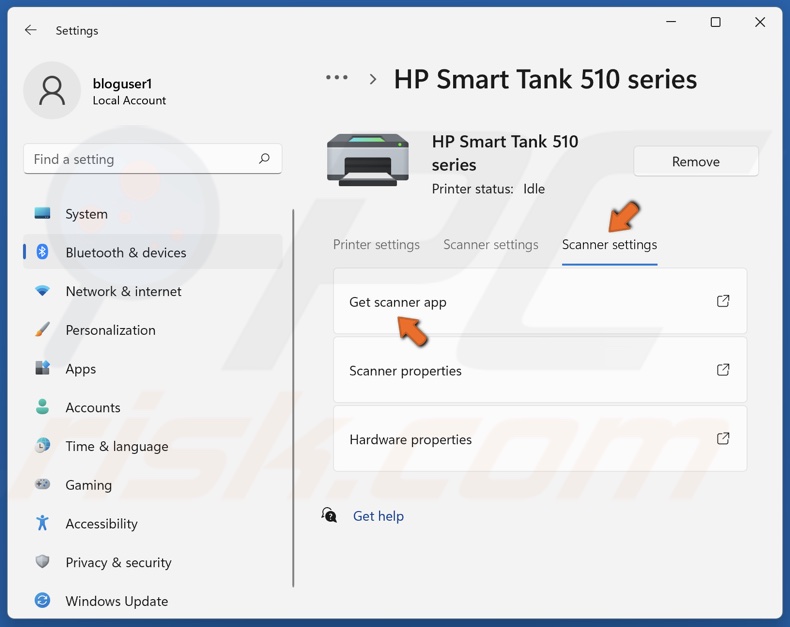
17. Then, select the Scanner settings and click Get scanner app.
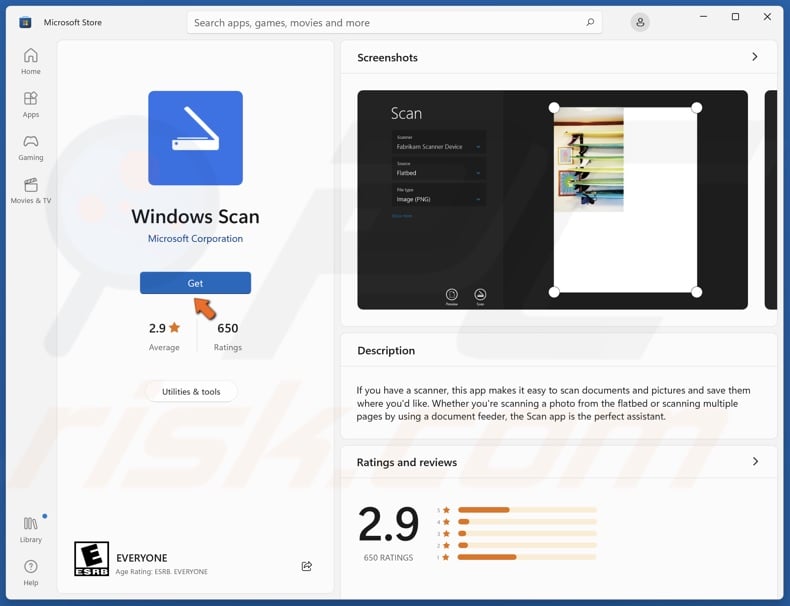
19. Click the Get button and wait for the software to download.
Method 3. Update the Windows Operating System
By updating Windows, the Windows update service will also look for and install the latest available drivers for connected external devices, including your printer.

1. Right-click Start and click Settings.
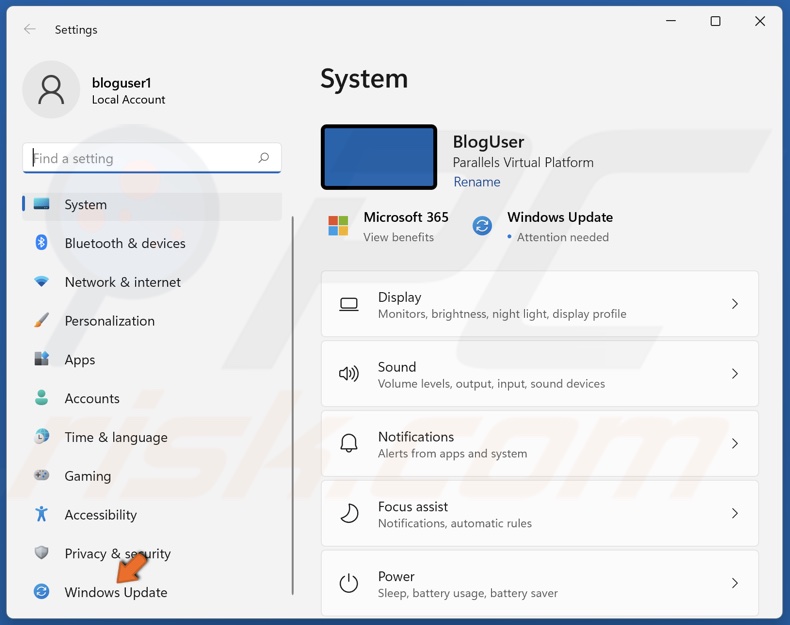
2. In the left pane, select Windows Update.
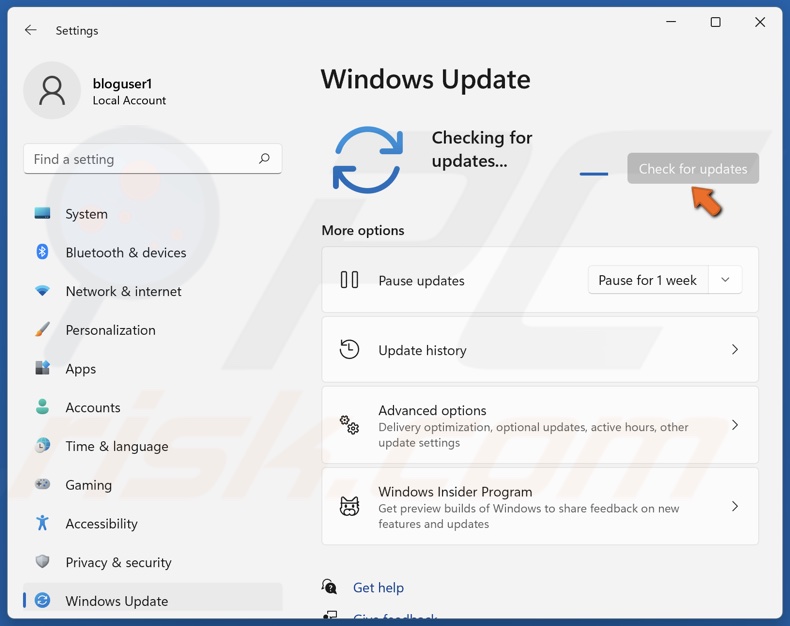
3. Click Check for updates or Install now if Windows has already checked for updates.
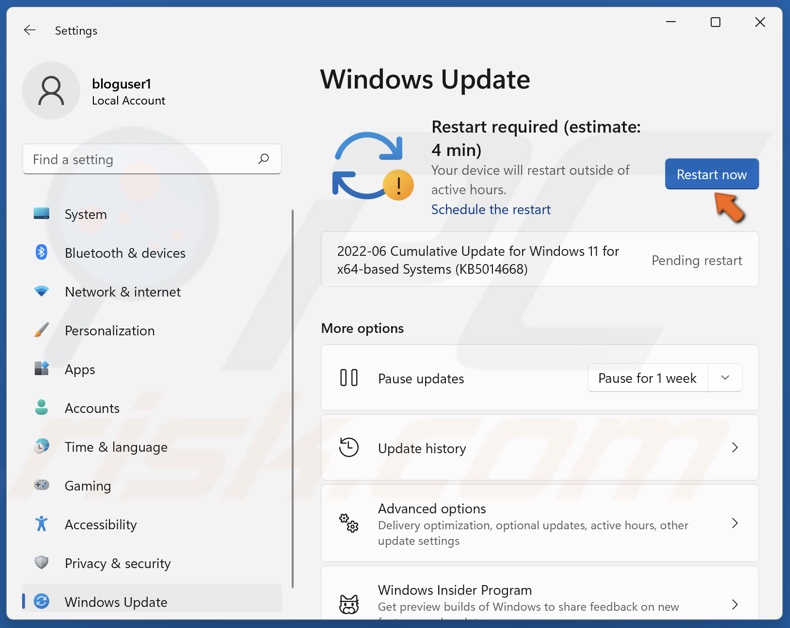
4. Click Restart now when prompted.
Method 4. Install the Generic Printer Driver
If none of the previous methods worked for you, it could be that your PC cannot identify your printer, and it’s stuck as an “Unknown device.” You may fix the “Driver is unavailable” issue by installing a generic printer driver. Installing this driver should allow you to use your printer’s core functions. However, some advanced features will remain unavailable.

1. Right-click Start and click Device Manager.
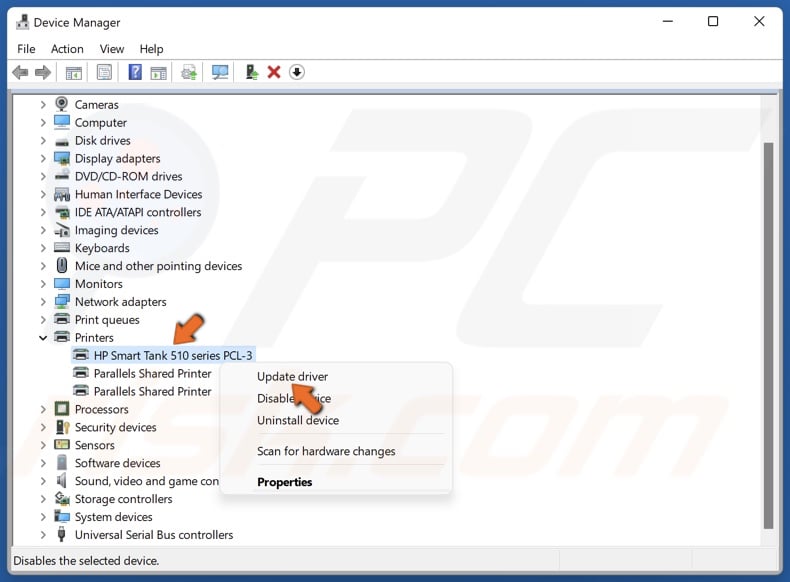
2. Expand the Printers list, right-click your printer, and click Update driver. If you can’t locate your printer in the Printers section, expand the Other devices list. Your printer might be labeled as “Unknown device.” You will have to guess which unknown device is your printer. Try unplugging your printer and observing which device disappears from the list.
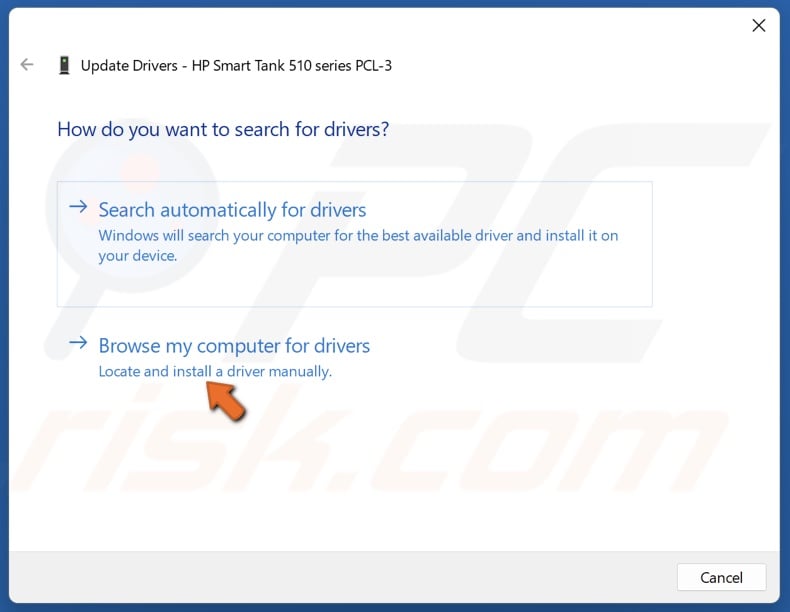
3. Select Browse my computer for drivers.
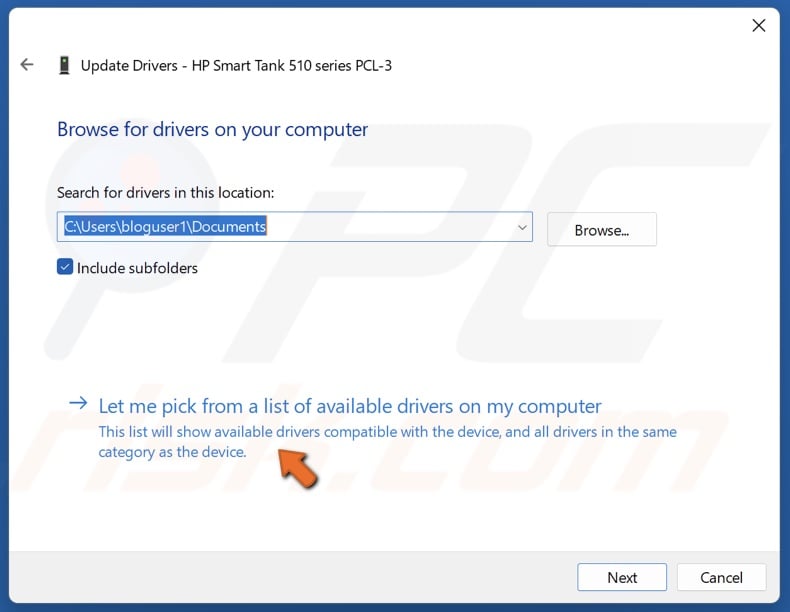
4. Select Let me pick from a list of available drivers on my computer.
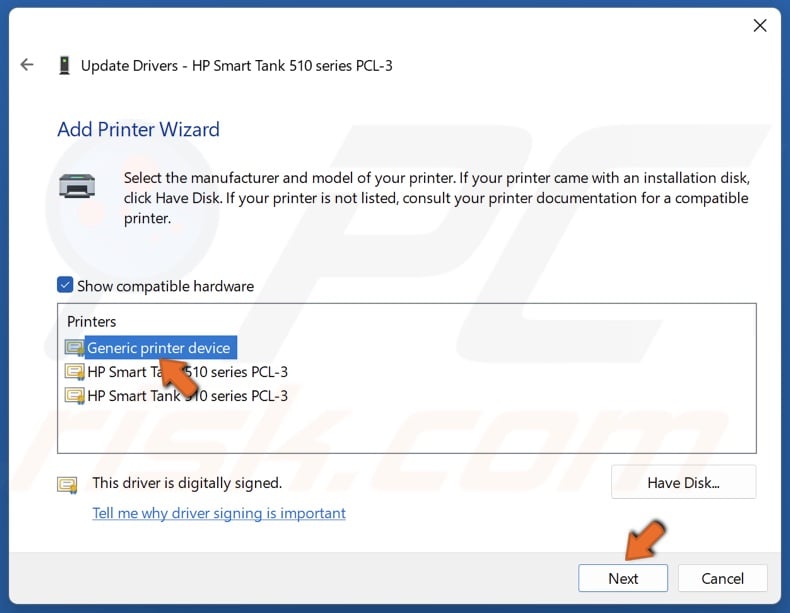
5. Select Generic printer device and click Next.

6. Click Close once the driver is installed.
Did this article help? Let us know by commenting below.
Share:

Rimvydas Iliavicius
Researcher, author
Rimvydas is a researcher with over four years of experience in the cybersecurity industry. He attended Kaunas University of Technology and graduated with a Master's degree in Translation and Localization of Technical texts. His interests in computers and technology led him to become a versatile author in the IT industry. At PCrisk, he's responsible for writing in-depth how-to articles for Microsoft Windows.

▼ Show Discussion