How to Fix Error 0x0000011b "Windows cannot connect to the printer" on Windows 11/10
Get Free Scanner and check your computer for errors
Fix It NowTo fix found issues, you have to purchase the full version of Combo Cleaner. Free trial available. Combo Cleaner is owned and operated by Rcs Lt, the parent company of PCRisk.com read more.
How to Fix Error 0x0000011b “Windows cannot connect to the printer” on Windows 11/10
Printing documents on Windows 11/10 is usually a breeze, but error 0x0000011b may prevent you from connecting to your printer. If you’re getting this error, follow our troubleshooting instructions in this article to fix it.
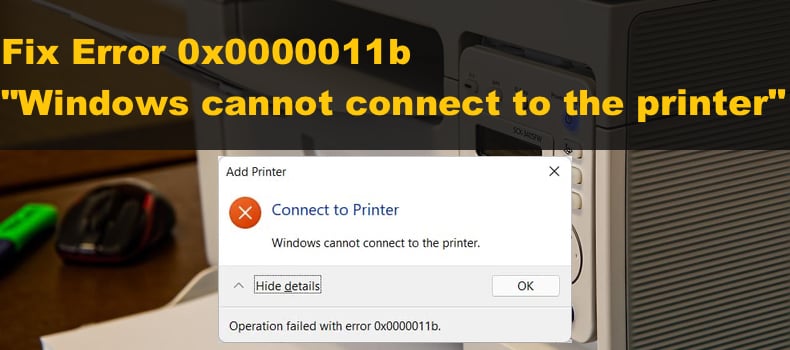
The entire error message text reads as follows:
Windows cannot connect to the printer.
Operation failed with error 0x0000011b.
What is Error 0x0000011b?
Error 0x0000011b usually occurs when trying to print something using a network-shared printer.
According to user reports, error 0x0000011b started occurring on Windows 10 after installing security updates KB5005568, KB5005566, and KB5005565, which are aimed at protecting from Windows Print Spooler Spoofing. Several users have reported getting this error after installing KB890830.
These updates interfere with the TPC authentication level for network printers and trigger the error. Uninstalling the updates usually solves the issue but will leave your network vulnerable to the PrintNightmare and MSHTML vulnerabilities.
Video on How to Fix Error 0x0000011b "Windows cannot connect to the printer"
Table of Contents:
- Introduction
- Disable Print Spooler RPC Encryption On the Host Computer
- Video on How to Fix Error 0x0000011b "Windows cannot connect to the printer"
Download Computer Malware Repair Tool
It is recommended to run a free scan with Combo Cleaner - a tool to detect viruses and malware on your device. You will need to purchase the full version to remove infections. Free trial available. Combo Cleaner is owned and operated by Rcs Lt, the parent company of PCRisk.com read more.
Disable Print Spooler RPC Encryption On the Host Computer
If you can’t print documents on a network-shared server, disable the print spooler privacy settings on the client and print server. Setting the RpcAuthnLevelPrivacyEnabled value to 0 disables the RPC communication encryption with network printers and print servers. This method will work for Windows 11 and Windows 10 computers.
1. On the host computer, hold down Windows+R keys to open Run.
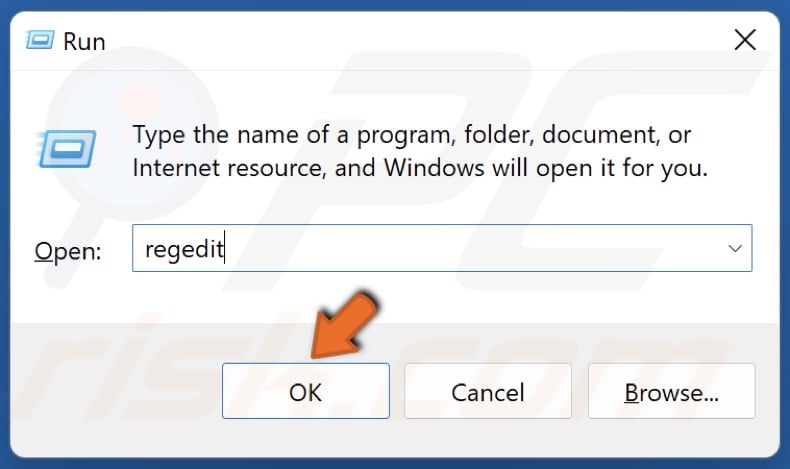
2. In the Run dialog box, type in regedit and click OK.
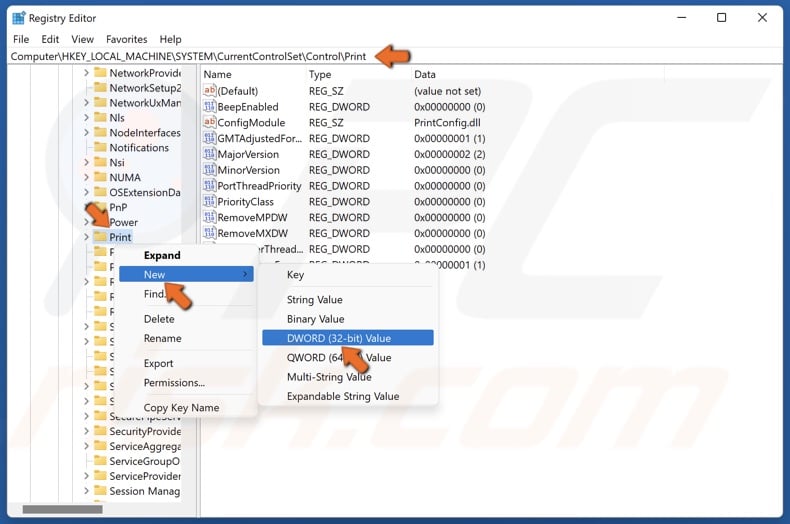
3. In the Windows Registry Editor, navigate to
HKEY_LOCAL_MACHINE\System\CurrentControlSet\Control\Print
4. Right-click the Print registry key, select New, and click DWORD-32 bit Value.
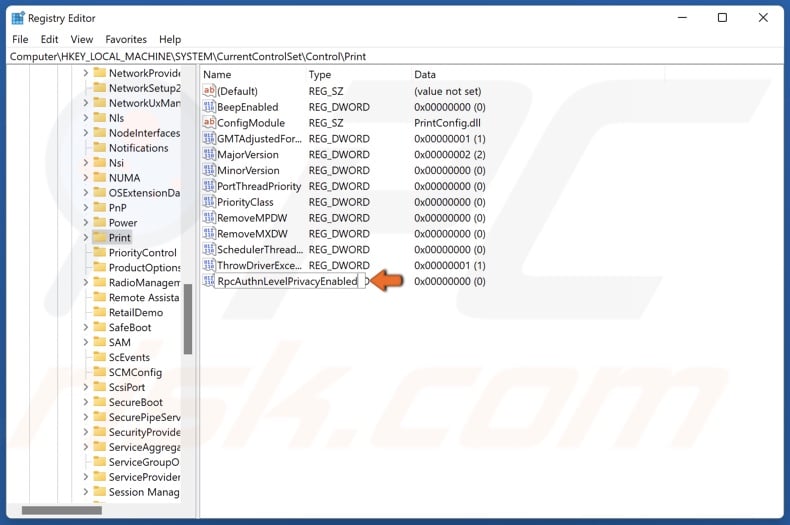
5. Name the new key RpcAuthnLevelPrivacyEnabled
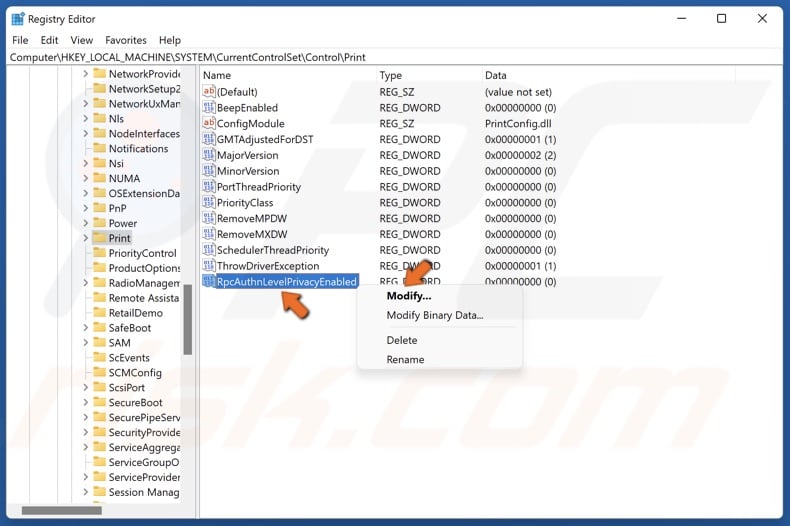
6. Right-click RpcAuthnLevelPrivacyEnabled and click Modify.
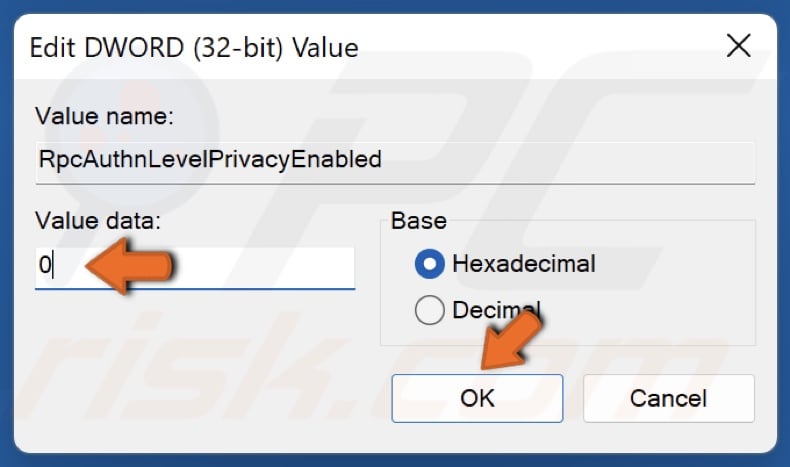
7. Set the Value data to 0 and click OK. Close the Windows Registry Editor.
8. Hold down Windows+R keys to open Run.
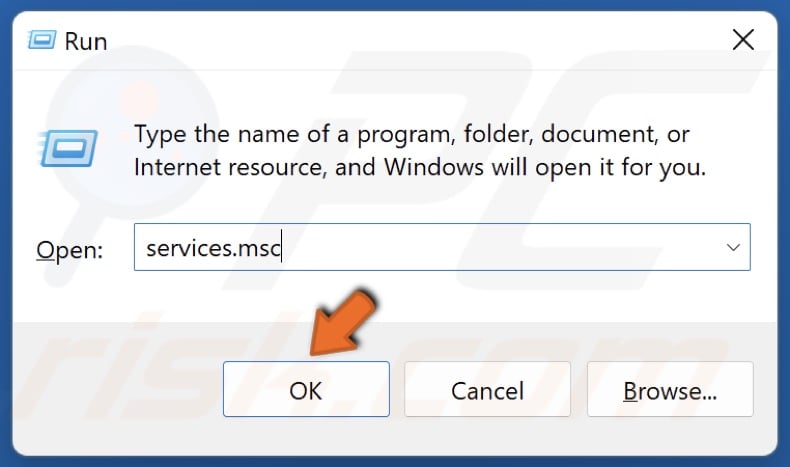
9. In the Run dialog box, type in services.msc and click OK.
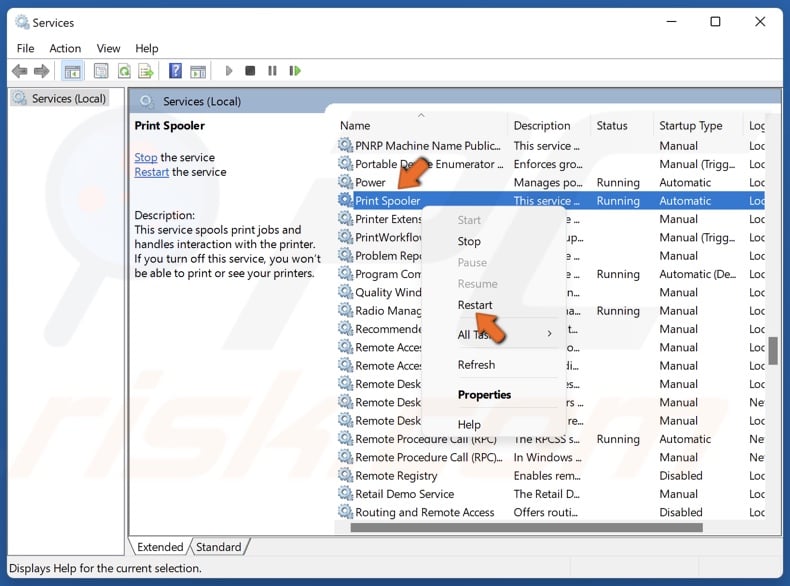
10. Find Print Spooler, right-click it and click Restart. Close the Services window.
11. Try connecting to your printer on the client computer.
Did this article help? Let us know by commenting below.
Share:

Rimvydas Iliavicius
Researcher, author
Rimvydas is a researcher with over four years of experience in the cybersecurity industry. He attended Kaunas University of Technology and graduated with a Master's degree in Translation and Localization of Technical texts. His interests in computers and technology led him to become a versatile author in the IT industry. At PCrisk, he's responsible for writing in-depth how-to articles for Microsoft Windows.

▼ Show Discussion