How to Fix OneDrive "The tag present in the reparse point buffer is invalid" Error
Get Free Scanner and check your computer for errors
Fix It NowTo fix found issues, you have to purchase the full version of Combo Cleaner. Free trial available. Combo Cleaner is owned and operated by Rcs Lt, the parent company of PCRisk.com read more.
How to Fix OneDrive “The tag present in the reparse point buffer is invalid” Error on Windows 11
“The tag present in the reparse point buffer is invalid” is the most common error message users get when accessing a file or folder on OneDrive. Many users also experience “Error 0x80071129: The tag present in the reparse point buffer is invalid” when working with their files. This article is dedicated to helping you fix this error.
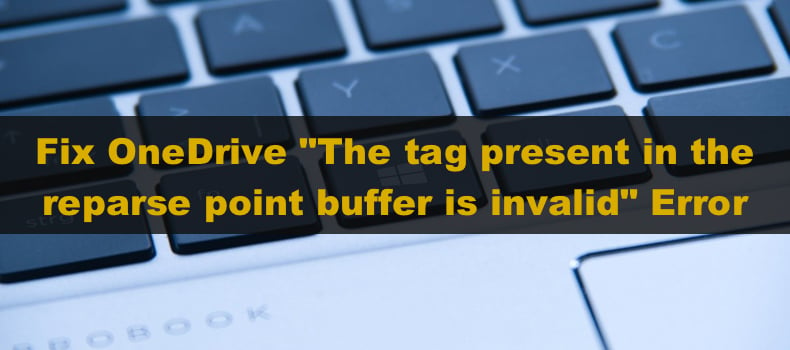
What Causes This Error?
You may encounter two variations of this error.
“Error 0x80071129: The tag present in the reparse point buffer is invalid” occurs due to a bug in OneDrive’s sync process that could be caused by corrupted temporary files or corrupted/damaged On-demand junction files.
“Location not found – The tag present in the reparse point buffer is invalid” can occur when accessing files and folders in File Explorer. Sometimes, this error occurs when opening Command Prompt or PowerShell. A bug in the OneDrive software usually causes this error.
Video on How to Fix "The tag present in the reparse point buffer is invalid" Error
Table of Contents:
- Introduction
- Method 1. Run a CHKDSK Scan
- Method 2. Run the Deployment Image & Servicing Management (DISM) Scan
- Method 3. Run the System File Checker (SFC) Scan
- Method 4. Repair and Reset OneDrive
- Method 5. Reset OneDrive in the %localappdata% Folder
- Video on How to Fix "The tag present in the reparse point buffer is invalid" Error
Download Computer Malware Repair Tool
It is recommended to run a free scan with Combo Cleaner - a tool to detect viruses and malware on your device. You will need to purchase the full version to remove infections. Free trial available. Combo Cleaner is owned and operated by Rcs Lt, the parent company of PCRisk.com read more.
Method 1. Run a CHKDSK Scan
1. Hold down Windows+R keys to open Run.
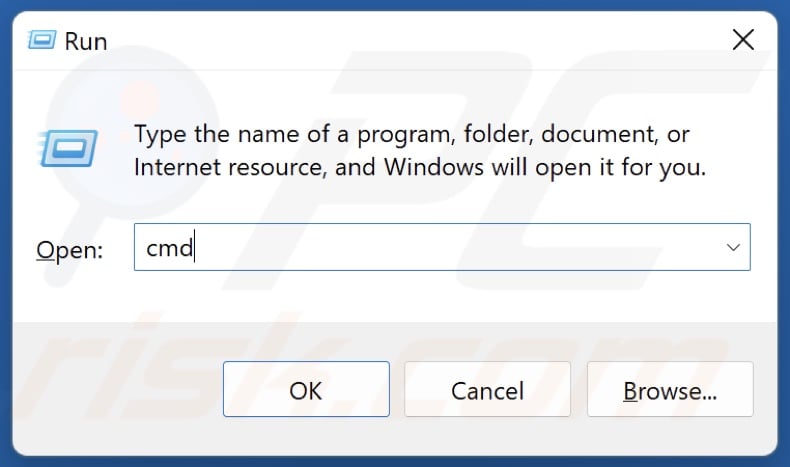
2. In the Run dialog box, type in CMD and hold down Ctrl+Shift+Enter keys to open the elevated Command Prompt.

3. In the Command Prompt window, type in chkdsk C: /f /r and press Enter. Replace C with the letter of the drive where Windows is installed on your PC.
4. Type in Y if that volume is being used by another process and press Enter.
5. Close the Command Prompt and restart your PC. The scan will begin during the restart.
6. Wait for the scan to complete.
Method 2. Run the Deployment Image & Servicing Management (DISM) Scan
1. Hold down Windows+R keys to open Run.
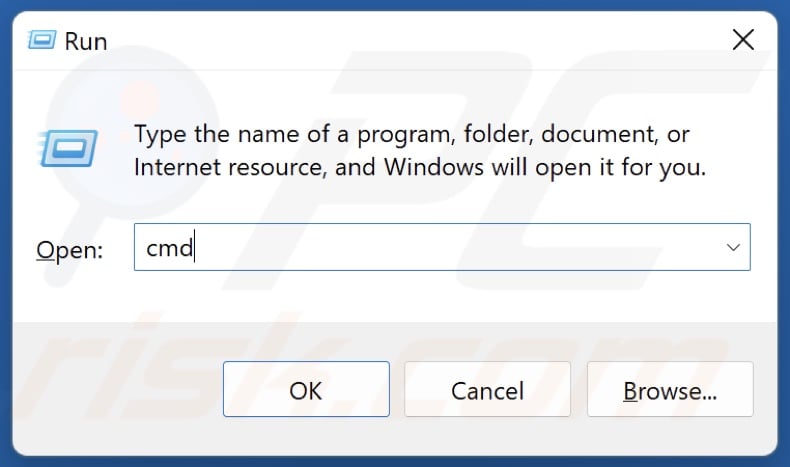
2. In the Run dialog box, type in CMD and hold down Ctrl+Shift+Enter keys to open the elevated Command Prompt.
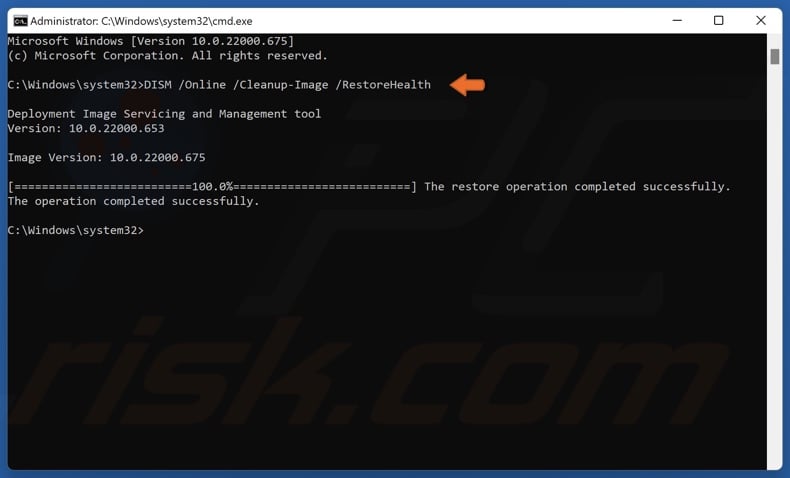
3. In the Command Prompt window, type in DISM /Online /Cleanup-Image /RestoreHealth and press Enter.
4. Close the Command Prompt and restart your PC.
Method 3. Run the System File Checker (SFC) Scan
1. Hold down Windows+R keys to open Run.
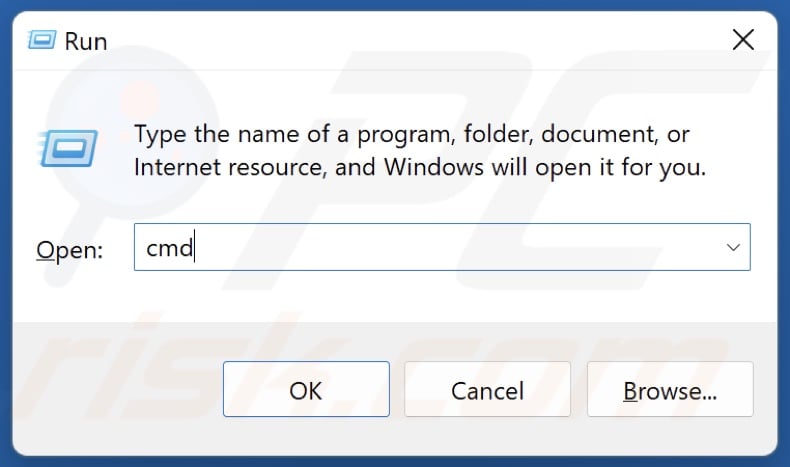
2. In the Run dialog box, type in CMD and hold down Ctrl+Shift+Enter keys to open the elevated Command Prompt.

3. In the Command Prompt window, type in SFC /ScanNow and press Enter.
4. Close the Command Prompt and restart your PC.
Method 4. Repair and Reset OneDrive

1. Right-click Start and select Apps and Features.
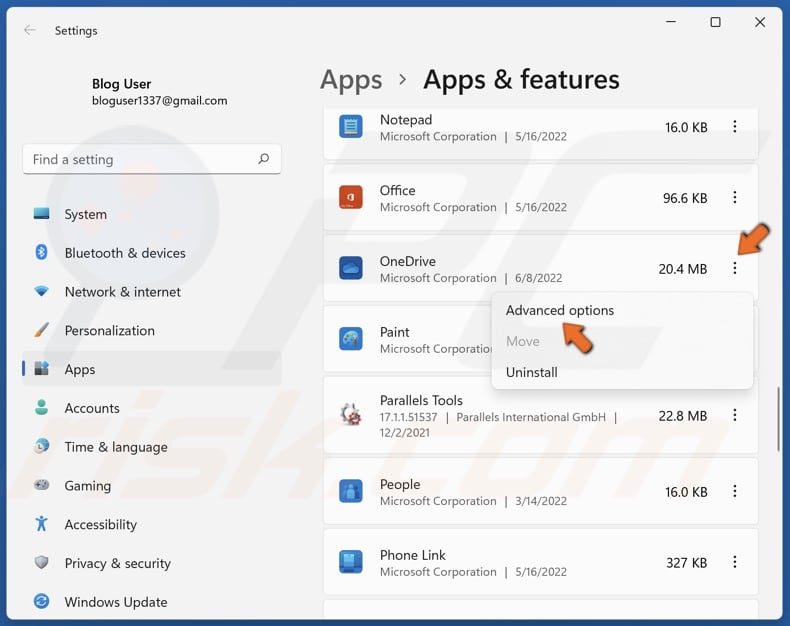
2. Scroll through the apps list and find OneDrive.
3. Click the ellipsis next to OneDrive and click Advanced options.
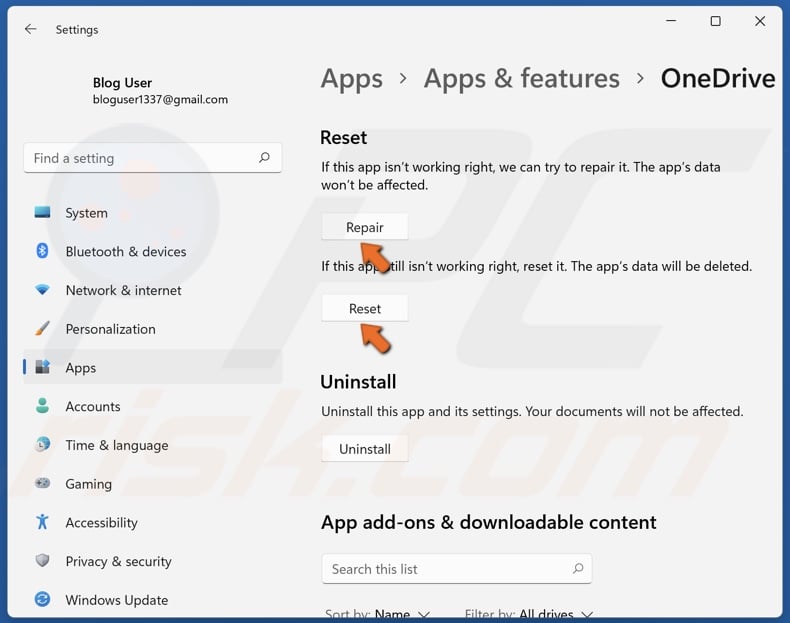
4. In the Reset section, click Repair.
5. If OneDrive still gets the “The tag present in the reparse point buffer is invalid” error, click Reset.
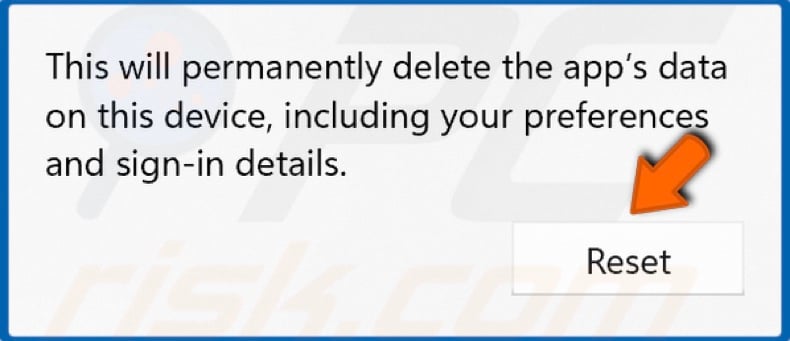
6. Click Reset again to confirm the action.
Method 5. Reset OneDrive in the %localappdata% Folder
1. Hold down Windows+R keys to open Run.
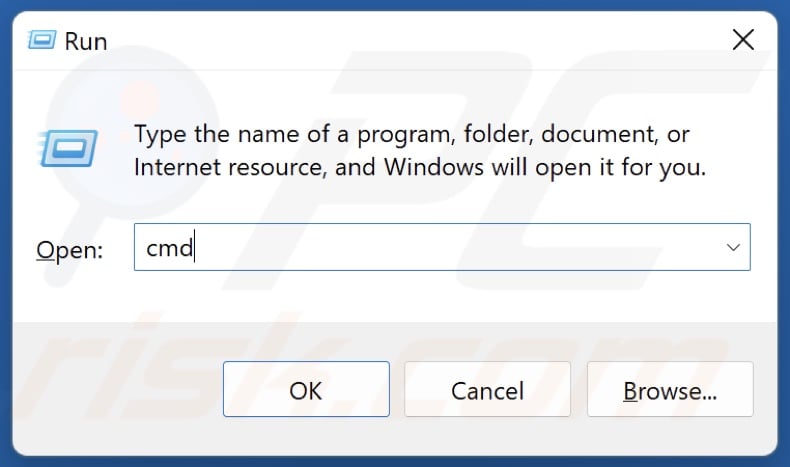
2. In the Run dialog box, type in CMD and hold down Ctrl+Shift+Enter keys to open the elevated Command Prompt.

3. In the Command Prompt window, type in %localappdata%\Microsoft\OneDrive\onedrive.exe /reset and press Enter.
4. Close the Command Prompt.
Share:

Rimvydas Iliavicius
Researcher, author
Rimvydas is a researcher with over four years of experience in the cybersecurity industry. He attended Kaunas University of Technology and graduated with a Master's degree in Translation and Localization of Technical texts. His interests in computers and technology led him to become a versatile author in the IT industry. At PCrisk, he's responsible for writing in-depth how-to articles for Microsoft Windows.

▼ Show Discussion