Fix Valorant "DX11 feature level 10.0 is required to run the engine" Error
Get Free Scanner and check your computer for errors
Fix It NowTo fix found issues, you have to purchase the full version of Combo Cleaner. Free trial available. Combo Cleaner is owned and operated by Rcs Lt, the parent company of PCRisk.com read more.
How to Fix “DX11 feature level 10.0 is required to run the engine” Error in Valorant
Many Valorant players often experience the “DX11 feature level 10.0 is required to run the engine” error. If you’re getting this error, follow the instructions in this article to fix it.

What Causes This Error?
The “DX11 feature level 10.0 is required to run the engine” error occurs primarily due to an outdated DirectX version but may also be caused by outdated GPU drivers, an outdated operating system, and corrupted system files.
Above all, this error can occur if your graphics card doesn’t support DirectX feature level 10.0. Having the latest version of DirectX 11 installed on your system doesn’t mean that the game will run as your graphics card may not support the newer DirectX APIs.
If your graphics card supports DX11 feature level 10.0, but you still get the “DX11 feature level 10.0 is required to run the engine” error, follow the troubleshooting methods below to fix it.
Video on How to Fix “DX11 feature level 10.0 is required to run the engine” Error in Valorant
Table of Contents:
- Introduction
- Method 1. Install DirectX Runtime Libraries
- Method 2. Update the Graphics Card Driver
- Update Nvidia Graphics Driver
- Update AMD Graphics Driver
- Method 3. Run the System File Checker (SFC) Scan
- Method 4. Update Windows 11
- Method 5. Reinstall Riot Vanguard
- Video on How to Fix “DX11 feature level 10.0 is required to run the engine” Error in Valorant
Download Computer Malware Repair Tool
It is recommended to run a free scan with Combo Cleaner - a tool to detect viruses and malware on your device. You will need to purchase the full version to remove infections. Free trial available. Combo Cleaner is owned and operated by Rcs Lt, the parent company of PCRisk.com read more.
Method 1. Install DirectX Runtime Libraries
1. Open your web browser and go to the DirectX End-User Runtime Web Installer download page.
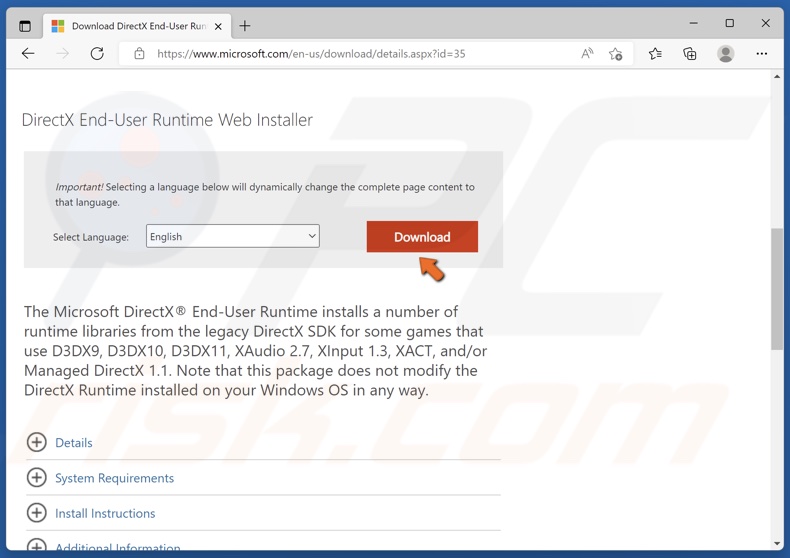
2. Click the Download button.
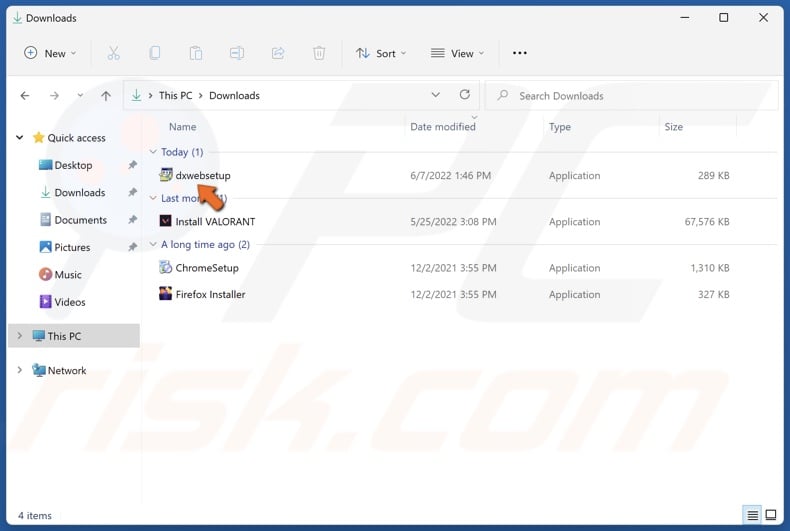
3. Run dxwebsetup.exe once it’s downloaded.
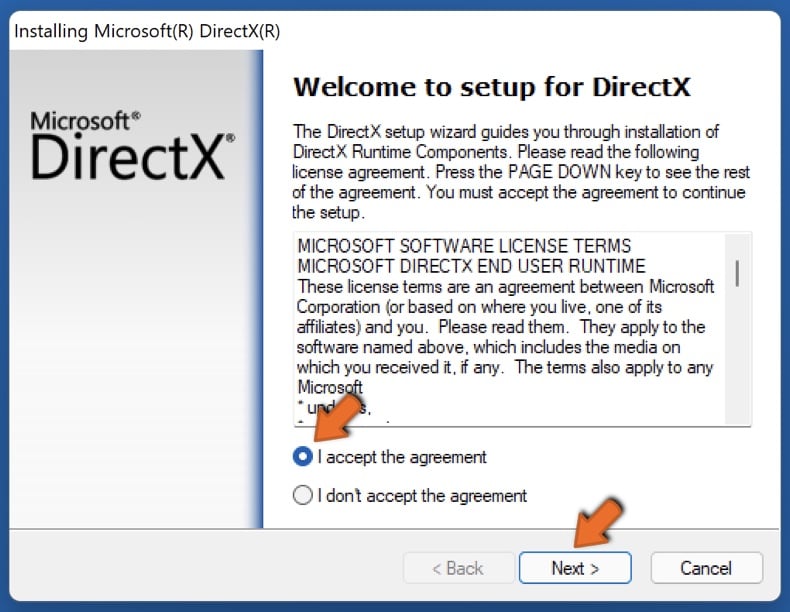
4. Accept the license agreement and click Next.
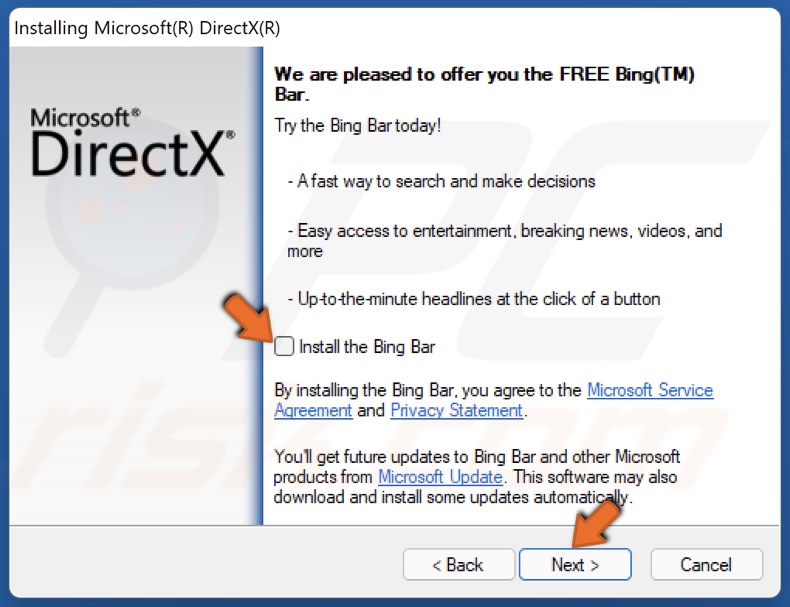
5. Uncheck the Bing Bar checkbox if you don’t want it and click Next.
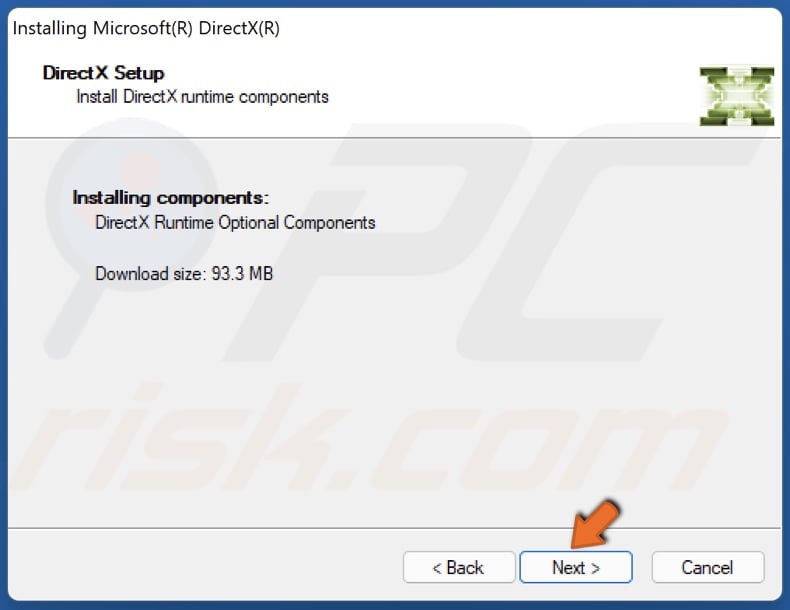
6. Click Next again.
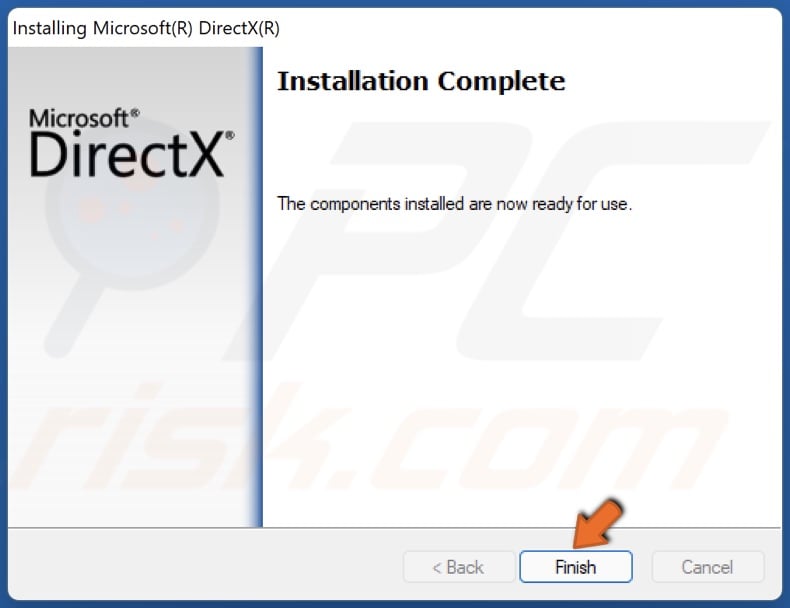
7. Click Finish once the installation is complete.
Method 2. Update the Graphics Card Driver
Update Nvidia Graphics Driver
1. Open your web browser, and go to Nvidia’s graphics drivers download page.
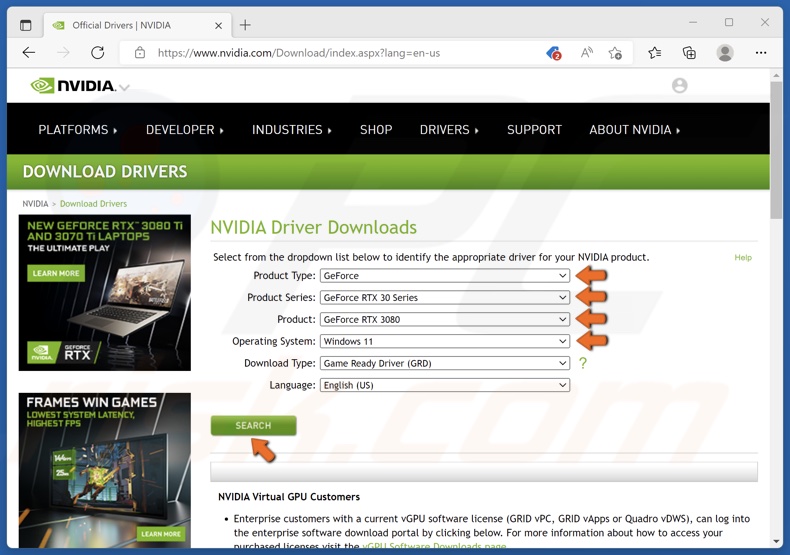
2. Manually select your GPU series, model, and operating system type.
3. Then, click the Search button.
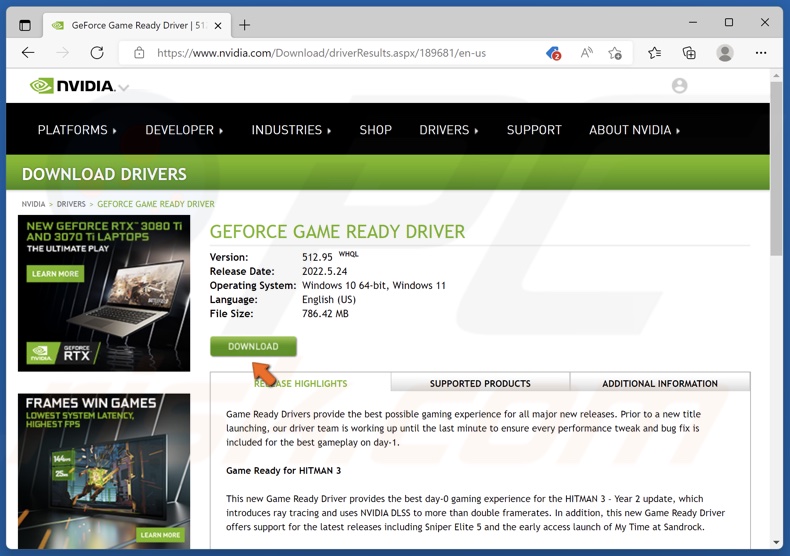
4. Click the Download button.

5. Once redirected to another page, click the Download button again.
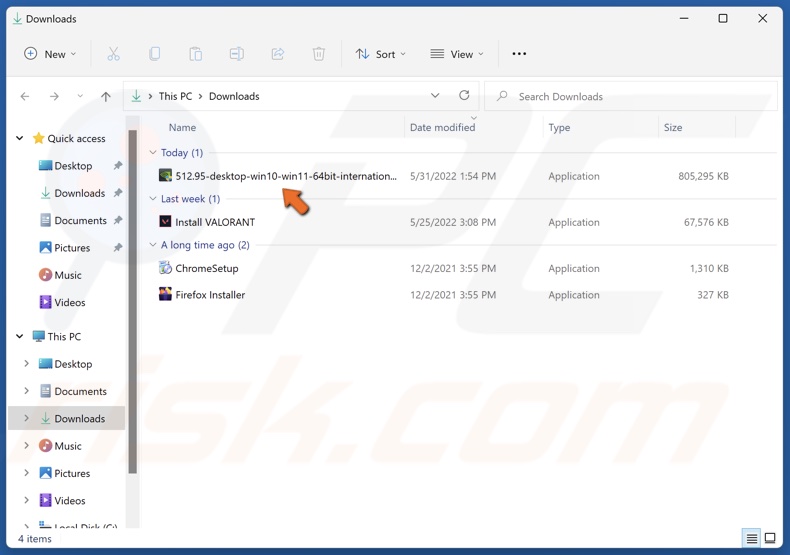
6. Once downloaded, run the graphics driver installation wizard.
Update AMD Graphics Driver
1. Open your web browser, and go to AMD’s graphics drivers download page.
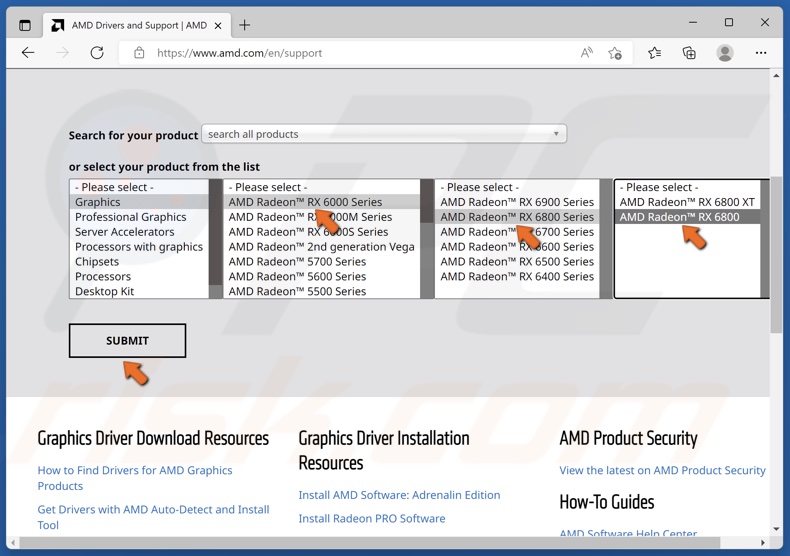
2. Manually select your GPU series and model, and click Submit.
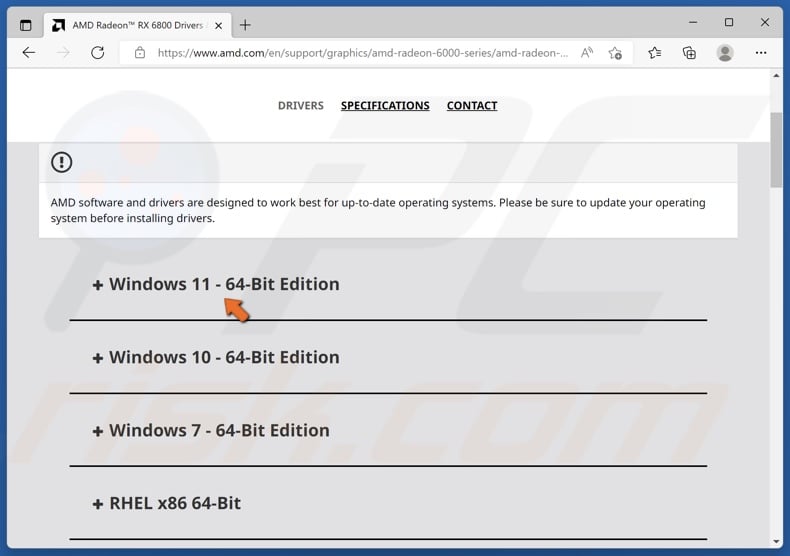
3. Then, select your operating system.

4. Select the driver and click Download.
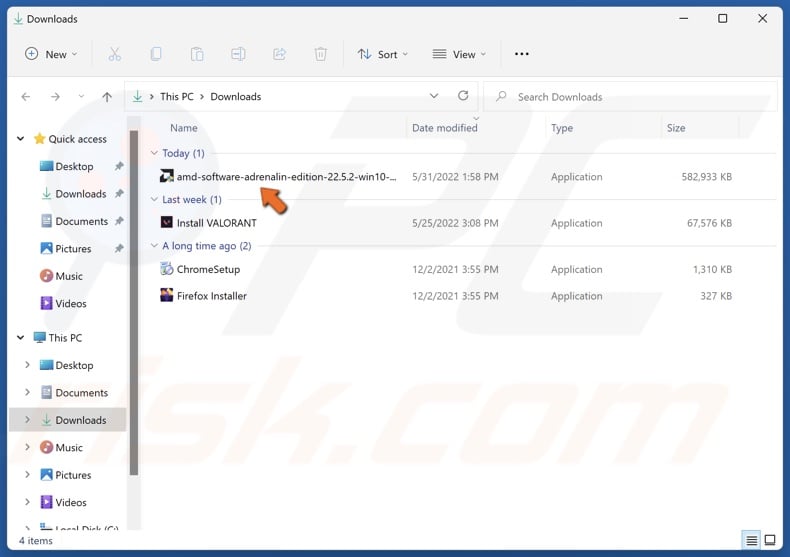
5. Once downloaded, run the graphics driver installation wizard.
Method 3. Run the System File Checker (SFC) Scan
1. Hold down Windows+R keys to open Run.
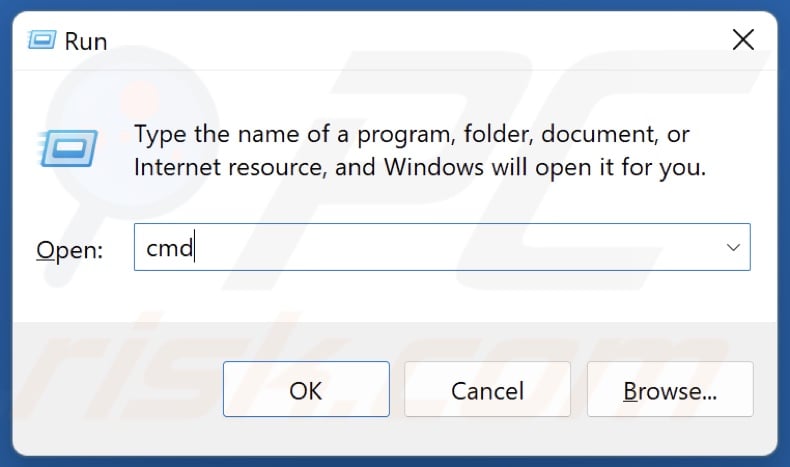
2. In the Run dialog box, type in CMD and hold down Ctrl+Shift+Enter keys to open the elevated Command Prompt.
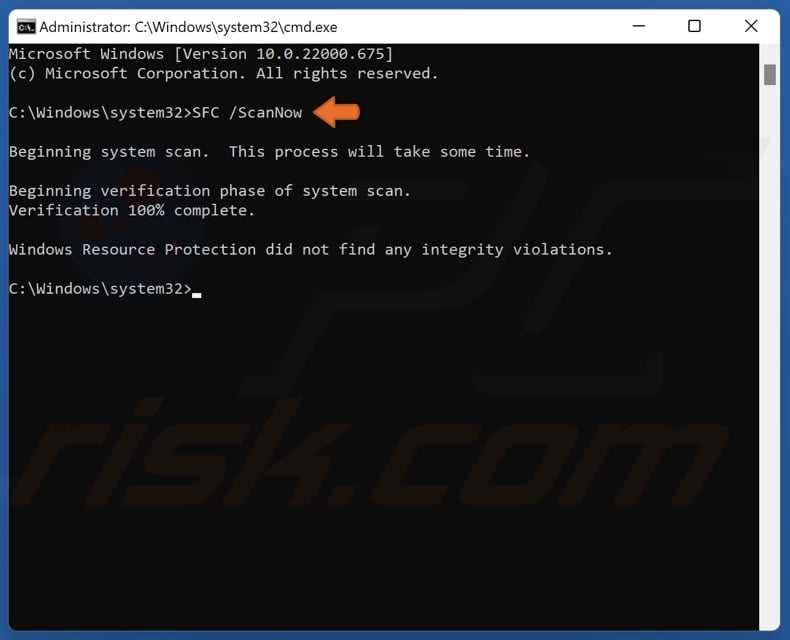
3. In the Command Prompt window, type in SFC /ScanNow and press the Enter key.
4. Close the Command Prompt and restart your PC.
Method 4. Update Windows 11
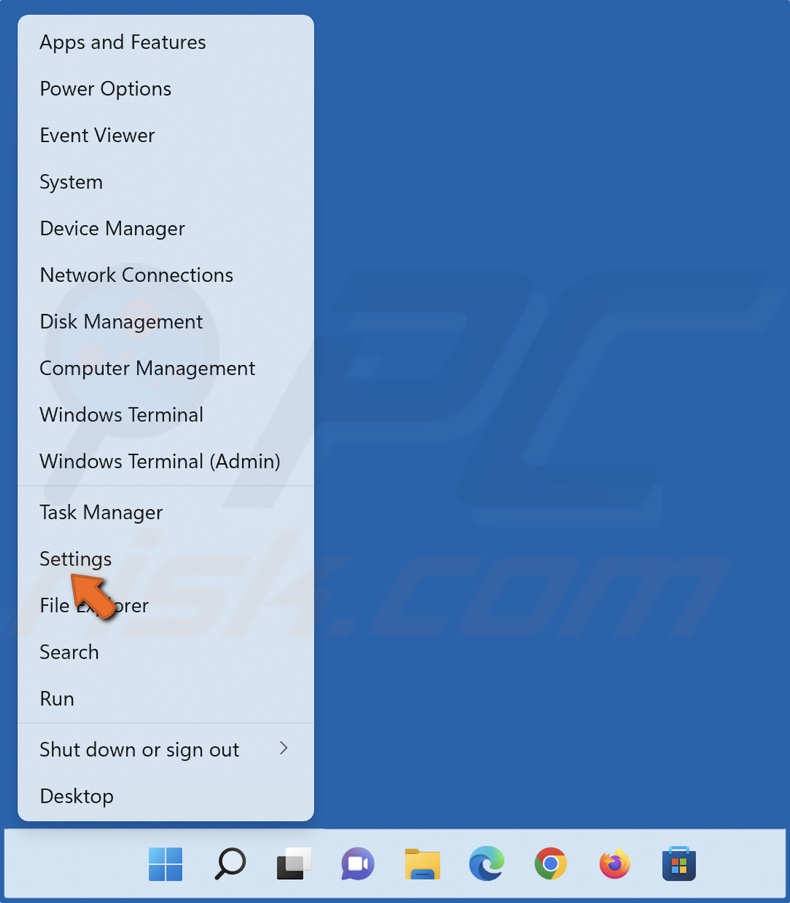
1. Right-click the Windows Start button and select Settings.
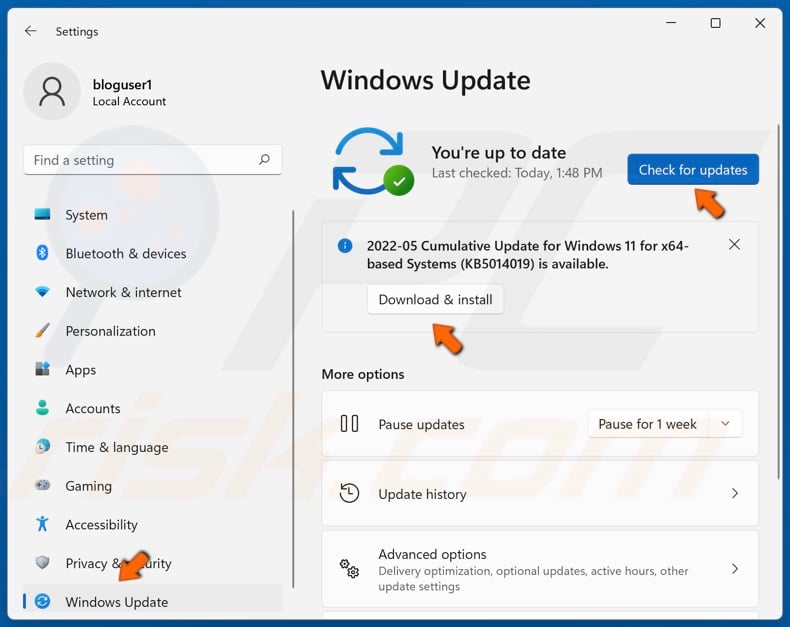
2. In the left pane, select Windows Update.
3. Click Check for updates. Windows will check for available updates and download and install them automatically.
4. You may have to click Download & install in some cases.
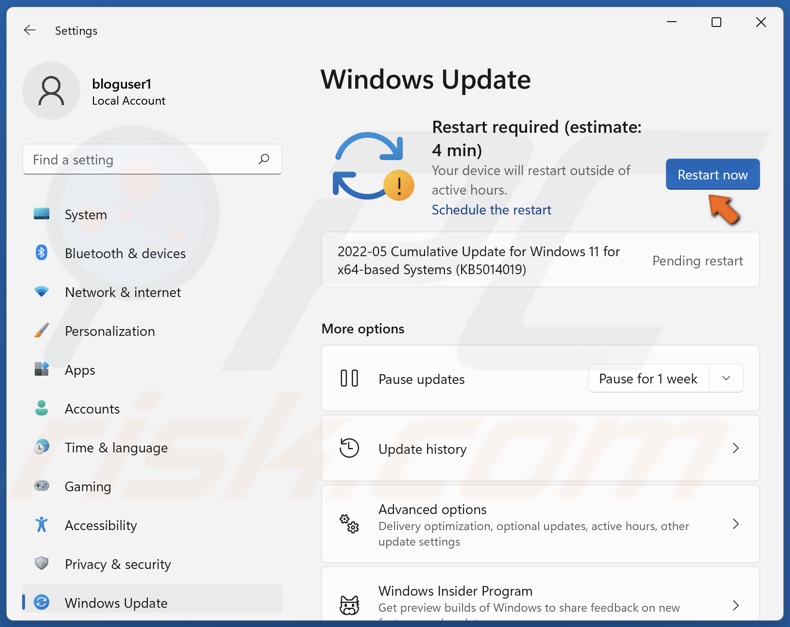
5. Click Restart now.
Method 5. Reinstall Riot Vanguard
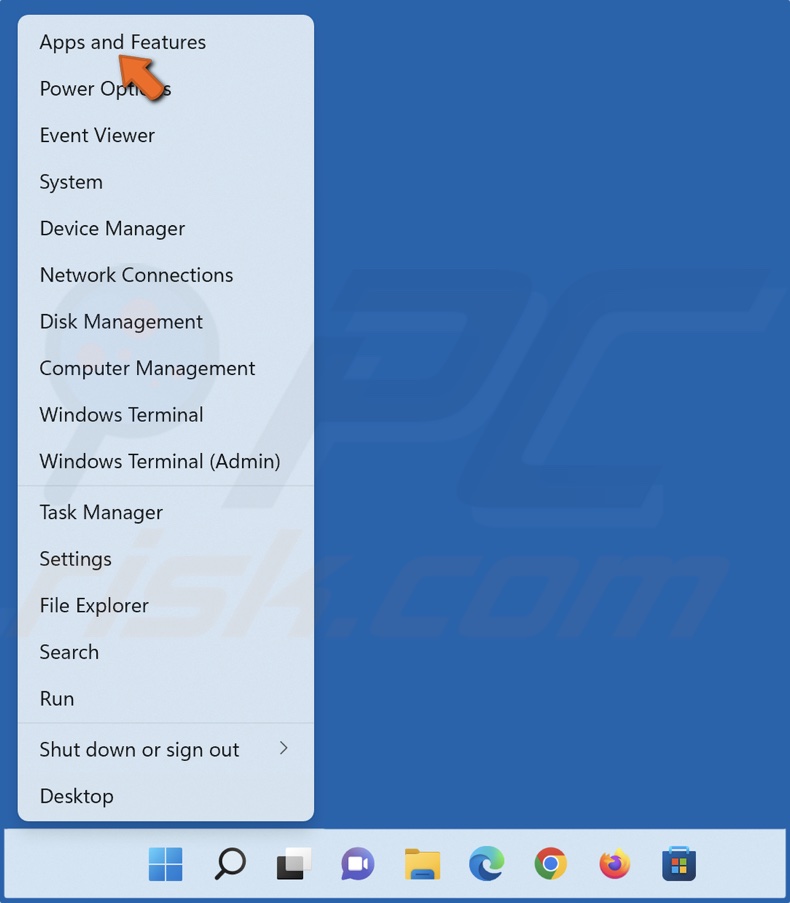
1. Right-click the Windows Start button and select Apps and Features.
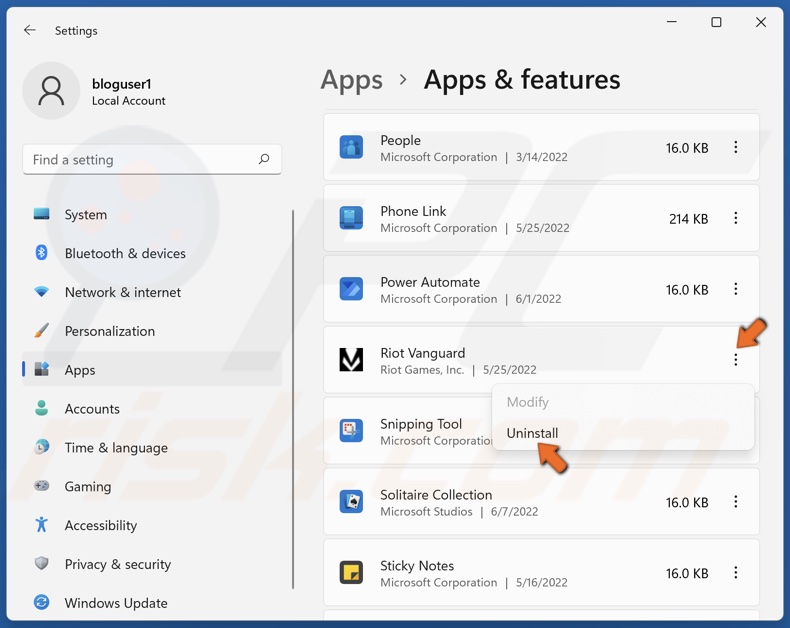
2. Scroll through the list and find Riot Vanguard. Click Uninstall.

3. Click Uninstall again.
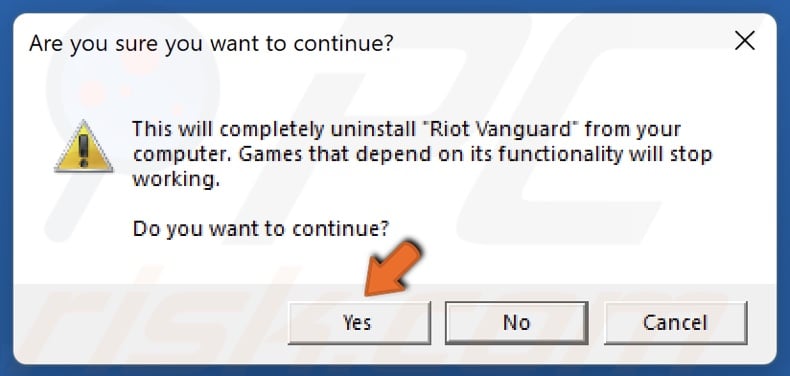
4. Click Yes to continue.
5. Launch Valorant and Riot Vanguard will be reinstalled automatically.
Share:

Rimvydas Iliavicius
Researcher, author
Rimvydas is a researcher with over four years of experience in the cybersecurity industry. He attended Kaunas University of Technology and graduated with a Master's degree in Translation and Localization of Technical texts. His interests in computers and technology led him to become a versatile author in the IT industry. At PCrisk, he's responsible for writing in-depth how-to articles for Microsoft Windows.

▼ Show Discussion