How to Fix "Application Load Error 5:0000065434" in Steam
Get Free Scanner and check your computer for errors
Fix It NowTo fix found issues, you have to purchase the full version of Combo Cleaner. Free trial available. Combo Cleaner is owned and operated by Rcs Lt, the parent company of PCRisk.com read more.
How to Fix “Application Load Error 5:0000065434” in Steam
Steam Error “Application Load Error 5:0000065434” appears after you start a Steam game, which prevents the game from starting. This article will help you address this issue and get your game up and running in no time.
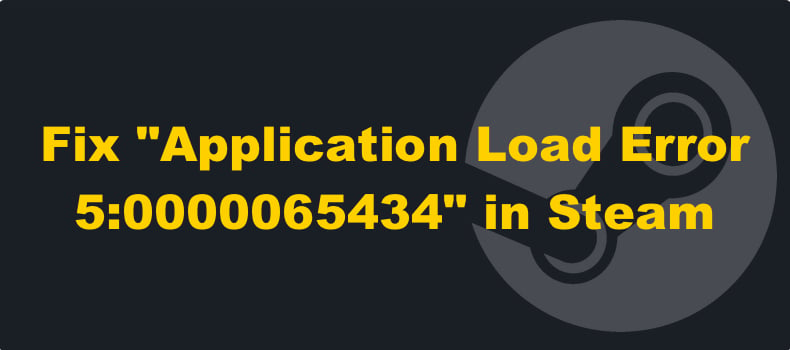
Many gamers have experienced this error when launching Fallout 3, Fallout New Vegas, Skyrim, Oblivion, Morrowind, Mirror’s Edge, and Mass Effect.
What Causes This Error?
Our research has revealed that “Application Load Error 5:0000065434” tends to occur if the game installation is not in the same folder as the Steam installation. In this case, you can fix this error by linking the game files to Steam using Command Prompt or placing a copy of Steam.exe in the game’s destination folder.
This error can occur due to corrupted game files that need to be redownloaded, and corrupted game cache files.
Furthermore, this error can occur if your Steam game has installed mods.
Video on How to Fix “Application Load Error 5:0000065434” in Steam
Table of Contents:
- Introduction
- Method 1. Run Steam as an Administrator
- Method 2. Delete the appcache Folder
- Method 3. Place a Copy of Steam.exe in the Game Folder
- Method 4. Link Game Files to Steam Using Command Prompt
- Method 5. Verify Integrity of Game Files
- Video on How to Fix “Application Load Error 5:0000065434” in Steam
Download Computer Malware Repair Tool
It is recommended to run a free scan with Combo Cleaner - a tool to detect viruses and malware on your device. You will need to purchase the full version to remove infections. Free trial available. Combo Cleaner is owned and operated by Rcs Lt, the parent company of PCRisk.com read more.
Method 1. Run Steam as an Administrator
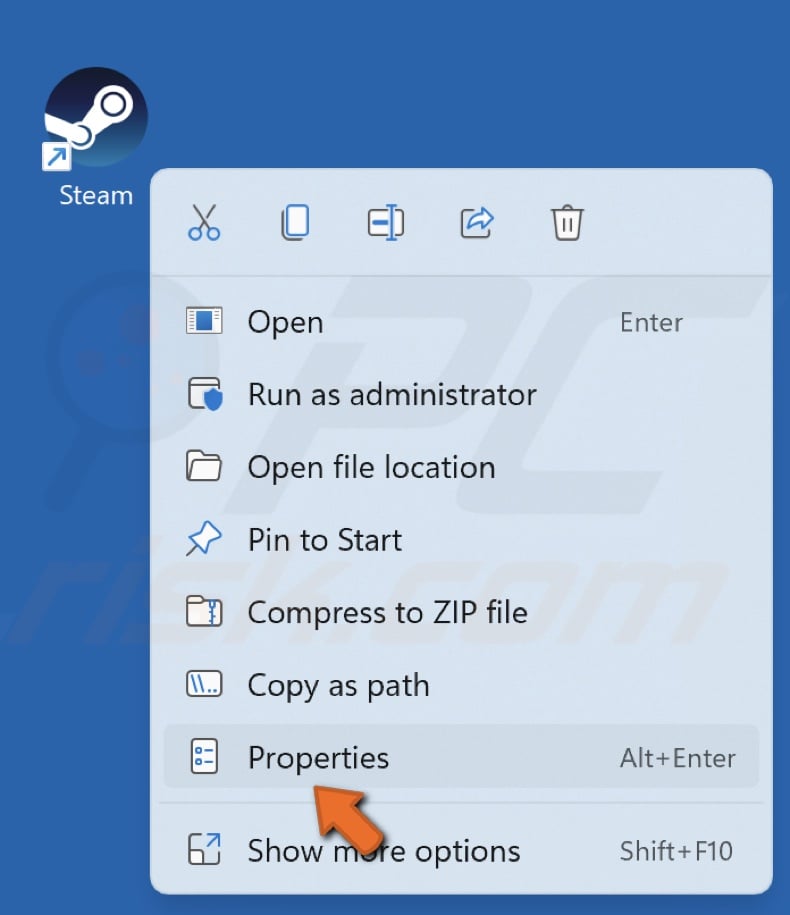
1. Right-click the Steam desktop shortcut and click Properties.
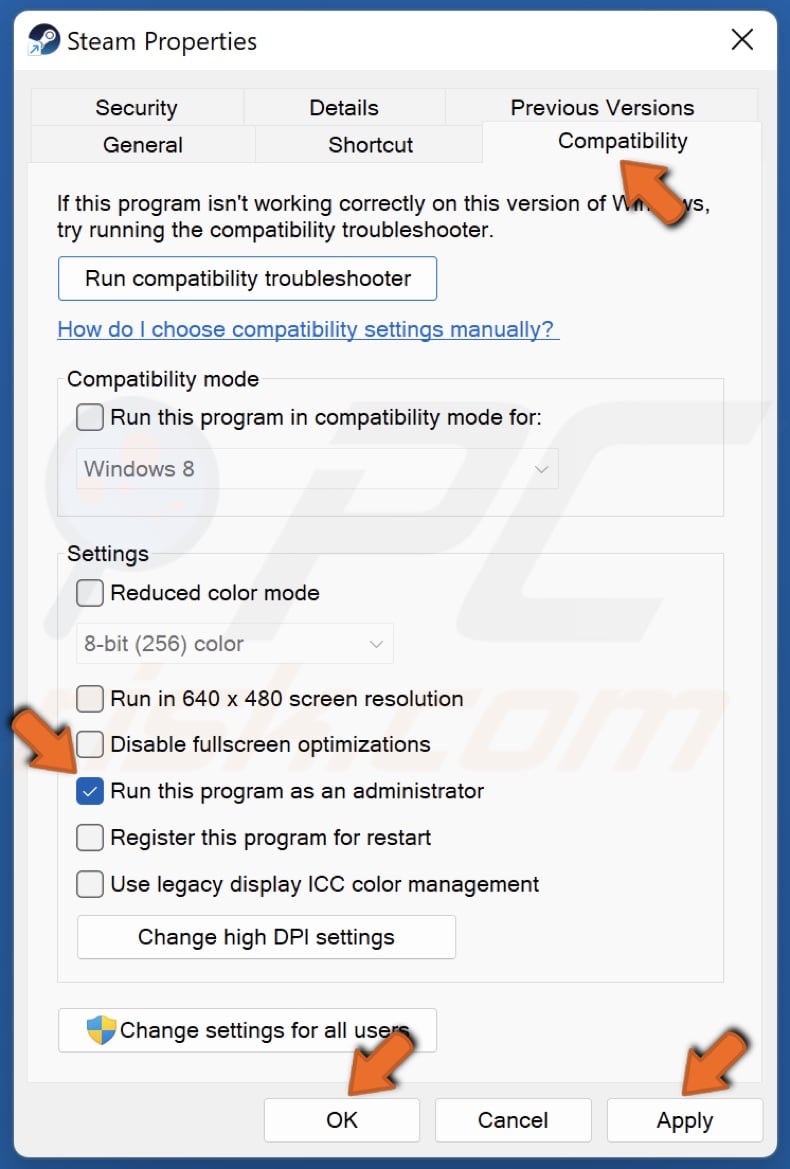
2. Select the Compatibility tab.
3. Mark the Run this program as an administrator checkbox.
4. Click Apply and click OK.
Method 2. Delete the appcache Folder
1. Open Steam.
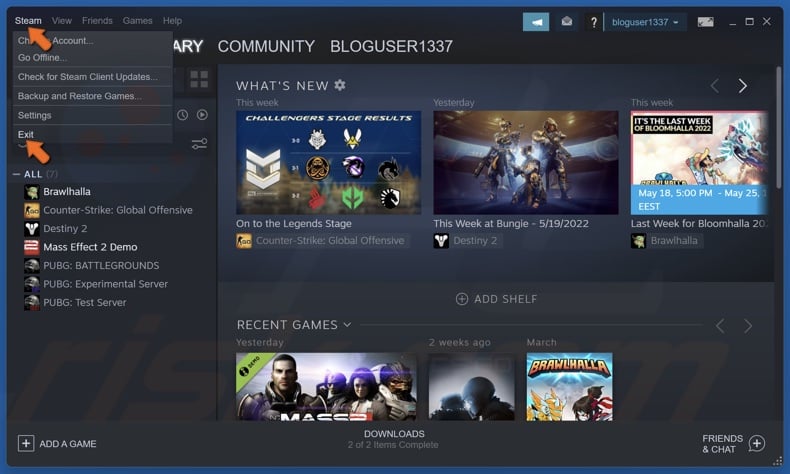
2. Open the Steam menu in the menu bar and click Exit.
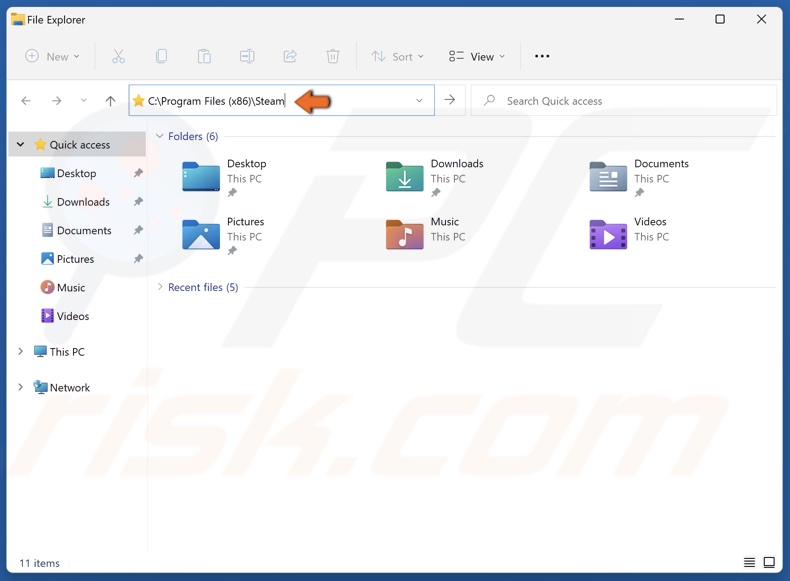
3. Hold down Windows+E keys to open File Explorer.
4. In the address bar, type in C:\Program Files (x86)\Steam (by default) and press the Enter key.
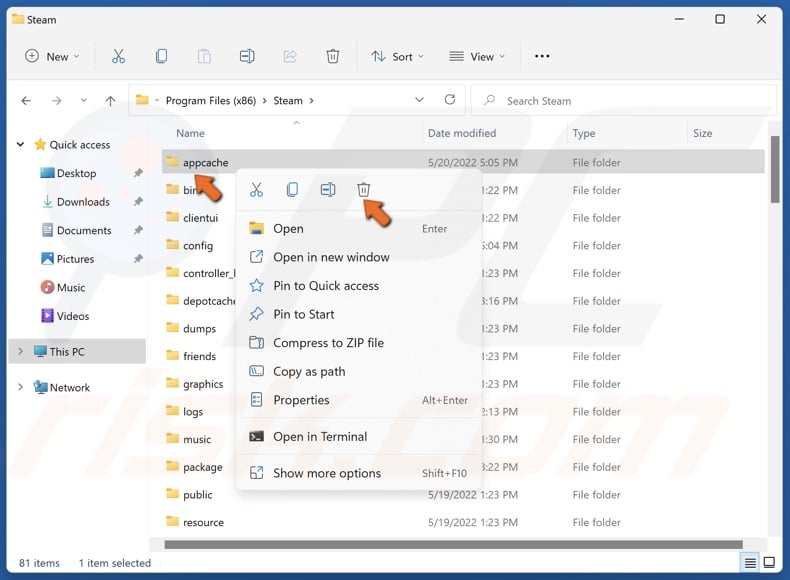
5. Find the appcache folder, right-click it, and click Delete.
Method 3. Place a Copy of Steam.exe in the Game Folder
1. Hold down Windows+E keys to open File Explorer.
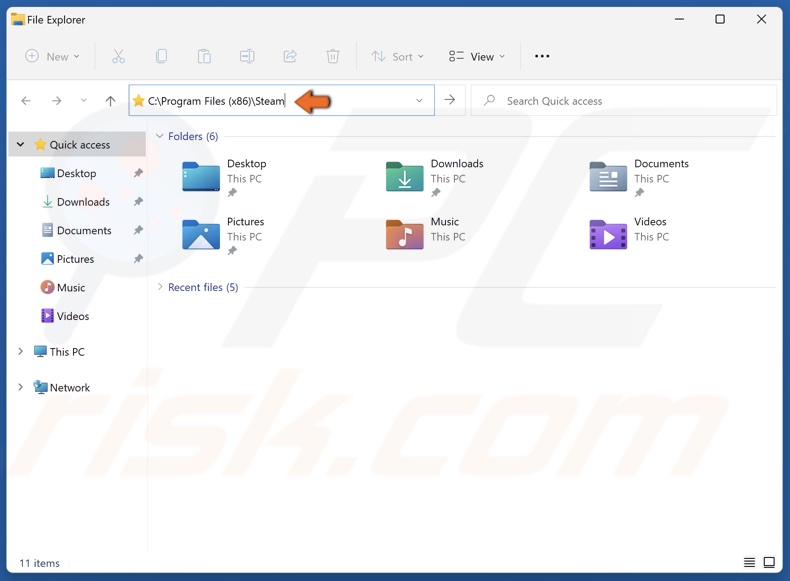
2. In the address bar, type in C:\Program Files (x86)\Steam (by default) and press the Enter key.
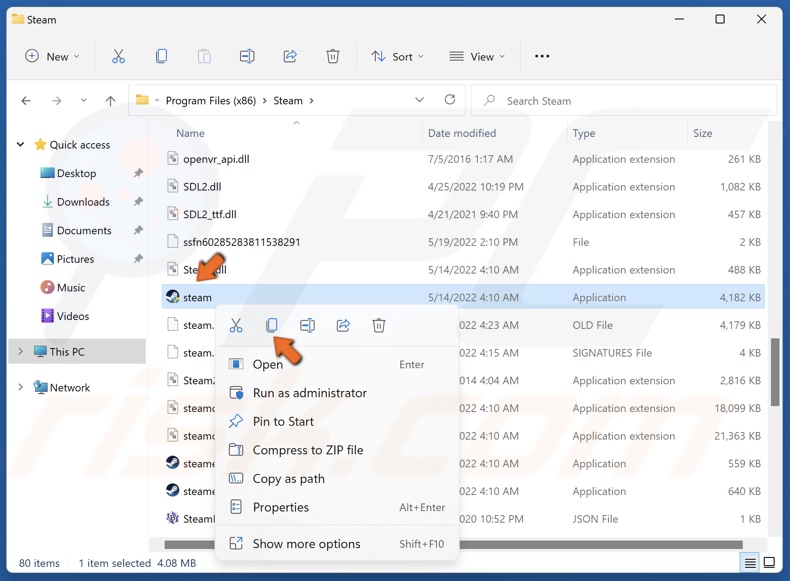
3. Find Steam.exe, right-click it, and click Copy.
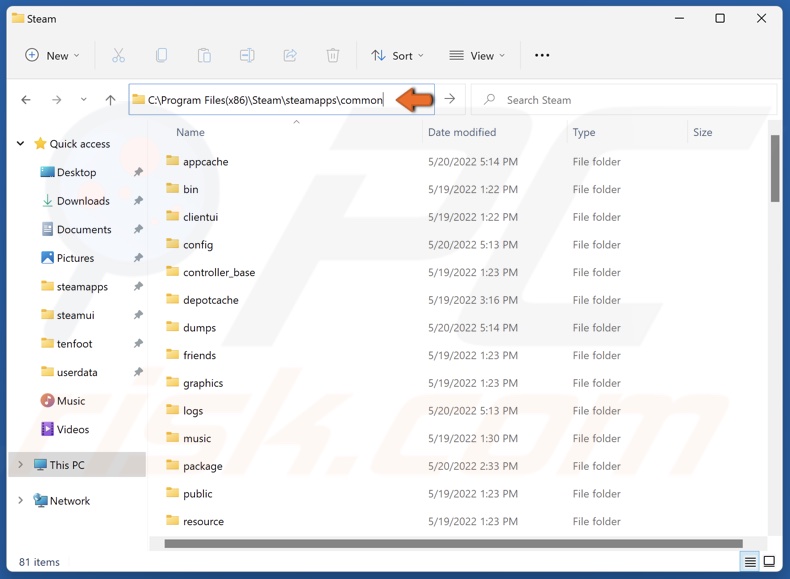
4. Then, go to the Steam game library at C:\Program Files(x86)\Steam\steamapps\common (by default).
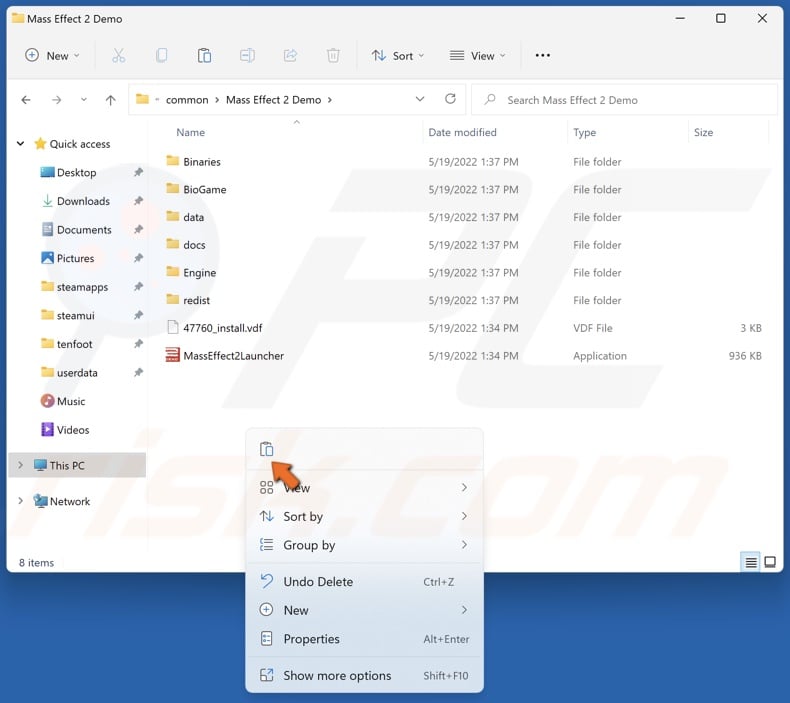
5. Access the game’s folder, right-click and click Paste.
Method 4. Link Game Files to Steam Using Command Prompt
1. Hold down Windows+R keys to open Run.
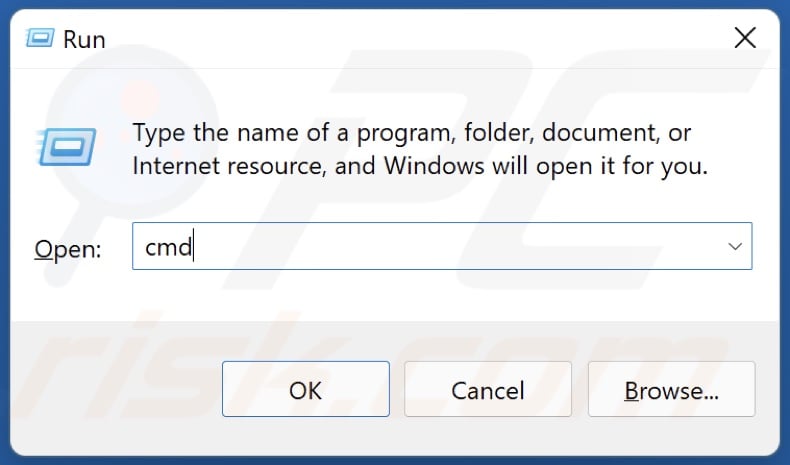
2. In the Run dialog box, type in CMD and hold down Ctrl+Shift+Enter keys to open Command Prompt as an administrator.
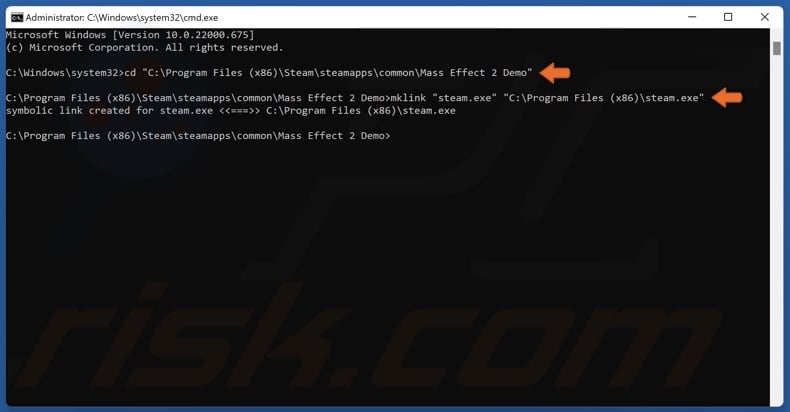
3. In the Command prompt window, type in:
cd “{GameFolder}”
Replace {GameFolder} with the file path of the game. We will use the Mass Effect 2 Demo for demonstration purposes.
cd “C:\Program Files (x86)\Steam\steamapps\common\Mass Effect 2 Demo”
Press the Enter key to execute the command.
4. Then, type in:
mklink “steam.exe” “{SteamFolder}\steam.exe”
Replace {SteamFolder} with the file path where Steam is installed.
mklink “steam.exe” “C:\Program Files (x86)\steam.exe”
5. Press Enter to execute the command. You should get a message saying, “symbolic link created for steam.exe,” if you did everything correctly.
After executing the commands shown above, make sure Steam is running when launching the game.
Method 5. Verify Integrity of Game Files
1. Open Steam.
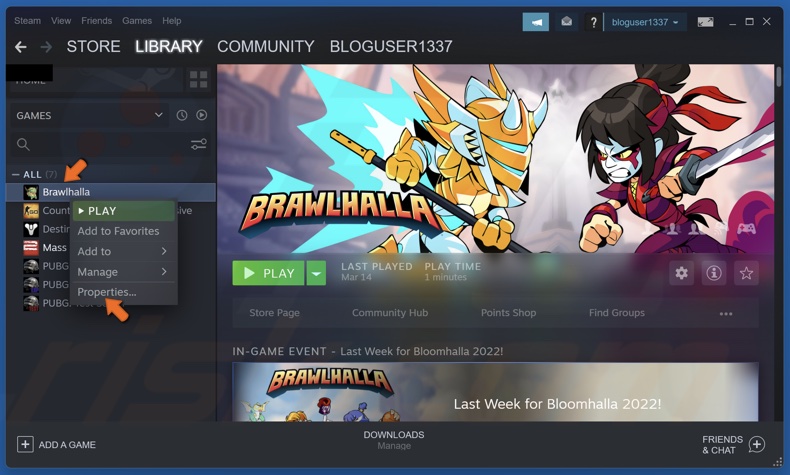
2. In the Library window, right-click the game and select Properties.
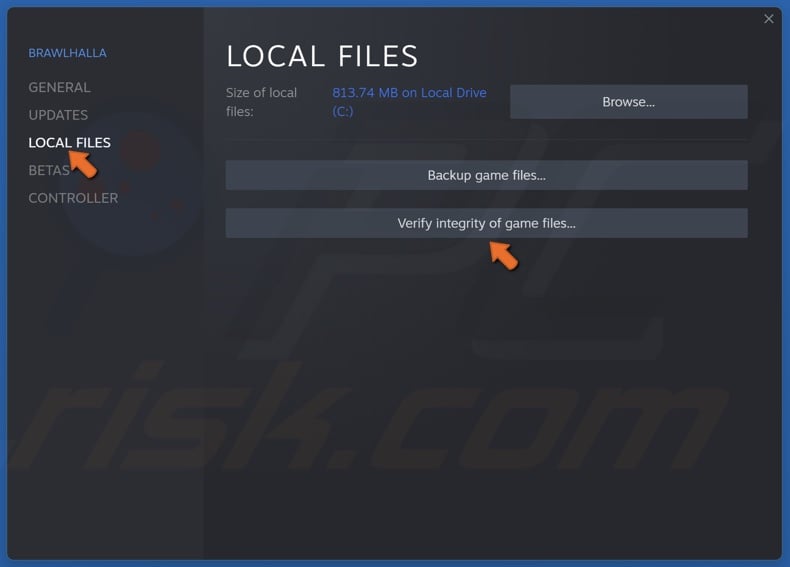
3. In the pop-up window, select the Local Files tab.
4. Click Verify integrity of game files. Wait for the verification process to complete.
Share:

Rimvydas Iliavicius
Researcher, author
Rimvydas is a researcher with over four years of experience in the cybersecurity industry. He attended Kaunas University of Technology and graduated with a Master's degree in Translation and Localization of Technical texts. His interests in computers and technology led him to become a versatile author in the IT industry. At PCrisk, he's responsible for writing in-depth how-to articles for Microsoft Windows.

▼ Show Discussion