Fix Steam Stuck on "Preparing to Launch"
Get Free Scanner and check your computer for errors
Fix It NowTo fix found issues, you have to purchase the full version of Combo Cleaner. Free trial available. Combo Cleaner is owned and operated by Rcs Lt, the parent company of PCRisk.com read more.
How to Fix Steam Preparing to Launch Loop
Some users have reported a problem where a Steam game gets stuck on the “Preparing to launch” window. To fix this problem, follow the troubleshooting instructions in this article.
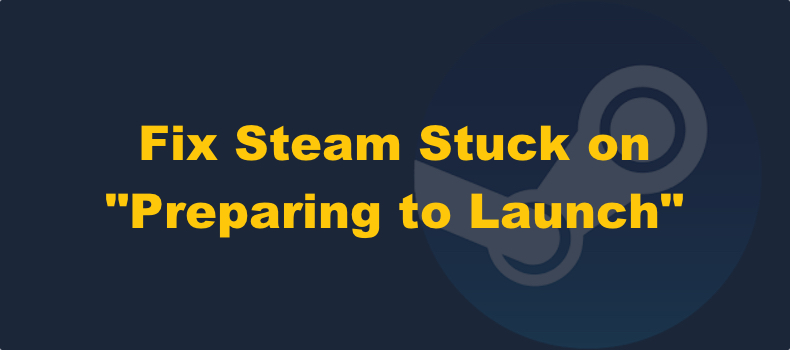
Usually, the “Preparing to launch” message briefly appears, after which the game updates and launches. However, it may get stuck during the “Preparing to launch” stage and prevent a game from launching.
This problem usually occurs due to corrupted files of the game you’re trying to launch. Game files may become corrupted due to user action, installation, uninstallation, update, and game mods. Nevertheless, it may also occur due to other reasons as well.
Users reported experiencing the “Preparing to launch” loop when trying to launch particular games, such as Fallout 4, Fallout New Vegas, Skyrim, CS: GO, Rocket League, Elite Dangerous: Odyssey, Saints Row 4, and others.
Before trying any of our solutions, try updating your Windows operating system, graphics card drivers, audio drivers, DirectX, and as many other device drivers as possible. If this doesn’t work, follow the instructions below.
Video Guide on How to Fix Steam Stuck on "Preparing to Launch"
Table of Contents:
- Introduction
- Method 1. Disable Unnecessary Software
- Method 2. End All Steam Processes and Relaunch It
- Method 3. Verify the Integrity of Game Files
- Method 4. Delete the appcache Folder and Run Steam as Administrator
- Video Guide on How to Fix Steam Stuck on "Preparing to Launch"
Download Computer Malware Repair Tool
It is recommended to run a free scan with Combo Cleaner - a tool to detect viruses and malware on your device. You will need to purchase the full version to remove infections. Free trial available. Combo Cleaner is owned and operated by Rcs Lt, the parent company of PCRisk.com read more.
Method 1. Disable Unnecessary Software
1. Hold down Ctrl+Shift+Esc keys to open Task Manager.
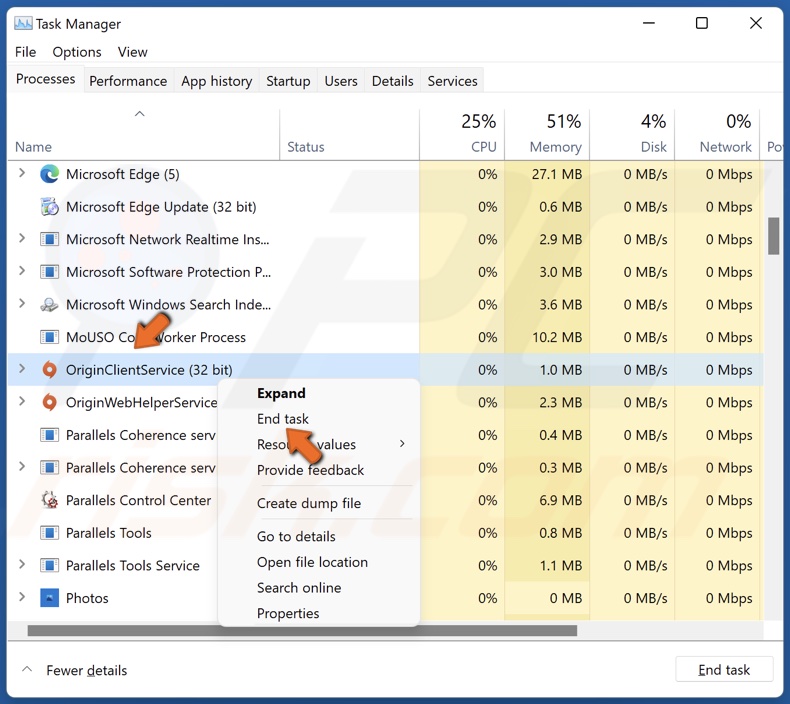
2. Identify all unnecessary processes, particularly those that consume a lot of system resources, right-click each of them and click End task.
3. Open Steam and try launching the game.
Method 2. End All Steam Processes and Relaunch It
1. Hold down Ctrl+Shift+Esc keys to open Task Manager.
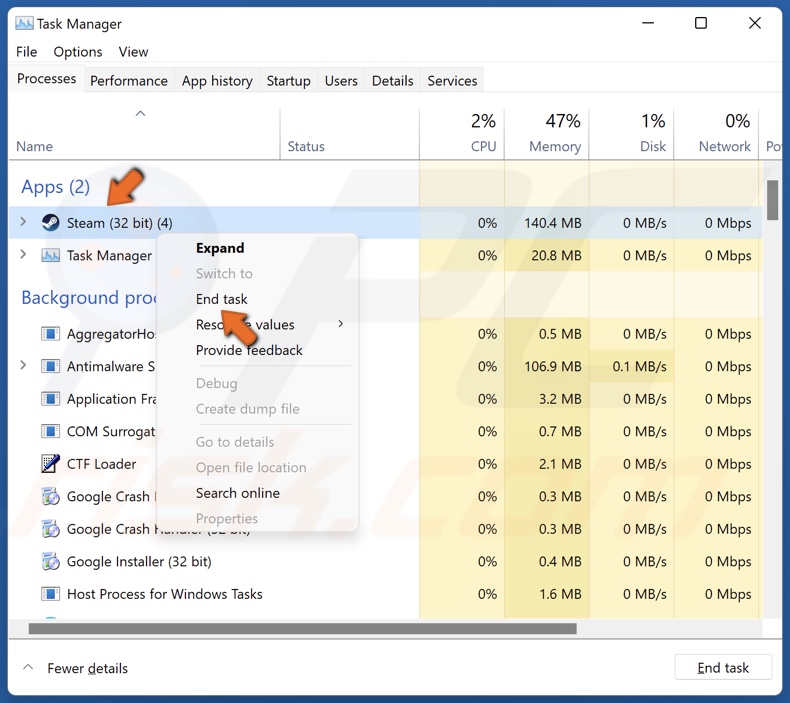
2. In the processes tab, find all Steam processes, right-click each of them, and click End task. Make sure no Steam processes are running. Also, end all the processes of the game that keeps getting stuck on preparing to launch.
3. Relaunch Steam and try launching the game.
Method 3. Verify the Integrity of Game Files
1. Open Steam.
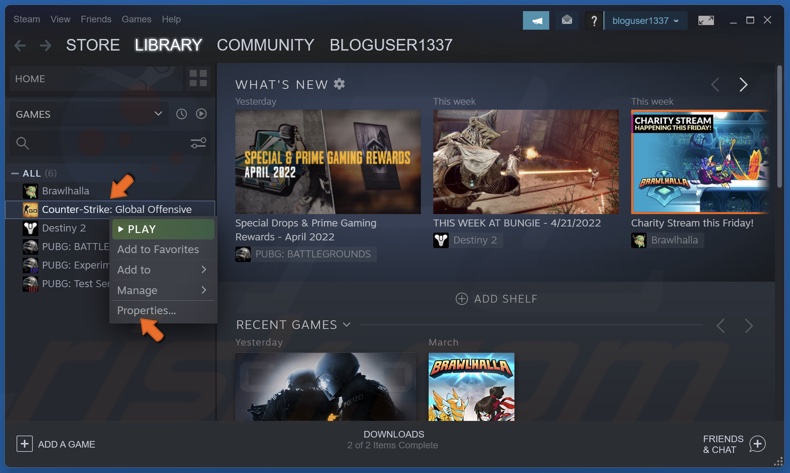
2. In the Library window, right-click the game and select Properties.
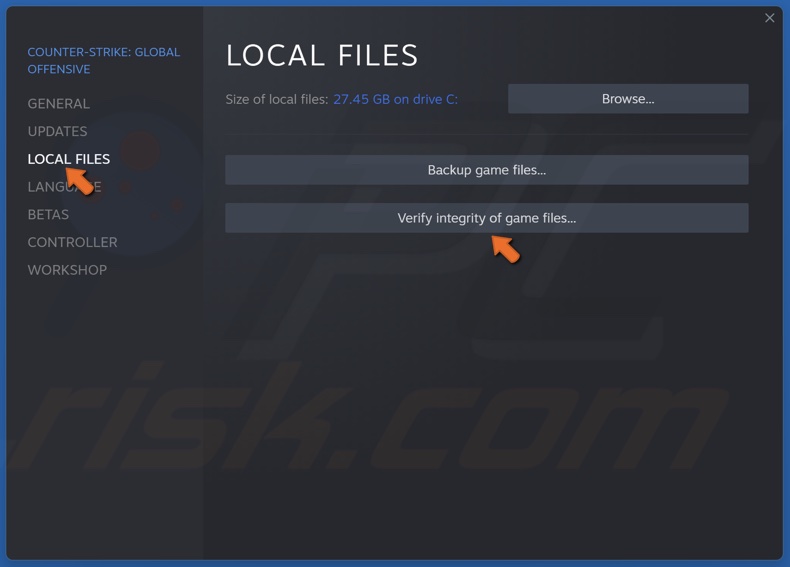
3. In the pop-up window, select the Local Files tab.
4. Then, click the Verify Integrity of Game Files button.
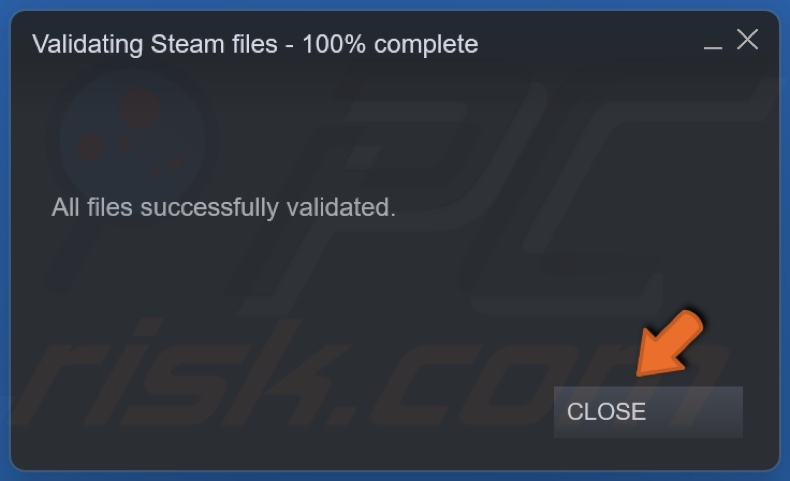
5. Click Close.
Method 4. Delete the appcache Folder and Run Steam as Administrator
1. Open Steam.
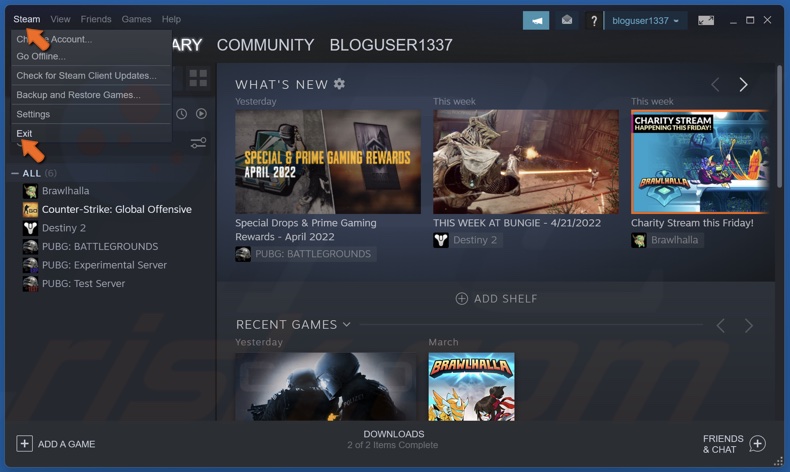
2. Open the Steam menu in the menu bar and click Exit.
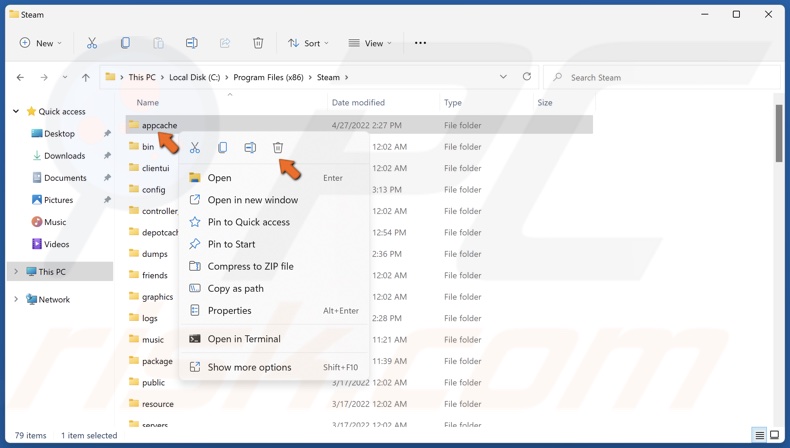
3. Hold down Windows+E keys to open File Explorer.
4. In the address bar, type in C:\Program Files (x86)\Steam (by default) and press the Enter key.
5. Find the appcache folder, right-click it and click Delete.
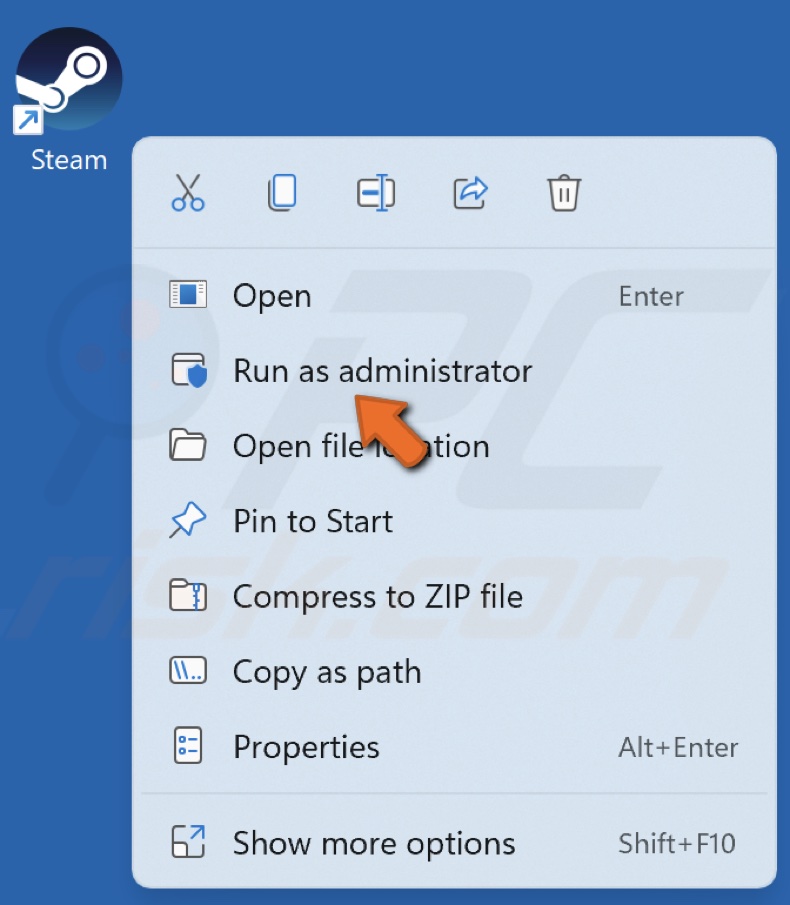
6. Right-click the Steam shortcut and click Run as administrator.
Share:

Rimvydas Iliavicius
Researcher, author
Rimvydas is a researcher with over four years of experience in the cybersecurity industry. He attended Kaunas University of Technology and graduated with a Master's degree in Translation and Localization of Technical texts. His interests in computers and technology led him to become a versatile author in the IT industry. At PCrisk, he's responsible for writing in-depth how-to articles for Microsoft Windows.

▼ Show Discussion