Fix "Unknown USB Device (Device Descriptor Request Failed)" in Windows 11
Get Free Scanner and check your computer for errors
Fix It NowTo fix found issues, you have to purchase the full version of Combo Cleaner. Free trial available. Combo Cleaner is owned and operated by Rcs Lt, the parent company of PCRisk.com read more.
How to Fix “Unknown USB Device (Device Descriptor Request Failed)” Error in Windows 11 and Windows 10
The “Unknown USB Device (Device Descriptor Request Failed)” error message indicates that Windows did not recognize your USB device. If you’re getting this error, follow the instruction in this article to fix it.

The entire error message states the following:
Windows has stopped this device because it has reported problems. (Code 43)
A request for the USB device descriptor failed.
The Device Descriptor carries information about the USB device, including vendor ID, product ID, etc. These unique identifiers allow your computer to identify the type of USB device connected to it and load the appropriate driver for the USB device.
If the Device Descriptor fails to load the necessary information to identify the connected USB device, it cannot load the correct driver. Consequently, the device won’t work.
Usually, this error occurs when connecting USB Flash drives and SD cards, but it can happen with almost any device that connects to a USB port.
What Causes This Error
Our research has revealed that the most likely three causes for this error are:
- Missing or corrupted USB device drivers. Some users reported experiencing this problem after upgrading to Windows 11. It’s possible that device drivers for Windows 11 were not released.
- Faulty/malfunctioning USB device. A USB storage device may have bad sectors.
- The USB port is physically damaged.
Fortunately, if your USB device (or its cable) isn’t faulty, you can fix this error by following the instructions below.
Video Guide on How to Fix "Unknown USB Device (Device Descriptor Request Failed)"
Table of Contents:
- Introduction
- Method 1. Run the Hardware and Devices Troubleshooter
- Method 2. Update the USB Device Driver
- Method 3. Uninstall Unknown USB Devices in Device Manager
- Method 4. Disable USB Selective Suspend Settings
- Method 5. Update/Reinstall the USB Root Hub Driver
- Method 6. Enable Enhanced Power Management
- Video Guide on How to Fix "Unknown USB Device (Device Descriptor Request Failed)"
Download Computer Malware Repair Tool
It is recommended to run a free scan with Combo Cleaner - a tool to detect viruses and malware on your device. You will need to purchase the full version to remove infections. Free trial available. Combo Cleaner is owned and operated by Rcs Lt, the parent company of PCRisk.com read more.
Method 1. Run the Hardware and Devices Troubleshooter
1. Hold down Windows+R keys to open Run.

2. In the Run dialog box, type in msdt.exe -id DeviceDiagnostic and click OK.
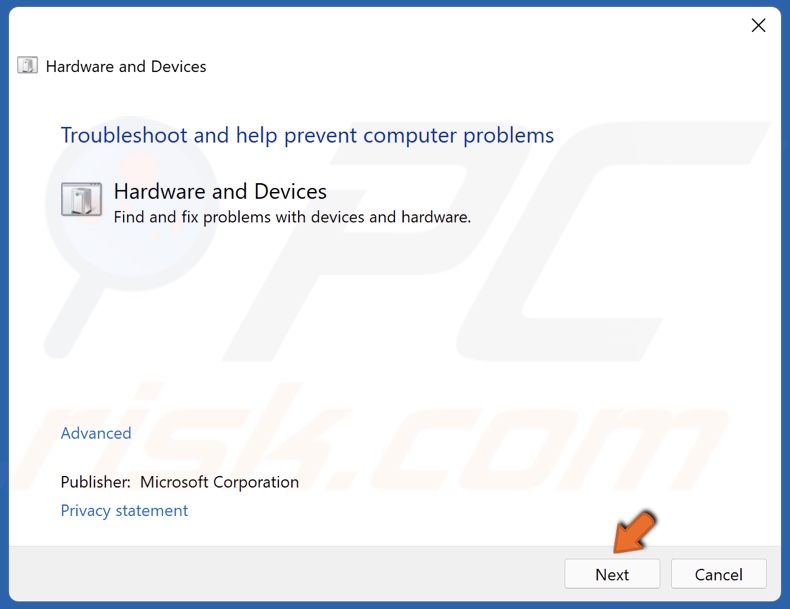
3. Click Next.
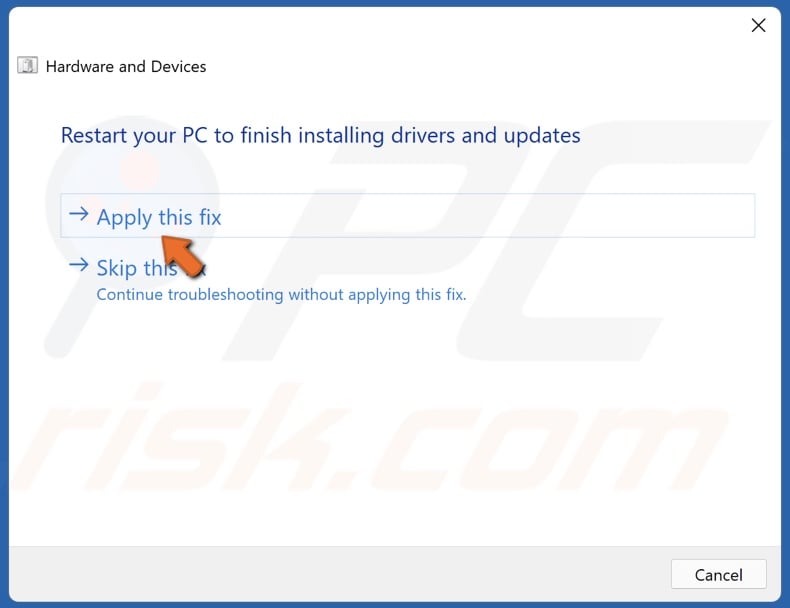
4. Apply the suggested fixes and close the troubleshooter.
Method 2. Update the USB Device Driver
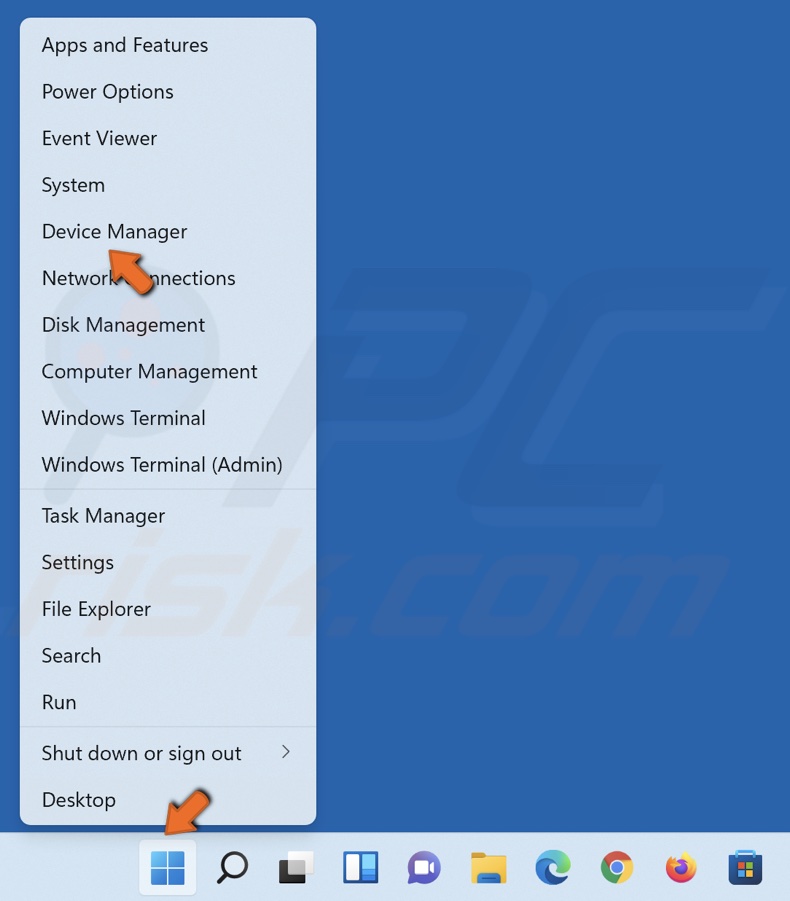
1. Right-click Start and select Device Manager.
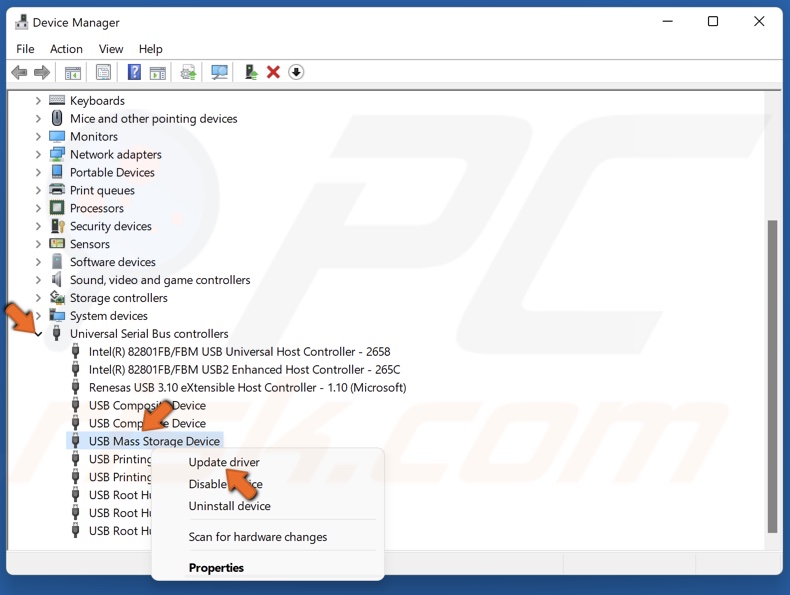
2. Expand the Universal Serial Bus controllers list.
3. Right-click Unknown USB Device and click Update driver.
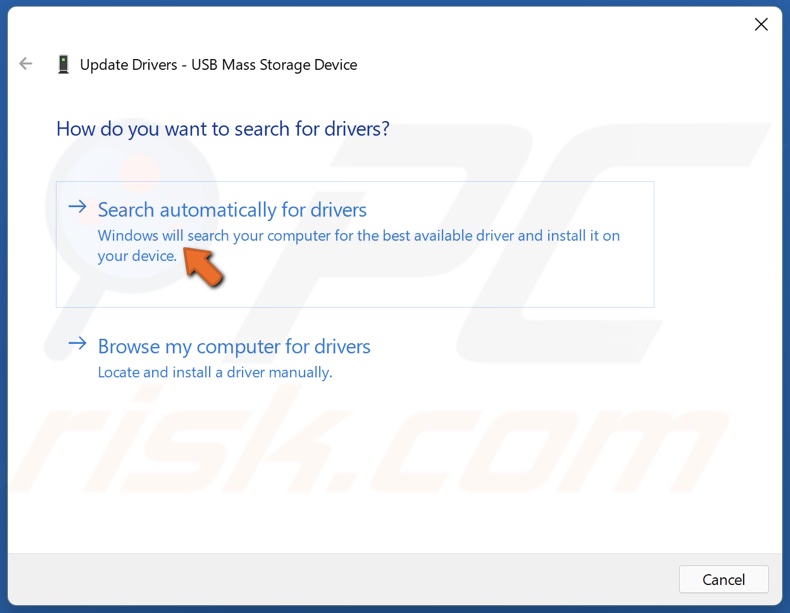
4. Select Search automatically for drivers. Alternatively, select Browse my computer for drivers and install the correct driver downloaded from the device manufacturer’s website.
Method 3. Uninstall Unknown USB Devices in Device Manager
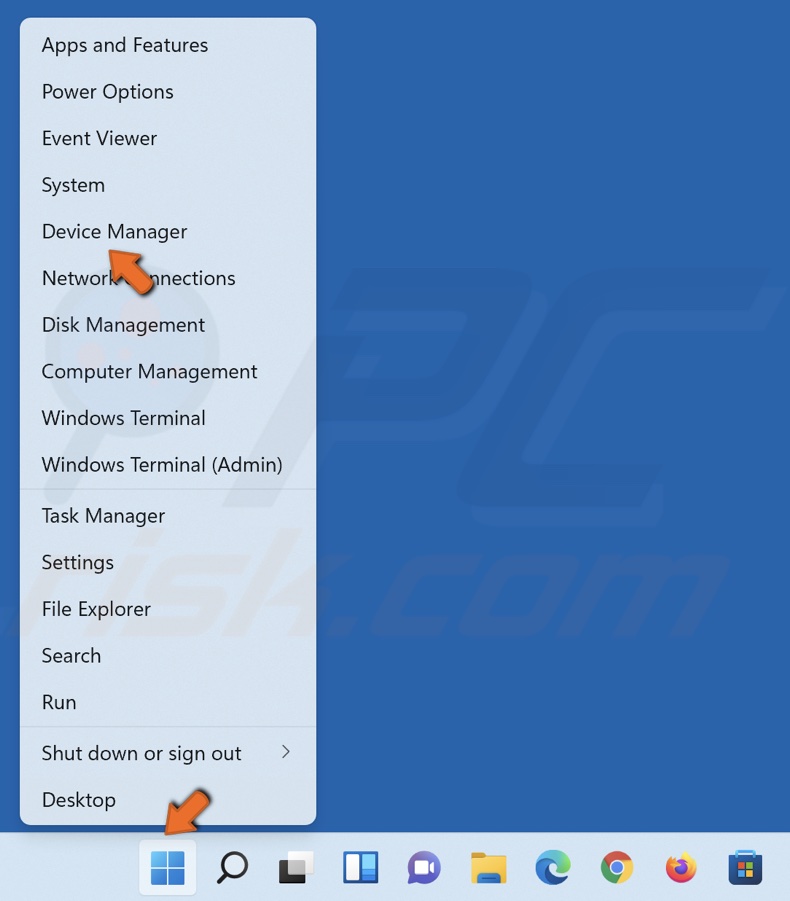
1. Right-click Start and select Device Manager.
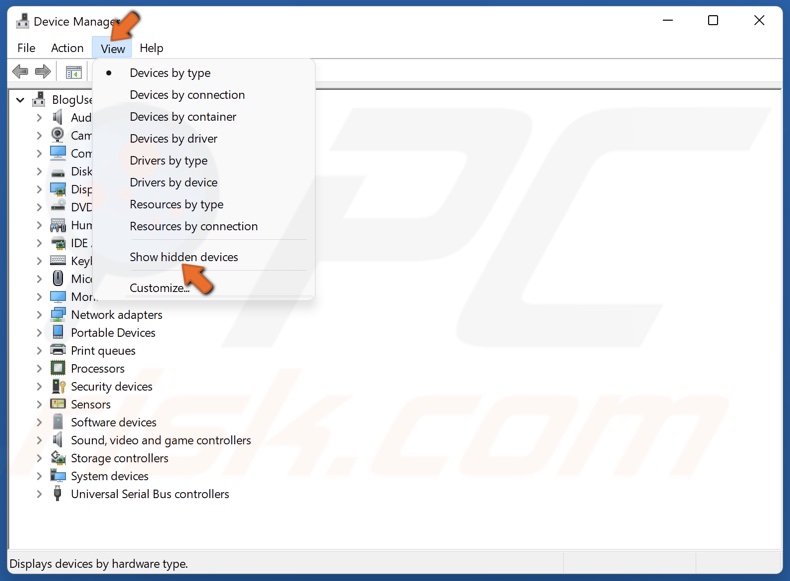
2. Click View in the toolbar and select Show hidden devices.
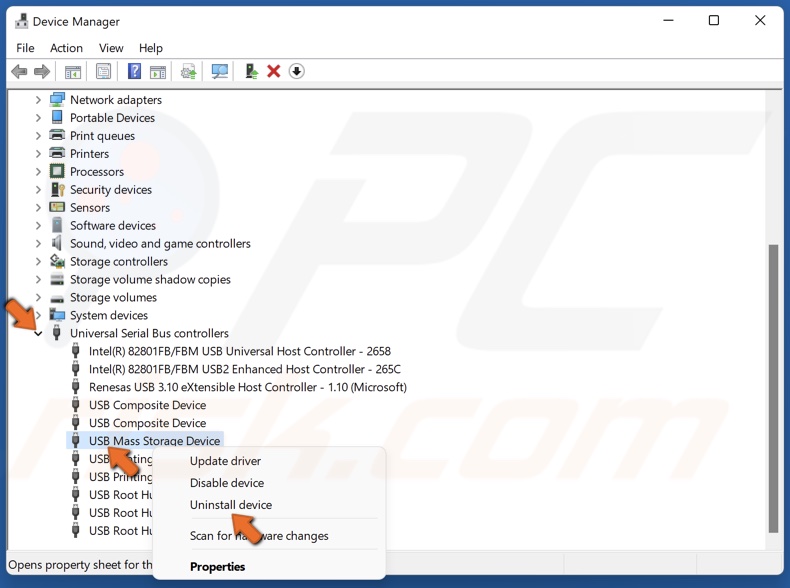
3. Expand the Universal Serial Bus controllers list.
4. Right-click each device labeled Unknown USB Device and click Uninstall device.
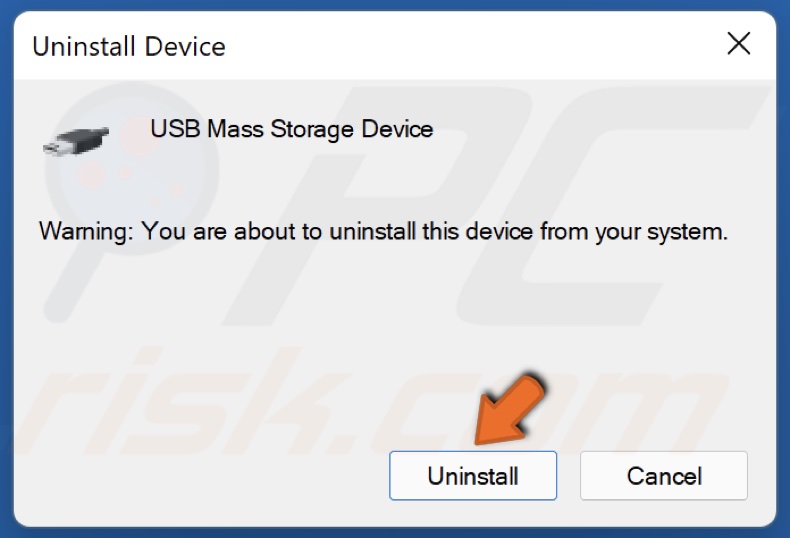
5. Click Uninstall to confirm the action.
6. Restart your PC, and Windows will automatically download and install the latest available drivers for the uninstalled device.
7. Unplug the USB device from your PC, if it wasn’t already, and plug it back in.
Method 4. Disable USB Selective Suspend Settings
1. Hold down Windows+R keys to open Run.
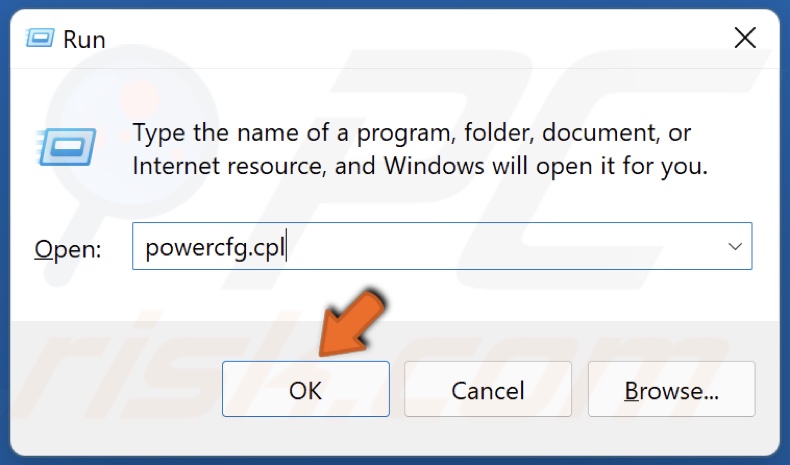
2. In the Run dialog box, type in powercfg.cpl and click OK.
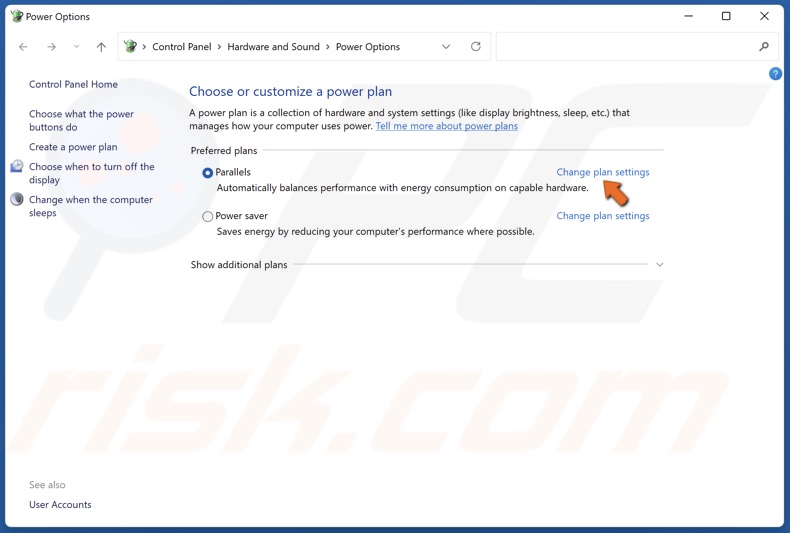
3. In the Power Options window, click Change plan settings.
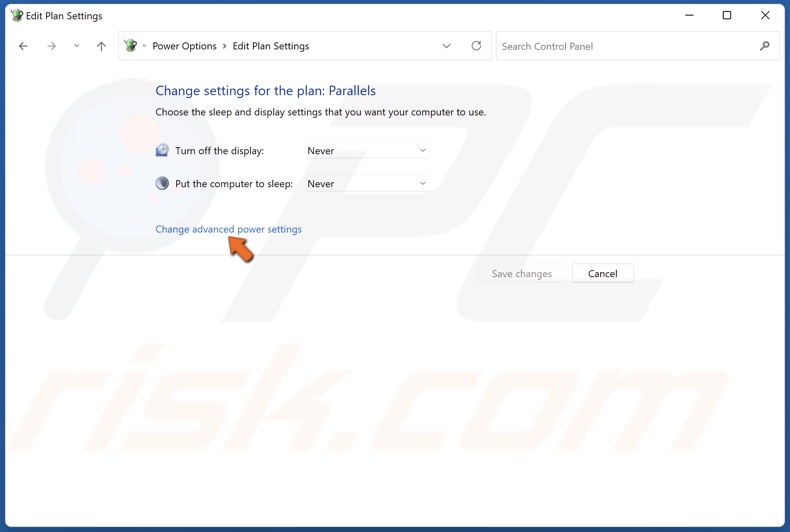
4. Click Change advanced power settings.
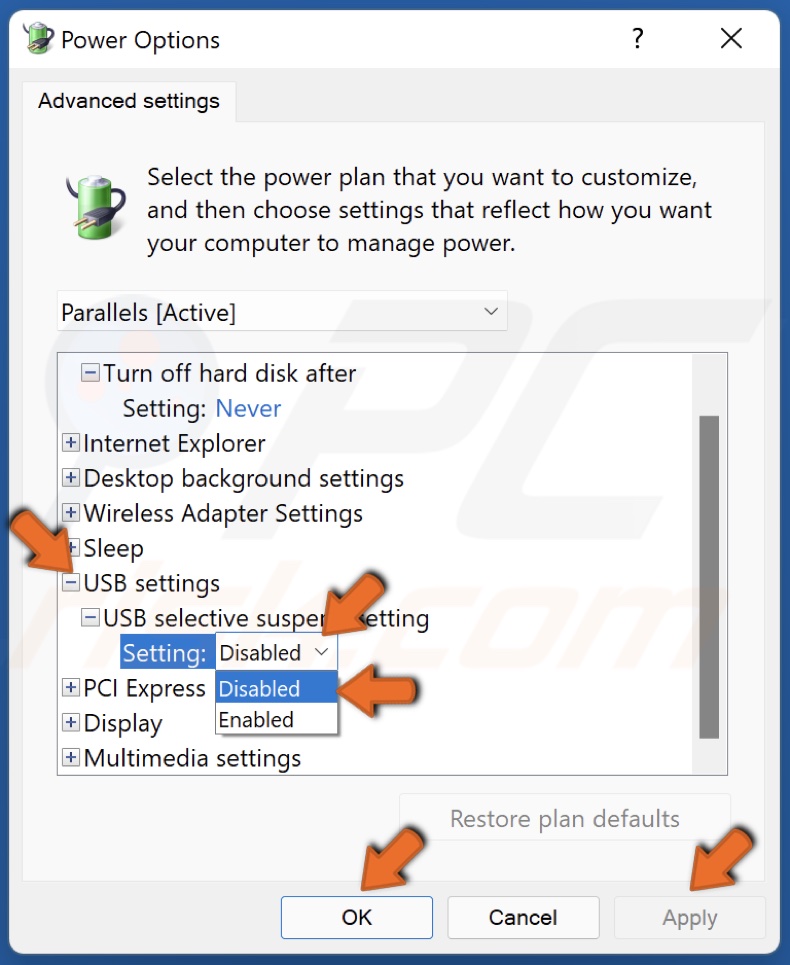
5. Expand the USB settings list.
6. Open the USB selective suspend setting menu and select Disabled.
7. Click Apply and click OK.
Method 5. Update/Reinstall the USB Root Hub Driver
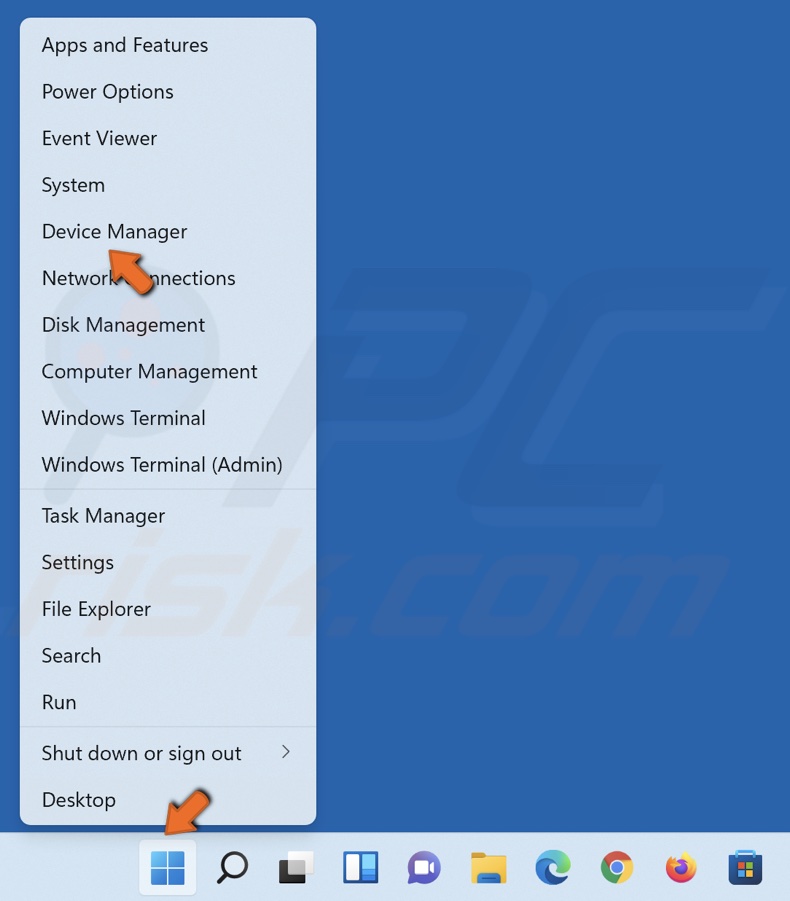
1. Right-click Start and select Device Manager.
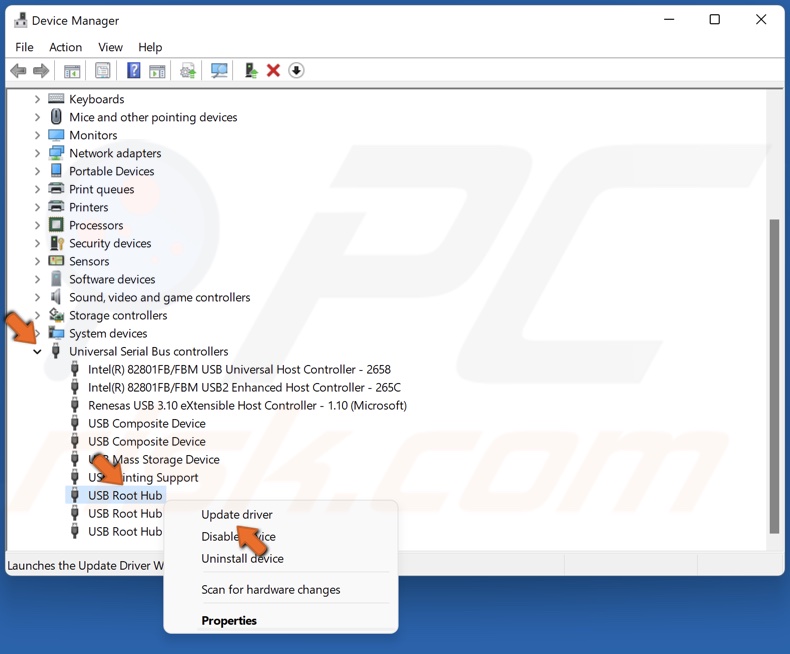
2. Expand the Universal Serial Bus controllers list.
3. Right-click the Generic USB Hub and click Update driver.
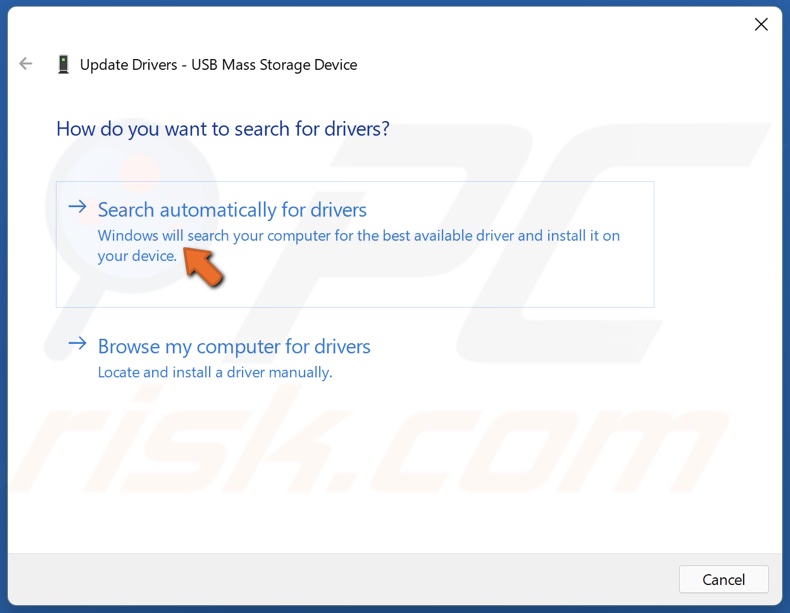
4. Select Search automatically for drivers. Alternatively, select Browse my computer for drivers and install the correct driver downloaded from the device manufacturer’s website.
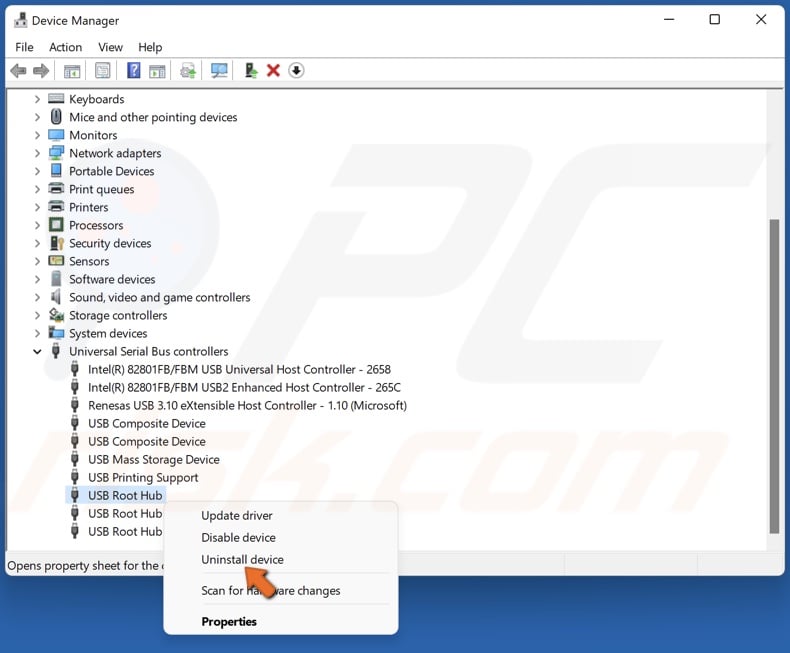
5. If updating the driver doesn’t fix the “Unknown USB Device (Device Descriptor Request Failed)” error, right-click the Generic USB Hub and click Uninstall device.
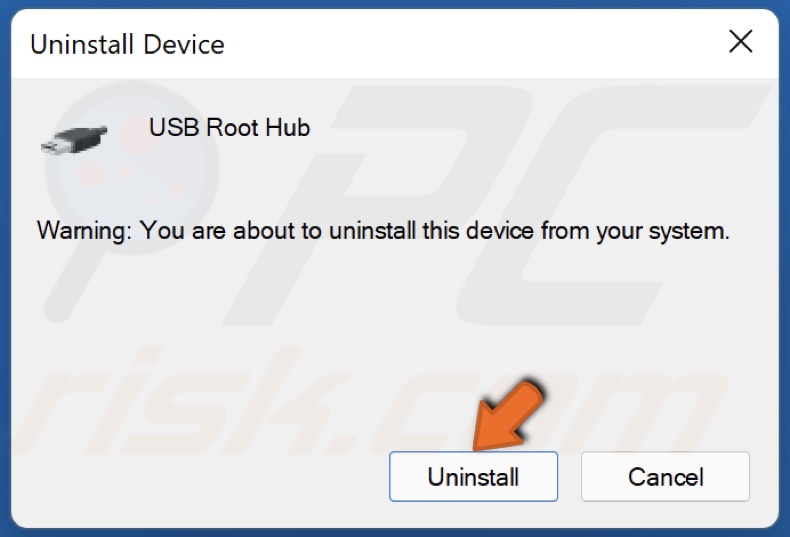
6. Click Uninstall to confirm.
7. Restart your PC, and Windows will automatically download and install the latest available drivers for the uninstalled device.
Method 6. Enable Enhanced Power Management
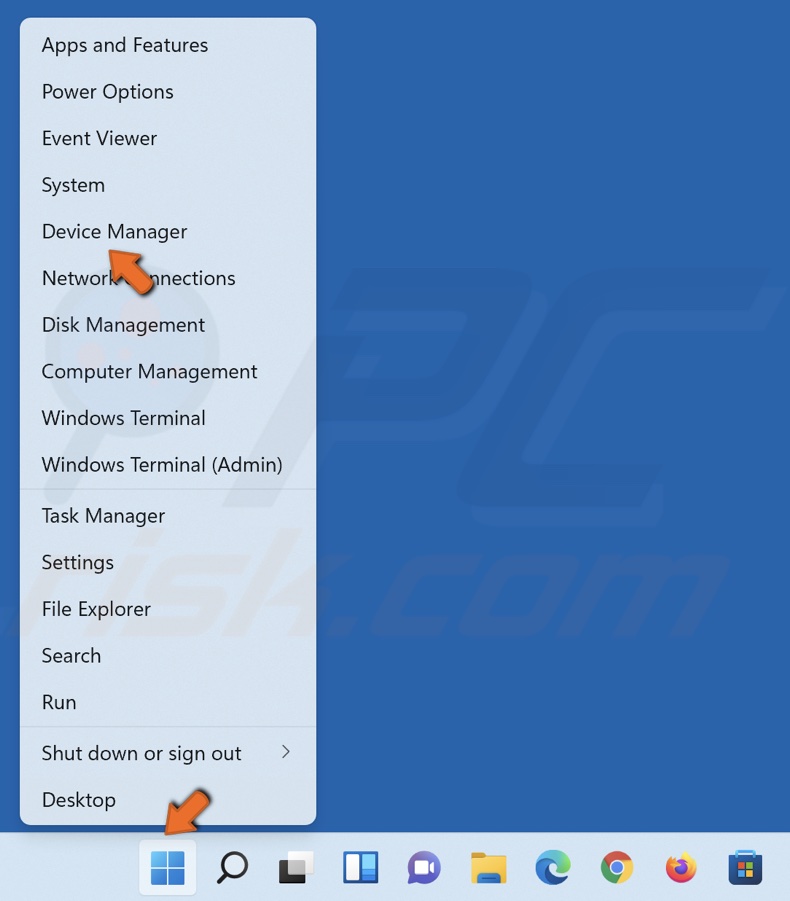
1. Right-click Start and select Device Manager.
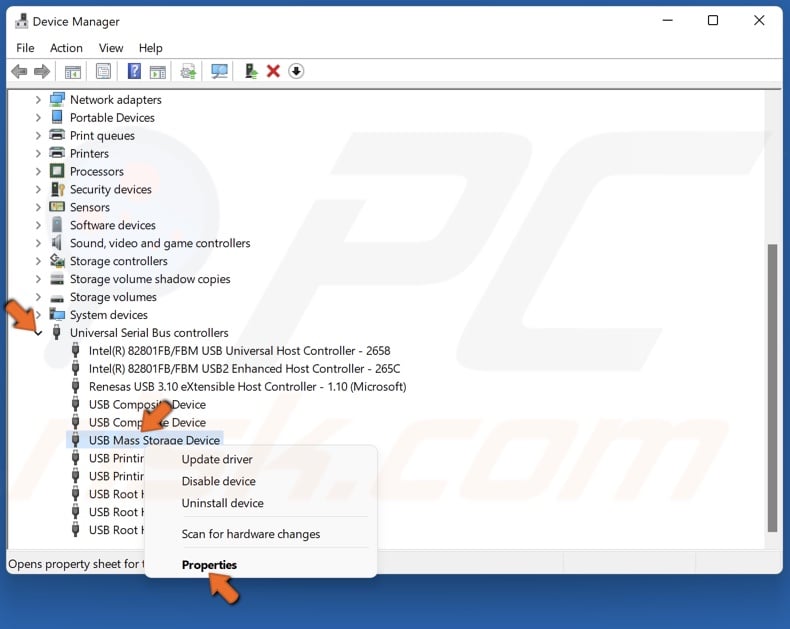
2. Expand the Universal Serial Bus controllers list.
3. Right-click Unknown USB Device and click Properties.
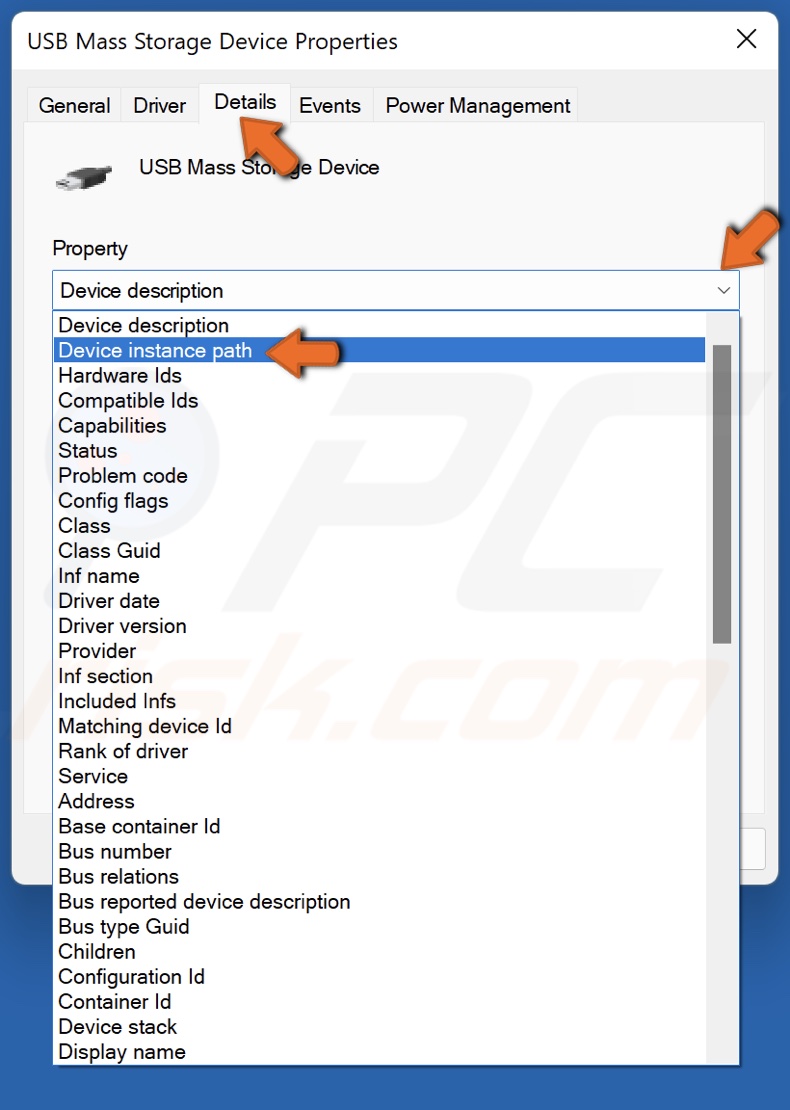
4. Select the Details tab.
5. Open the Property drop-down menu and select Device instance path.
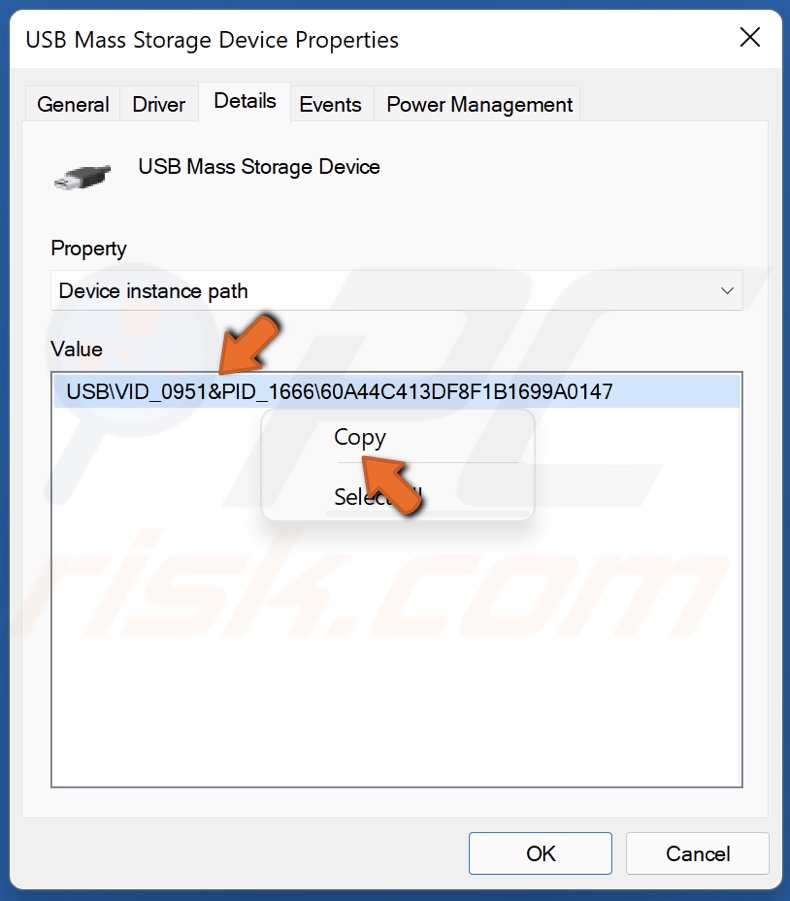
6. In the value section, select the value, right-click it and click Copy.
7. Then, hold down Windows+R keys to open Run.
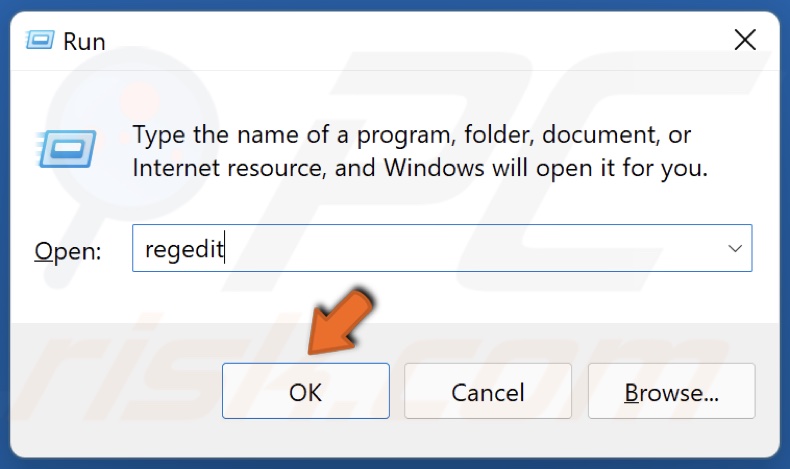
8. In the Run dialog box, type in regedit and click OK.
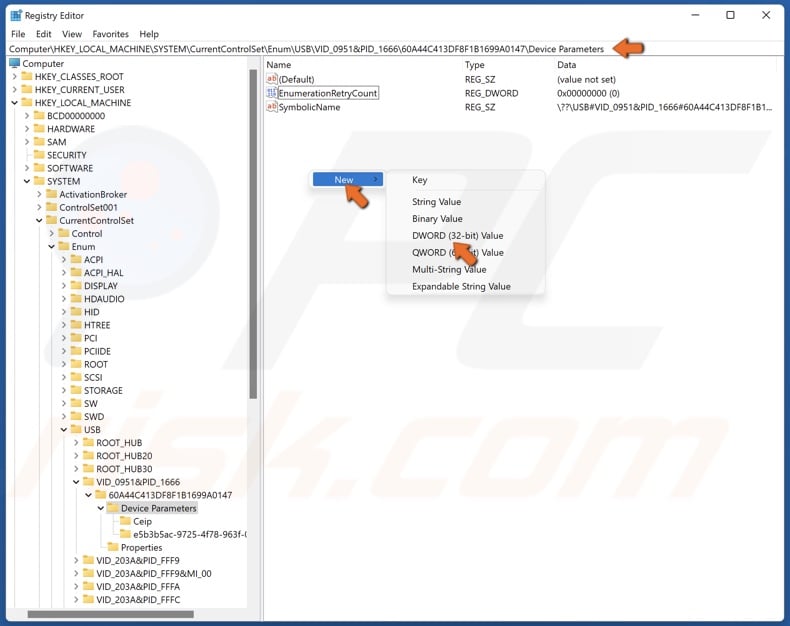
9. In the Windows Registry Editor, navigate to HKEY_LOCAL_MACHINE\SYSTEM\CurrentControlSet\Enum\[device instant path]\Device Parameters and replace "device instance path" with the value copied in step 6.
10. Right-click in the right pane, select New, and select DWORD (32-bit) Value.
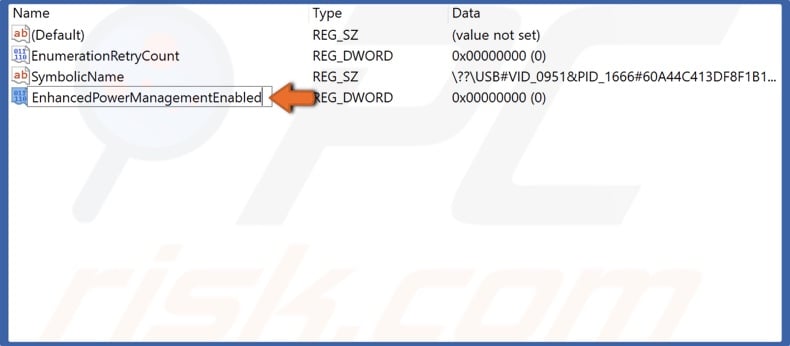
11. Name the new value EnhancedPowerManagementEnabled.
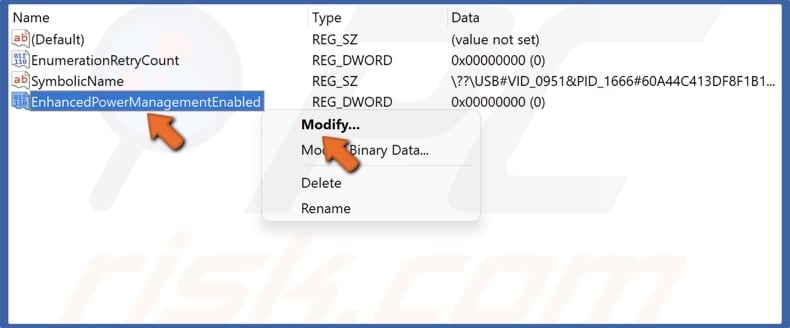
12. Right-click the newly created EnhancedPowerManagementEnabled value and click Modify.
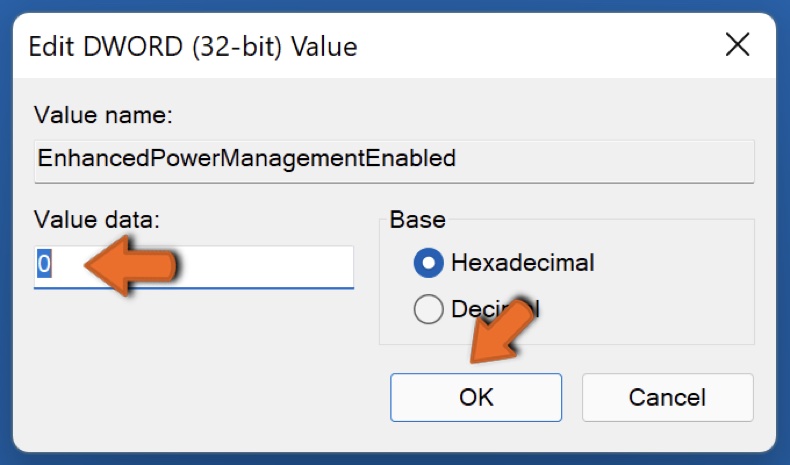
13. Set the Value data to 0 and click OK.
14. Close the Registry Editor.
15. Disconnect the USB device and restart your PC.
16. After restarting your PC connect the USB device.
Share:

Rimvydas Iliavicius
Researcher, author
Rimvydas is a researcher with over four years of experience in the cybersecurity industry. He attended Kaunas University of Technology and graduated with a Master's degree in Translation and Localization of Technical texts. His interests in computers and technology led him to become a versatile author in the IT industry. At PCrisk, he's responsible for writing in-depth how-to articles for Microsoft Windows.

▼ Show Discussion