How to Fix STATUS_ACCESS_VIOLATION in Chrome and Edge
Get Free Scanner and check your computer for errors
Fix It NowTo fix found issues, you have to purchase the full version of Combo Cleaner. Free trial available. Combo Cleaner is owned and operated by Rcs Lt, the parent company of PCRisk.com read more.
How to Fix the STATUS_ACCESS_VIOLATION Error in Google Chrome and Microsoft Edge
The STATUS_ACCESS_VIOLATION error may unexpectedly occur while you’re surfing the web. This article will show you how to fix this error on Google Chrome and Microsoft Edge.
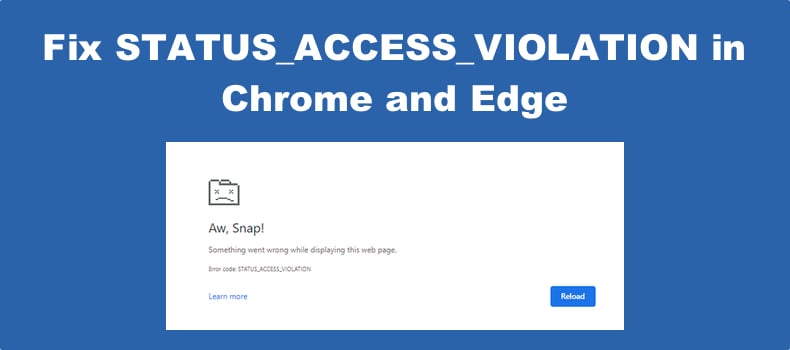
While surfing the web, you may experience the following error:
“Aw, Snap! Something went wrong while displaying this webpage. Error code: STATUS_ACCESS_VIOLATION”
This error occurs primarily when an unspecified program code requests access to memory without proper authorization. In other words, it appears as a result of mishandling code management.
One of the reasons you may encounter this error is if you’ve installed too many browser extensions. Having many browser extensions installed on your browser may lead to conflict between the extensions.
This error occurs in all Chromium-based web browsers but is particularly prevalent in Chrome Canary and less so in the stable version of Chrome.
You can temporarily fix the STATUS_ACCESS_VIOLATION error by refreshing the web page several times. However, if you’re looking for a permanent solution, we invite you to apply the fixes for Chrome or Edge provided below.
Video Guide on How to Fix STATUS_ACCESS_VIOLATION Error in Google Chrome
Video Guide on How to Fix STATUS_ACCESS_VIOLATION Error in Microsoft Edge
Table of Contents:
- Introduction
- Solution 1. Update the Web Browser
- Solution 2. Disable Installed Extensions
- Solution 3. Modify the Browser Executable File Name
- Solution 4. Reset the Browser to Default Settings
- Video Guide on How to Fix STATUS ACCESS VIOLATION Error in Google Chrome
- Video Guide on How to Fix STATUS ACCESS VIOLATION Error in Microsoft Edge
Download Computer Malware Repair Tool
It is recommended to run a free scan with Combo Cleaner - a tool to detect viruses and malware on your device. You will need to purchase the full version to remove infections. Free trial available. Combo Cleaner is owned and operated by Rcs Lt, the parent company of PCRisk.com read more.
Solution 1. Update the Web Browser
Update Google Chrome
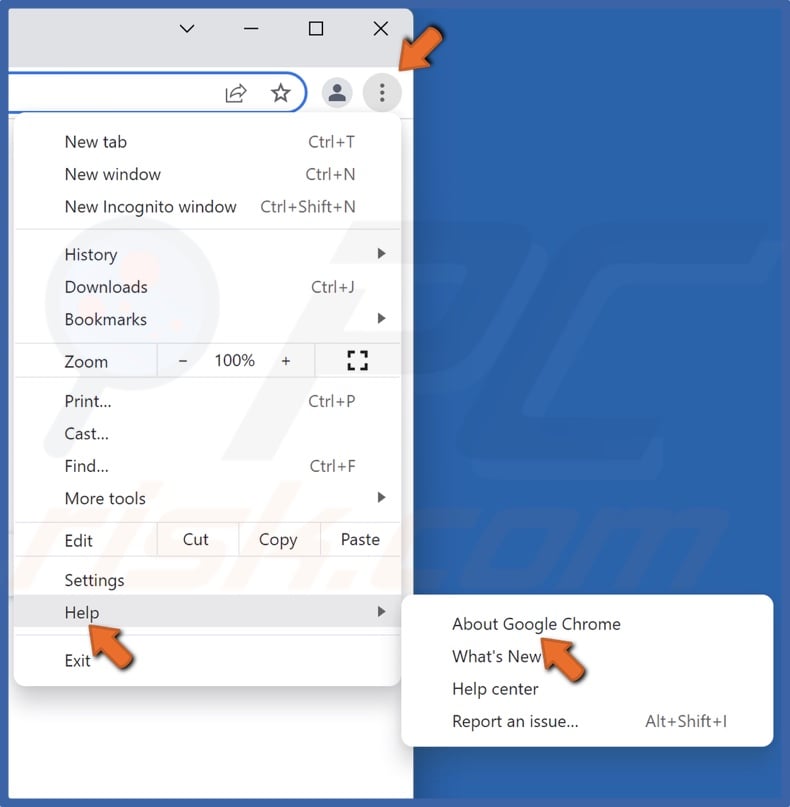
1. Launch Chrome. Click the ellipsis at the top-right corner.
2. Select Help and click About Google Chrome. If an update is available, the browser will begin updating automatically.
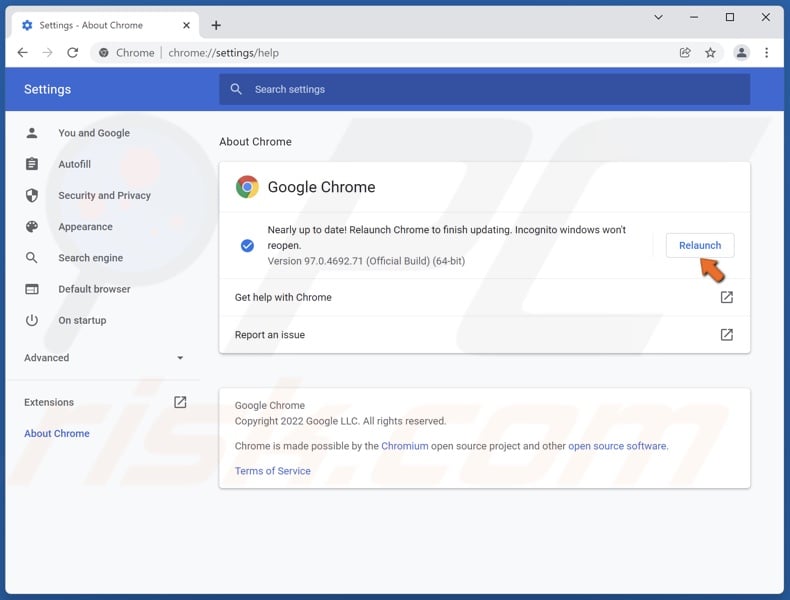
3. Click Relaunch.
Update Microsoft Edge
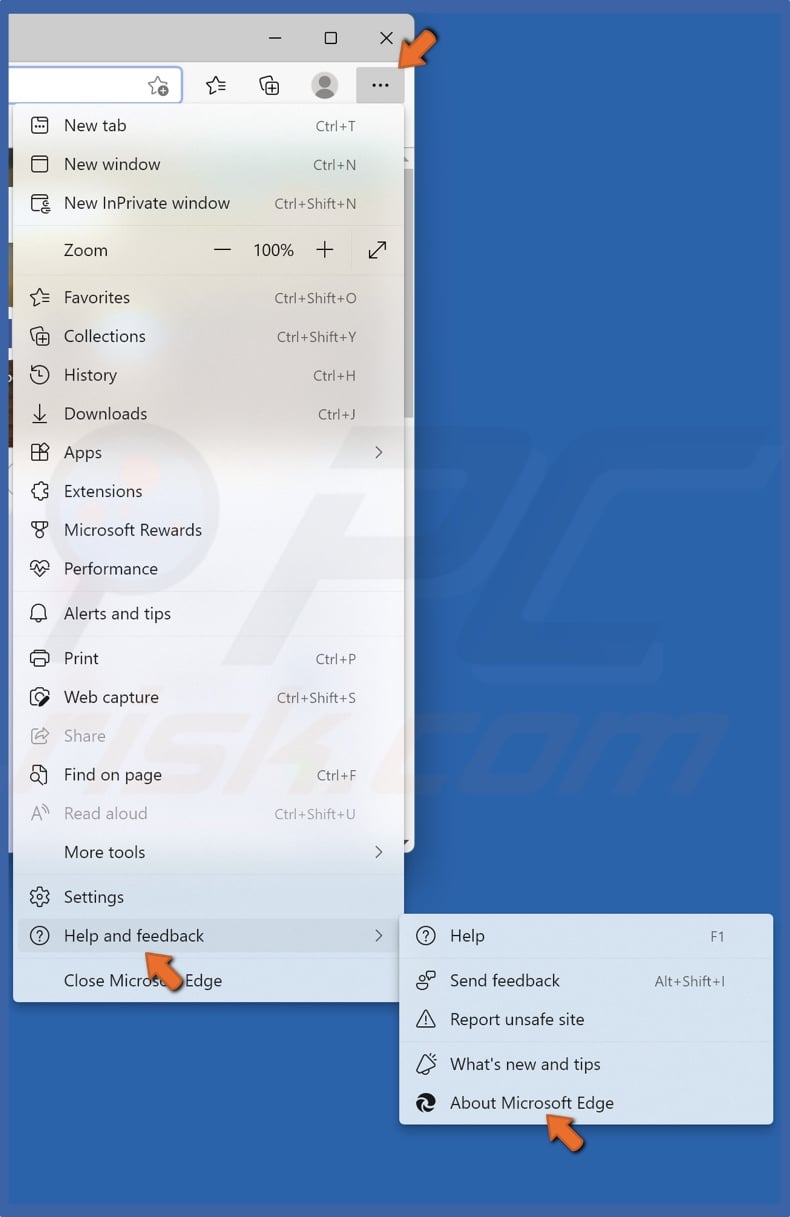
1. Launch Edge. Open the Settings menu at the top-right corner.
2. Select Help and feedback and select About Microsoft Edge. If an update is available, the browser will begin updating automatically.
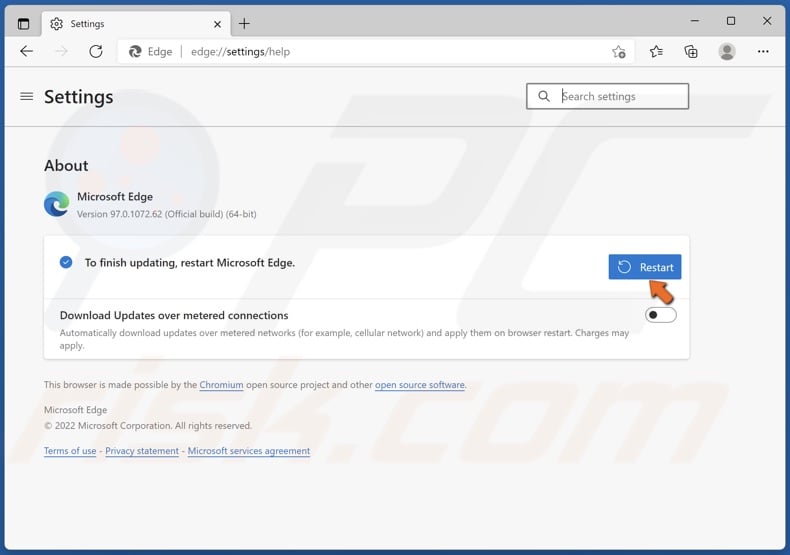
3. Click Restart.
Solution 2. Disable Installed Extensions
If you have many extensions on your browser, they can interfere with each other and cause the STATUS_ACCESS_VIOLATION error. Therefore, we recommend investigating what extensions you installed before you started getting the STATUS_ACCESS_VIOLATION error and removing them.
Disable Extensions in Google Chrome
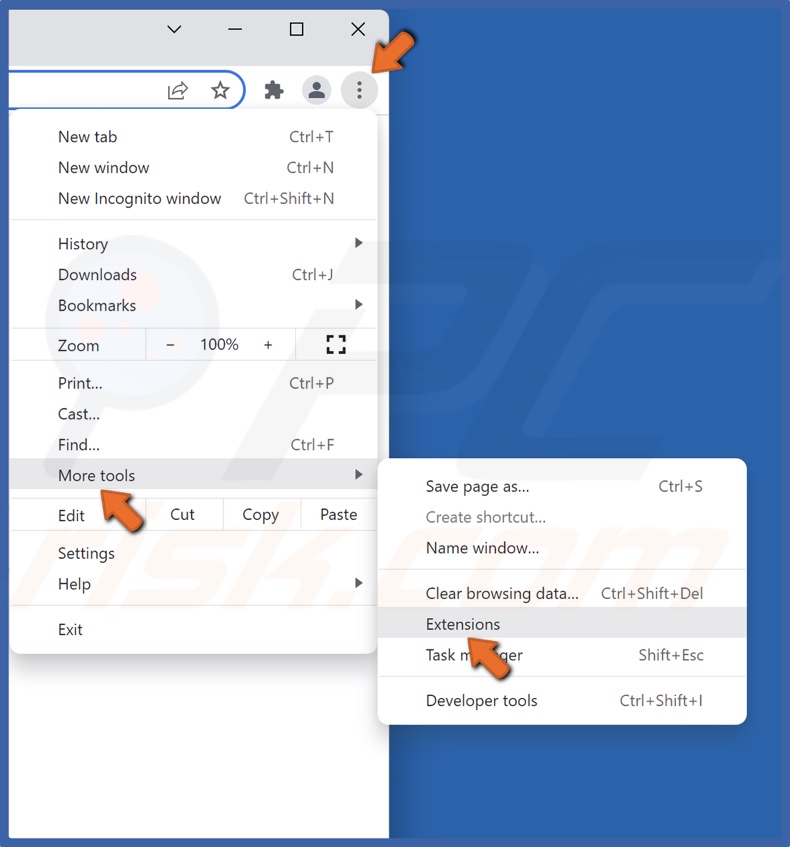
1. Launch Chrome. Click the ellipsis at the top-right corner.
2. Select More tools and click Extensions.
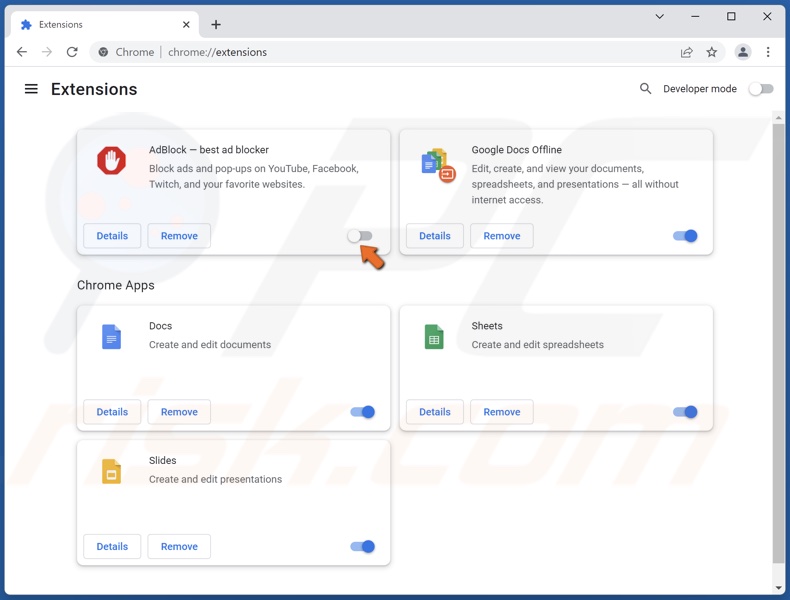
3. Toggle the slider next to the extension to disable it.
Disable Extensions in Microsoft Edge
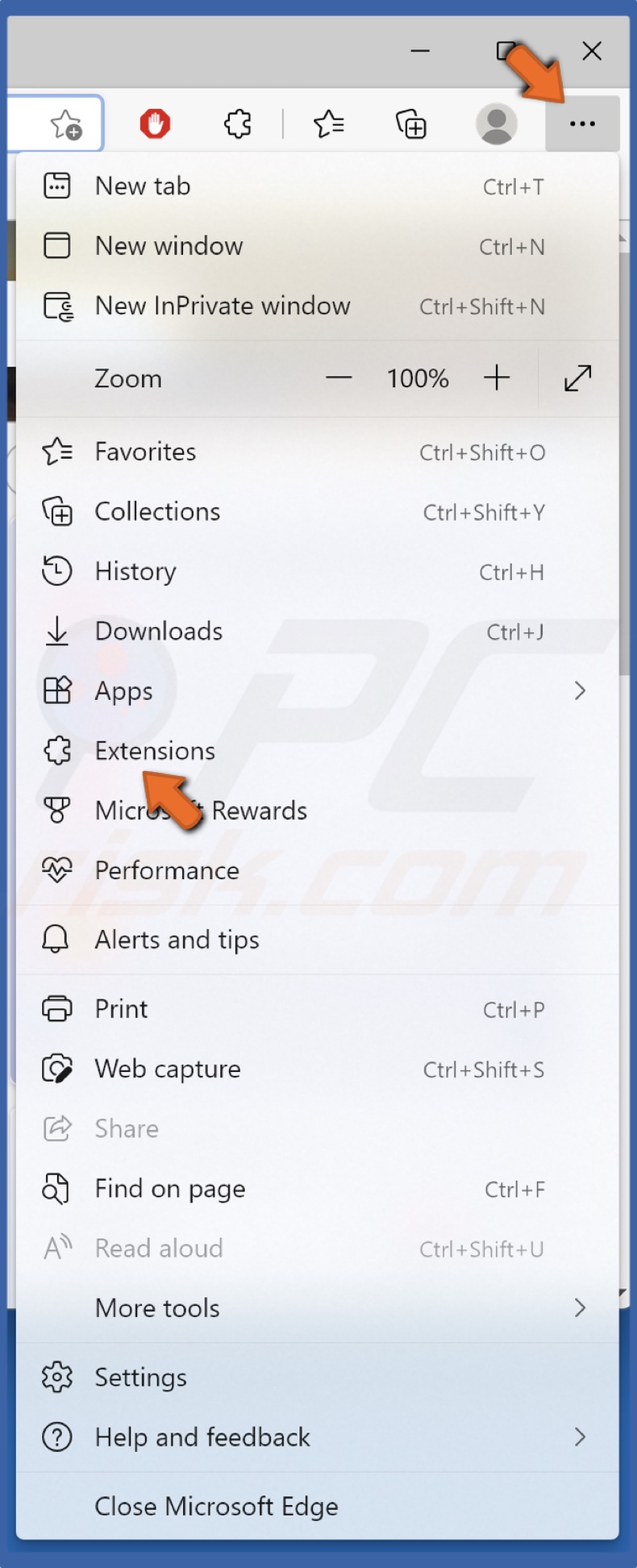
1. Launch Microsoft Edge. Open the Settings menu and select Extensions.
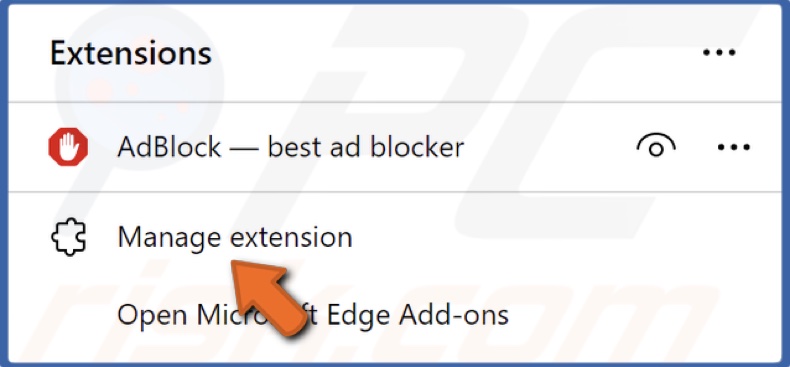
2. Click Manage extension.

3. Toggle the slider next to the extension to disable it.
Solution 3. Modify the Browser Executable File Name
This method may seem odd at first but is one of the most effective tried and tested methods for fixing the STATUS_ACCESS_VIOLATION error.
Modify the Google Chrome Executable
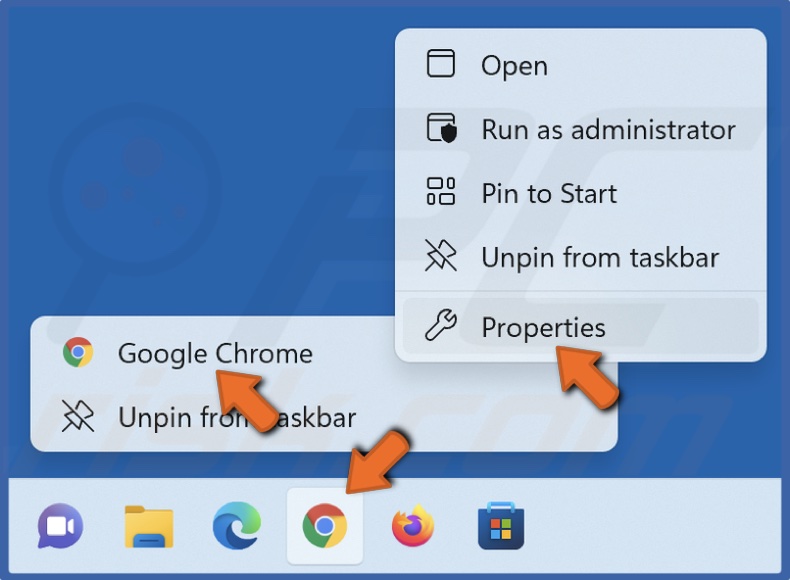
1. Right-click the Chrome shortcut and select Properties.
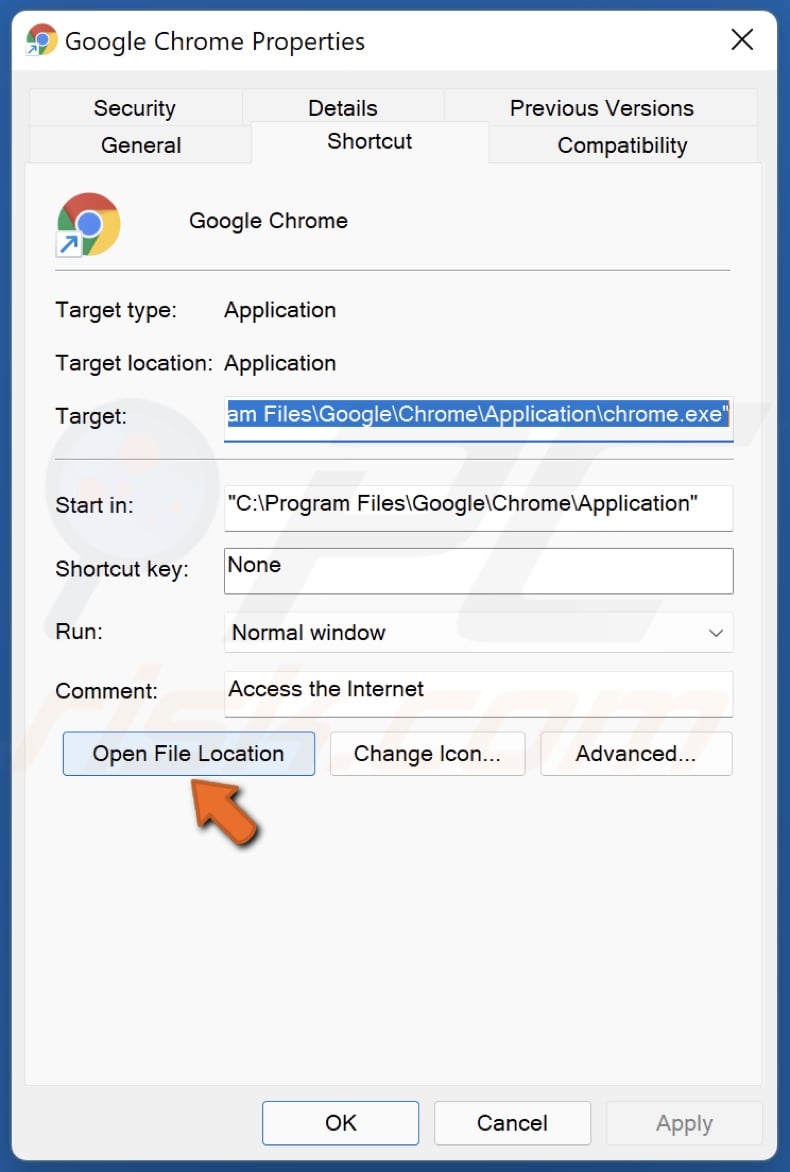
2. Click Open File Location.
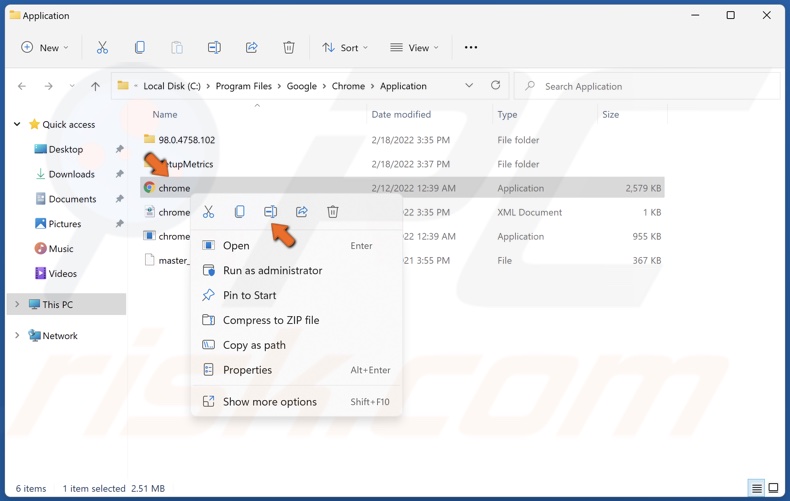
3. Right-click Chrome.exe and click Rename. Rename it to ChromeEdited.exe and save the new name.
Modify the Microsoft Edge Executable
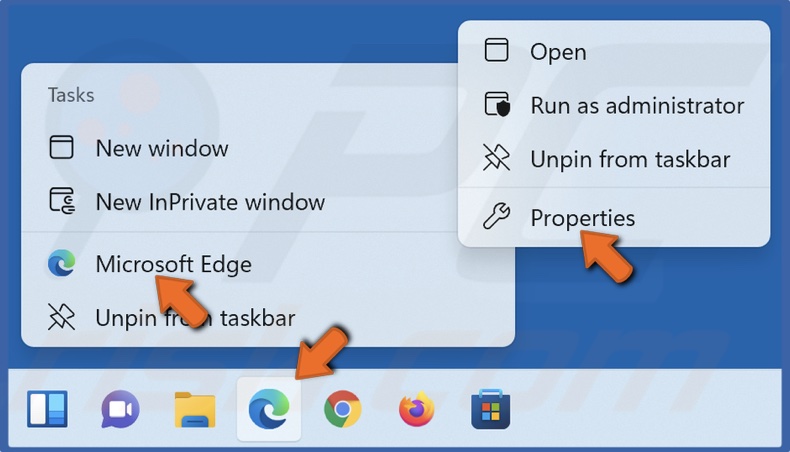
1. Right-click the Microsoft Edge shortcut and select Properties.

2. Click Open File Location.
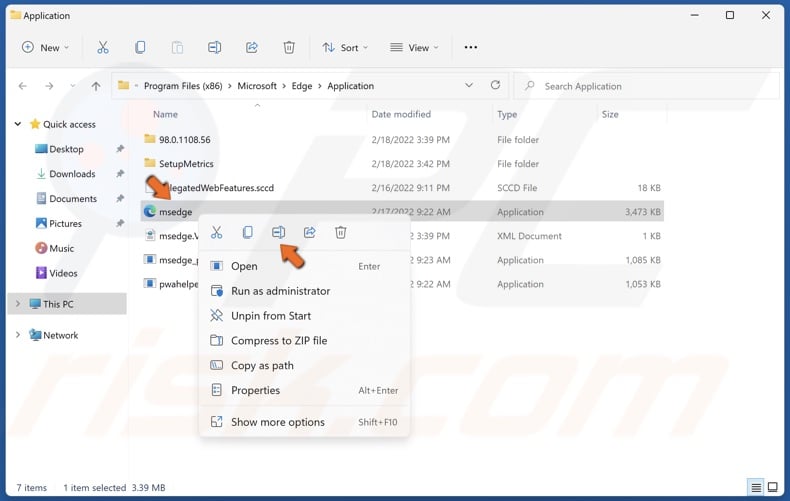
3. Right-click msedge.exe and click Rename. Rename it to msedgeEdited.exe and save the new name.
Solution 4. Reset the Browser to Default Settings
Resetting Chrome or Edge to their default settings won’t remove your bookmarks or passwords.
Reset Google Chrome
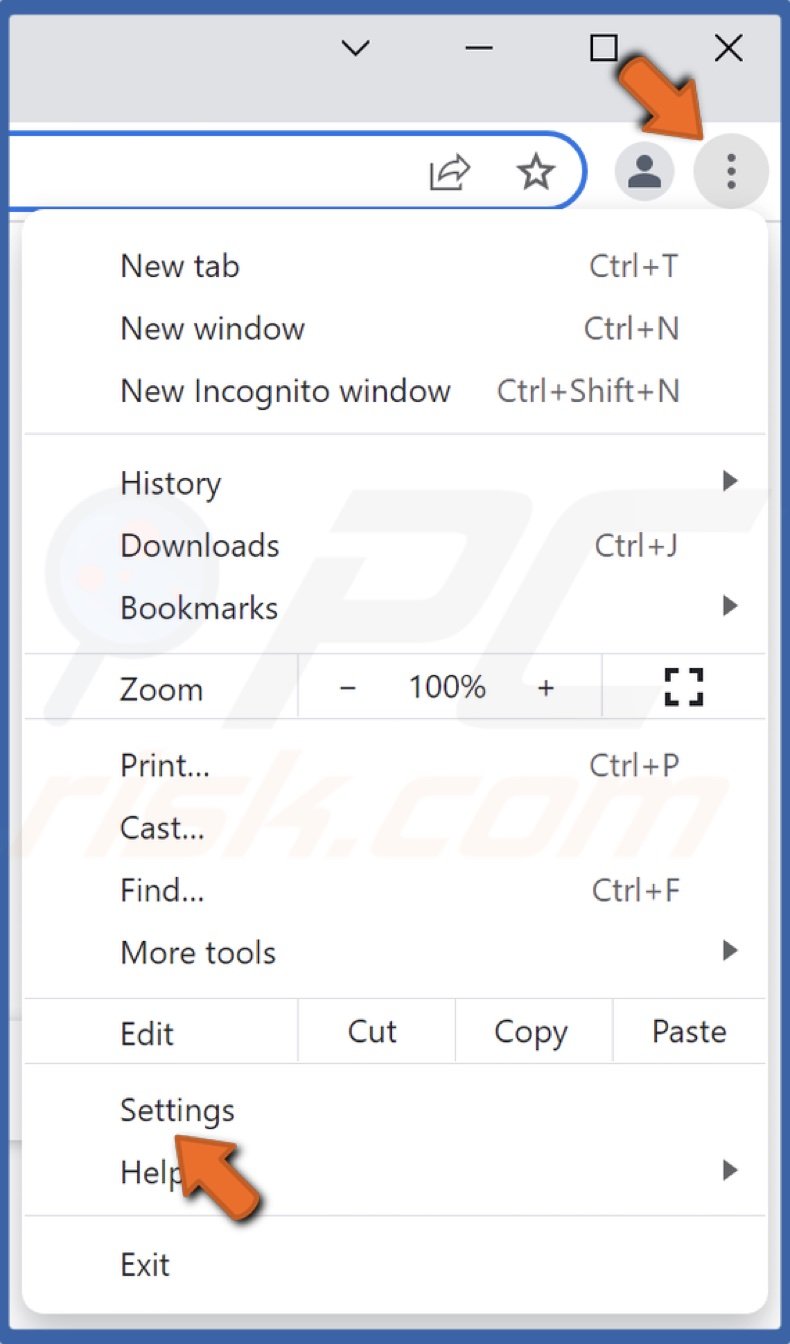
1. Launch Chrome. Click the ellipsis at the top-right corner.
2. Click Settings.
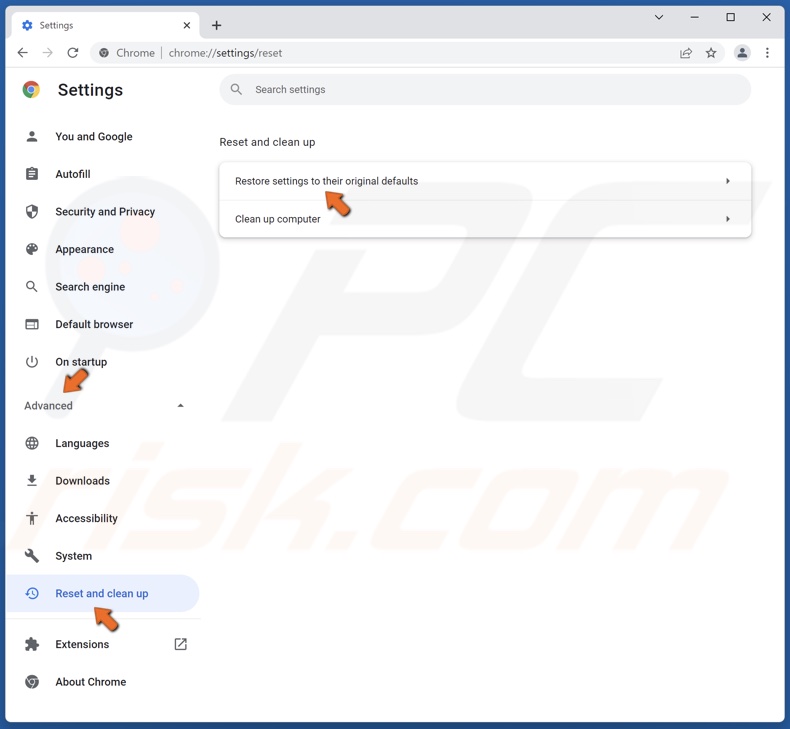
3. In the left pane, click Advanced and click Reset and cleanup.
4. Click Reset settings to their original defaults.
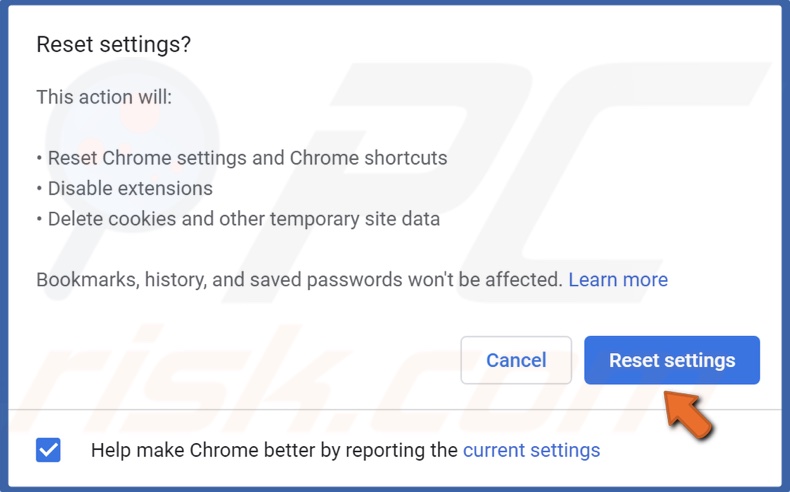
5. Click Reset Settings.
Reset Microsoft Edge
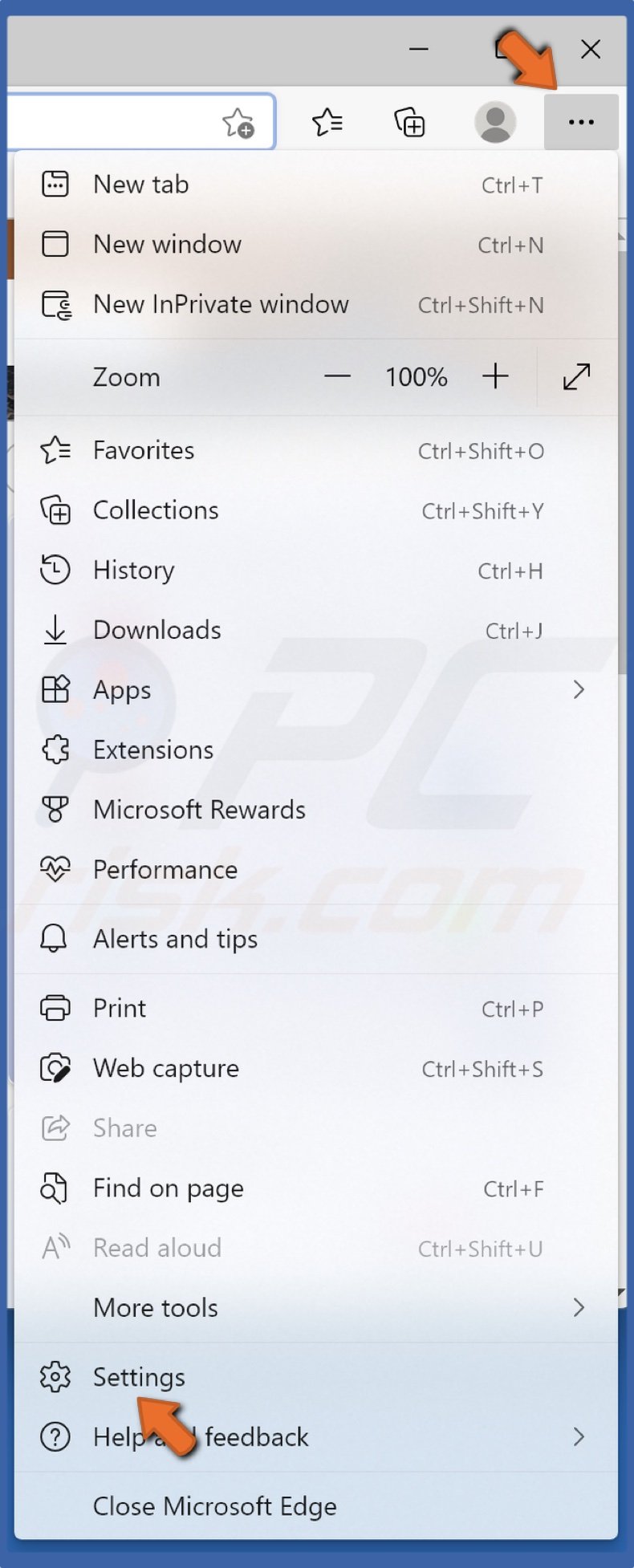
1. Launch Microsoft Edge. Open the Settings menu and click Settings.
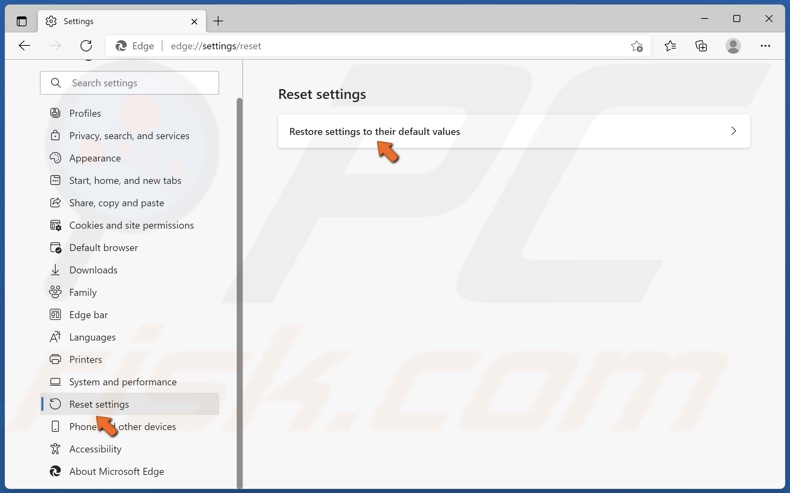
2. In the left pane, click Reset settings.
3. Click Restore settings to their default values.

4. Click Reset.
Share:

Rimvydas Iliavicius
Researcher, author
Rimvydas is a researcher with over four years of experience in the cybersecurity industry. He attended Kaunas University of Technology and graduated with a Master's degree in Translation and Localization of Technical texts. His interests in computers and technology led him to become a versatile author in the IT industry. At PCrisk, he's responsible for writing in-depth how-to articles for Microsoft Windows.

▼ Show Discussion