DRIVER_PAGE_FAULT_IN_FREED_SPECIAL_POOL : 5 Ways to Fix It
Get Free Scanner and check your computer for errors
Fix It NowTo fix found issues, you have to purchase the full version of Combo Cleaner. Free trial available. Combo Cleaner is owned and operated by Rcs Lt, the parent company of PCRisk.com read more.
How to Fix the DRIVER_PAGE_FAULT_IN_FREED_SPECIAL_POOL Error in Windows 11/10
DRIVER_PAGE_FAULT_IN_FREED_SPECIAL_POOL is a Blue Screen of Death (BSoD) error usually caused by faulty hardware or software. Fortunately, you can easily fix this error by following the instructions in this article.
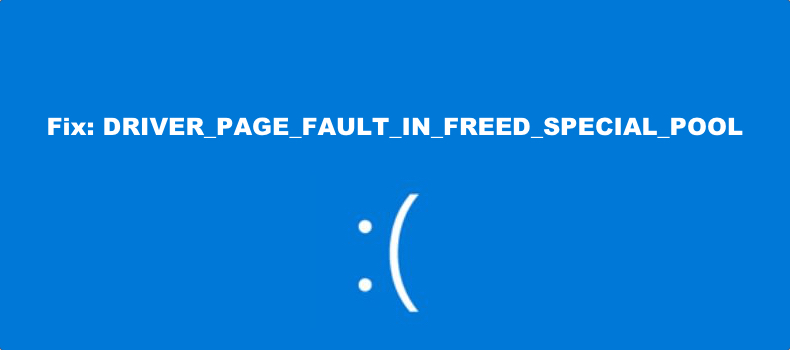
The DRIVER_PAGE_FAULT_IN_FREED_SPECIAL_POOL bug check has a value of 0x000000D5 (bug check 0xD5), which indicates that a driver has referenced memory that was earlier freed.
Depending on the Windows version, this error may be accompanied by other codes, including 0xb10BBD9E, 0x0D82DA24, 0Xfecd479D, and 0x779827CB.
DRIVER_PAGE_FAULT_IN_FREED_SPECIAL_POOL error occurs because the Driver Verifier Special Pool option has caught the driver accessing memory which was earlier freed.
This error occurs when a driver attempts to reference a memory that was freed earlier. But, since the memory was freed, the referencing isn't possible. The Driver Verifier detects this and forces the system to shut down to prevent damage to it, resulting in the BSoD screen.
Some of the more notable causes for this error include faulty hardware components, conflicting software (particularly anti-virus applications), faulty or outdated drivers, outdated SSD firmware, and corrupted system files.
Before trying any of our fixes:
- Try uninstalling recently installed software and disconnecting newly connected devices to your computer.
- Try disabling hardware acceleration in software that has it (such as Google Chrome, Discord, and so on)
- Updating your SDD drive's firmware.
Video Guide on How to Fix DRIVER_PAGE_FAULT_IN_FREED_SPECIAL_POOL Error
Table of Contents:
- Introduction
- Solution 1. Update Device Drivers
- Solution 2. Run the Hardware and Devices Troubleshooter
- Solution 3. Run the Deployment Image & Servicing Management (DISM) Scan
- Solution 4. Run the System File Checker (SFC) Scan
- Solution 5. Reset the Driver Verifier
- Video Guide on How to Fix DRIVER PAGE FAULT IN FREED SPECIAL POOL
Download Computer Malware Repair Tool
It is recommended to run a free scan with Combo Cleaner - a tool to detect viruses and malware on your device. You will need to purchase the full version to remove infections. Free trial available. Combo Cleaner is owned and operated by Rcs Lt, the parent company of PCRisk.com read more.
Solution 1. Update Device Drivers
This guide demonstrates how you can update the device drivers using Device Manager. Try to update as many device drivers as you can to make sure everything is as up-to-date as it can be. However, you don't have to use Device Manager necessarily. You can go to your devices' manufacturers' websites and download the latest drivers that way.
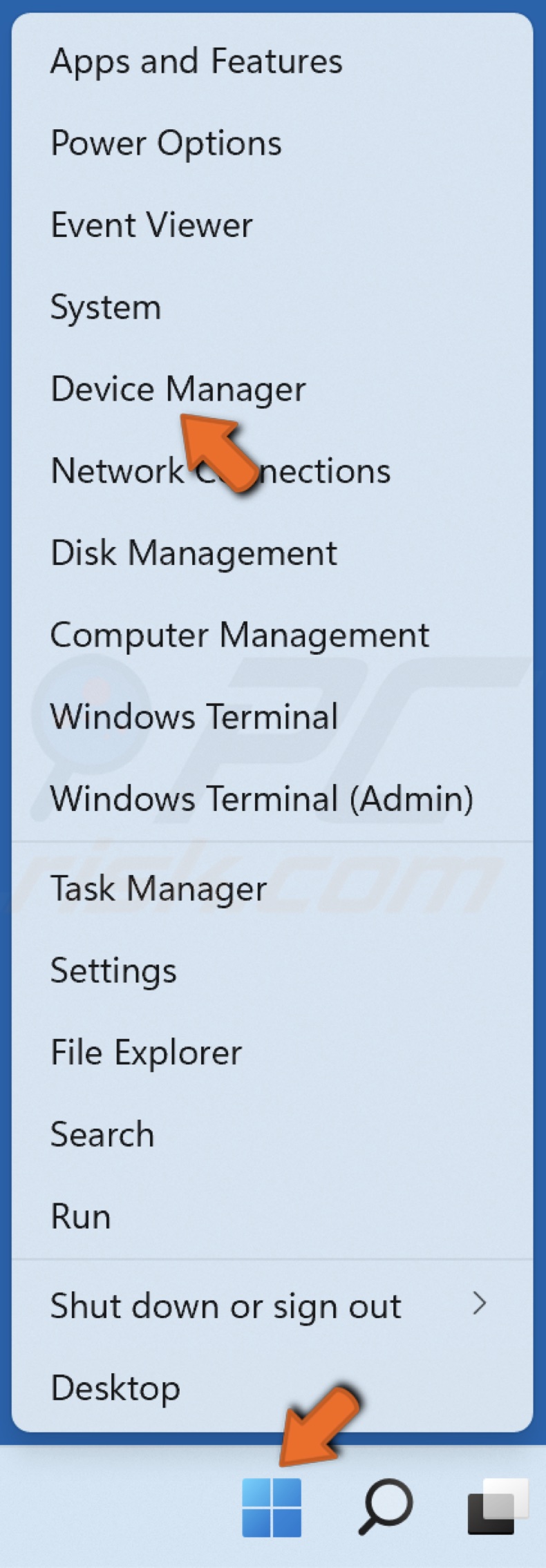
1. Right-click the Start menu button and select Device Manager.
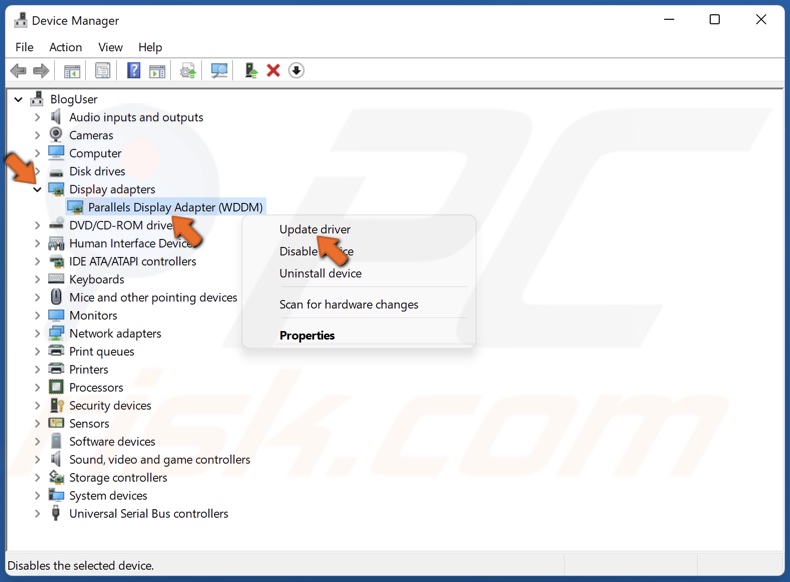
2. Expand the devices list.
3. Right-click the device and click Update driver.
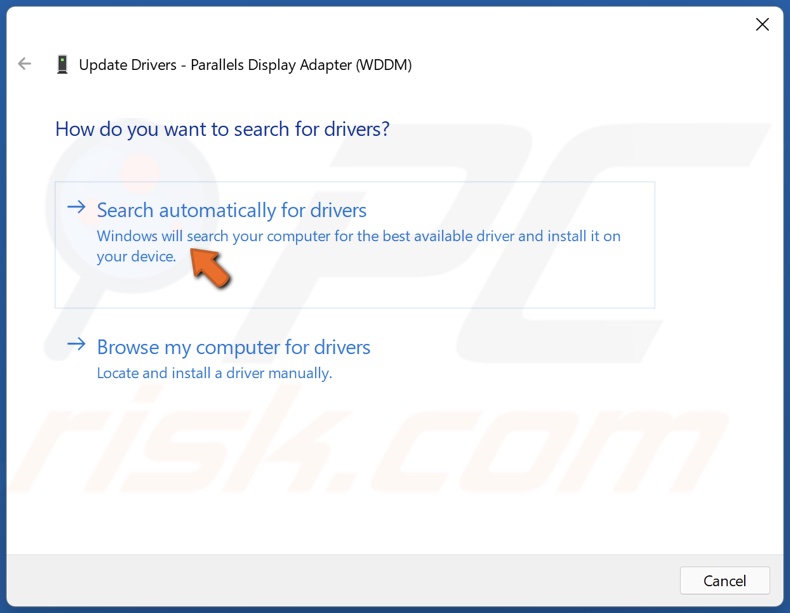
4. Select Search automatically for drivers.
5. Alternatively, you can select Browse my computer for drivers and install the correct driver downloaded from the device manufacturer's website.
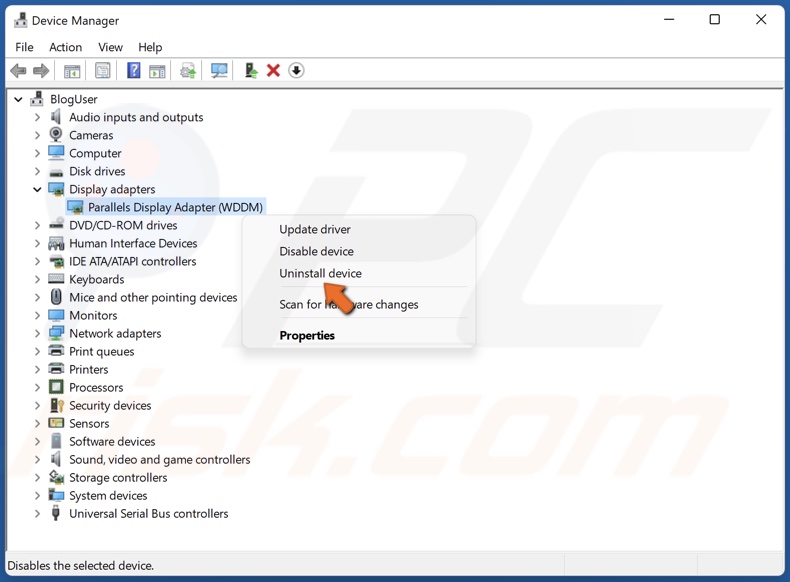
6. If updating the driver doesn't fix the issue, right-click the device and click Uninstall device.

7. Click Uninstall to confirm the action.
8. Restart your PC, and Windows will automatically download and install the latest available drivers for the uninstalled device.
Update the drivers of as many devices as possible using this method.
Solution 2. Run the Hardware and Devices Troubleshooter
1. Hold down Windows+R keys to open Run.
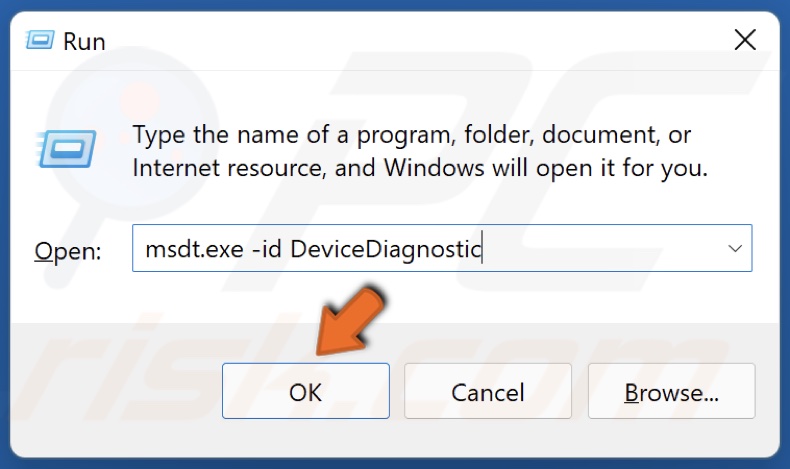
2. In the Run dialog box, type in msdt.exe -id DeviceDiagnostic and click OK.
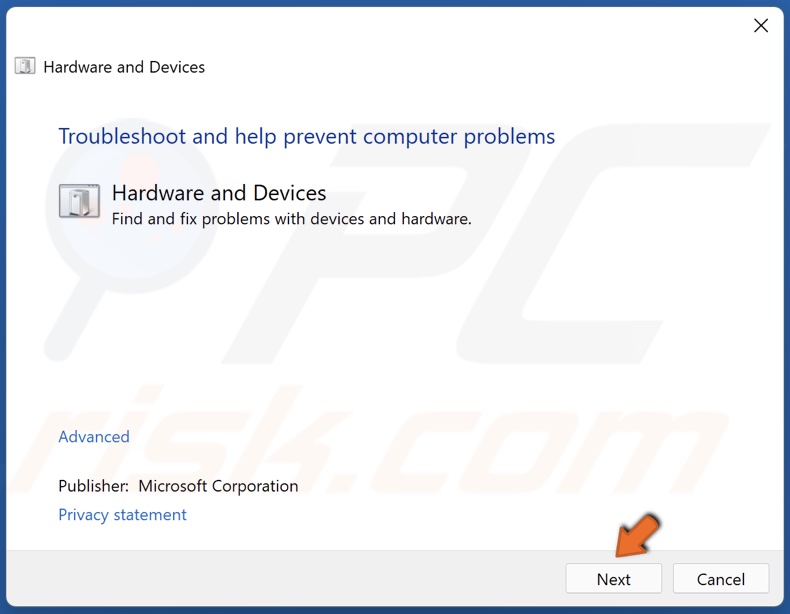
3. Then, click Next in the Hardware and Device troubleshooter window.
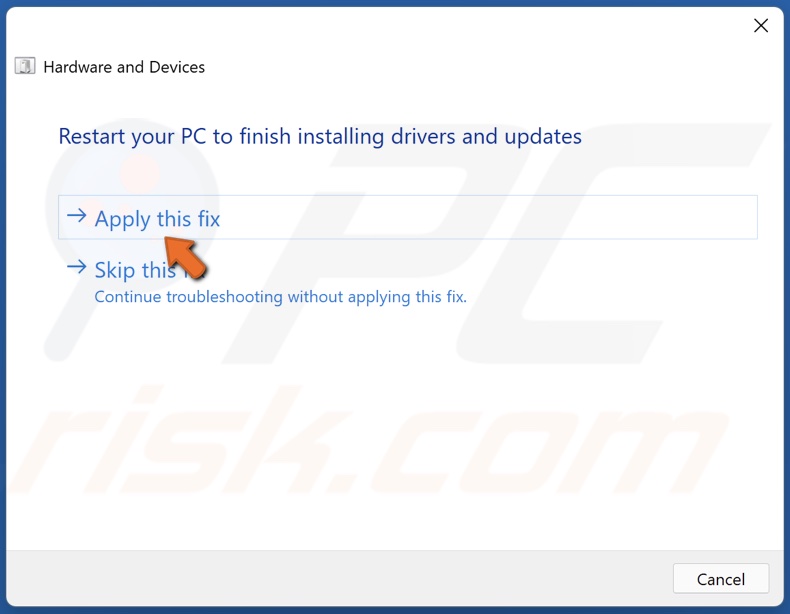
4. Apply the suggested fixes and close the troubleshooter.
Solution 3. Run the Deployment Image & Servicing Management (DISM) Scan
1. Hold down Windows+R keys to open Run.
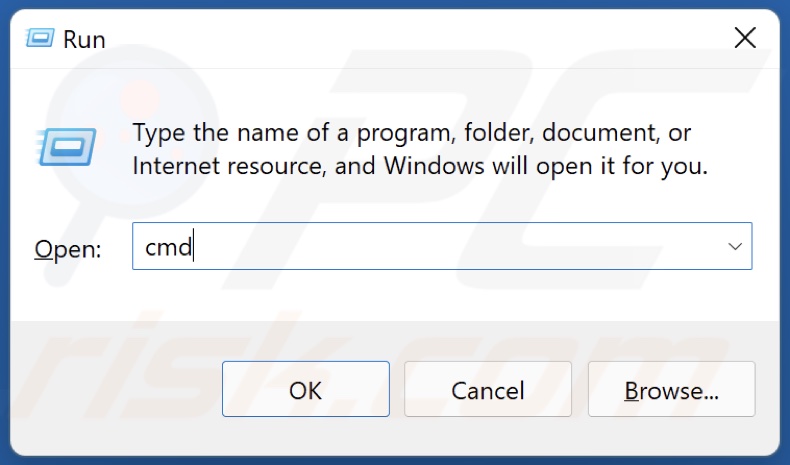
2. In the Run dialog box, type in CMD and hold down Ctrl+Shift+Enter keys to open the elevated Command Prompt.
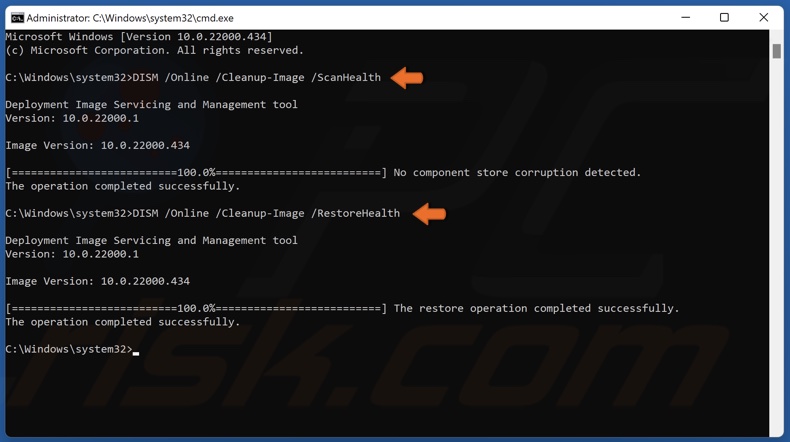
3. In the Command Prompt window, type in DISM /Online /Cleanup-Image /ScanHealth and press the Enter key.
4. Then, type in DISM /Online /Cleanup-Image /RestoreHealth and press Enter.
5. Restart your PC.
Solution 4. Run the System File Checker (SFC) Scan
1. Hold down Windows+R keys to open Run.
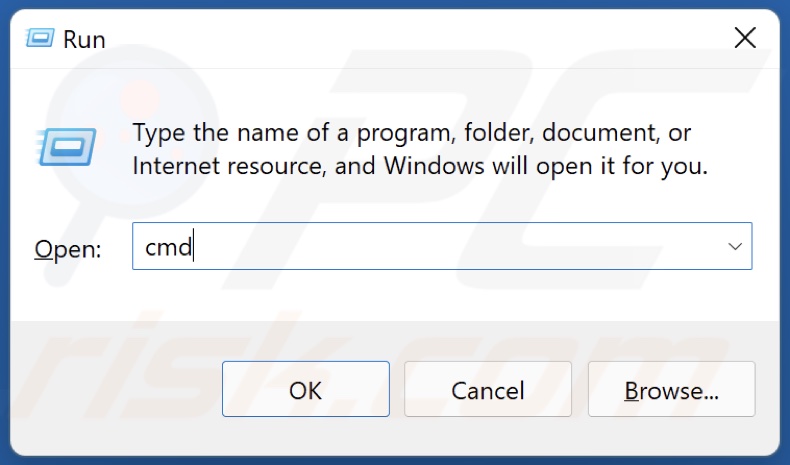
2. In the Run dialog box, type in CMD and hold down Ctrl+Shift+Enter keys to open the elevated Command Prompt.
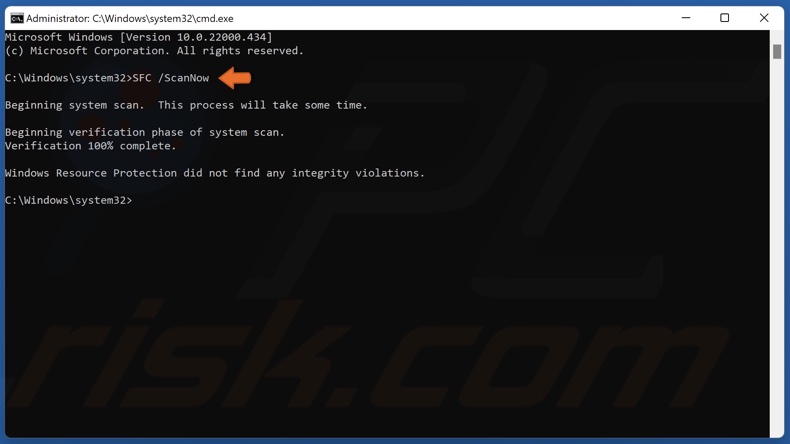
3. In the Command Prompt window, type in SFC /ScanNow and press Enter.
4. Restart your PC.
Solution 5. Reset the Driver Verifier
1. Hold down Windows+R keys to open Run.
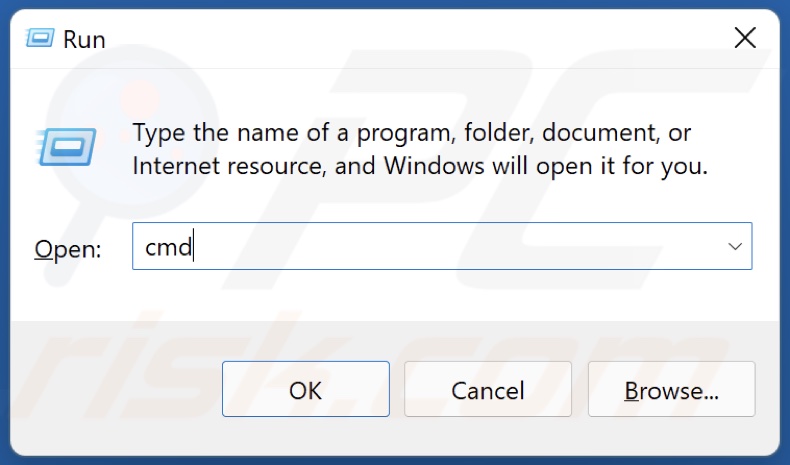
2. In the Run dialog box, type in CMD and hold down Ctrl+Shift+Enter keys to open the elevated Command Prompt.
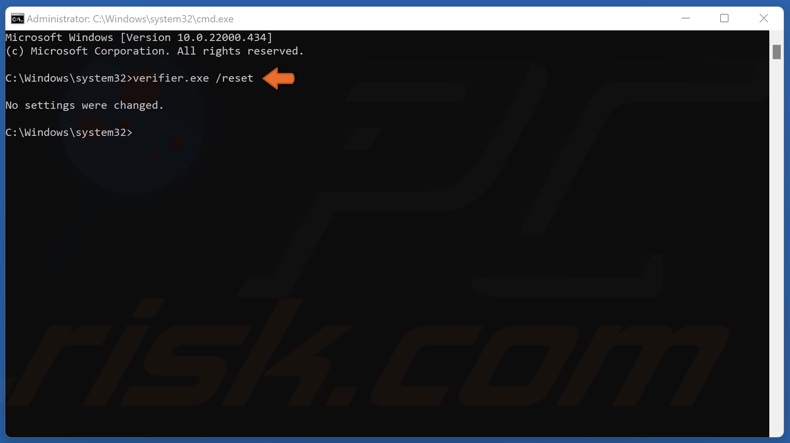
3. In the Command Prompt window, type in verifier.exe /reset and press Enter.
4. Restart your PC.
Share:

Rimvydas Iliavicius
Researcher, author
Rimvydas is a researcher with over four years of experience in the cybersecurity industry. He attended Kaunas University of Technology and graduated with a Master's degree in Translation and Localization of Technical texts. His interests in computers and technology led him to become a versatile author in the IT industry. At PCrisk, he's responsible for writing in-depth how-to articles for Microsoft Windows.

▼ Show Discussion