How to Fix Discord Search Not Working on PC
Get Free Scanner and check your computer for errors
Fix It NowTo fix found issues, you have to purchase the full version of Combo Cleaner. Free trial available. Combo Cleaner is owned and operated by Rcs Lt, the parent company of PCRisk.com read more.
How to Fix Discord Search Not Working on PC
Many users run into a problem when Discord Search is not working. This happens due to a server issue on Discord’s end in most cases. However, sometimes, it also occurs due to issues on the user’s end. This article provides several fixes to this issue.

When you try to search for something and Discord search is not working, you'll see the following message:
We dropped the magnifying glass. Can you try searching again?
Why is Discord Search Not Working?
If Discord’s servers experience issues, Discord's search feature won't work correctly. Discord servers run on the Google Cloud Platform. If the Google Cloud Platform has issues or experiences downtime, so will Discord’s servers. Therefore, before troubleshooting this issue, you should check if Discord’s servers aren’t down.
If the servers are working, the issue may originate from your end. Discord search may stop working due to the reasons outlined below.
- Slow or unstable Internet connection. Due to a weak WiFi signal, Discord’s search feature may start acting up. Move the router closer to your PC or connect to the Internet using an Ethernet cable. Also, try restarting your Internet router.
- Discord update bug. If you rarely shut down your computer, Discord doesn’t get the chance to update. Try updating Discord to see if that fixes the problem.
- Discord’s Streamer Mode. When enabled, the Streamer Mode sometimes interferes with the functionality of the search bar. Disabling it may fix Discord’s broken search function.
Video Guide on How to Fix Discord Search Not Working
Table of Contents:
- Introduction
- Check if Discord’s Servers Are Running
- Method 1. Refresh and Update Discord
- Method 2. Run Discord as an Administrator
- Method 3. Disable Streamer Mode
- Method 4. Uninstall BetterDiscord
- Video Guide on How to Fix Discord Search Not Working
Download Computer Malware Repair Tool
It is recommended to run a free scan with Combo Cleaner - a tool to detect viruses and malware on your device. You will need to purchase the full version to remove infections. Free trial available. Combo Cleaner is owned and operated by Rcs Lt, the parent company of PCRisk.com read more.
Check if Discord’s Servers Are Running
Before trying any of our fixes, make sure that Discord’s servers are working properly. Go to the Discord Status website and check if Discord’s servers experienced downtime.
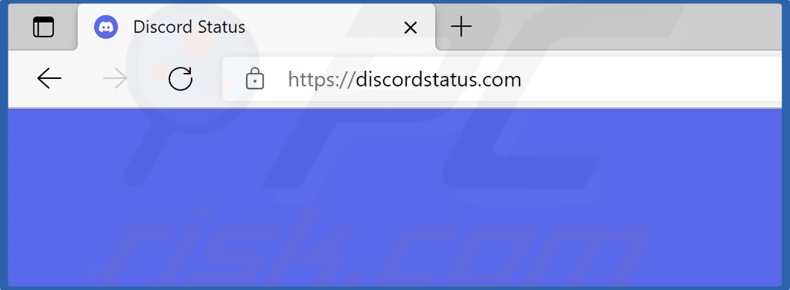
1. Open your web browser, and go to the Discord Status website.
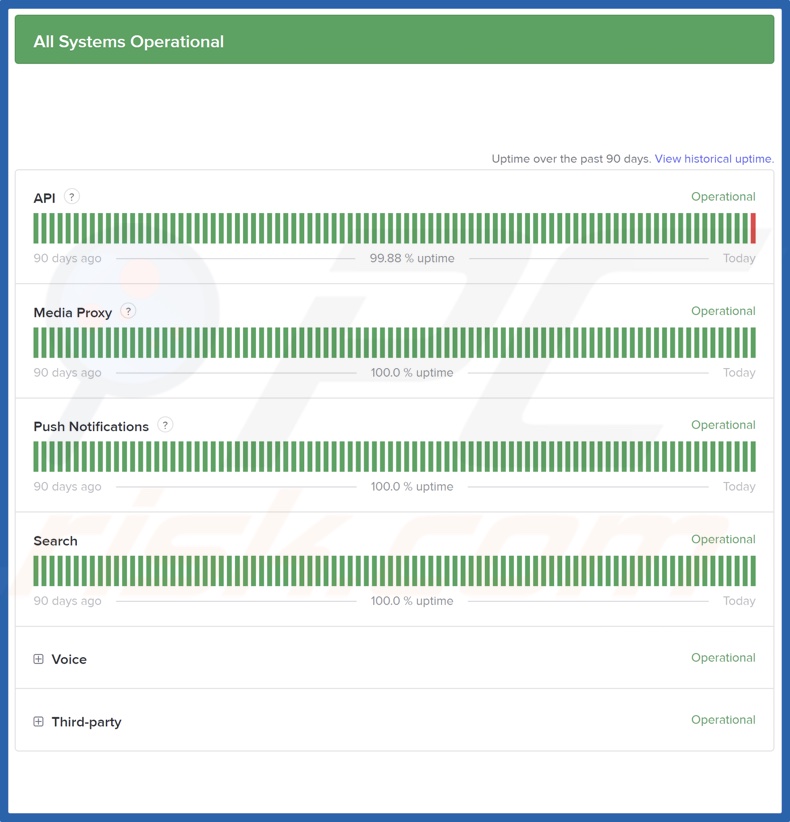
2. Check If all systems are operational. Check for downtime in the Search section.
Method 1. Refresh and Update Discord
We recommend that you refresh and update Discord to the latest version. If your Discord installation is buggy, refreshing it might fix the issue.
1. Open Discord.
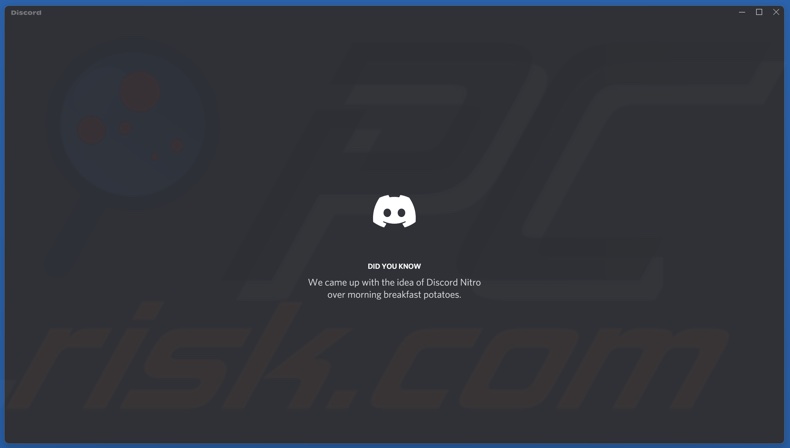
2. Hold down Ctrl+R keys, and Discord will be refreshed. It will also be updated if you close and re-launch it or the next time you run Discord.
Method 2. Run Discord as an Administrator
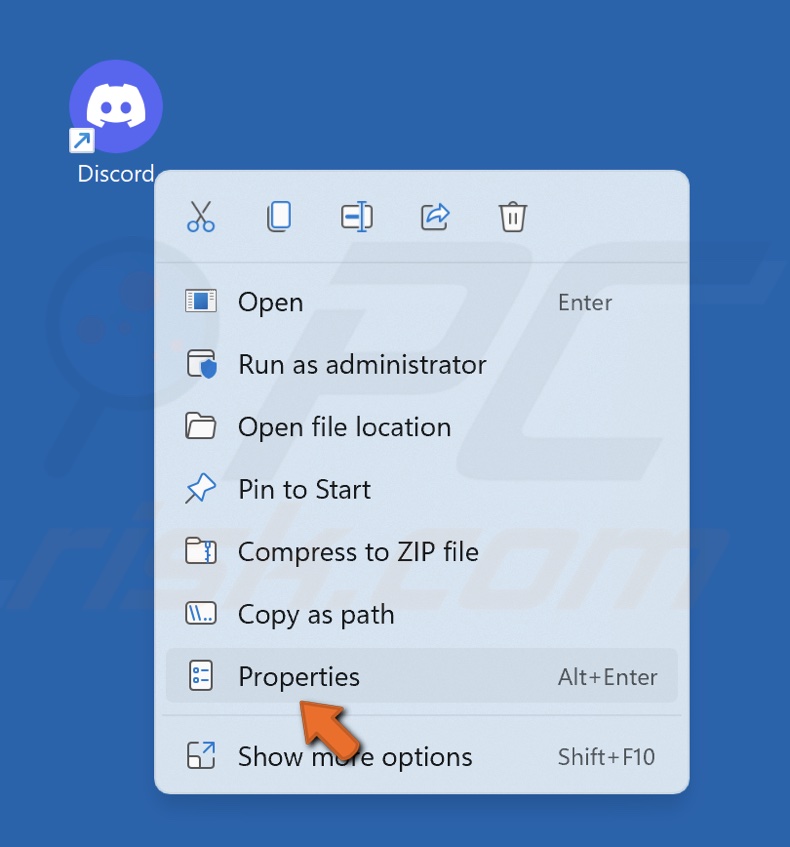
1. Right-click the Discord shortcut and select Properties.
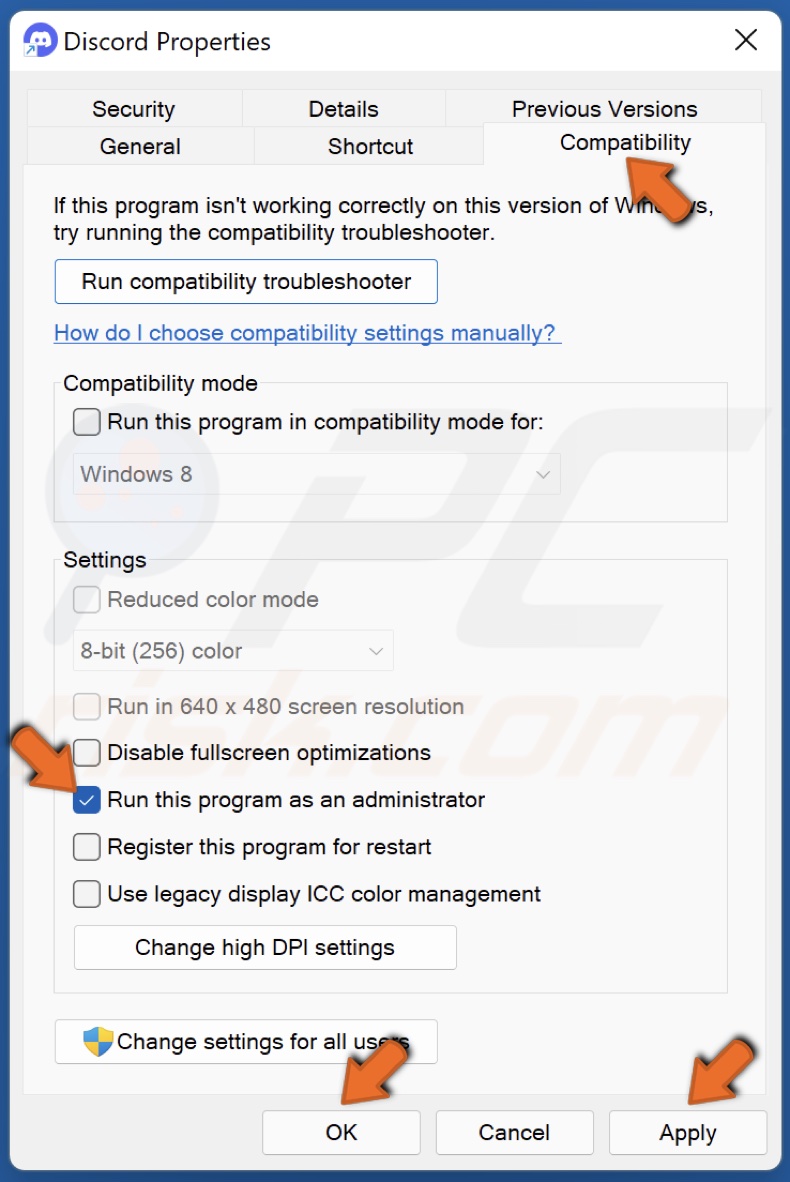
2. Select the Compatability tab and check the box next to Run this program as an Administrator.
3. Click Apply and click OK.
Method 3. Disable Streamer Mode
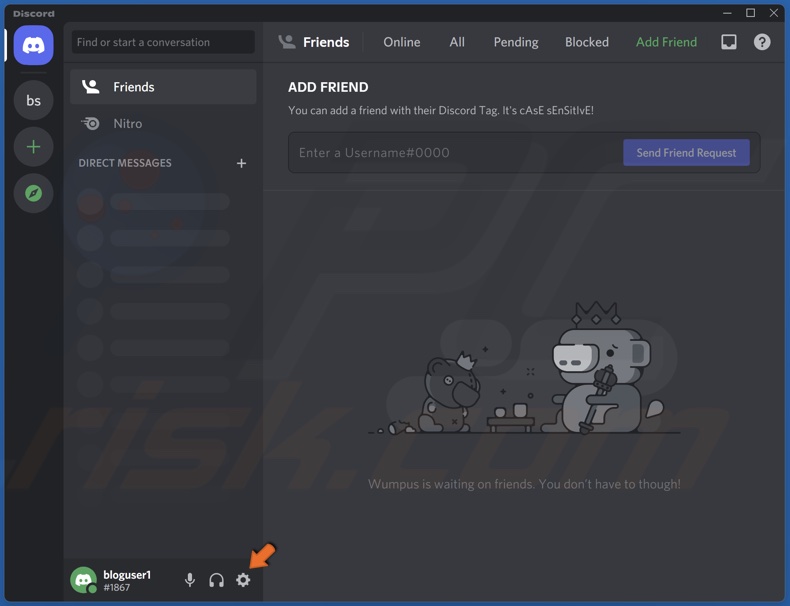
1. Open Discord and open User Settings.
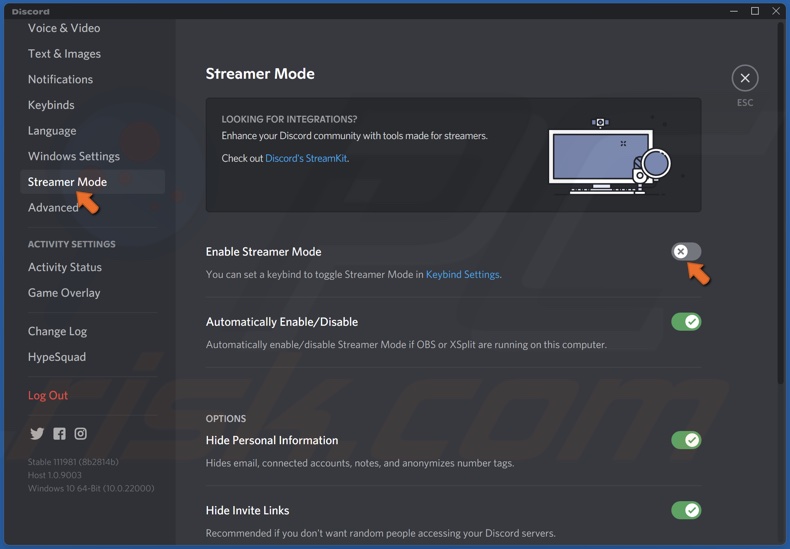
2. Under the App Settings section, select Streamer Mode.
3. Toggle the slider to disable Streamer Mode.
![]()
4. Then, right-click the Discord icon in the taskbar and click Quit Discord.
5. Re-launch Discord and check if the search function is working properly.
Method 4. Uninstall BetterDiscord
Uninstalling BetterDiscord is not as straightforward as you would think. You can’t go to Apps and Features and click the Uninstall button because you won’t BetterDiscord in there. The easiest way to uninstall it is to download the BetterDiscord installer and use it to uninstall the app.
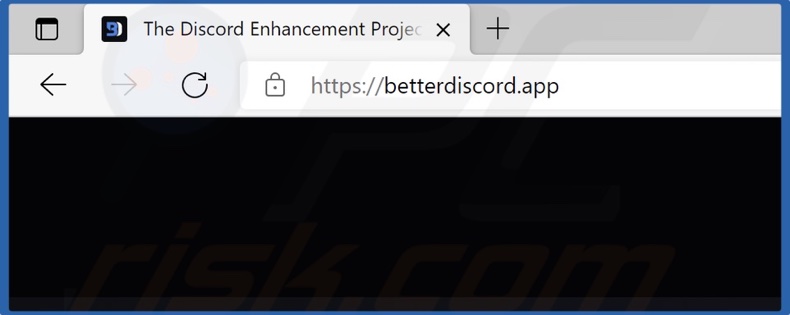
1. Open your web browser and go to the BetterDiscord website.
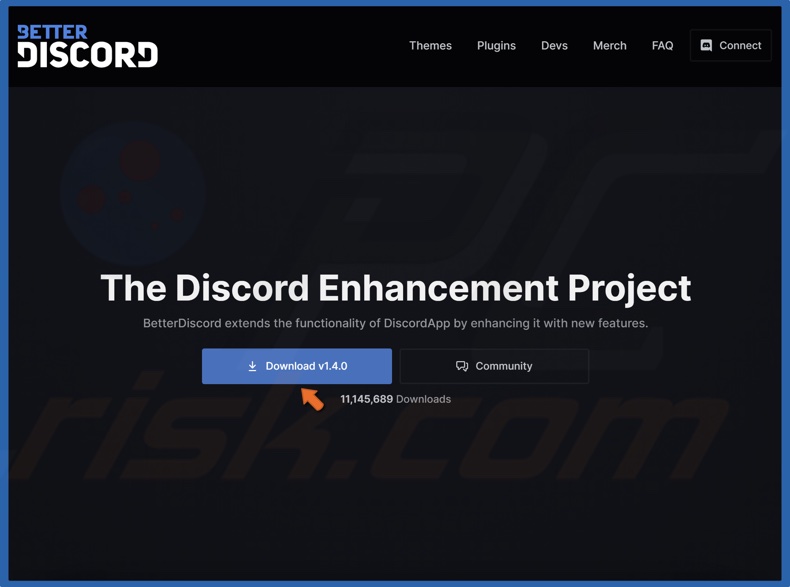
2. Click the Download button to download the installer.
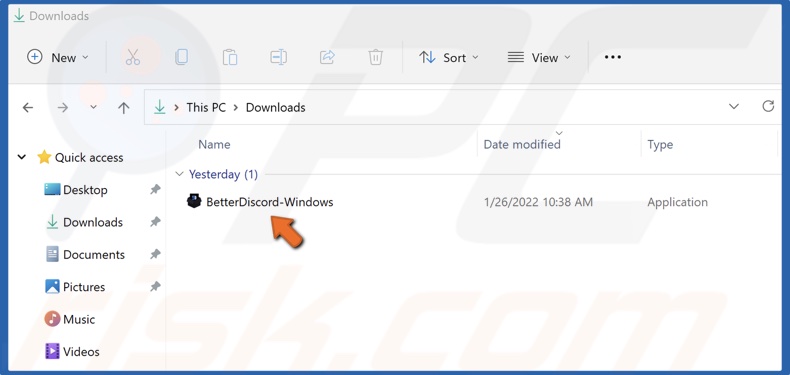
3. Navigate to your downloads folder and run the BetterDiscord setup.
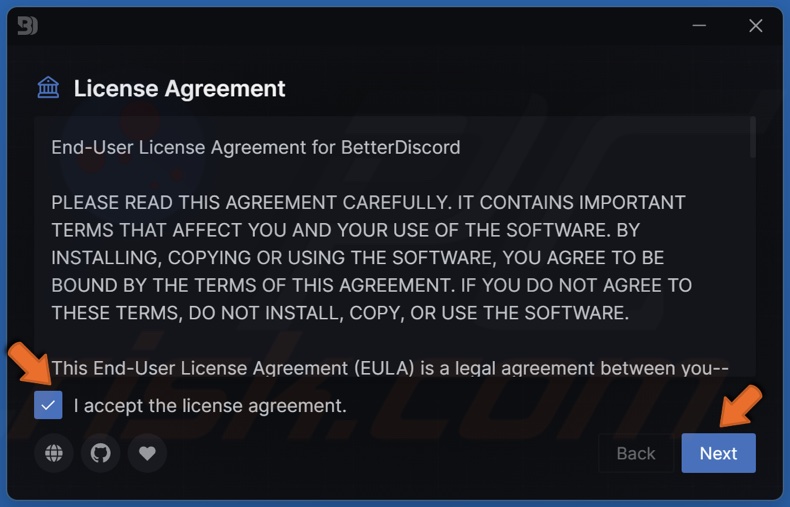
4. Accept the license agreement and click Next.

5. Select Uninstall BetterDiscord and click Next.
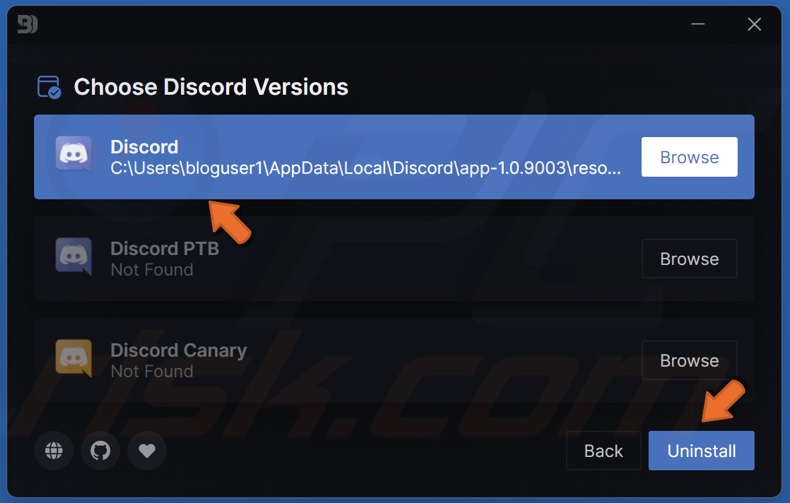
6. Select your Discord version and click Uninstall.
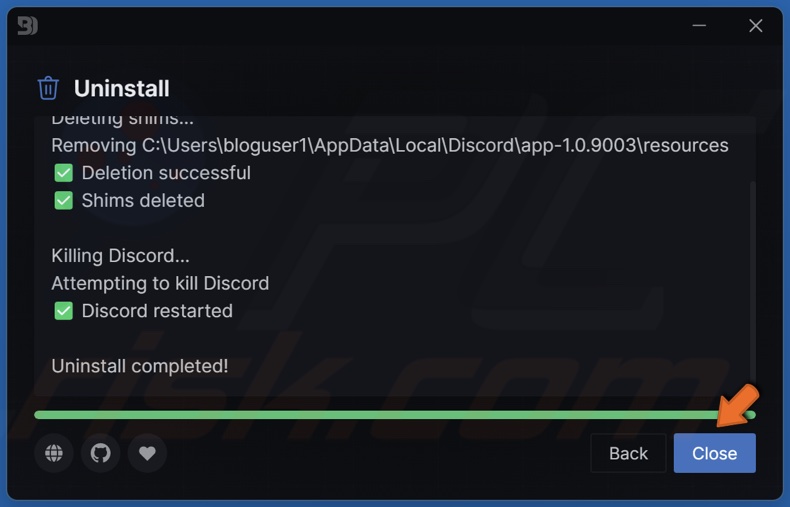
7. Click Close, and Discord will restart.
Did this article help you fix the Discord search feature not working on your PC? Let us know in the comments below.
Share:

Rimvydas Iliavicius
Researcher, author
Rimvydas is a researcher with over four years of experience in the cybersecurity industry. He attended Kaunas University of Technology and graduated with a Master's degree in Translation and Localization of Technical texts. His interests in computers and technology led him to become a versatile author in the IT industry. At PCrisk, he's responsible for writing in-depth how-to articles for Microsoft Windows.

▼ Show Discussion