Can't Hear Anyone on Discord: 6 Proven Ways to Fix It
Get Free Scanner and check your computer for errors
Fix It NowTo fix found issues, you have to purchase the full version of Combo Cleaner. Free trial available. Combo Cleaner is owned and operated by Rcs Lt, the parent company of PCRisk.com read more.
Can't Hear People in Discord? Our Troubleshooting Guide Will Help You Fix That
Discord enables you to communicate with other people through voice chat. But, due to incorrect audio settings or a bug in Discord, you may not hear other people in Discord voice calls. This article will discuss the most common causes for this problem and provide several ways to fix it.
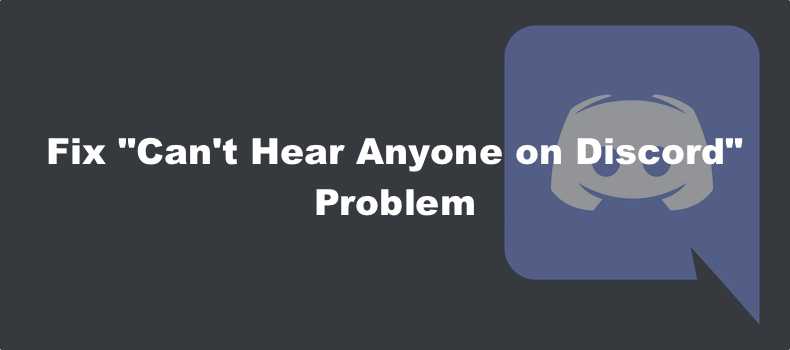
Why Can't I Hear Anyone on Discord?
The fact of the matter is that a multitude of reasons can cause this audio problem. However, the most likely reasons include the following:
Sometimes, this issue can occur due to a bug within the Discord client. Usually, you may not hear other Discord users after an update due to Discord's updated audio subsystem. The solution is to select the Legacy audio subsystem. However, some users have fixed this issue by selecting the Experimental audio subsystem.
You may not hear other people due to misconfigured Windows and Discord audio settings. Ensure that your audio output device for Discord is set as the default device. Also, make sure that you've selected the correct output device in Discord's settings.
Video Guide on How to Fix "Can't Hear Anyone on Discord" Problem
Table of Contents:
- Introduction
- Method 1. Refresh and Update Discord
- Method 2. Reset Voice Settings
- Method 3. Select Legacy Audio Subsystem
- Method 4. Select the Correct Output Device in Discord
- Method 5. Set Default Audio Device
- Method 6. Adjust Discord's Volume in Volume Mixer
- Video Guide on How to Fix "Can't Hear Anyone on Discord" Problem
Download Computer Malware Repair Tool
It is recommended to run a free scan with Combo Cleaner - a tool to detect viruses and malware on your device. You will need to purchase the full version to remove infections. Free trial available. Combo Cleaner is owned and operated by Rcs Lt, the parent company of PCRisk.com read more.
Method 1. Refresh and Update Discord
The first thing we recommend that you do is to refresh and update Discord to the latest version. If your Discord installation is buggy, refreshing it might do the trick.
1. Open Discord.
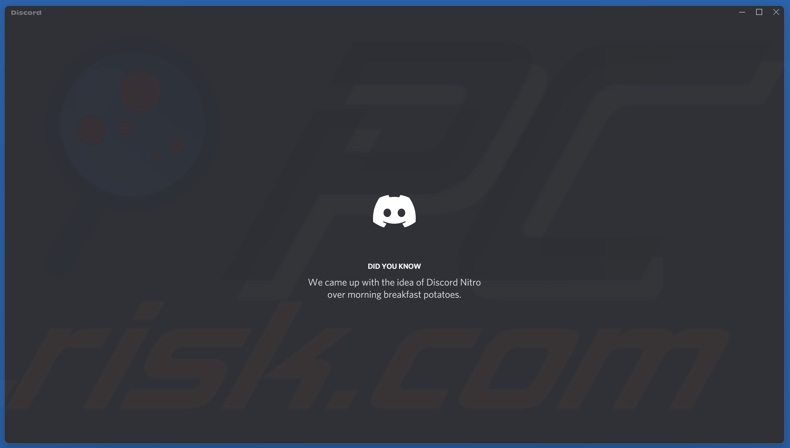
2. Hold down Ctrl+R keys. Discord will be refreshed and updated automatically.
Method 2. Reset Voice Settings
One of the easiest fixes to this problem is resetting Discord's audio settings to their defaults.
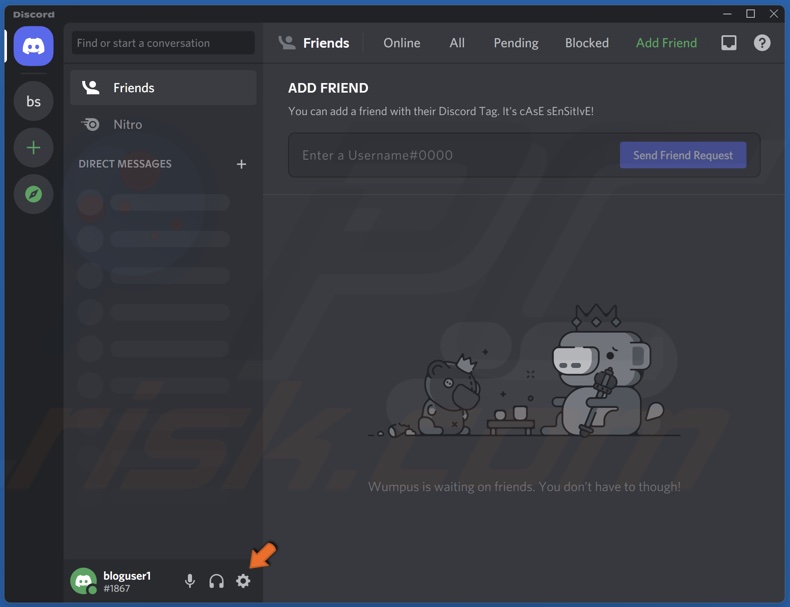
1. Open Discord and click User Settings.
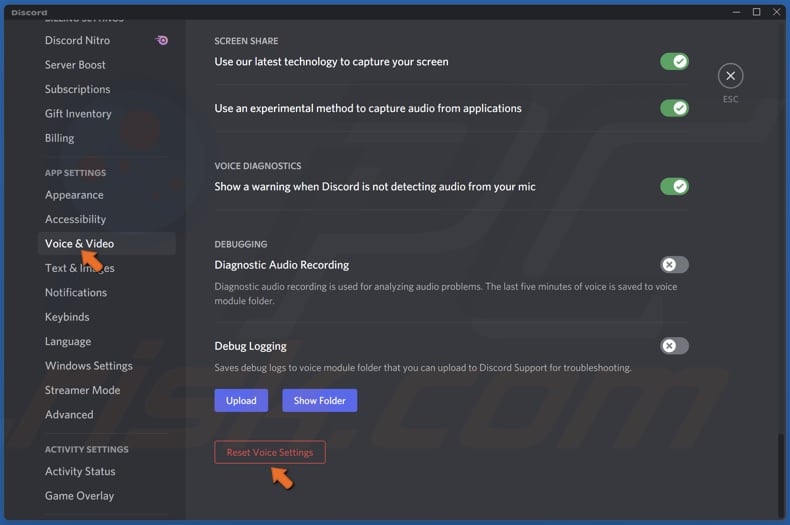
2. In the left pane, select Voice & Video.
3. Scroll to the bottom and click the Reset Voice Settings button.
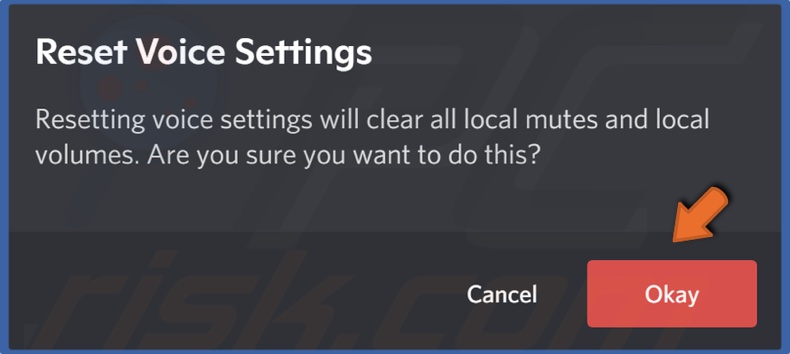
4. Click Okay to confirm the action.
Method 3. Select Legacy Audio Subsystem
Many users have found that they can't use Discord's latest audio subsystem, causing various issues with voice chat. If you can't hear other Discord users, try using Discord's Legacy subsystem. If that doesn't work, try using the Experimental audio subsystem.
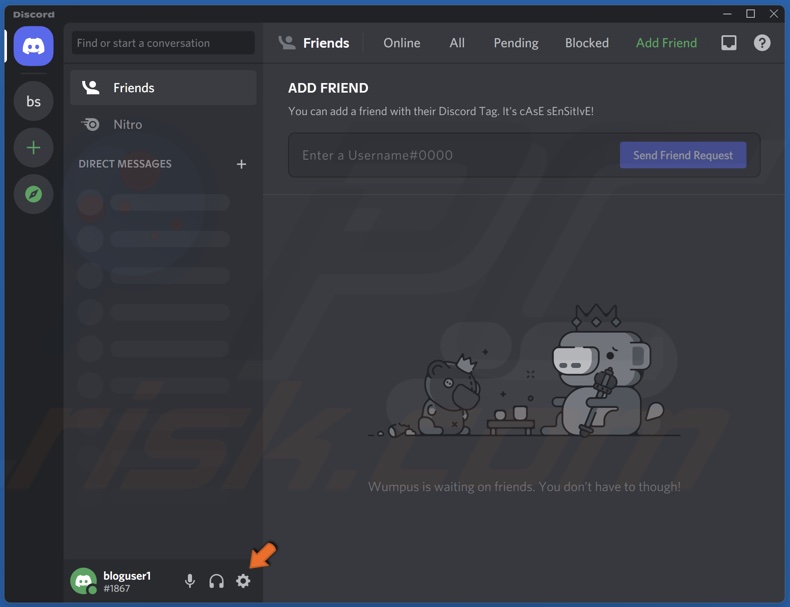
1. Open Discord and click User Settings.
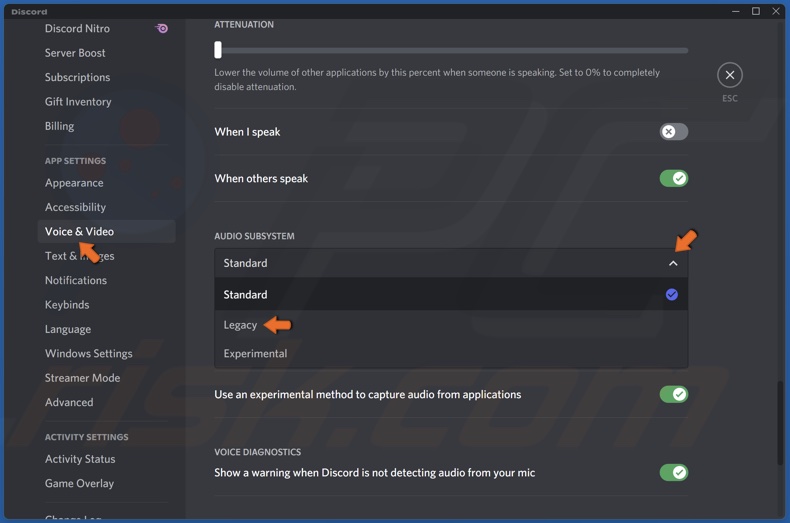
2. In the left pane, select Voice & Video.
3. Scroll down to Advanced settings.
4. Open the Audio Subsystem drop-down menu and select Legacy.

5. Click Okay to confirm Audio Subsystem change.
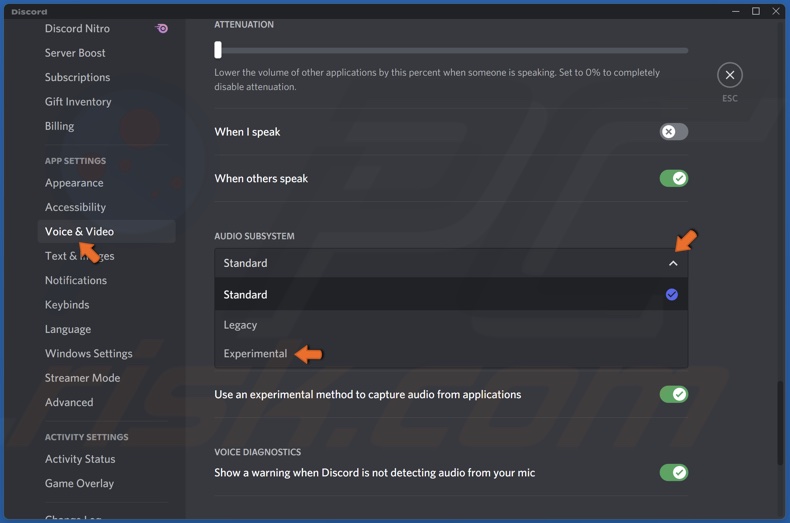
6. If Switching to Legacy doesn't fix the issue, open the drop-down menu again and select Experimental.

7. Click Okay to confirm Audio Subsystem change.
Method 4. Select the Correct Output Device in Discord
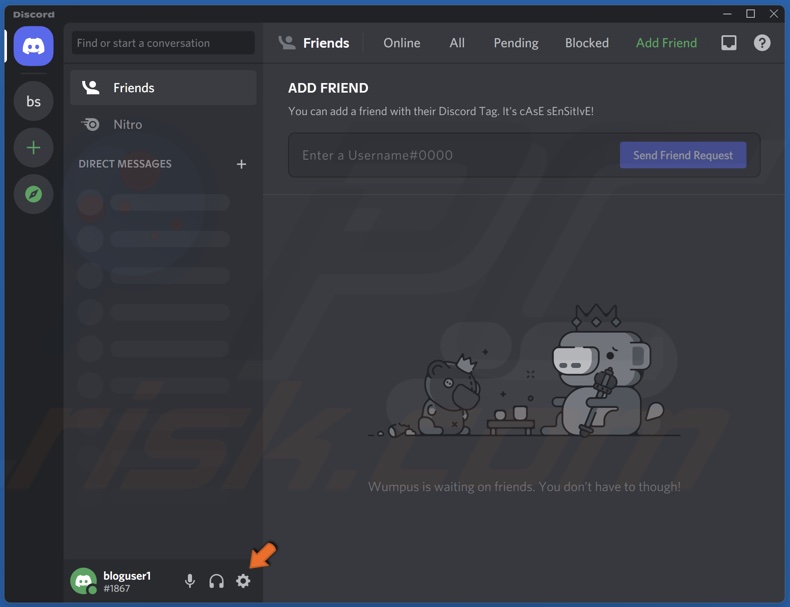
1. Open Discord and click User Settings.
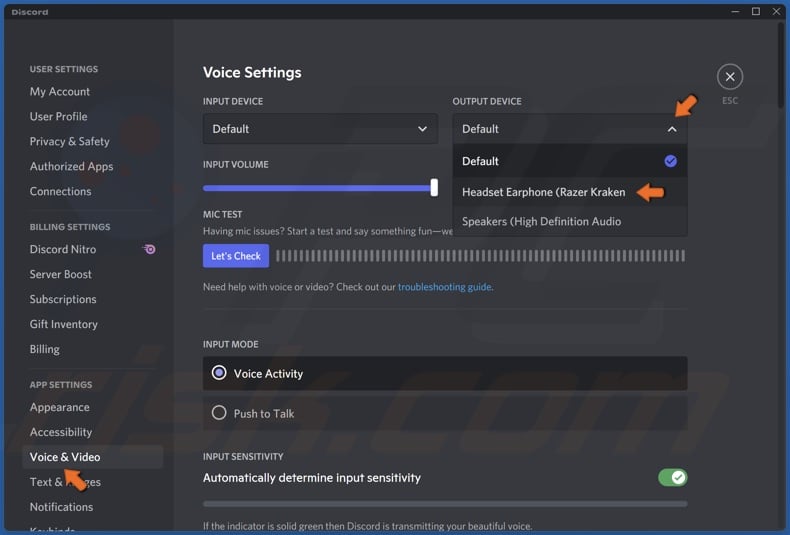
2. In the left pane, select Voice & Video.
3. Open the Output Device drop-down menu and select your preferred audio device.
Method 5. Set Default Audio Device
1. Hold down Windows+R keys to open Run.
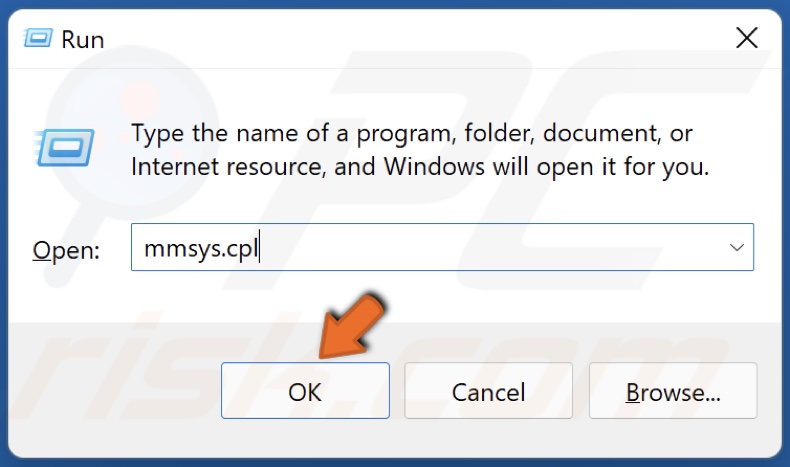
2. In the Run dialog box, type in mmsys.cpl and click OK.
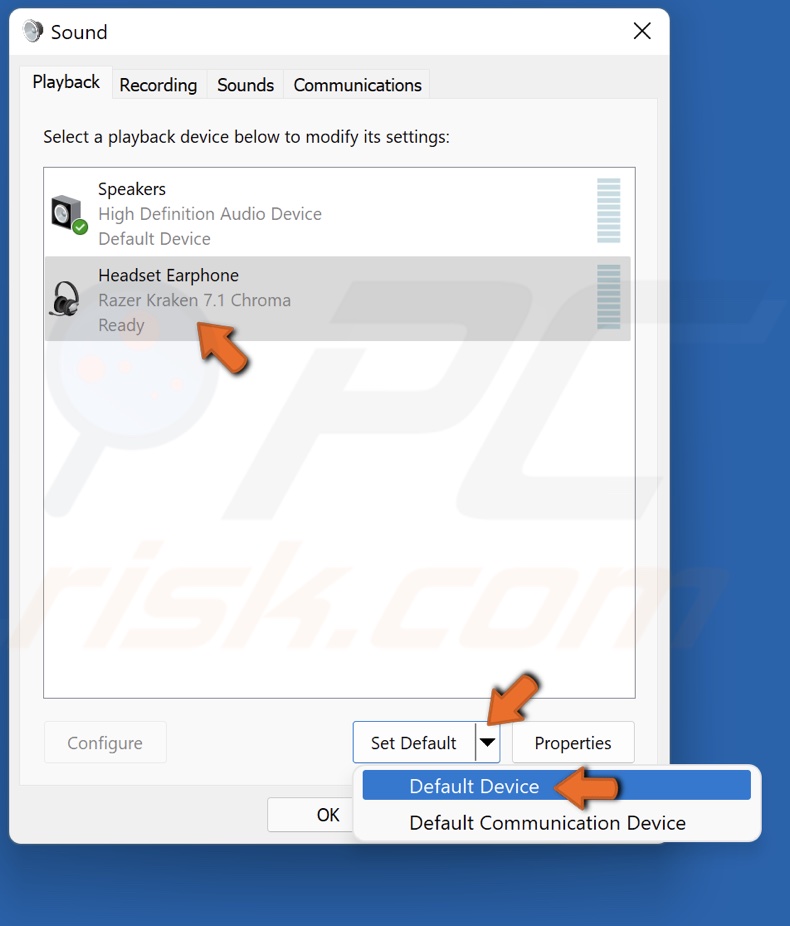
3. Select your preferred audio device.
4. Then, open the default device drop-down menu and select Default Device.

5. Open the default device menu again and select Default Communication Device.
Method 6. Adjust Discord's Volume in Volume Mixer
1. Make sure that Discord is open.
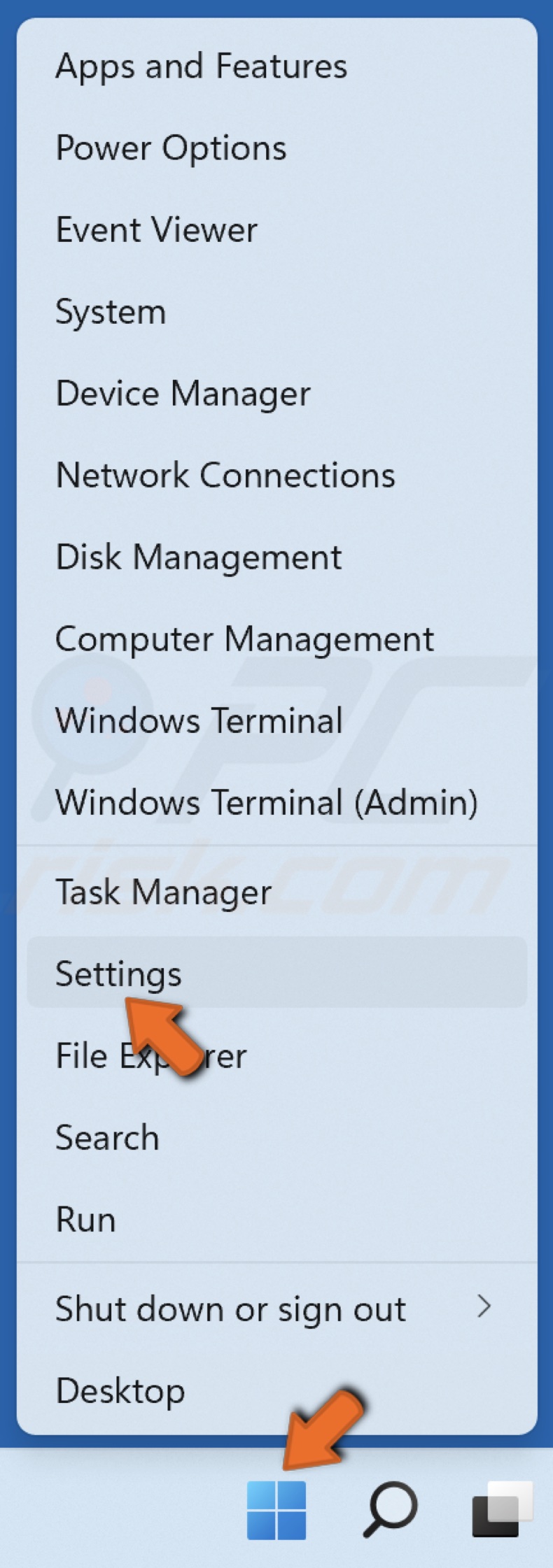
2. Right-click Start and select Settings.
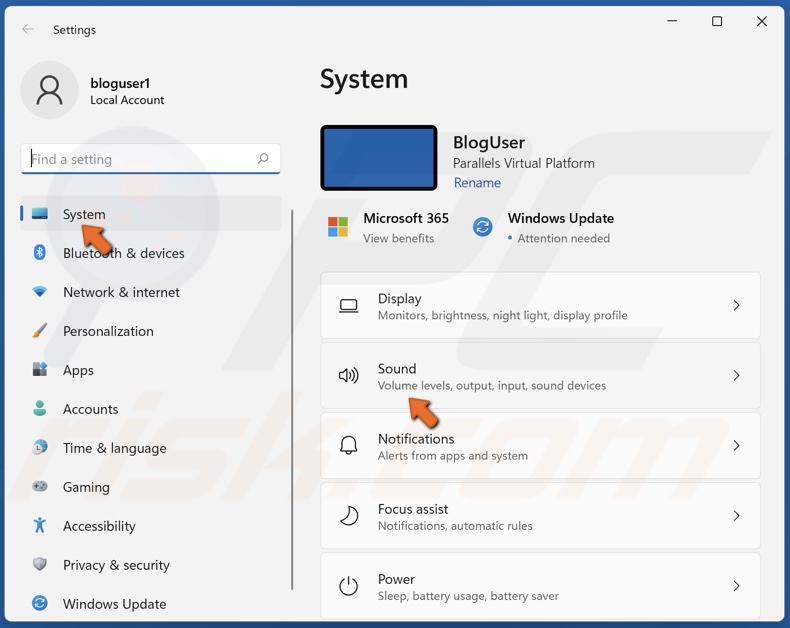
3. Under the System section, select Sound.
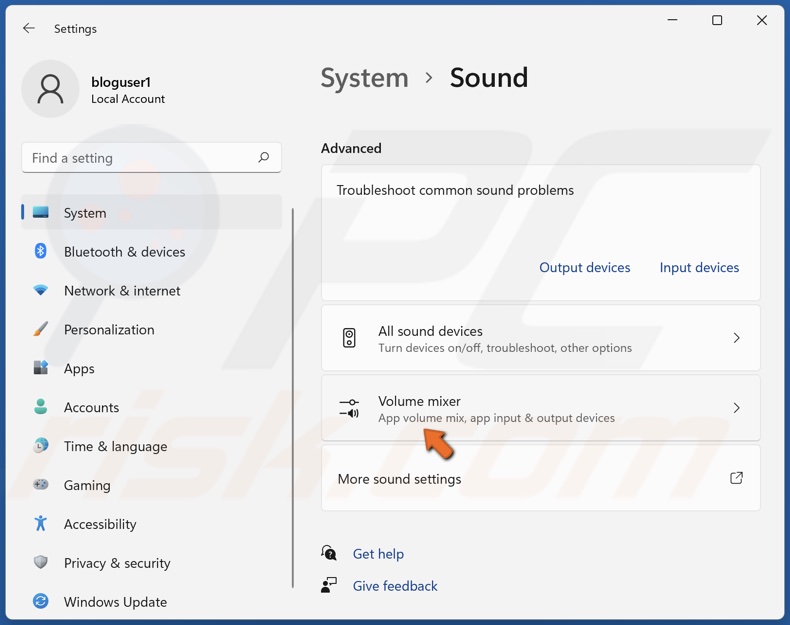
4. Scroll down and select Volume mixer.
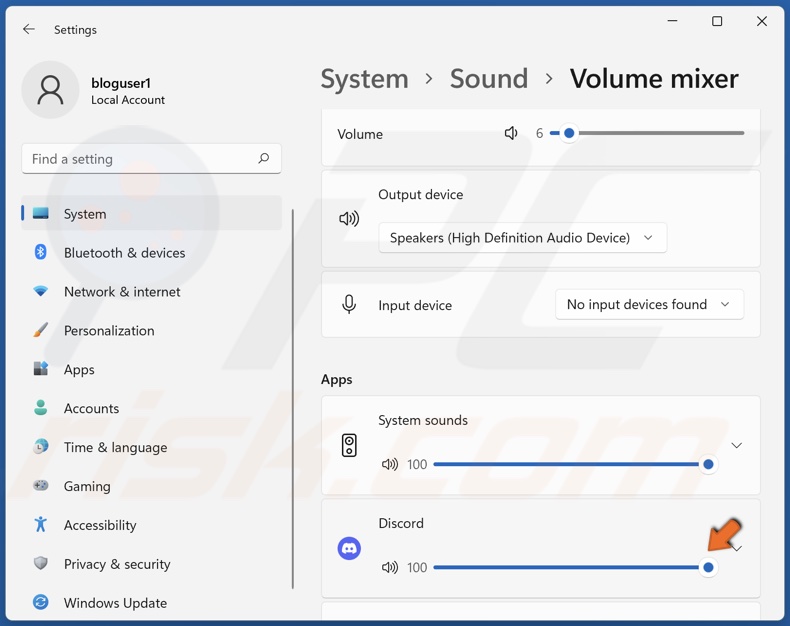
5. Under the Apps section, find Discord and set the audio output to max.
Share:

Rimvydas Iliavicius
Researcher, author
Rimvydas is a researcher with over four years of experience in the cybersecurity industry. He attended Kaunas University of Technology and graduated with a Master's degree in Translation and Localization of Technical texts. His interests in computers and technology led him to become a versatile author in the IT industry. At PCrisk, he's responsible for writing in-depth how-to articles for Microsoft Windows.

▼ Show Discussion