How to Fix "CONCRT140.dll is missing" Error on Windows 11
Get Free Scanner and check your computer for errors
Fix It NowTo fix found issues, you have to purchase the full version of Combo Cleaner. Free trial available. Combo Cleaner is owned and operated by Rcs Lt, the parent company of PCRisk.com read more.
How to Fix "CONCRT140.dll is missing" Error on Windows 11
If you're getting errors such as "CONCRT140.dll is missing" or "CONCRT140.dll not found," then you might need to reinstall Visual C++ Redistributable or apply other fixes. This article will show you how to fix this error.
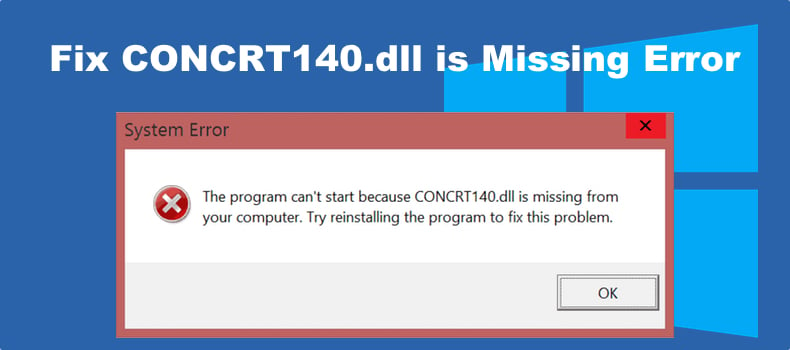
Concrt140.dll is a Dynamic Link Library (DLL) file and is part of the Visual C++ Redistributable Package, which installs run-time components necessary to run software built using Visual Studio 2015.
When trying to run applications such as Resident Evil, Adobe Photoshop, or Adobe InDesign, many users have reported getting an error that reads:
The code execution cannot proceed because CONCRT140.dll was not found
However, this error has many variations, including, but not limited to
concrt140.dll is missing
concrt140.dll could not be located
This application failed to start because concrt140.dll was not found
Error loading concrt140.dll. The specified module could not be found
There was a problem starting concrt140.dll. The specified module could not be found
You may experience CONCRT140.dll-related errors if the CONCRT140.dll file was deleted or corrupted or if the Visual C++ Redistributable Package was not installed.
On some rare occasions, you may get these errors due to an issue with the software that requires Visual C++ Redistributable to run. Reinstalling the software that you're trying to run may fix the issue. However, installing/reinstalling Visual C++ Redistributable will fix the problem in most cases.
Video Guide on How to Fix CONCRT140.dll is Missing
Table of Contents:
- Introduction
- Solution 1. Install/Repair Microsoft Visual C++ Redistributable
- Solution 2. Run the Deployment Image & Servicing Management (DISM) Scan
- Solution 3. Run the System File Checker (SFC) Scan
- Solution 4. Re-register All DLL Files on Your System Using Command Prompt
- Video Guide on How to Fix CONCRT140.dll is Missing
Download Computer Malware Repair Tool
It is recommended to run a free scan with Combo Cleaner - a tool to detect viruses and malware on your device. You will need to purchase the full version to remove infections. Free trial available. Combo Cleaner is owned and operated by Rcs Lt, the parent company of PCRisk.com read more.
Solution 1. Install/Repair Microsoft Visual C++ Redistributable

1. Open your web browser and go to the Visual C++ Redistributable download page.
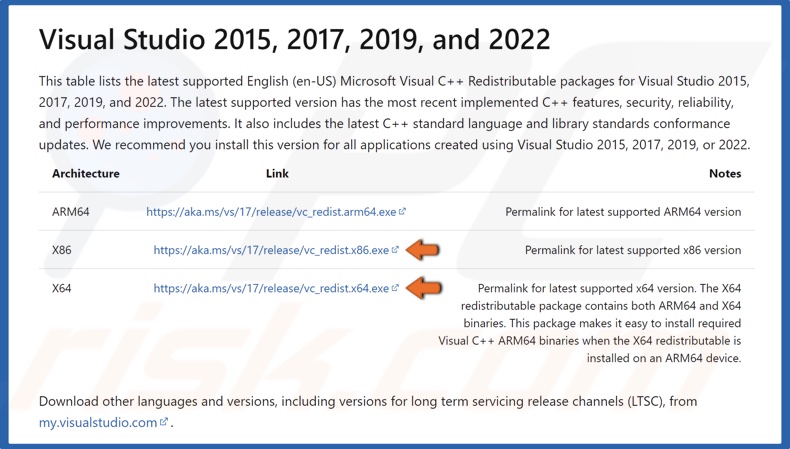
2. Under Visual Studio 2015, 2017, 2019, and 2022, click the download links for vc_redist.x86.exe and vc_redist.x64.exe.
3. Go to your Downloads folder.
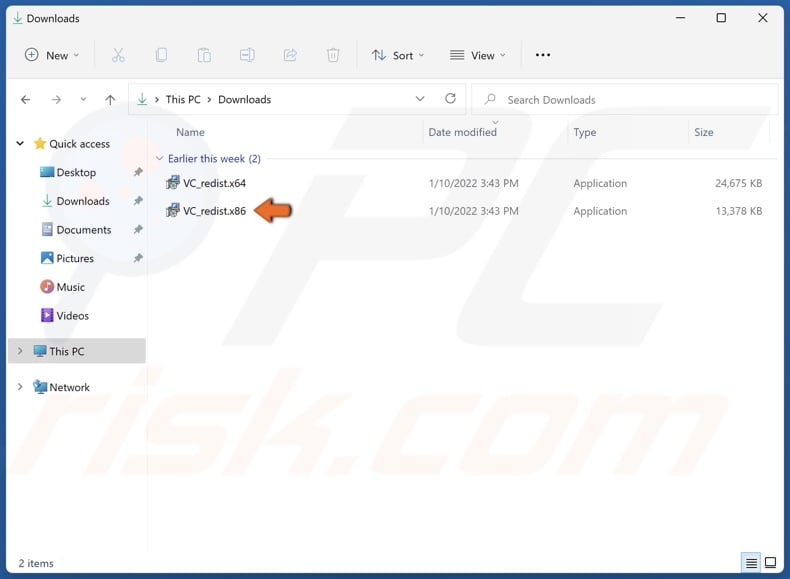
4. Run vc_redist.x86.exe.
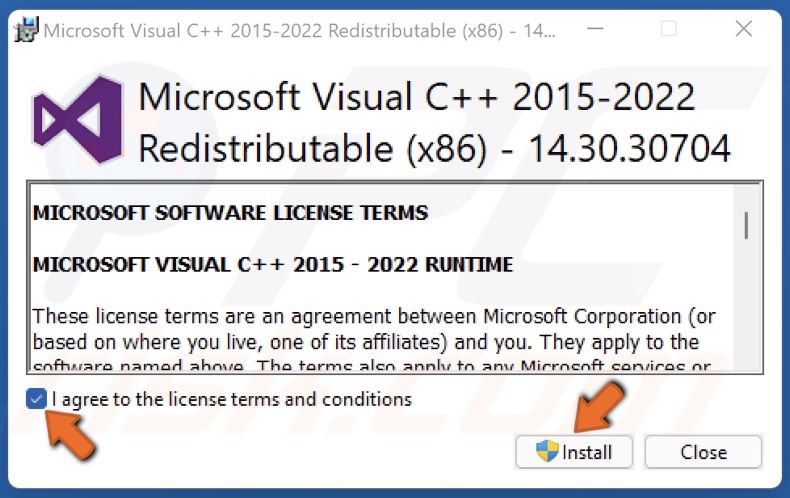
5. Agree to the license terms and conditions, and click Install.
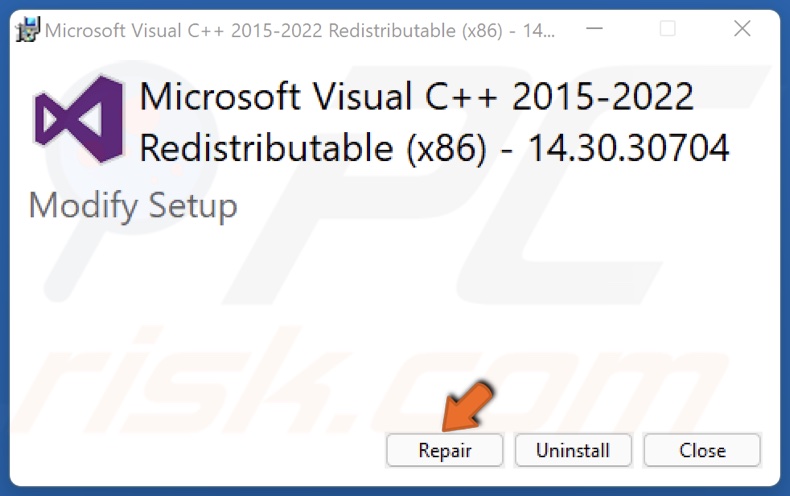
6. If you already have vc_redist.x86.exe installed, click Repair.

7. Click Close once the installation is complete.
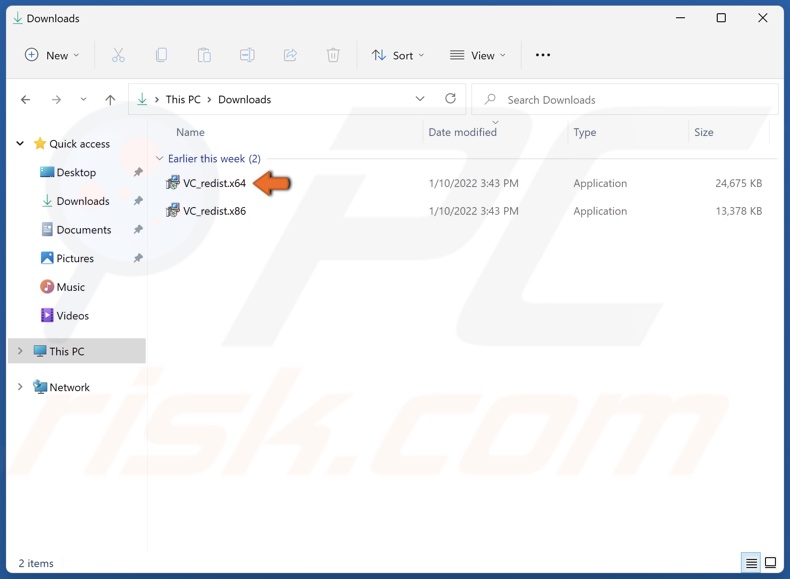
8. Then, run vc_redist.x64.exe.
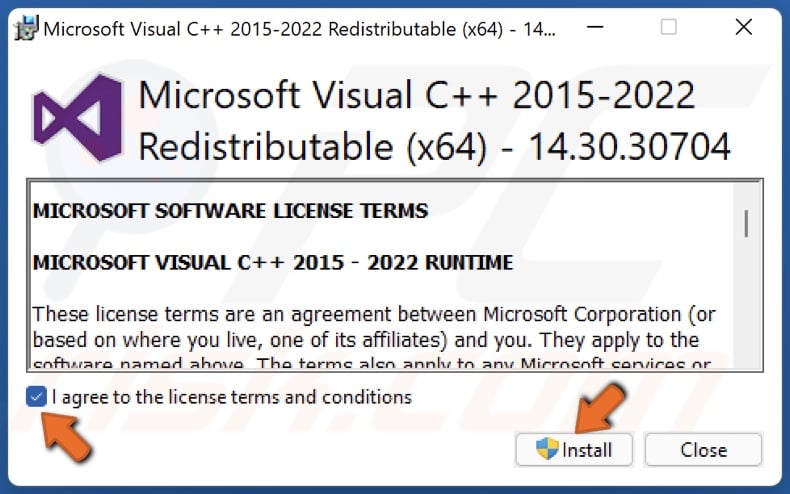
9. Agree to the license terms and conditions, and click Install.
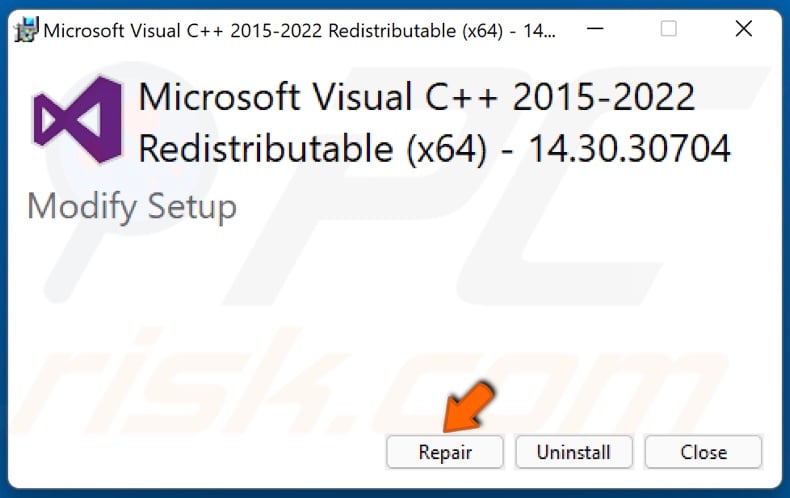
10. If you already have vc_redist.x86.exe installed, click Repair.
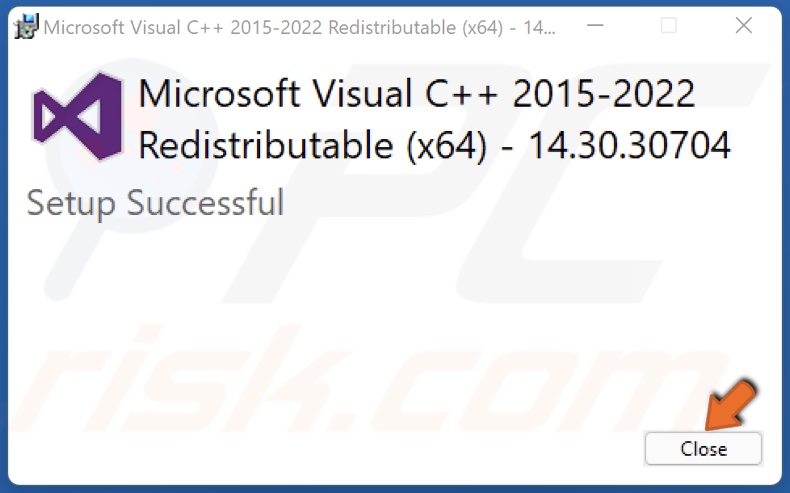
11. Click Close once the installation is complete.
Solution 2. Run the Deployment Image & Servicing Management (DISM) Scan
1. Hold down Windows+R keys to open Run.
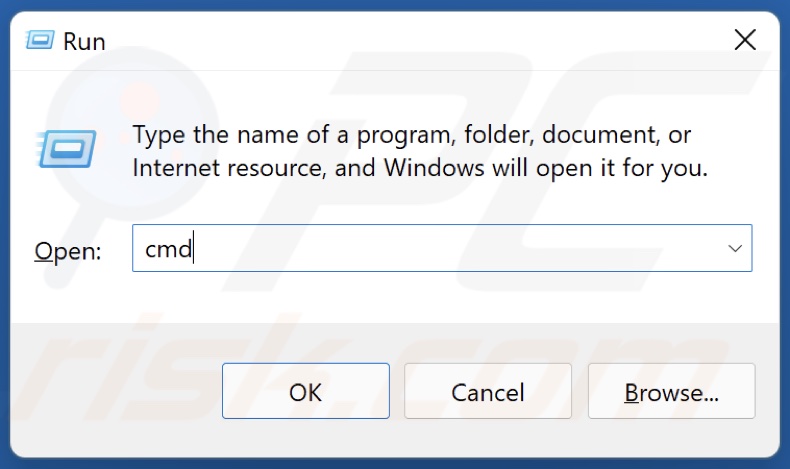
2. In the Run dialog box, type in CMD and hold down Ctrl+Shift+Enter keys to open the elevated Command Prompt.
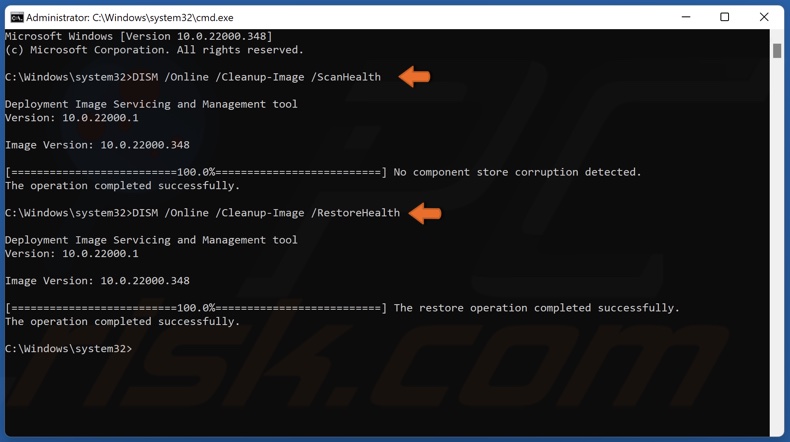
3. In the Command Prompt window, type in DISM /Online /Cleanup-Image /ScanHealth and press the Enter key.
4. Then, type in DISM /Online /Cleanup-Image /RestoreHealth and press Enter.
5. Restart your PC.
Solution 3. Run the System File Checker (SFC) Scan
1. Hold down Windows+R keys to open Run.
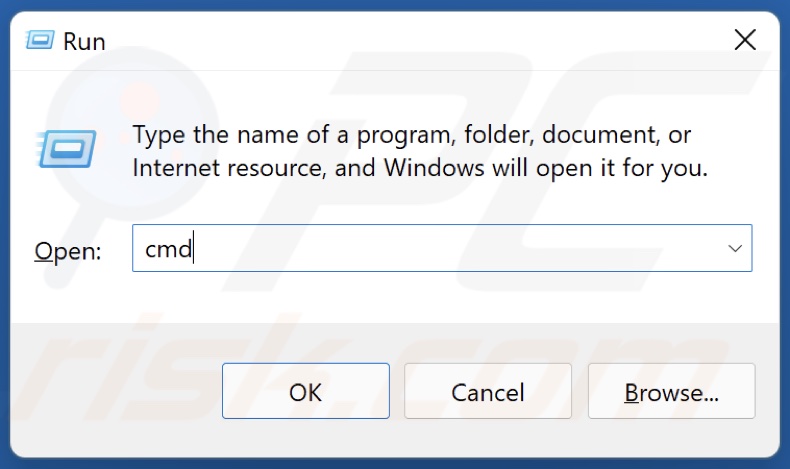
2. In the Run dialog box, type in CMD and hold down Ctrl+Shift+Enter keys to open the elevated Command Prompt.
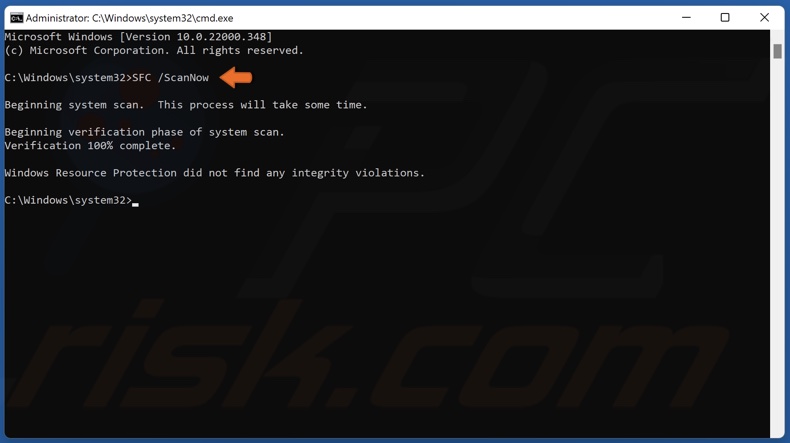
3. In the Command Prompt window, type in SFC /ScanNow and press Enter.
4. Restart your PC.
Solution 4. Re-register All DLL Files on Your System Using Command Prompt
1. Hold down Windows+R keys to open Run.
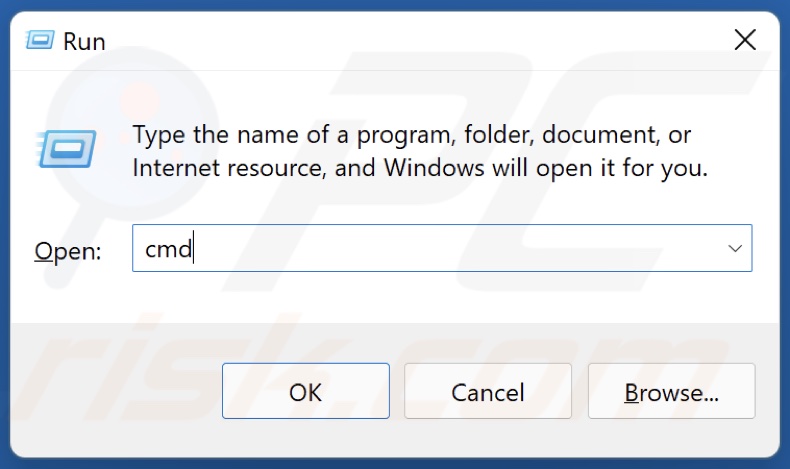
2. In the run dialog box, type in CMD and hold down Ctrl+Shift+Enter keys to open the elevated Command Prompt.

3. In the Command Prompt window, type in for %1 in (*.dll) do regsvr32 /s %1 and press Enter. Re-registering all .dll files will take some time.
Share:

Rimvydas Iliavicius
Researcher, author
Rimvydas is a researcher with over four years of experience in the cybersecurity industry. He attended Kaunas University of Technology and graduated with a Master's degree in Translation and Localization of Technical texts. His interests in computers and technology led him to become a versatile author in the IT industry. At PCrisk, he's responsible for writing in-depth how-to articles for Microsoft Windows.

▼ Show Discussion