How to Fix Steam "Friends Network Unreachable" Error
Get Free Scanner and check your computer for errors
Fix It NowTo fix found issues, you have to purchase the full version of Combo Cleaner. Free trial available. Combo Cleaner is owned and operated by Rcs Lt, the parent company of PCRisk.com read more.
How to Fix Steam "Friends Network Unreachable" Error in Windows 11
Sometimes, Steam's Friends & Chat feature doesn't load and throws the "Friends Network Unreachable" error. If you're experiencing this error, check out the guide below to fix this problem.
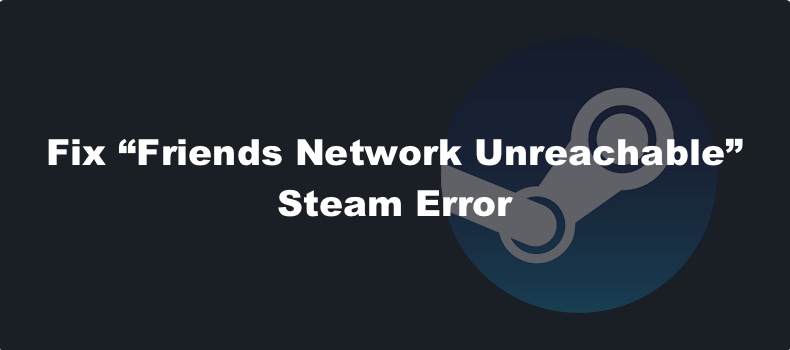
The full error message reads as follows:
FRIENDS NETWORK UNREACHABLE
This failure may indicate that your local network is offline or that the Steam Friends servers are currently offline.
What Causes This Error
This error may occur due to a poor Internet connection, corrupted cached data, a glitch in Steam, or a problem with the Steam Friends servers.
Another common cause for this error is an expired CA root certificate that expired on 1 October 2021. Usually, the certificate is updated automatically, but in some cases, it wasn't. Solution 6, found below, will walk you through the certificate update process. This solution was confirmed as working on Windows 7 and Windows 10.
Note: Before trying any of our solutions, try restarting Steam and your computer. Also, power cycle or reset your router. If performing these actions doesn't fix the "Friends Network Unreachable" error, try the solutions provided below.
Video Guide on How to Fix the Steam "Friends Network Unreachable" Error
Table of Contents:
- Introduction
- Solution 1. Delete the Steam Web Browser's Cookies and Cache
- Solution 2. Opt-out of the Steam Beta
- Solution 3. Revert Steam to an Older Version
- Solution 4. Update the Network Adapter Driver
- Solution 5. Change the Public DNS Server Address
- Solution 6. Update the ISRG Root X1 Root Certificate
- Video Guide on How to Fix the Steam "Friends Network Unreachable" Error
Download Computer Malware Repair Tool
It is recommended to run a free scan with Combo Cleaner - a tool to detect viruses and malware on your device. You will need to purchase the full version to remove infections. Free trial available. Combo Cleaner is owned and operated by Rcs Lt, the parent company of PCRisk.com read more.
1. Open Steam.

2. Open the Steam drop-down menu and select Settings.
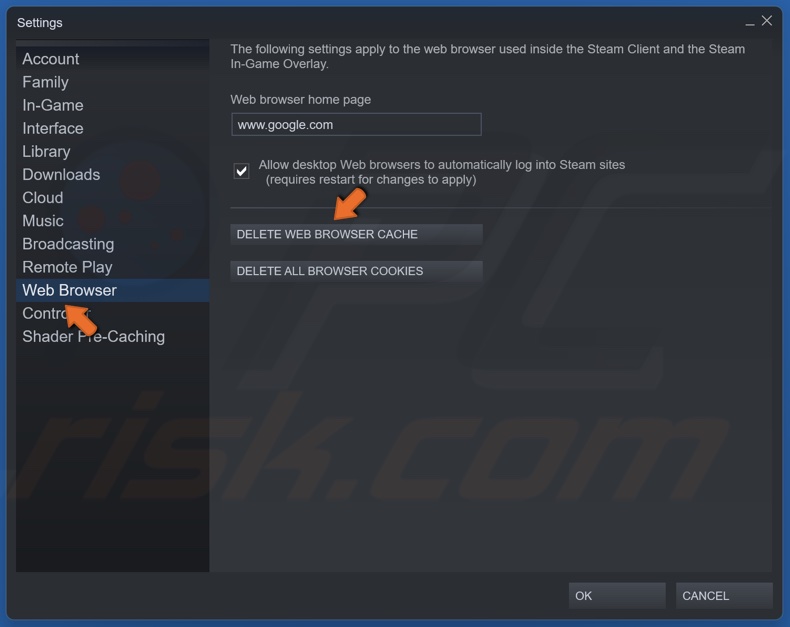
3. In the Settings window, select Web Browser.
4. Click the Delete Web Browser Cache button.

5. Click OK to confirm the action.

6. Then, click the Delete All Browser Cookies button.
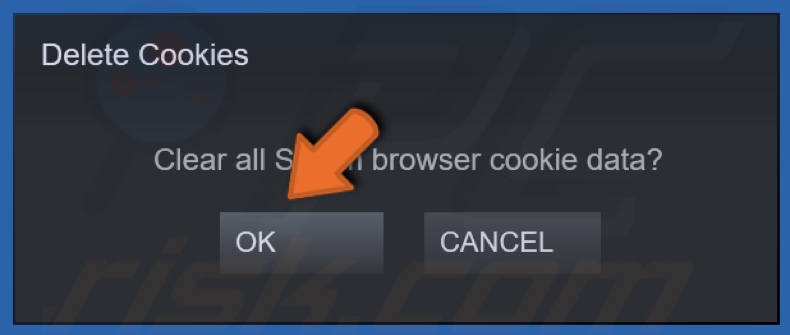
7. Click OK to confirm the action.

8. Click OK to close the Settings window.
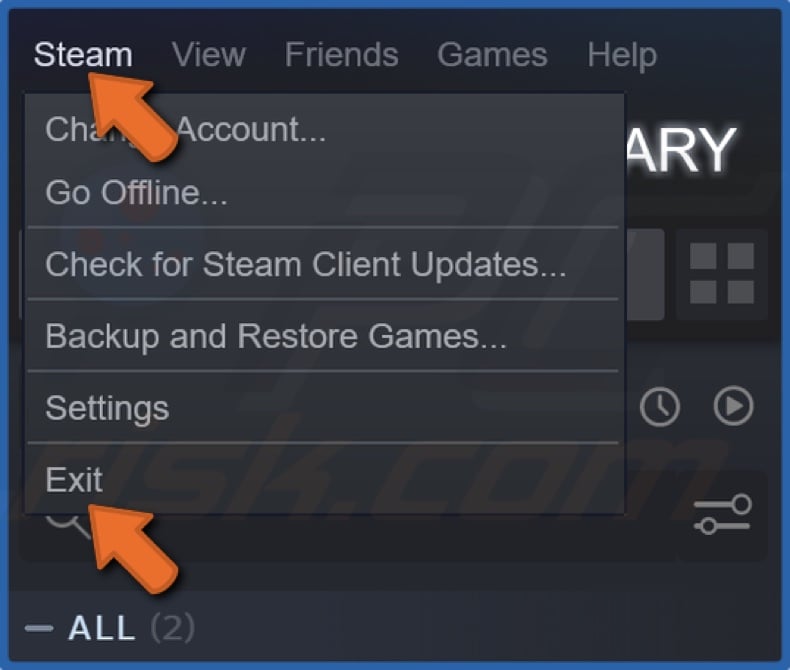
9. Exit Steam and relaunch it.
Solution 2. Opt-out of the Steam Beta
1. Open Steam.

2. Open the Steam drop-down menu and select Settings.
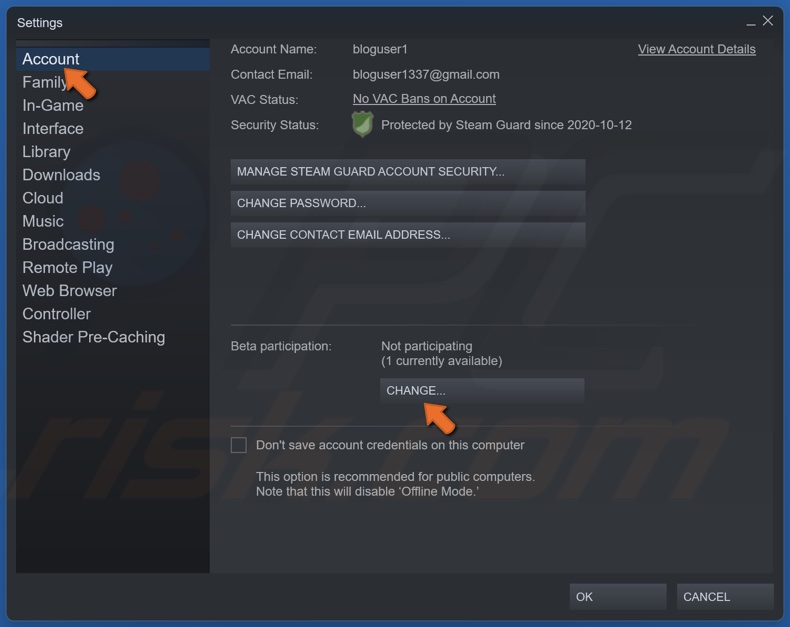
3. In the Account panel, under the Beta participation section, click Change.
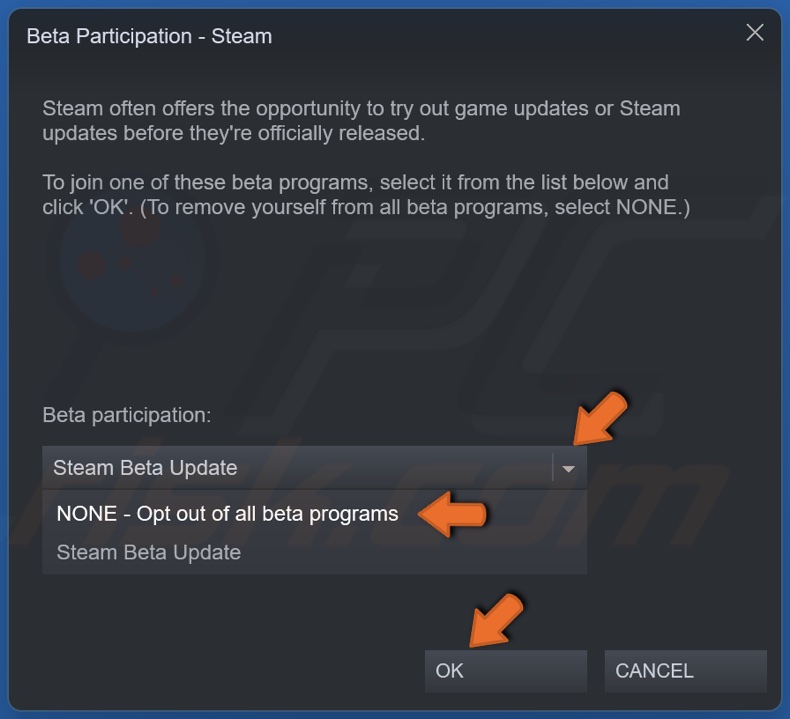
4. Open the Beta participation drop-down menu and select None - Opt out of all beta programs.
5. Then, click OK.
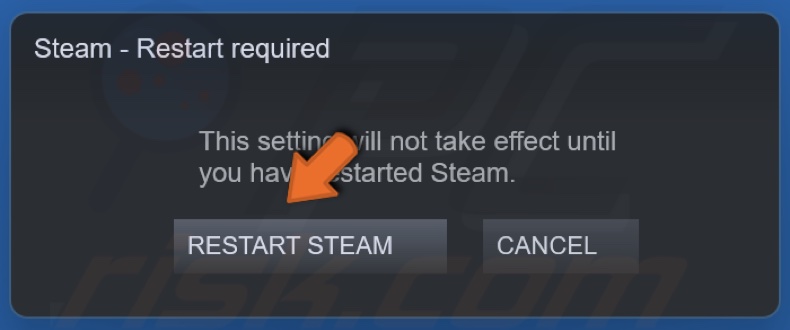
6. Click Restart Steam when prompted.
Solution 3. Revert Steam to an Older Version
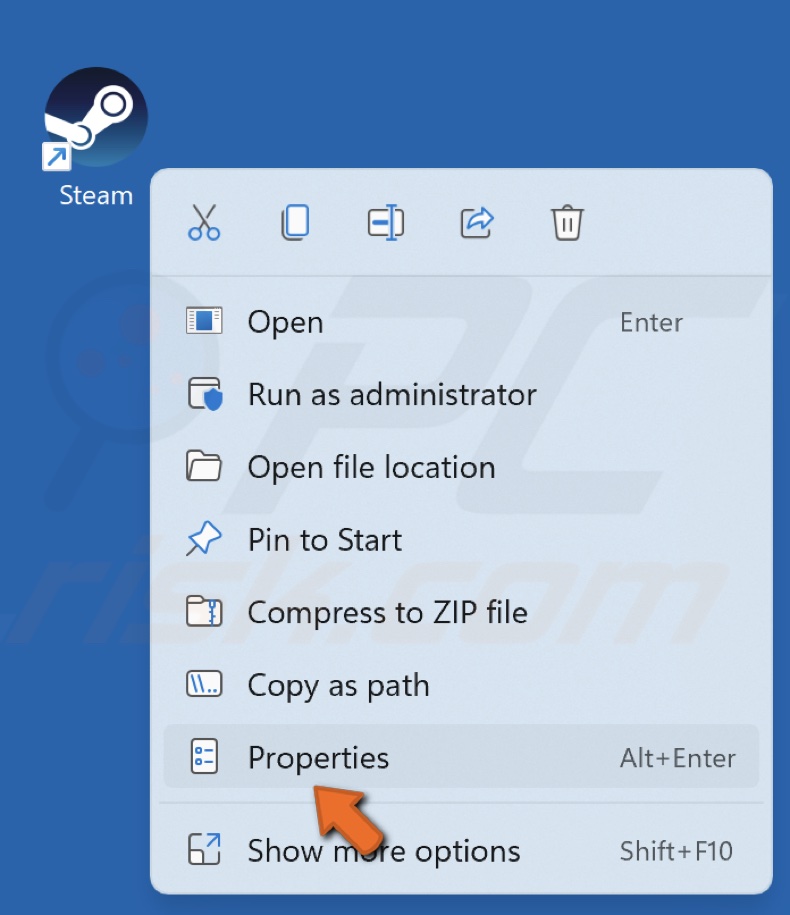
1. Right-click the Steam shortcut and click Properties.
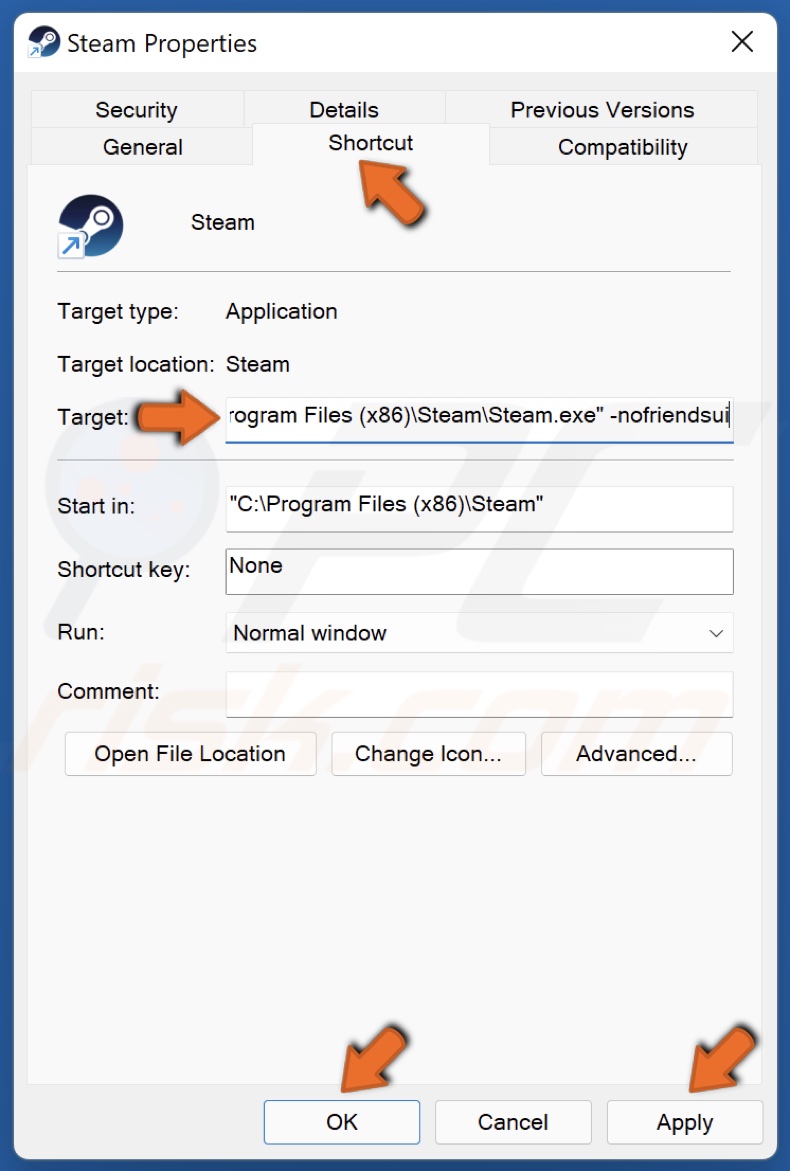
2. In the Steam Properties window, select the Shortcut tab.
3. Append the Target line with -nofriendsui. Remember to leave a space between the target and -nofriendsui.
4. Click Apply and click OK.
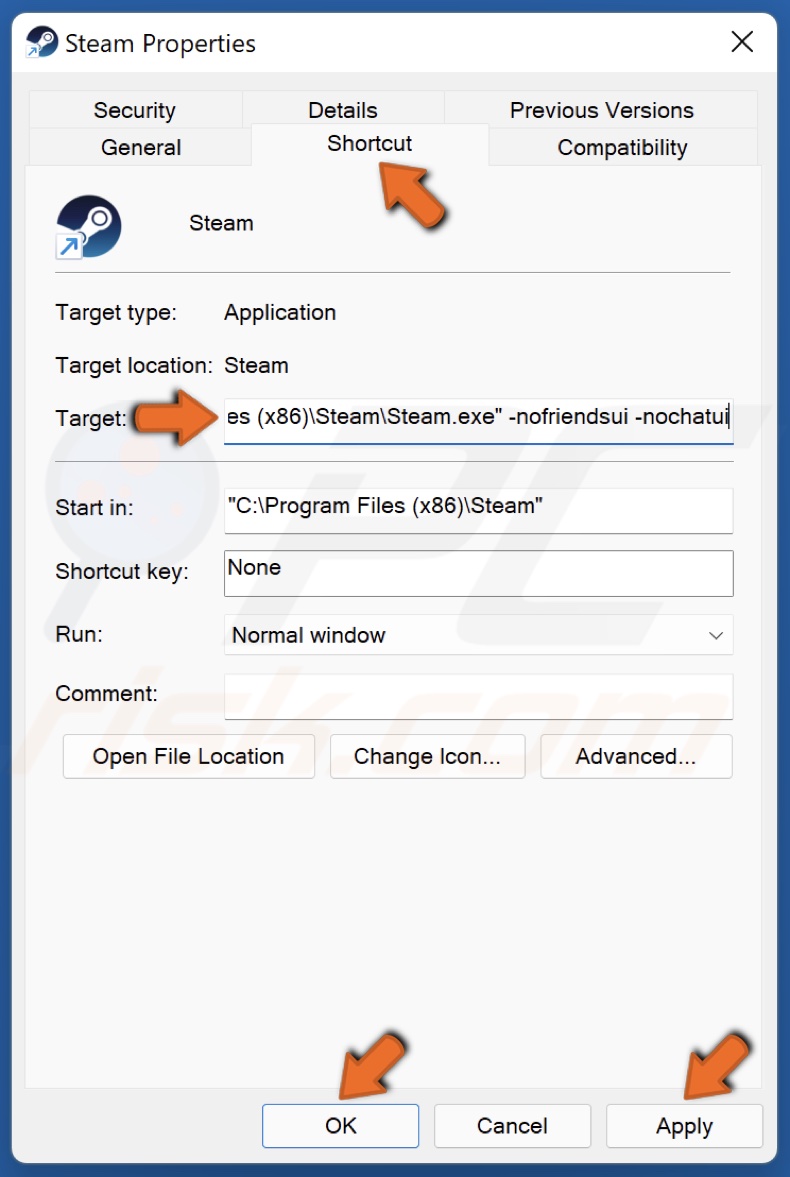
5. If adding -nofriendsui doesn't work, add -nofriendsui -nochatui instead.
6. Click Apply and click OK.
Solution 4. Update the Network Adapter Driver
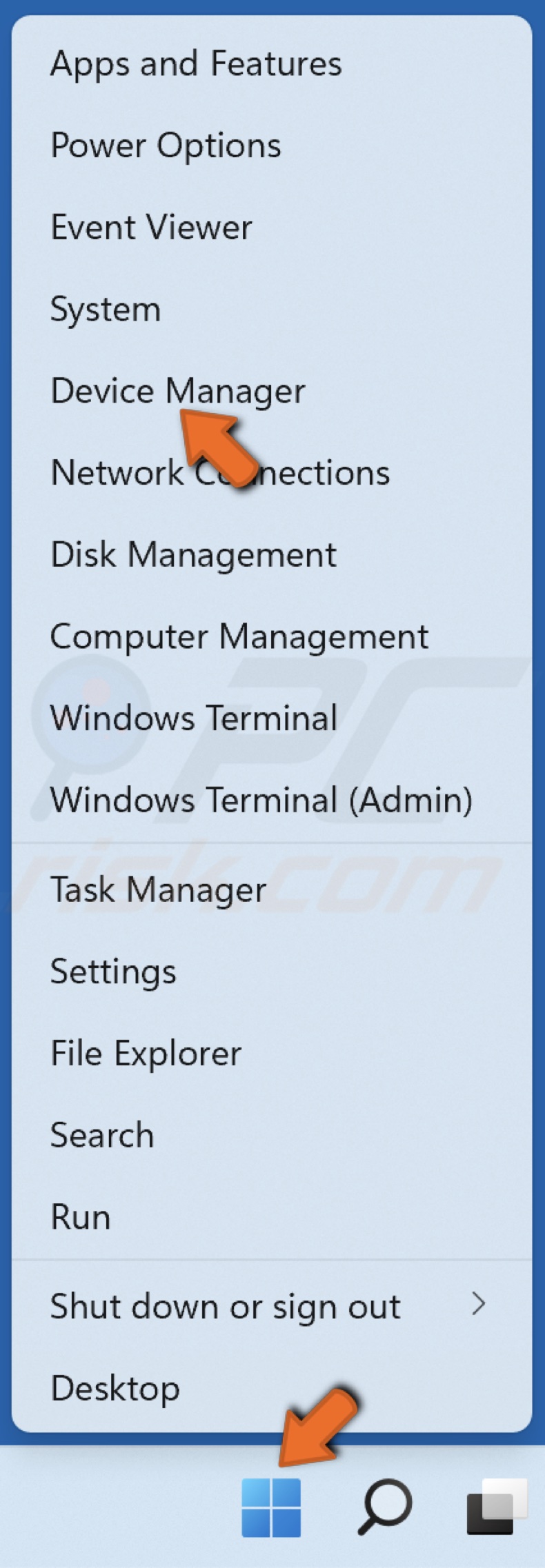
1. Right-click the Start button and click Device Manager.
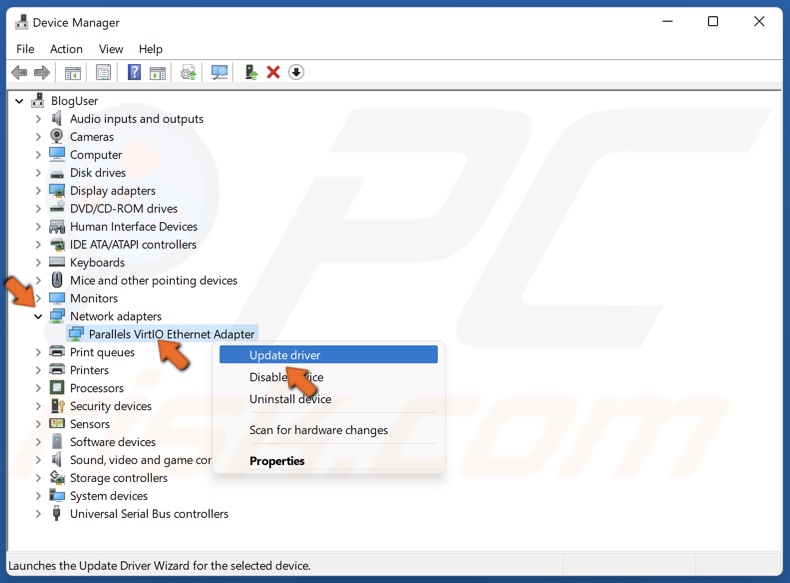
2. Expand the Network adapters list.
3. Right-click the network adapter and click Update driver.
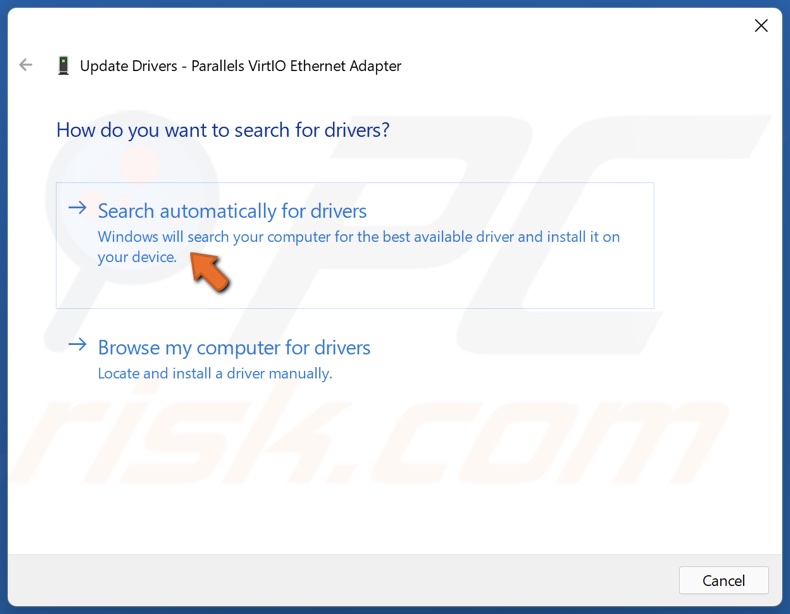
4. Select Search automatically for drivers. Windows will download and install the latest available drivers for your device.
5. Alternatively, you can select Browse my computer for drivers and install the drivers downloaded from the manufacturer's website.
Solution 5. Change the Public DNS Server Address
1. Hold down Windows+R keys to open Run.
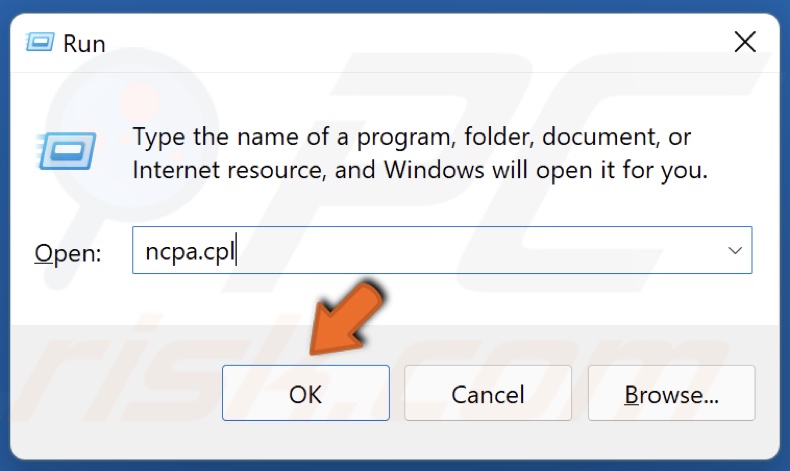
2. In the Run dialog box, type in ncpa.cpl and click OK.
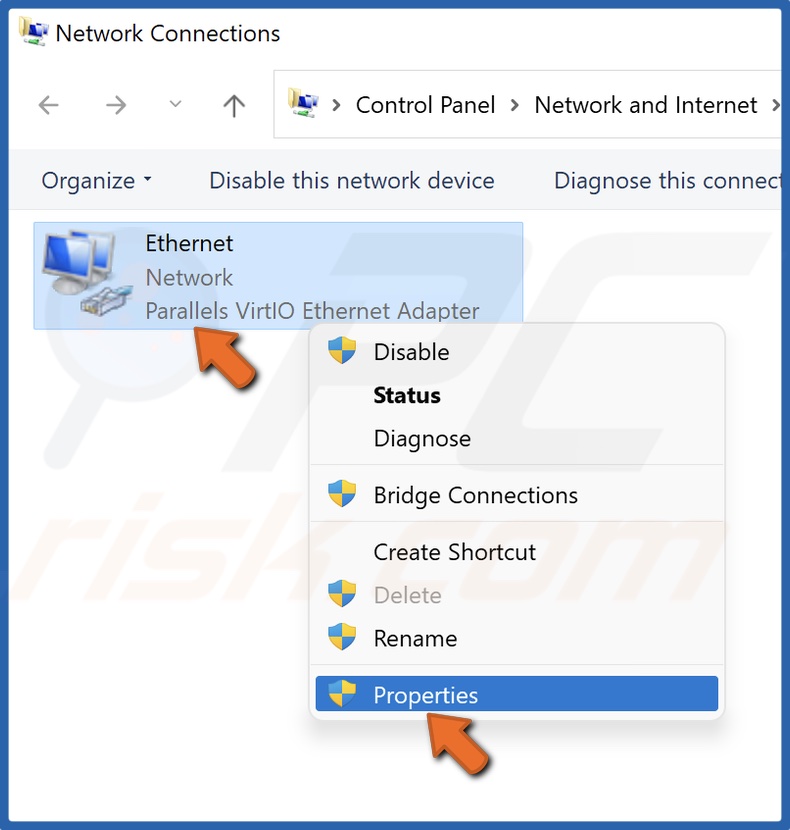
3. Right-click your network adapter and click Properties.
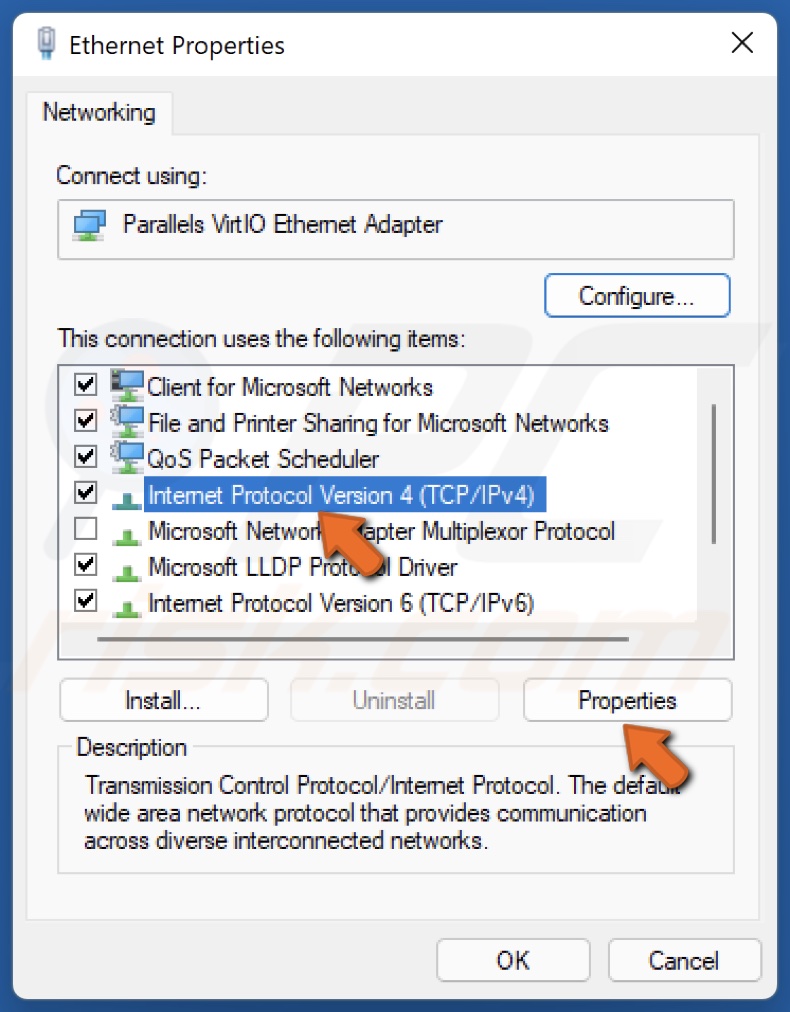
4. Select Internet Protocol Version 4 (TCP/IPv4) and click Properties.
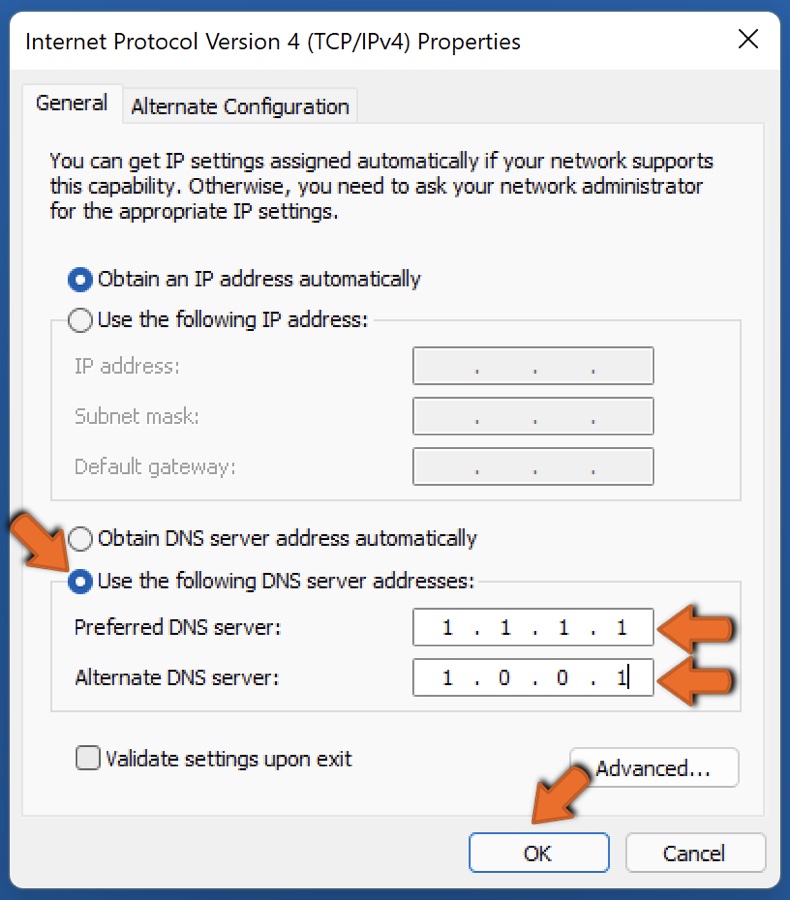
5. Tick the Use the following DNS server addresses option.
6. Enter the following addresses (or your preferred DNS addresses):
- In the Preferred DNS server, type in 1.1.1.1
- In the Alternate DNS server, type in 1.0.0.1
7. Click OK to save settings.
8. Restart your PC for the changes to take effect.
Solution 6. Update the ISRG Root X1 Root Certificate
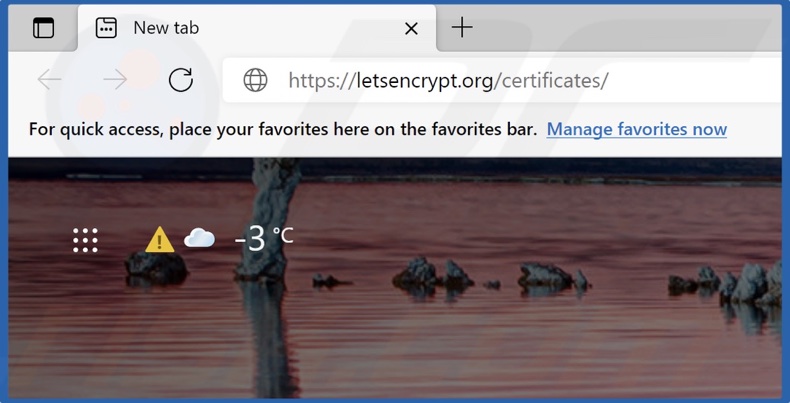
1. Open your web browser and go to the Let's Encrypt website.
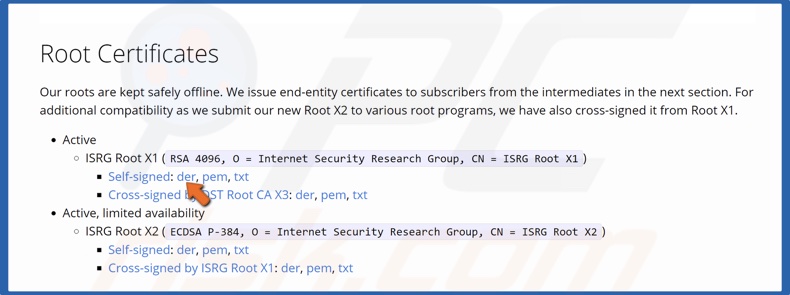
2. Scroll down and download the ISRG Root X1 root certificate as a self-signed Der file.
3. Then, hold down Windows+R keys to open Run.
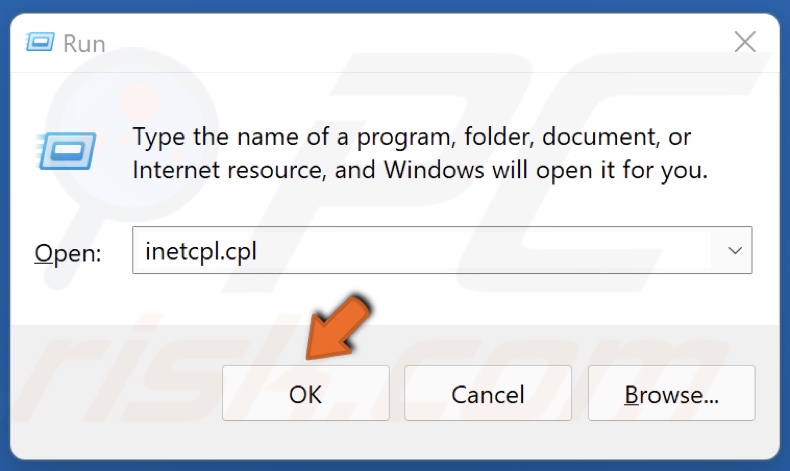
4. In the Run dialog box, type in inetcpl.cpl and click OK.
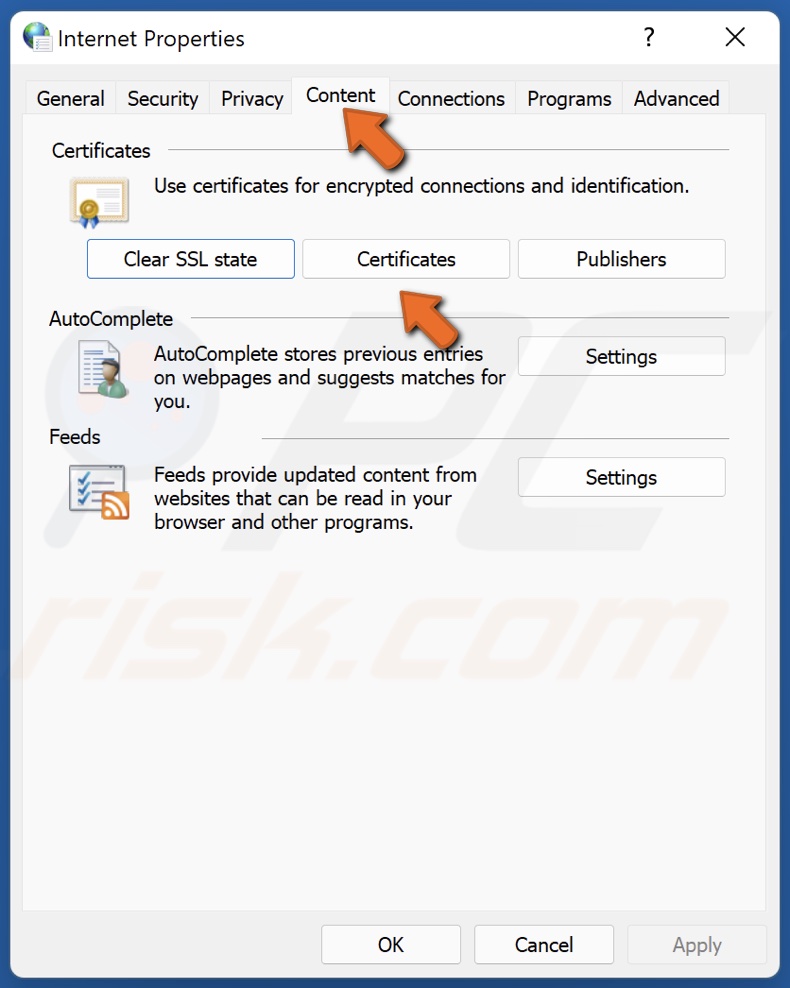
5. In the resulting Internet Options window, select the Content tab.
6. Select Certificates.
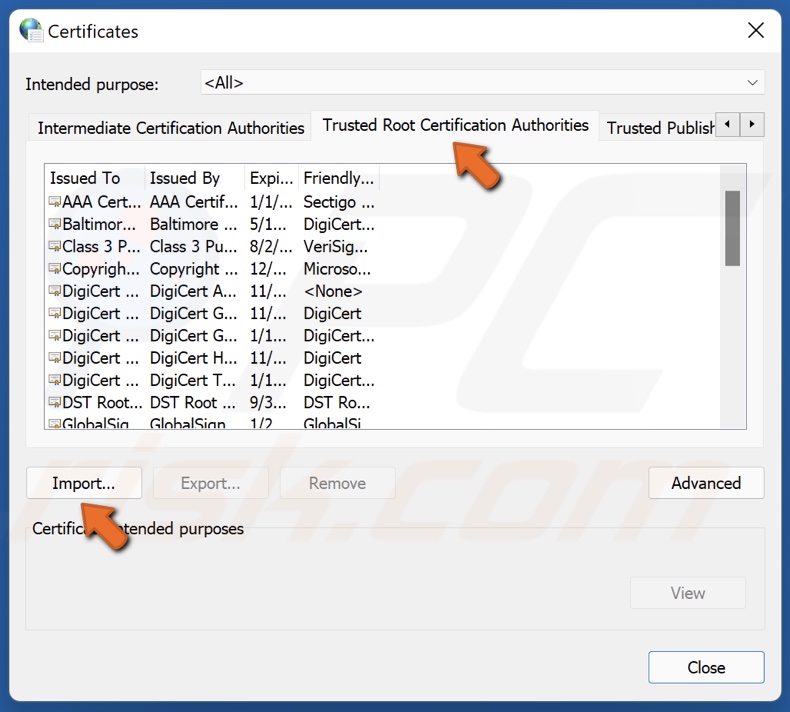
7. In the resulting Certificates window, select Trusted Root Certification Authorities.
8. Click Import.
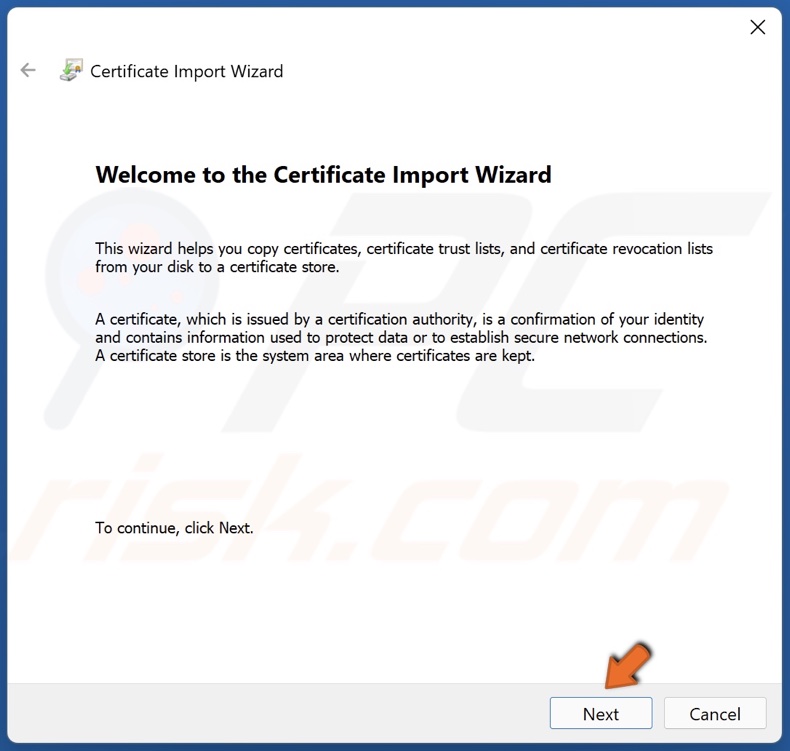
9. Click Next.
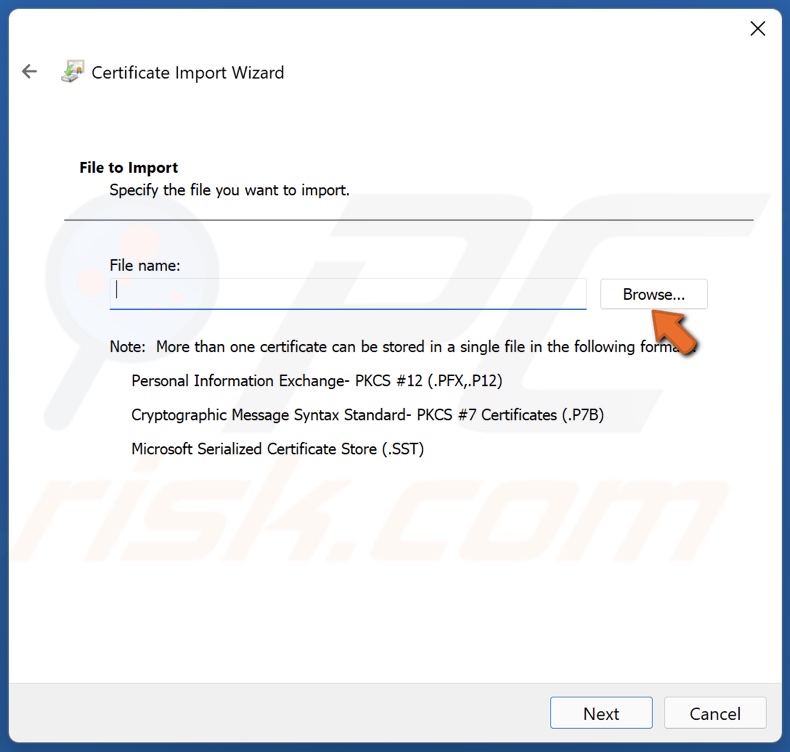
10. Click Browse, and navigate to the location where you downloaded the isrgrootx1.der file.

11. Change selection to All files to see it.
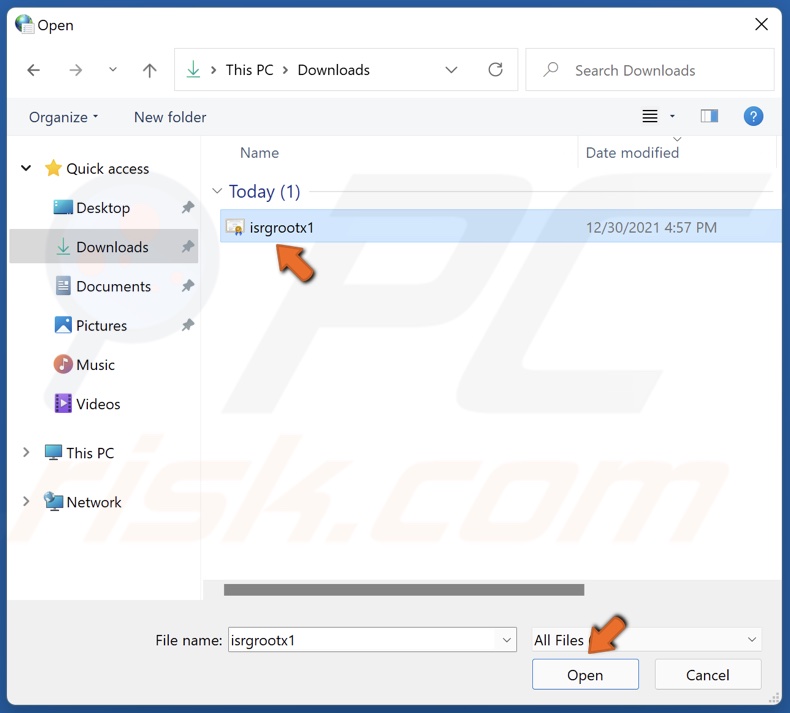
12. Select the isrgrootx1.der file and click Open.
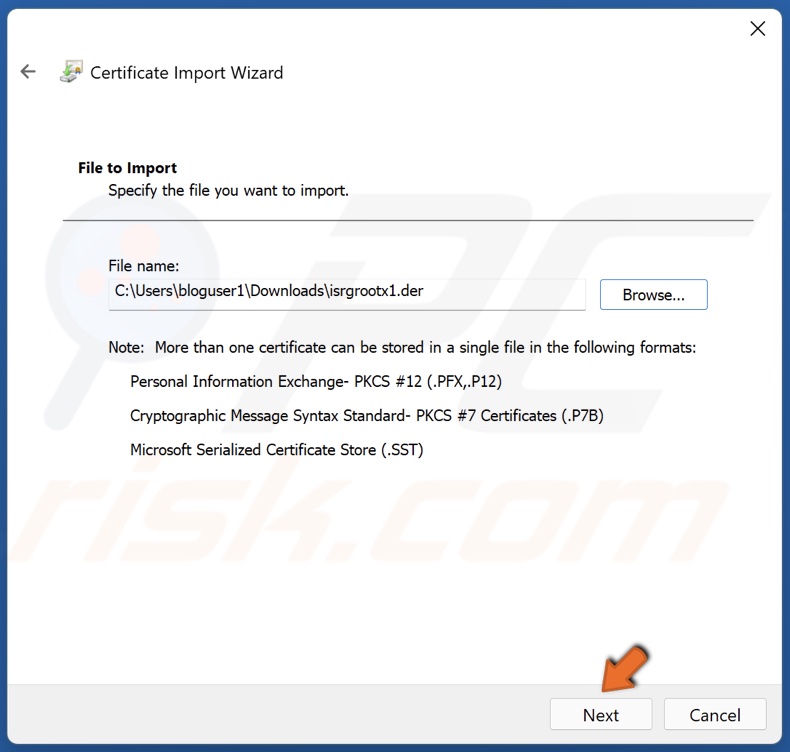
13. Click Next.
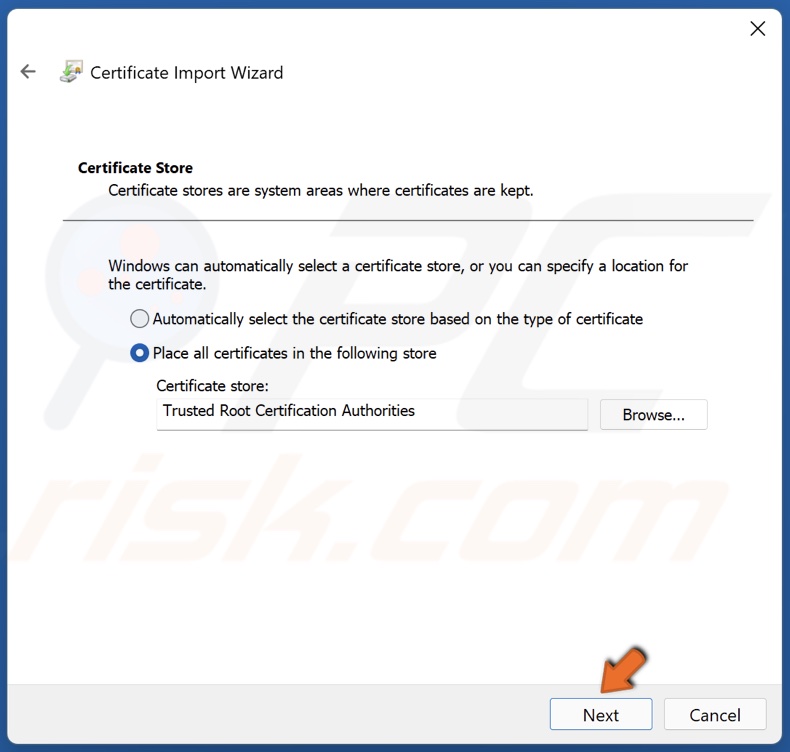
14. Click Next again.
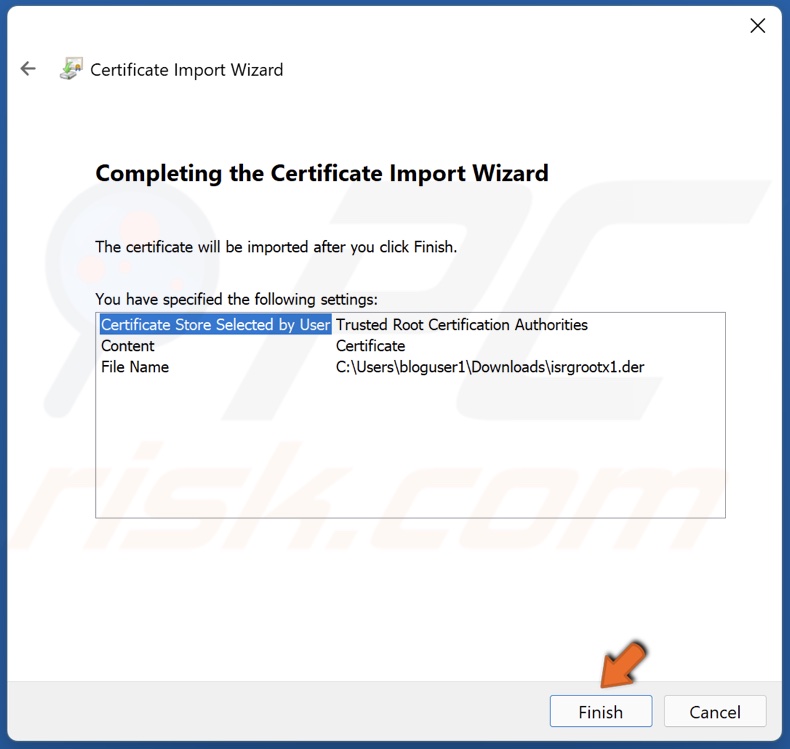
15. Click Finish.
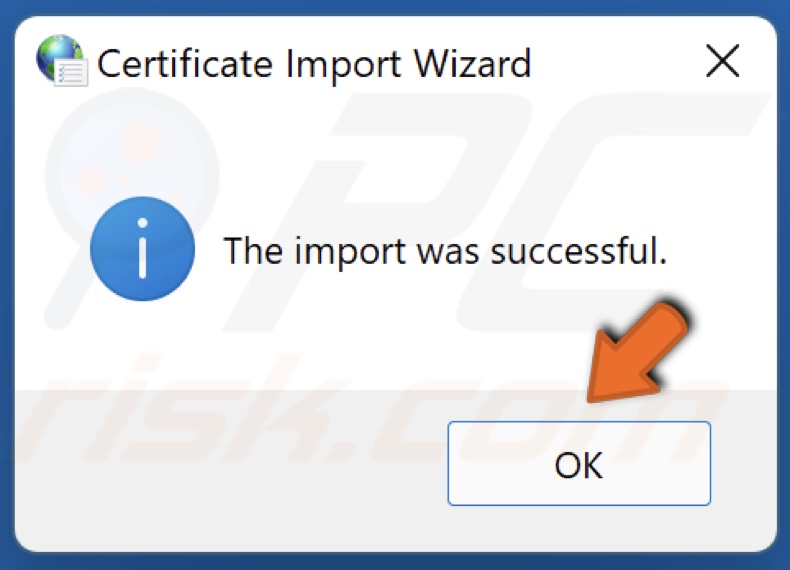
16. Click OK once the file was imported successfully.
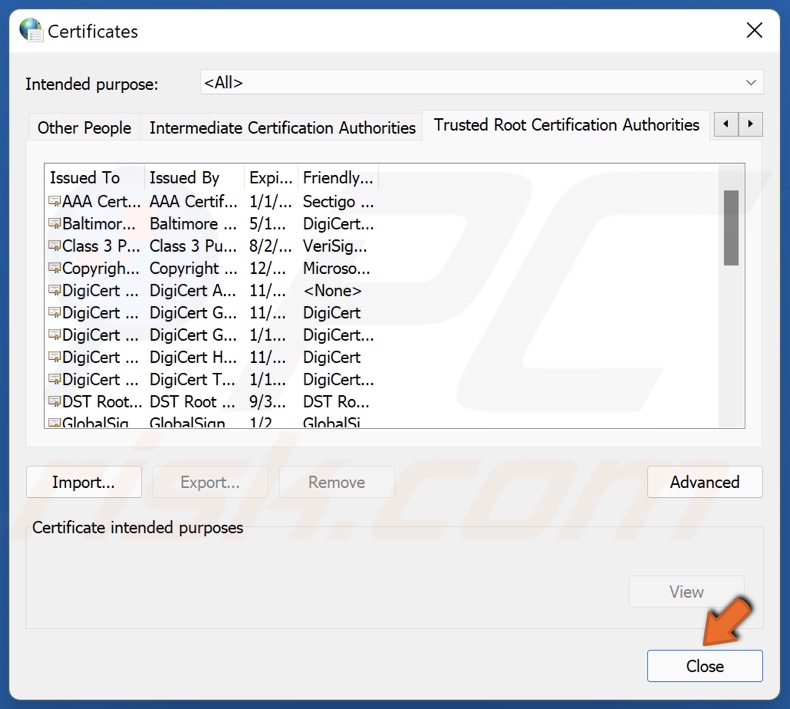
17. Close the Certificates window.
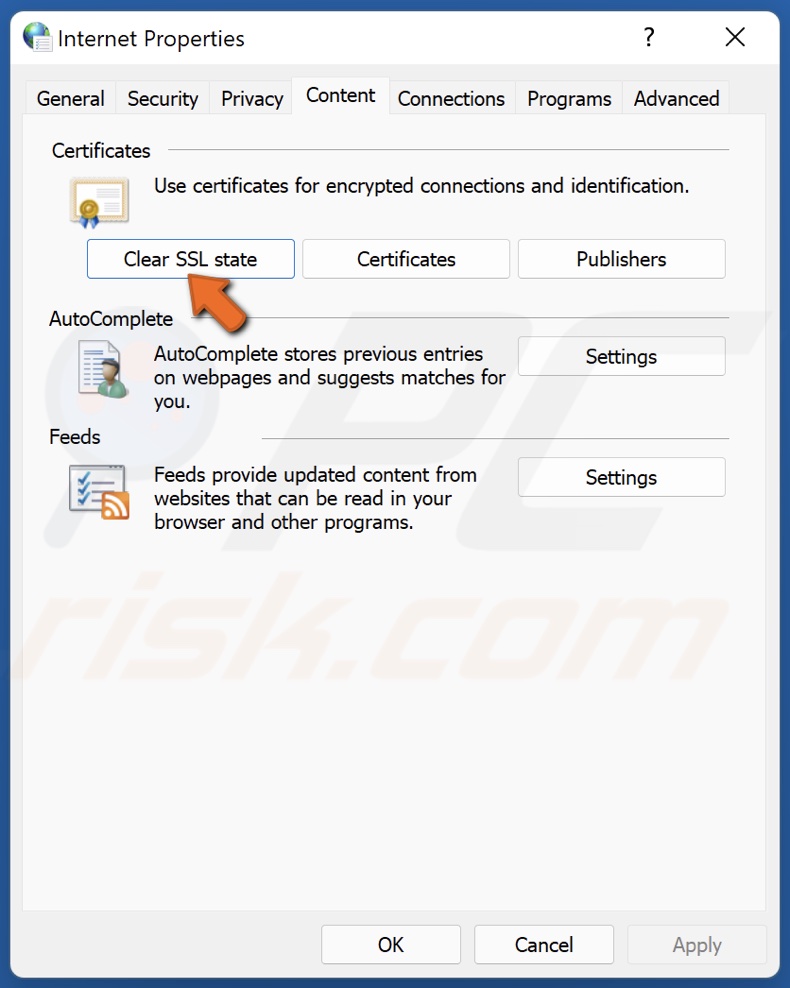
18. In the Content tab, click Clear SSL state, and click OK.
19. Close the Internet Properties window.
Did this article help you fix the "Friends Network Unreachable" error in Steam? Let us know in the comments below.
Share:

Rimvydas Iliavicius
Researcher, author
Rimvydas is a researcher with over four years of experience in the cybersecurity industry. He attended Kaunas University of Technology and graduated with a Master's degree in Translation and Localization of Technical texts. His interests in computers and technology led him to become a versatile author in the IT industry. At PCrisk, he's responsible for writing in-depth how-to articles for Microsoft Windows.

▼ Show Discussion