How to Clear TPM in Windows 11
Get Free Scanner and check your computer for errors
Fix It NowTo fix found issues, you have to purchase the full version of Combo Cleaner. Free trial available. Combo Cleaner is owned and operated by Rcs Lt, the parent company of PCRisk.com read more.
How to Clear TPM in Windows 11
The TPM (Trusted Platform Module) is a cryptographic processor aimed at improving your system's privacy and security. However, if you need to clear the TPM for whatever reason, this article will show you how to do that.

A TPM chip is a secure crypto-processor on your PC's motherboard that handles hardware-level encryption.
The TPM allows you to use biometrics to log in to Windows and encrypt data on your PC, and store part of the encryption key for BitLocker. In addition to encryption keys, it can store passwords and certificates.
Many apps and other PC features use the TPM. Email clients, such as Outlook and Thunderbird, use TPM to handle encrypted or key-signed messages. The Firefox and Chrome web browsers also use TPM for advanced functions, such as maintaining SSL certificates for websites.
By Clearing the TPM, you will lose all of the keys associated with the TPM and the data, such as the login PIN, smart card, and other data secured by those keys.
Before you clear the TPM, make sure to backup all data that is secured or encrypted by the TPM.
There are a few ways you can clear the TPM on your system. The guide below contains step-by-step instructions on how to do it.
Video Guide on How to Clear the TPM in Windows 11
Table of Contents:
- Introduction
- Method 1. Clear the TPM via Windows Security
- Method 2. Clear the TPM via TPM Management
- Video Guide on How to Clear the TPM in Windows 11
Download Computer Malware Repair Tool
It is recommended to run a free scan with Combo Cleaner - a tool to detect viruses and malware on your device. You will need to purchase the full version to remove infections. Free trial available. Combo Cleaner is owned and operated by Rcs Lt, the parent company of PCRisk.com read more.
Method 1. Clear the TPM via Windows Security
1. Hold down Windows+R keys to open Run.
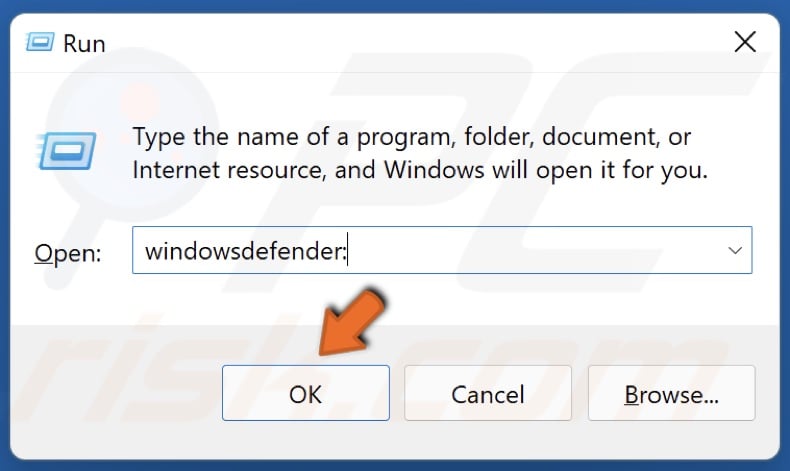
2. In the Run dialog box, type in windowsdefender: and click OK.
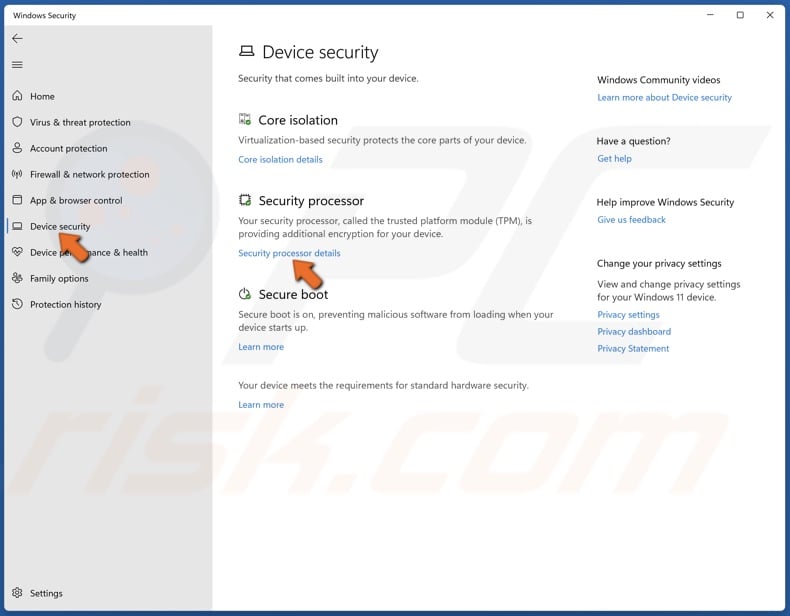
3. in the left pane, select Device security.
4. Under the Security processor section, select Security processor details.
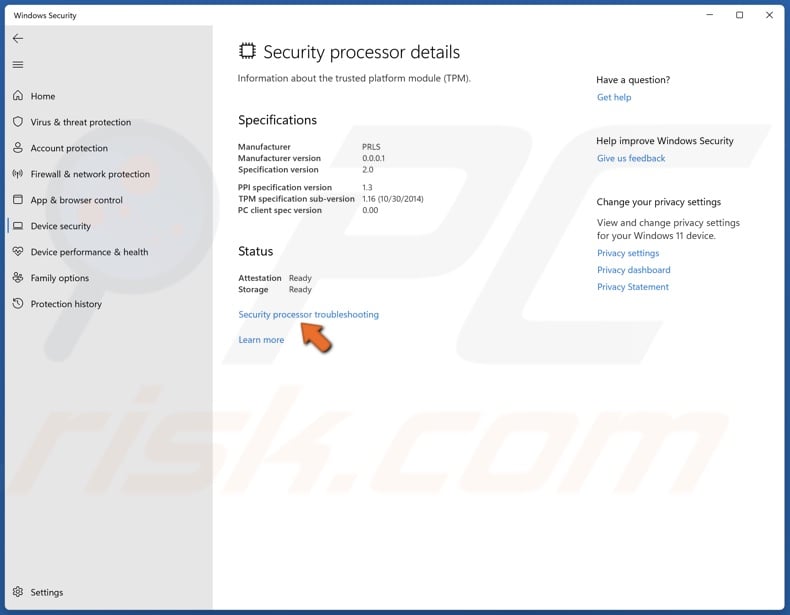
5. Click Security processor troubleshooting.
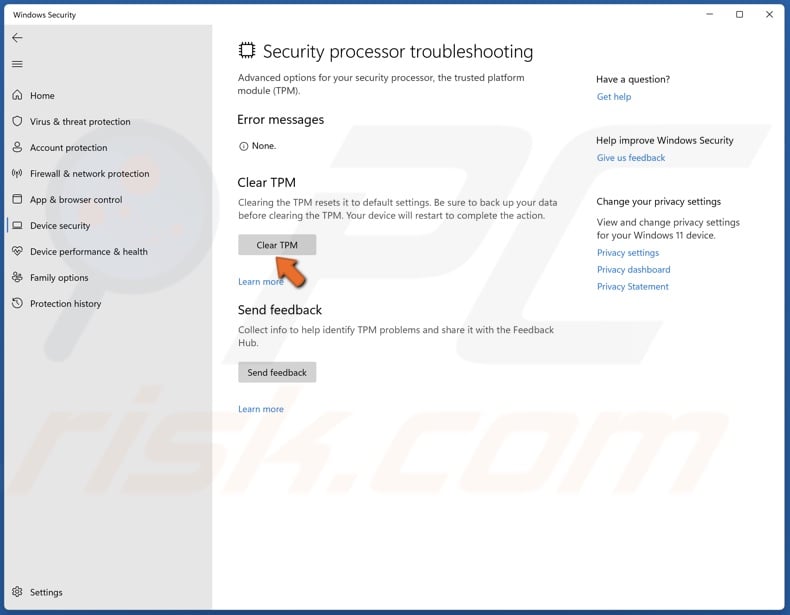
6. Click the Clear TPM button.
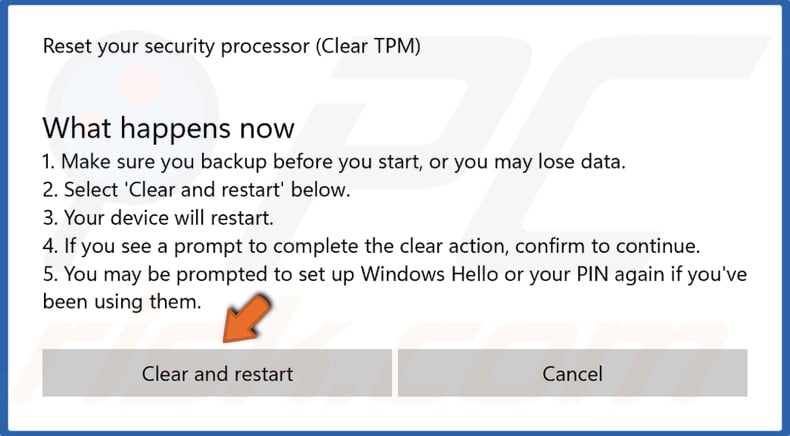
7. Click Clear and restart when prompted.
Method 2. Clear the TPM via TPM Management
1. Hold down Windows+R keys to open Run.
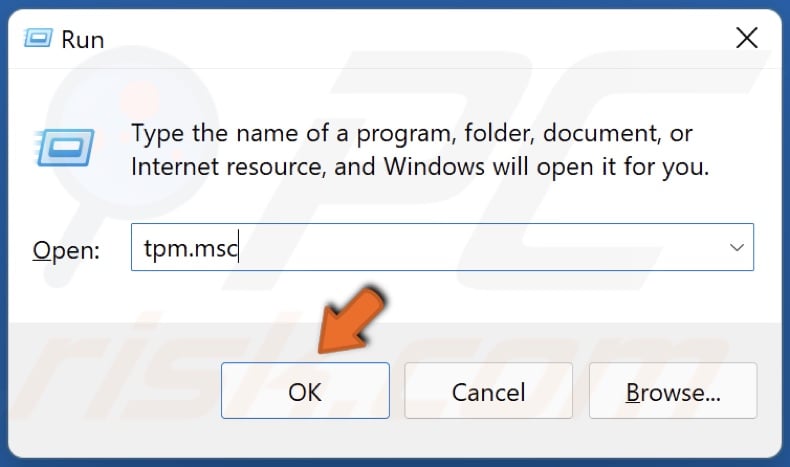
2. In the Run dialog box, type in tpm.msc and click OK.
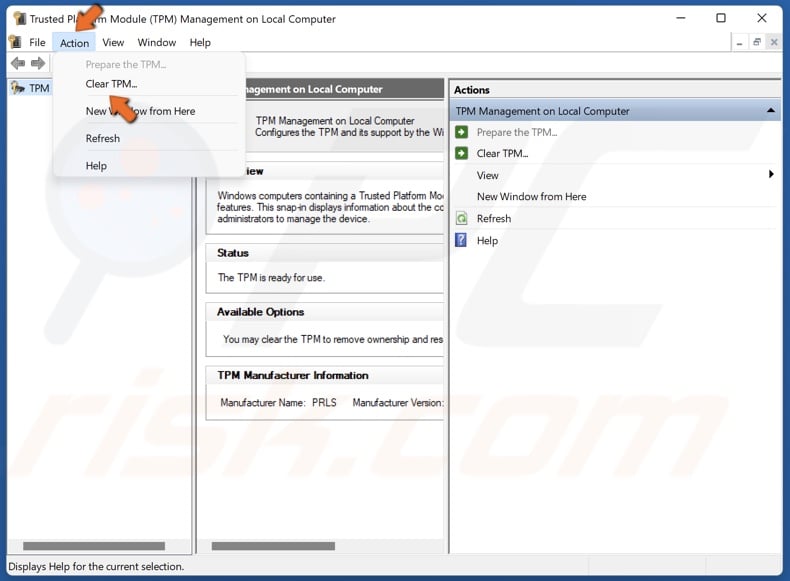
3. In the toolbar, open the Action drop-down menu and click Clear TPM.
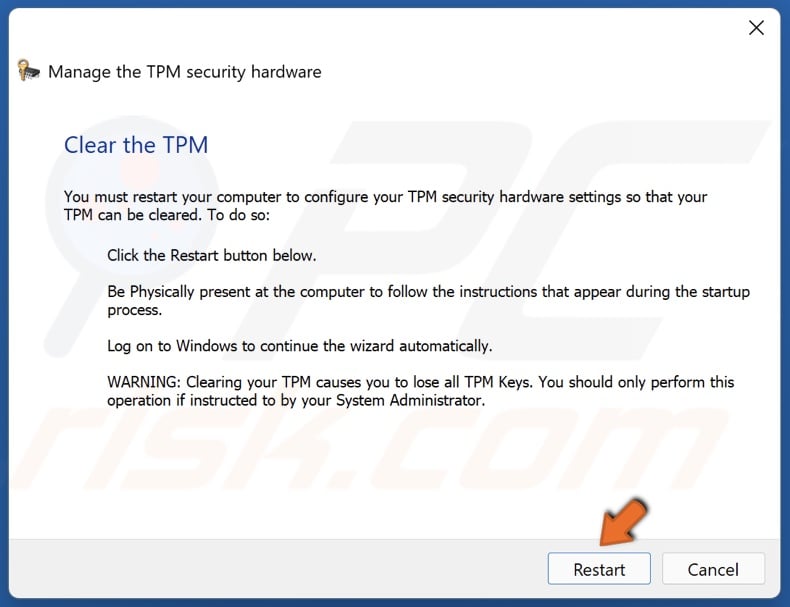
4. Click Restart when prompted.
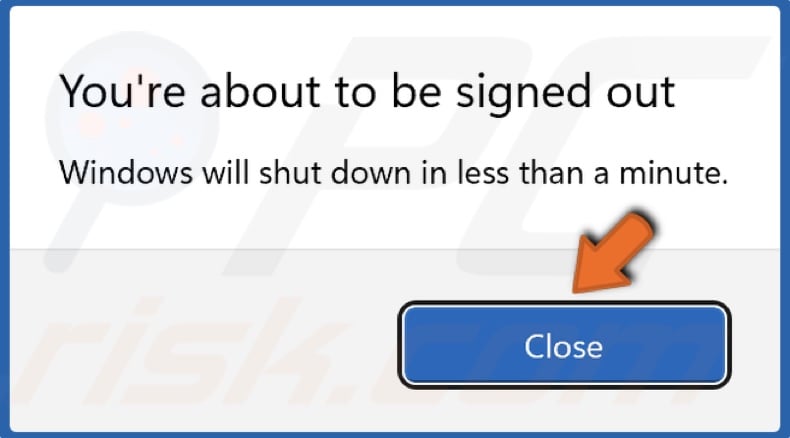
5. Click Close.
Share:

Rimvydas Iliavicius
Researcher, author
Rimvydas is a researcher with over four years of experience in the cybersecurity industry. He attended Kaunas University of Technology and graduated with a Master's degree in Translation and Localization of Technical texts. His interests in computers and technology led him to become a versatile author in the IT industry. At PCrisk, he's responsible for writing in-depth how-to articles for Microsoft Windows.

▼ Show Discussion