FIX: Failed to add new Steam library folder
Get Free Scanner and check your computer for errors
Fix It NowTo fix found issues, you have to purchase the full version of Combo Cleaner. Free trial available. Combo Cleaner is owned and operated by Rcs Lt, the parent company of PCRisk.com read more.
How to Fix the "Failed to add new Steam library folder" Error in Windows 11
When you install a game via Steam on the default Steam library or a new Steam library on another drive, you may get the “Failed to add new Steam Library folder” error, and the installation will fail. This article will show you how to fix this error.
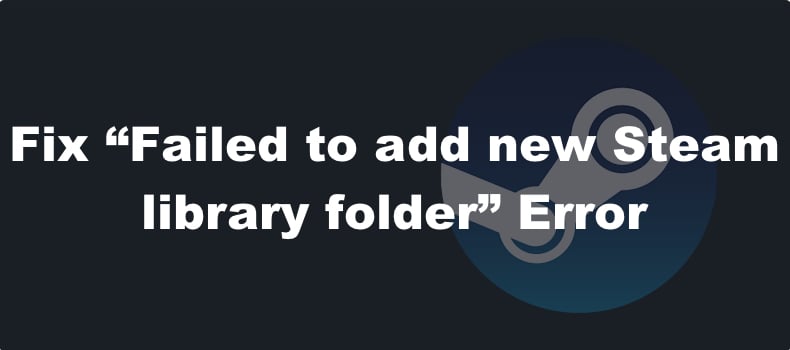
What Causes “Failed to add new Steam library folder”?
The Steam client can’t add a new library while something is happening to the existing game library, usually when Steam downloads a game or a game update. The crux of it is that downloading something while creating a new library somehow interferes with the process and causes it to fail.
Therefore, the solution to this problem is simple – you have to temporarily stop or allow the download to complete before creating a new Steam library.
If you get the “Failed to add new steam library folder must be writable” error, it indicates that the folder in which you want to create a new library folder is read-only. Choose another folder or remove the Read-only attribute from that folder in such a case.
If you get the “Failed to add new steam library folder must be empty” error, it indicates a Steam library already exists in the directory where you want to create a new library. Therefore, you must choose another directory or drive.
Video Guide on How to Fix the "Failed to add new Steam library folder" Error
Table of Contents:
- Introduction
- Pause Current Downloads and Add a New Steam Library
- Video Guide on How to Fix the "Failed to add new Steam library folder" Error
Download Computer Malware Repair Tool
It is recommended to run a free scan with Combo Cleaner - a tool to detect viruses and malware on your device. You will need to purchase the full version to remove infections. Free trial available. Combo Cleaner is owned and operated by Rcs Lt, the parent company of PCRisk.com read more.
Pause Current Downloads and Add a New Steam Library
1. Open Steam.
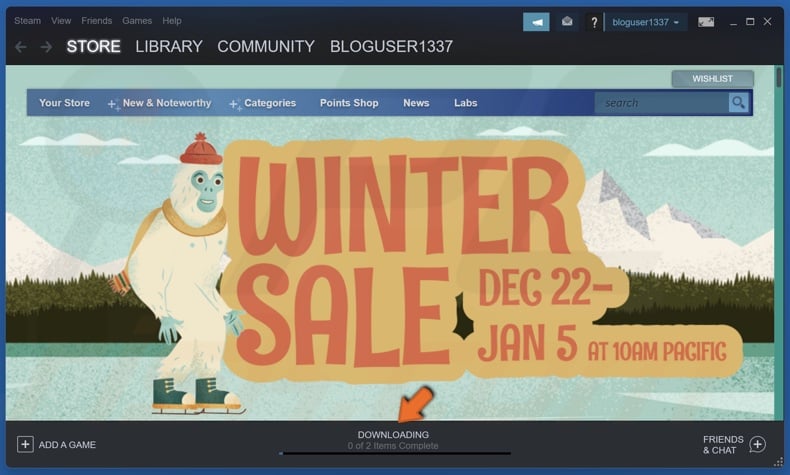
2. Click Downloading at the bottom of the window.
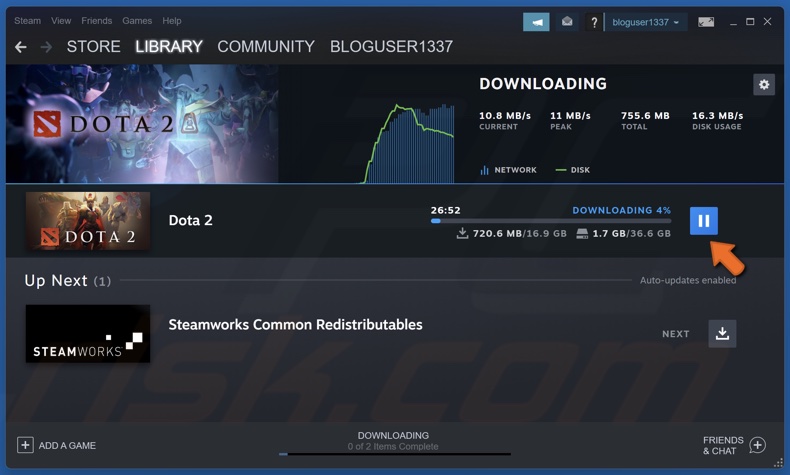
3. Click the Pause download button next to each active download. Also, pause all active game updates.
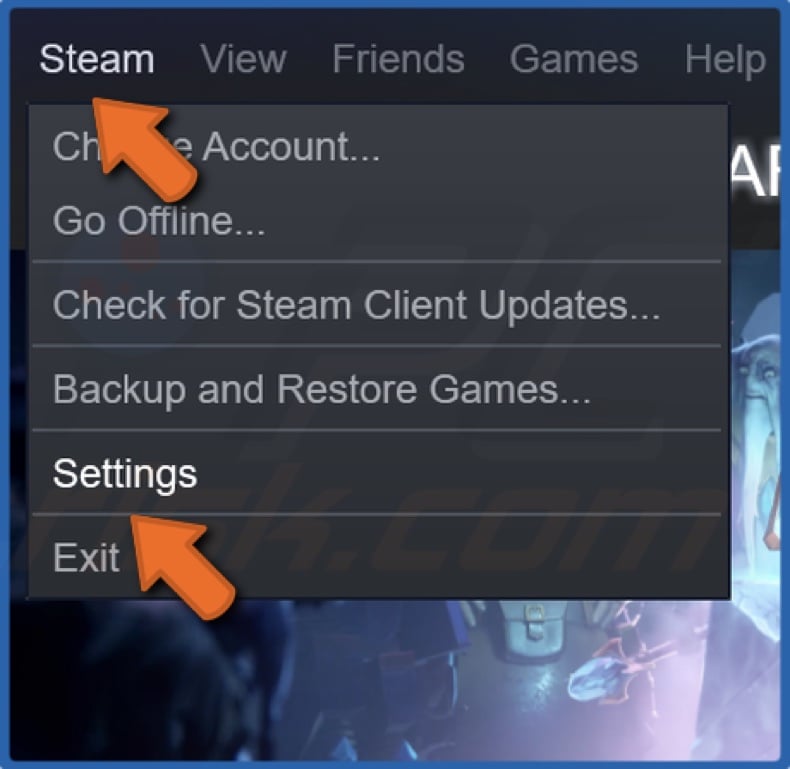
4. Then, open the Steam drop-down menu and click Settings.
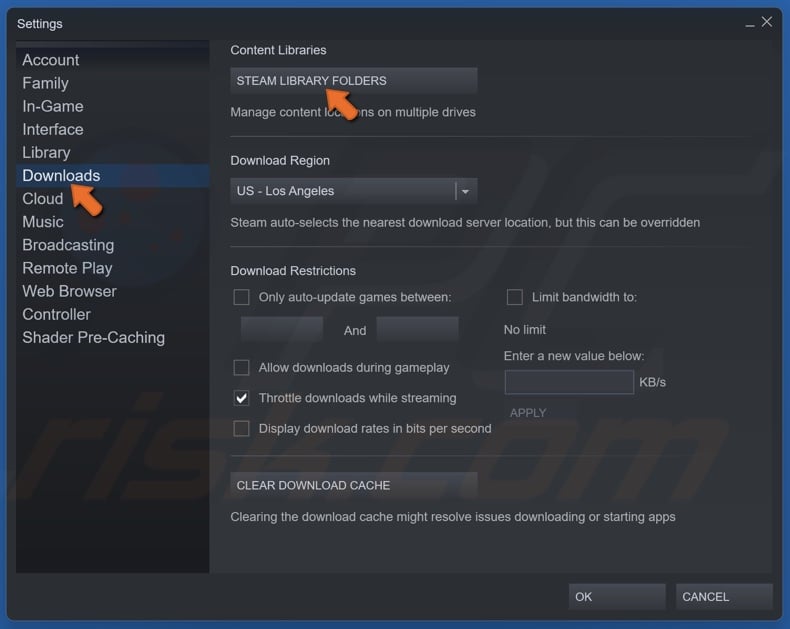
5. Select Downloads in the left pane.
6. Click Steam Library Folders.
![]()
7. Click the Plus icon.
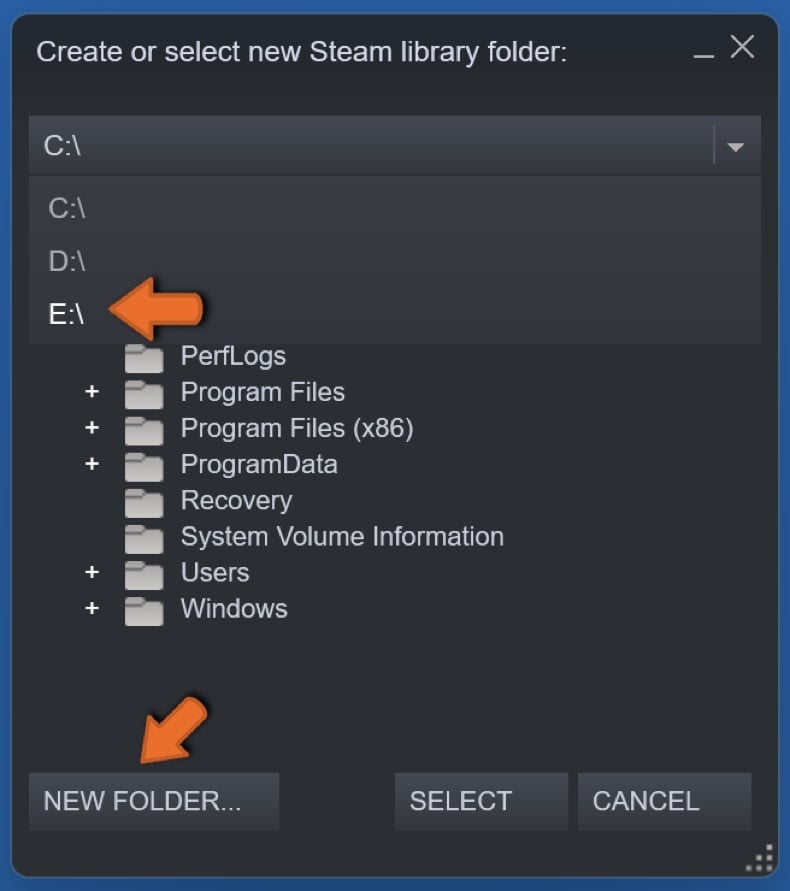
8. Choose the drive and location of the new library folder and click New Folder.
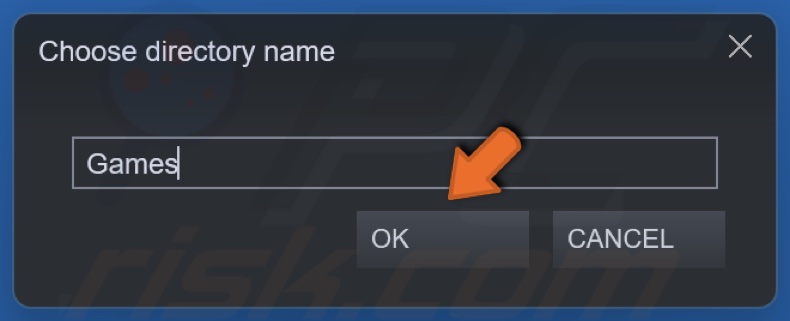
9. Type in a name for the new library folder and click OK.
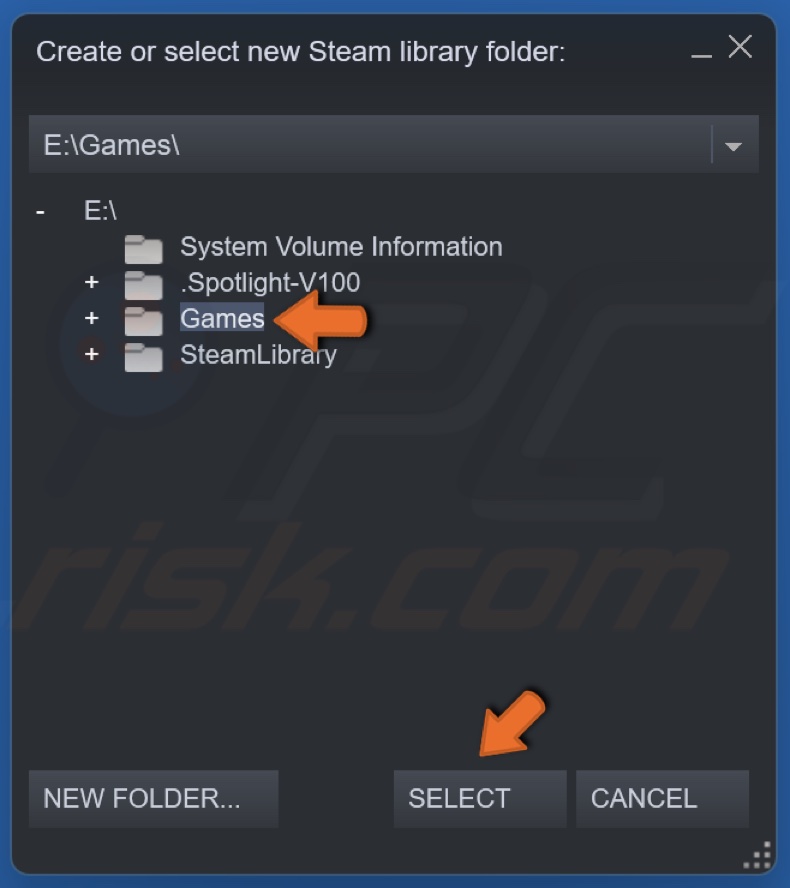
10. Mark the new library folder and click Select.
Share:

Rimvydas Iliavicius
Researcher, author
Rimvydas is a researcher with over four years of experience in the cybersecurity industry. He attended Kaunas University of Technology and graduated with a Master's degree in Translation and Localization of Technical texts. His interests in computers and technology led him to become a versatile author in the IT industry. At PCrisk, he's responsible for writing in-depth how-to articles for Microsoft Windows.

▼ Show Discussion