How to Turn off Dark Mode on Google Chrome
Get Free Scanner and check your computer for errors
Fix It NowTo fix found issues, you have to purchase the full version of Combo Cleaner. Free trial available. Combo Cleaner is owned and operated by Rcs Lt, the parent company of PCRisk.com read more.
How to Turn off Dark Mode on Google Chrome in Windows 11
Google Chrome has a Dark Mode feature that you can enable manually. But, it can also be turned on if the device is in battery-saving mode. This guide provides several ways you can turn off the Dark Mode feature.
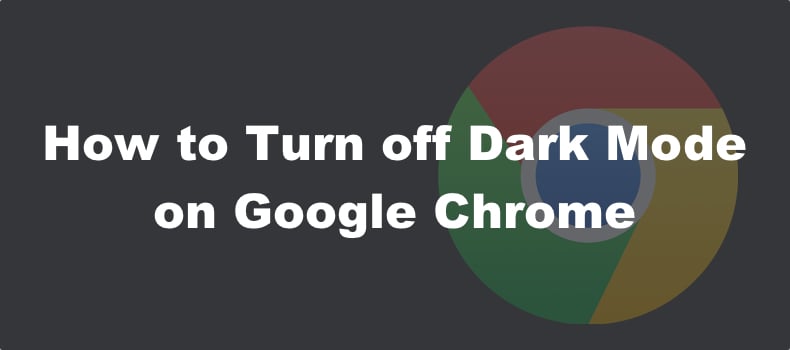
Chrome's Dark Mode feature can be useful in many situations. Most notably, Dark Mode is beneficial in a poorly lit environment as it reduces the strain on your eyes. Furthermore, Dark Mode helps extend the battery life of your device.
However, it's inconvenient for some users when it's turned on when the battery-saving mode is enabled. In some cases, Chrome will have Dark Mode enabled after disabling the battery-saving mode.
If you're looking for ways to turn off Chrome's Dark Mode feature, we have compiled several guides on how to do that below.
Video Guide on How to How to Turn off Dark Mode on Google Chrome
Table of Contents:
- Introduction
- Solution 1. Disable Dark Mode in Google Search Engine
- Solution 2. Disable Dark Mode in Google Chrome Settings
- Solution 3. Disable the Force Dark Mode Chrome Flag
- Solution 4. Enable Light Mode in Windows 11
- Solution 5. Enable Light Mode in Windows 10
- Video Guide on How to How to Turn off Dark Mode on Google Chrome
Download Computer Malware Repair Tool
It is recommended to run a free scan with Combo Cleaner - a tool to detect viruses and malware on your device. You will need to purchase the full version to remove infections. Free trial available. Combo Cleaner is owned and operated by Rcs Lt, the parent company of PCRisk.com read more.
Solution 1. Disable Dark Mode in Google Search Engine
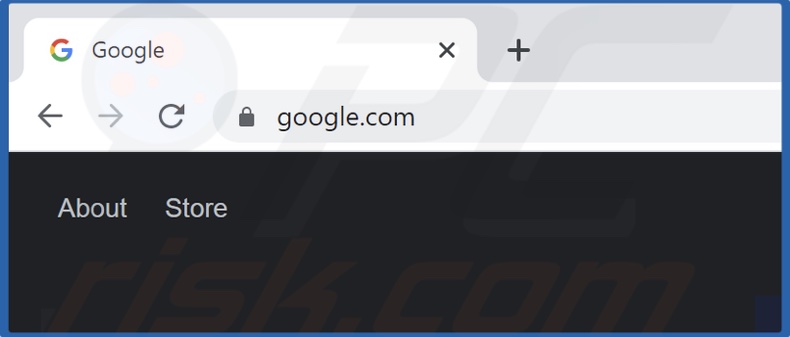
1. Open Google.com in Google Chrome.
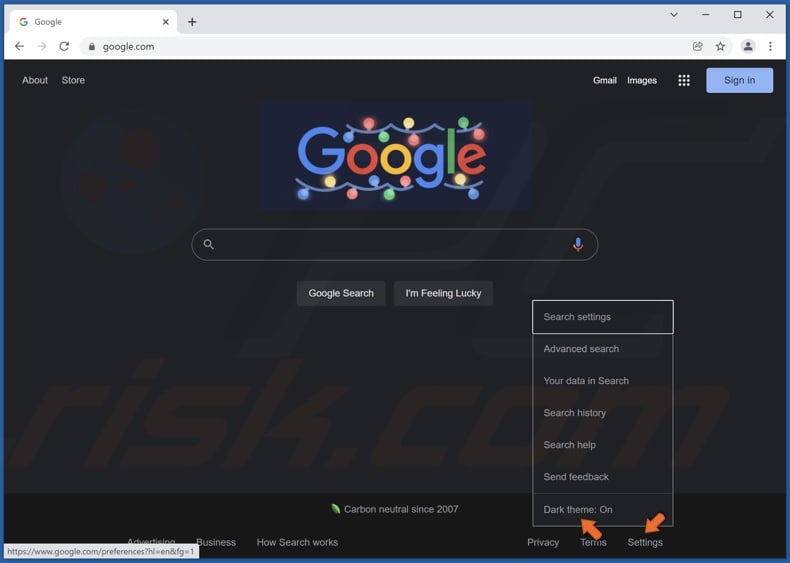
2. In the lower-right corner, open the Settings drop-down menu.
3. Click the Dark Theme button to disable it.
Solution 2. Disable Dark Mode in Google Chrome Settings
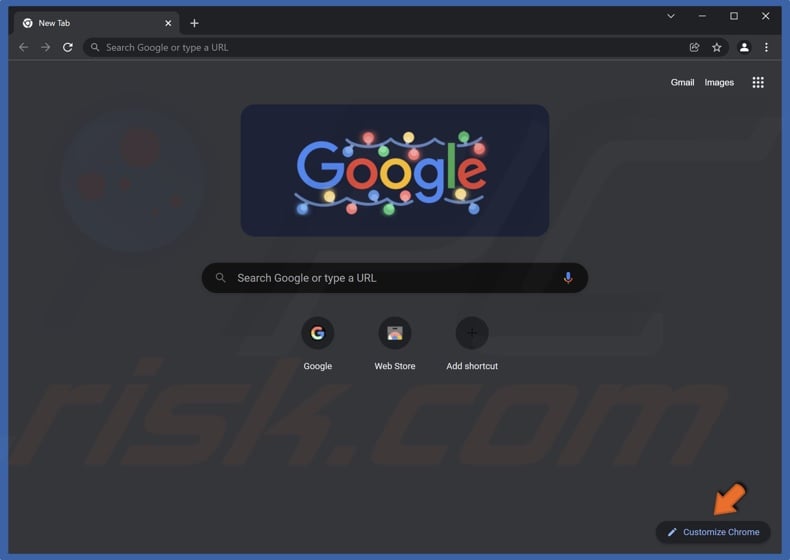
1. Open a new tab in Google Chrome.
2. In the lower-right corner, click Customize Chrome.
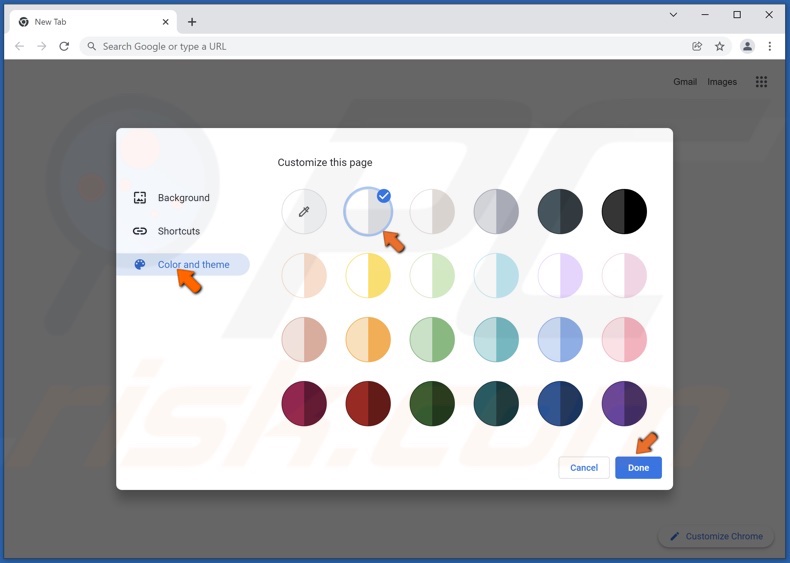
3. Select the Color and theme section.
4. Select Default color and click Done.
Solution 3. Disable the Force Dark Mode Chrome Flag
1. Open Google Chrome.

2. In the Omnibox, type in chrome://flags/ and hit Enter.
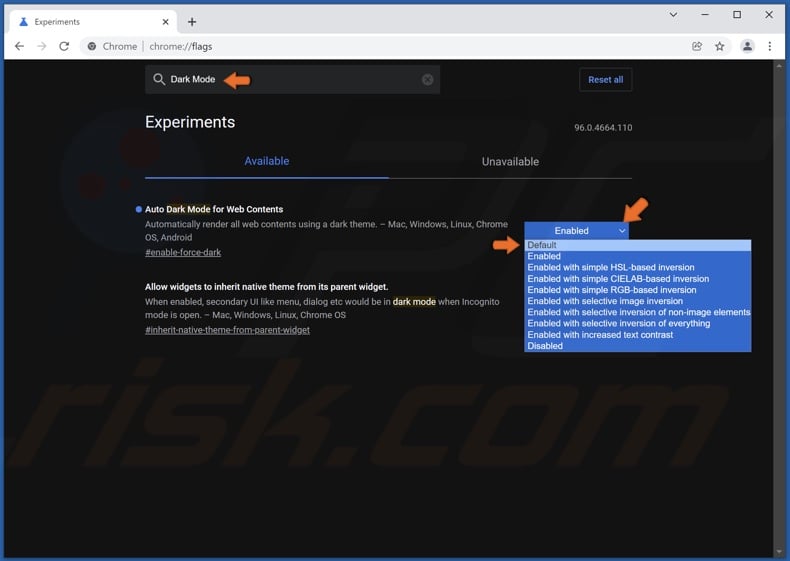
3. Type in Dark Mode in the Search box.
4. Open the drop-down menu next to Auto Dark Mode for Web Contents.
5. Select Default.
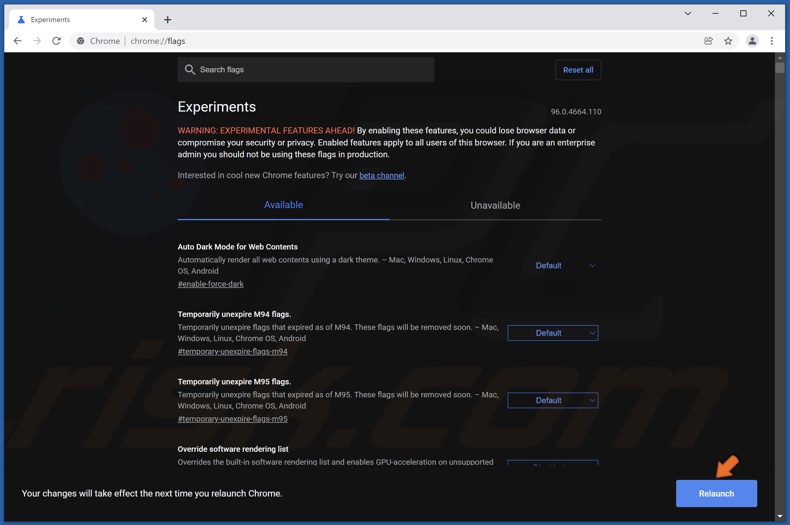
6. Click Relaunch.
Solution 4. Enable Light Mode in Windows 11
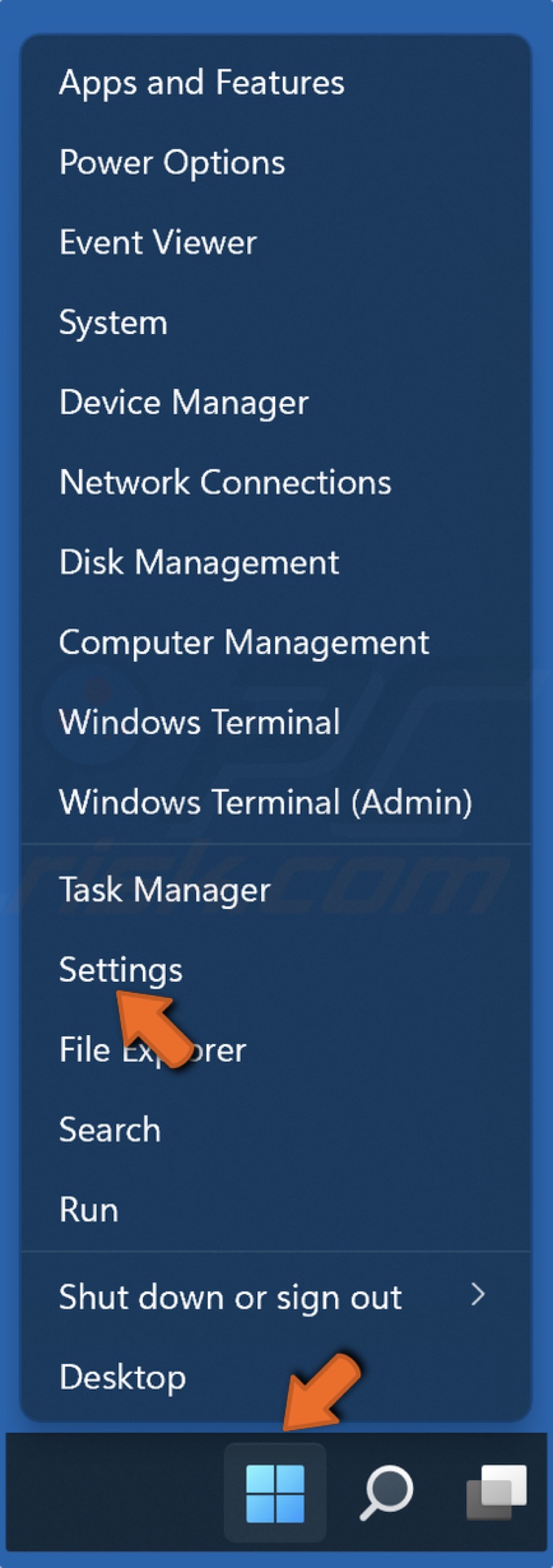
1. Right-click the Start menu and click Settings.
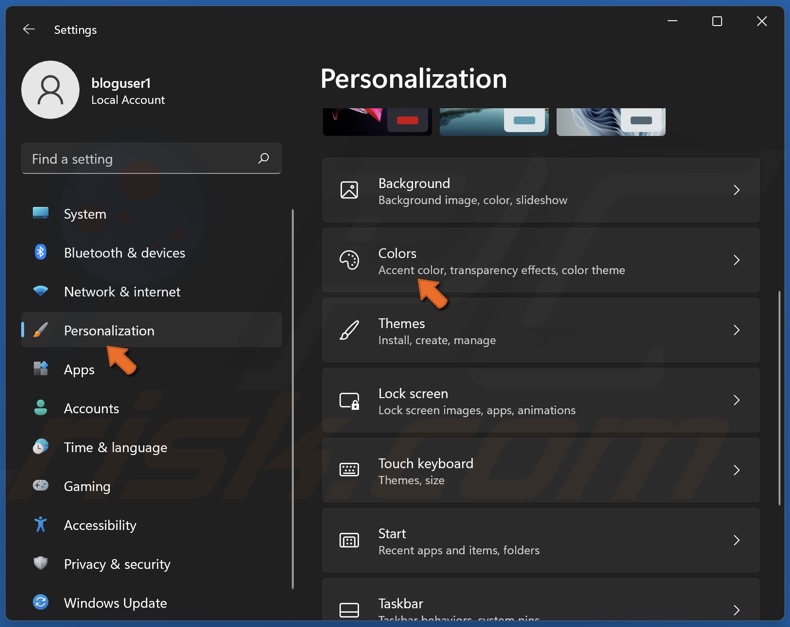
2. In the left pane, select Personalization.
3. Scroll down and select Colors.
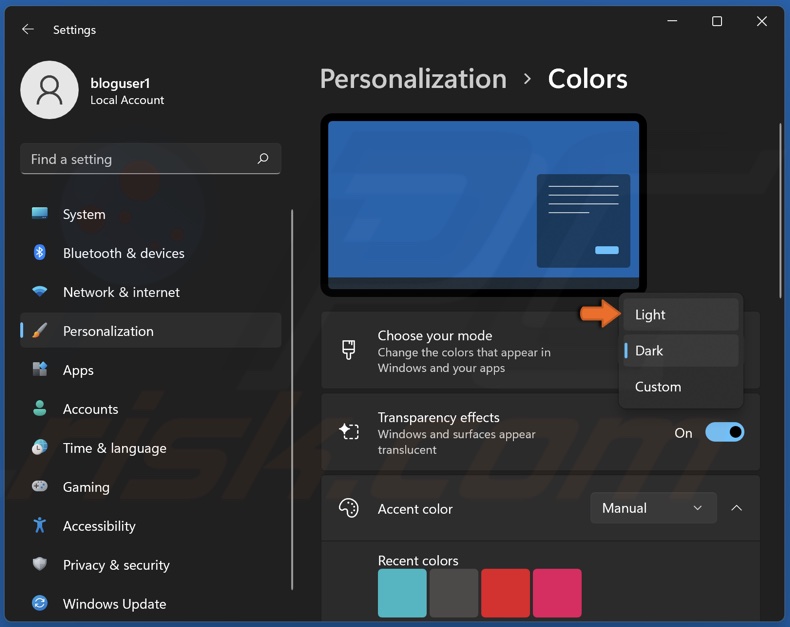
4. In the Choose your mode section, open the drop-down menu and select Light.
Solution 5. Enable Light Mode in Windows 10
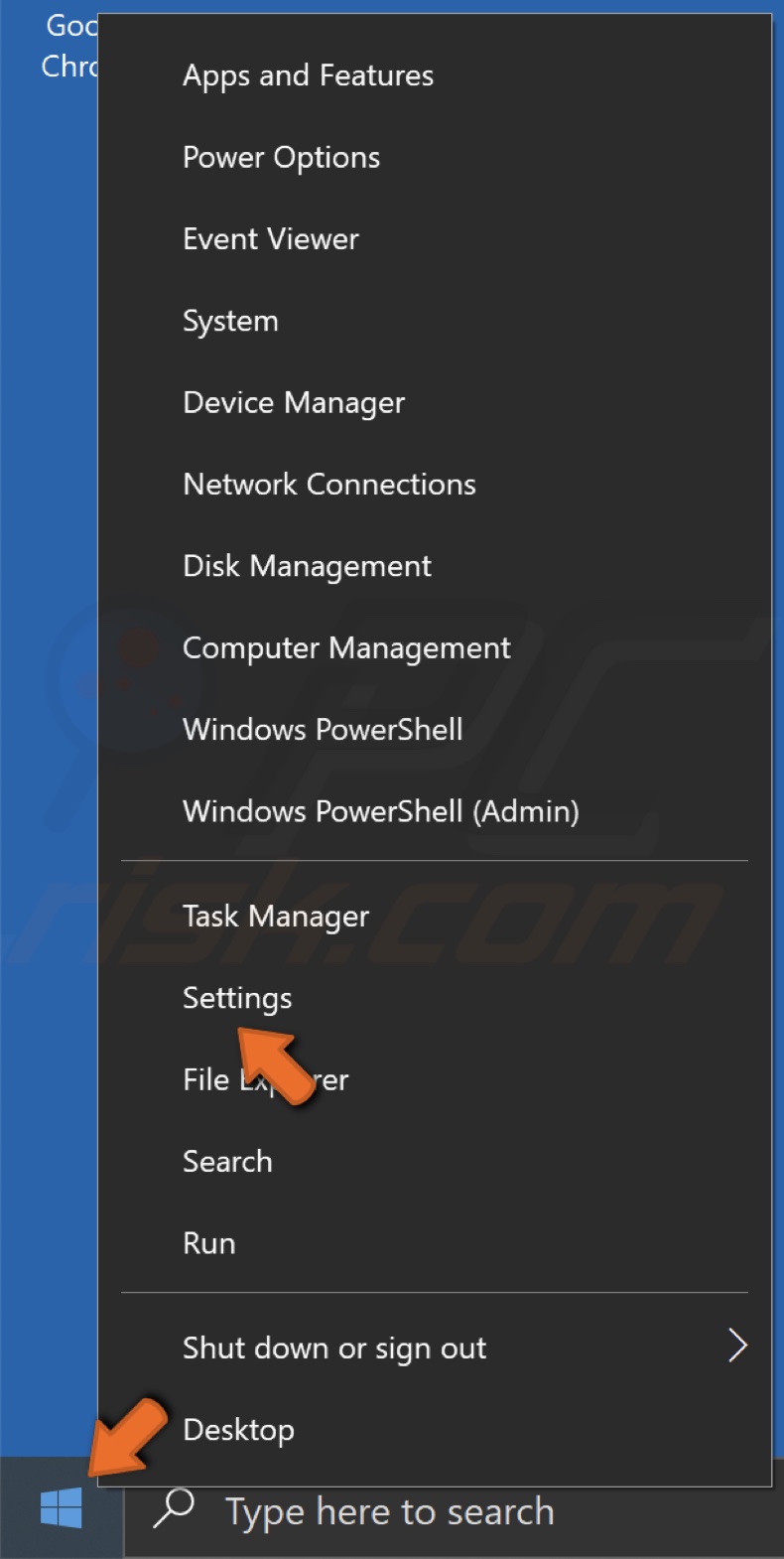
1. Right-click the Start menu and click Settings.

2. Click Personalization.

3. On the left side of the window, click Colors.
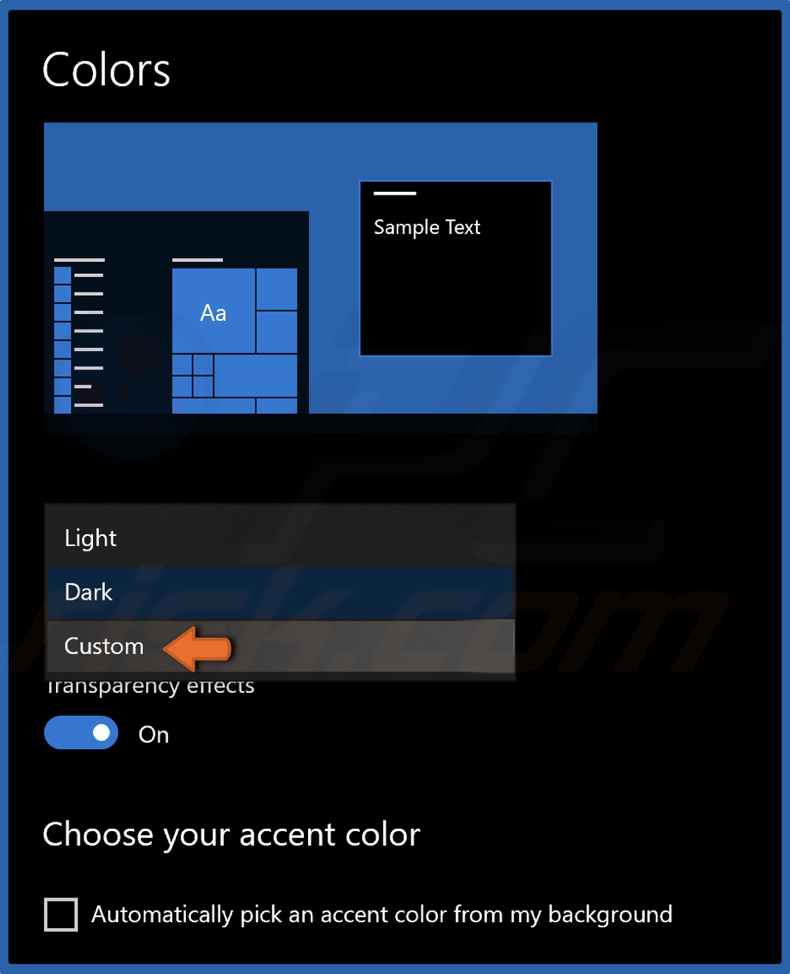
4. Open the Choose your color drop-down menu and select Custom.
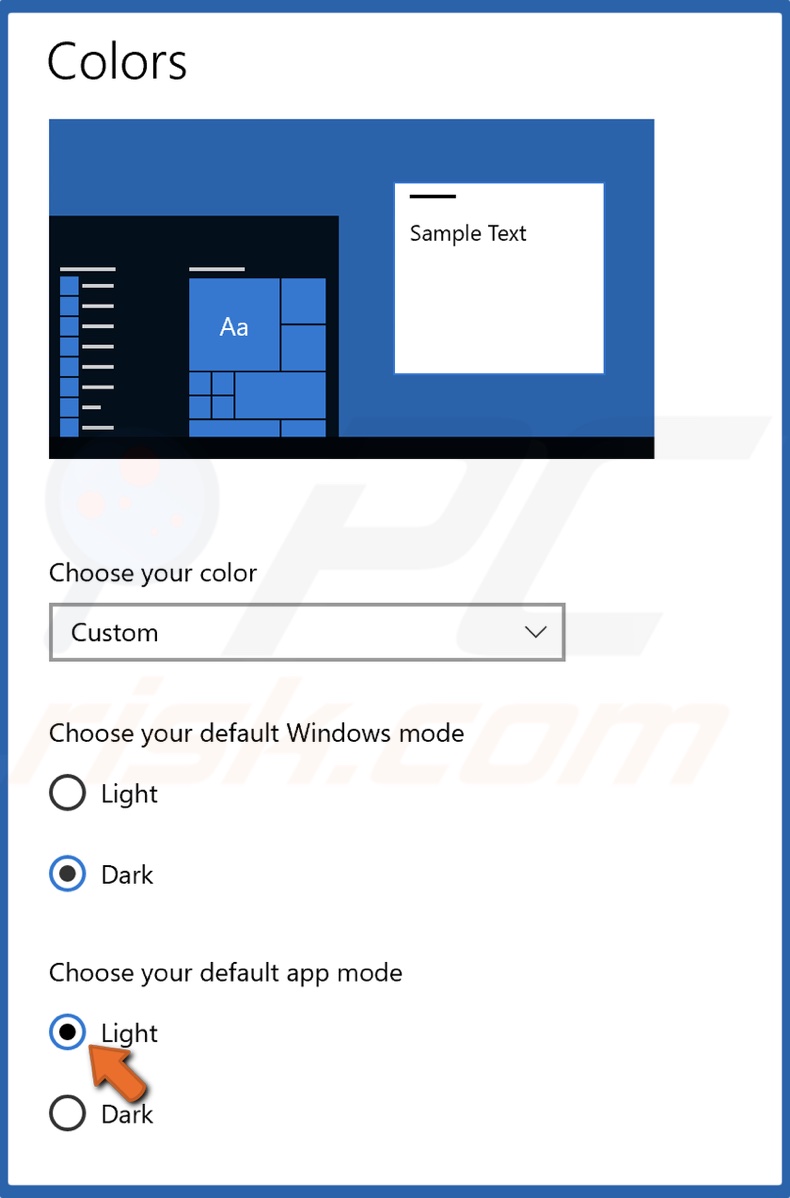
5. Under the default app mode, select Light.
Share:

Rimvydas Iliavicius
Researcher, author
Rimvydas is a researcher with over four years of experience in the cybersecurity industry. He attended Kaunas University of Technology and graduated with a Master's degree in Translation and Localization of Technical texts. His interests in computers and technology led him to become a versatile author in the IT industry. At PCrisk, he's responsible for writing in-depth how-to articles for Microsoft Windows.

▼ Show Discussion