How to Fix Valorant Not Opening on Windows 11
Get Free Scanner and check your computer for errors
Fix It NowTo fix found issues, you have to purchase the full version of Combo Cleaner. Free trial available. Combo Cleaner is owned and operated by Rcs Lt, the parent company of PCRisk.com read more.
How to Fix Valorant Not Opening on Windows 11
Many players report that Valorant won't open on Windows 11. This article contains instructions on how to fix it.
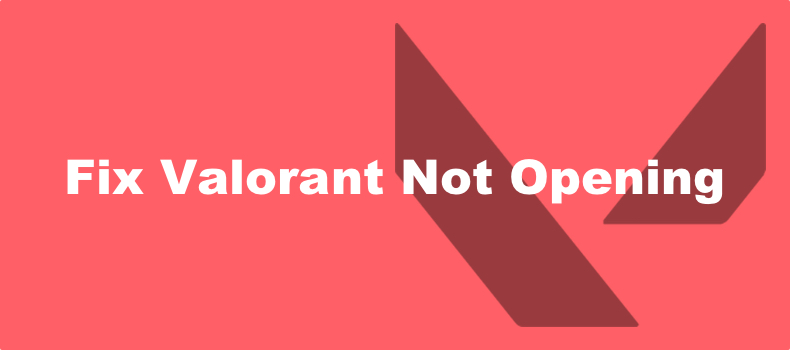
Valorant is a relatively new game, so it's prone to bugs, glitches, and conflicts with other software. When Valorant won't launch, you may get one of the following errors.
This build of Vanguard requires TPM version 2.0 and secure boot to be enabled in order to play.
Something unusual happened while trying to launch Valorant. Try closing and restarting. If the problem persists, contact us at Riot Support.
Why Won't Valorant Open?
Sometimes, Valorant won't open due to a Valorant launcher bug, Vanguard anti-cheat system bug, your system not meeting the specified requirements, outdated graphics card drivers, overclocked graphics card, and logging in to multiple devices using the same account.
Furthermore, virtual machines tend to conflict with Valorant, preventing it from running. Also, there's a bug in Valorant that affects specific CPUs.
Valorant requires Trusted Platform Module 2 (TPM 2.0) and Secure Boot to be enabled to run on Windows 11 computers. Valorant won't launch unless they are enabled. You can enable TPM 2.0 and Secure Boot in your system's BIOS.
Video Guide on How to Fix Valorant Not Opening
Table of Contents:
- Introduction
- Solution 1. Update the Graphics Card Driver
- Solution 2. Close All Riot-related Processes
- Solution 3. Run Valorant as an Administrator
- Solution 4. Run Valorant in Compatibility Mode
- Solution 5. Edit System Environment Variables
- Video Guide on How to Fix Valorant Not Opening
Download Computer Malware Repair Tool
It is recommended to run a free scan with Combo Cleaner - a tool to detect viruses and malware on your device. You will need to purchase the full version to remove infections. Free trial available. Combo Cleaner is owned and operated by Rcs Lt, the parent company of PCRisk.com read more.
Solution 1. Update the Graphics Card Driver
Update Nvidia Graphics Driver
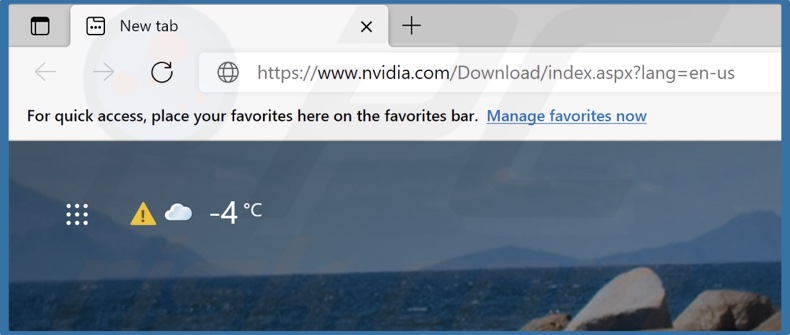
1. Open your web browser and go to Nvidia's graphics drivers download page.
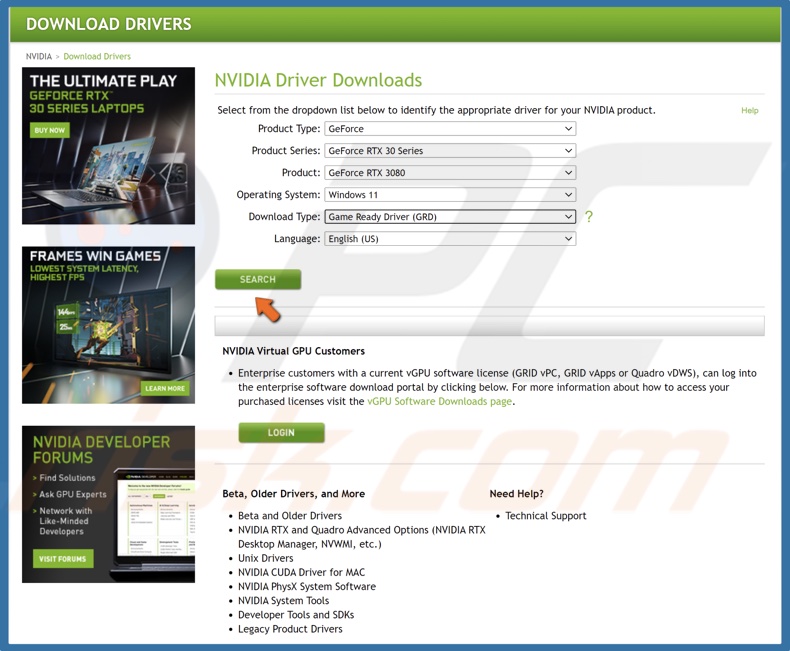
2. Manually select your GPU model and series, operating system type, and language.
3. Then, click the Search button.
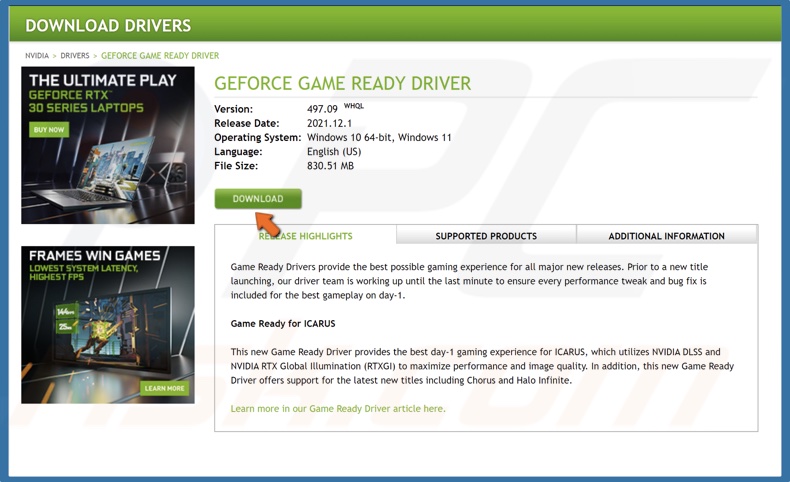
4. Click the Download button.
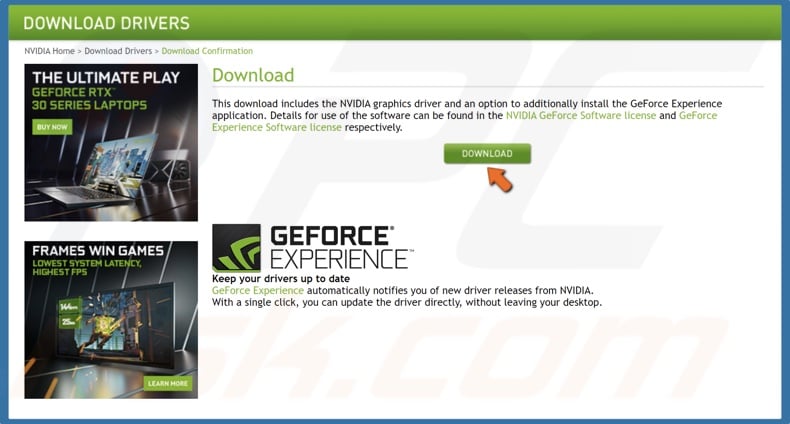
5. Once redirected to another page, click the Download button again.
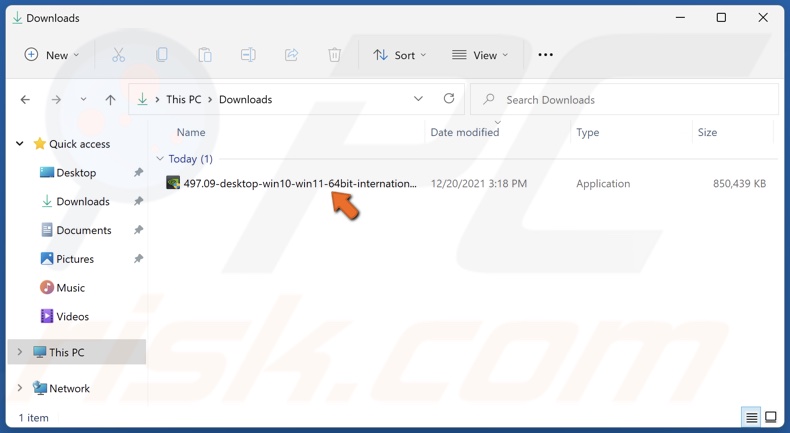
6. Once downloaded, run the graphics driver installation wizard.
Update AMD Graphics Driver

1. Open your web browser, and go to AMD's graphics drivers download page.
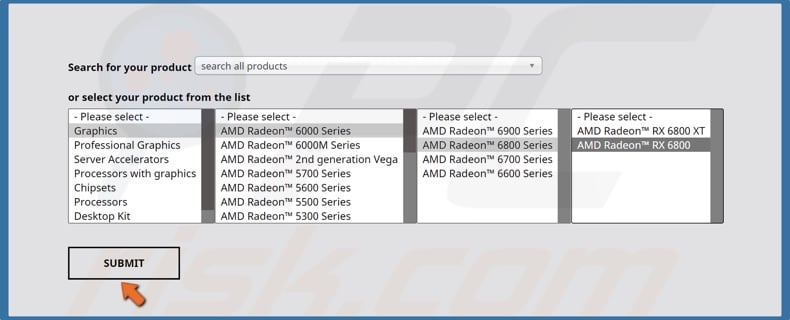
2. Manually select your GPU model and series and click Submit.
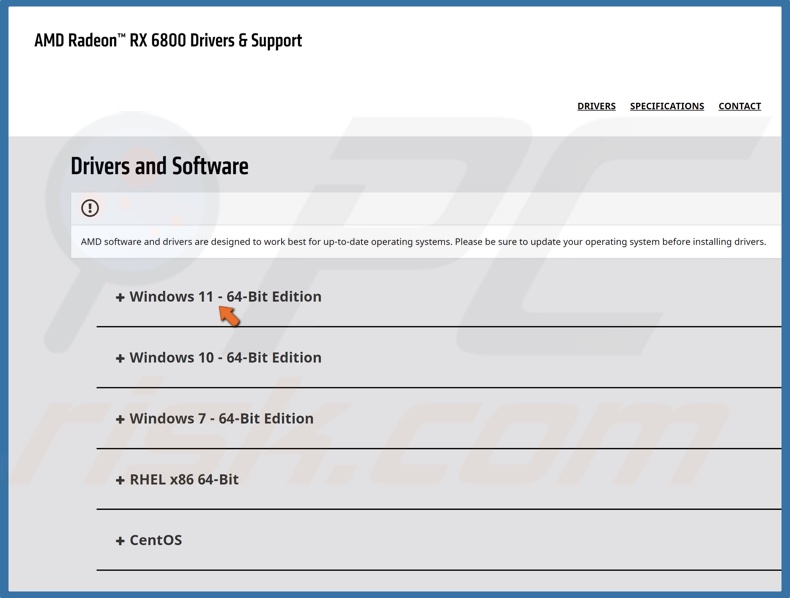
3. Then, select your operating system type.

4. Select the driver and click Download.
5. Once downloaded, run the graphics driver installation wizard.
Solution 2. Close All Riot-related Processes
Valorant won't open if Valorant-related processes are running in the background. Therefore, you need to close all Valorant processes and relaunch it.
1. Hold down Ctrl+Shift+Esc keys to open Task Manager.
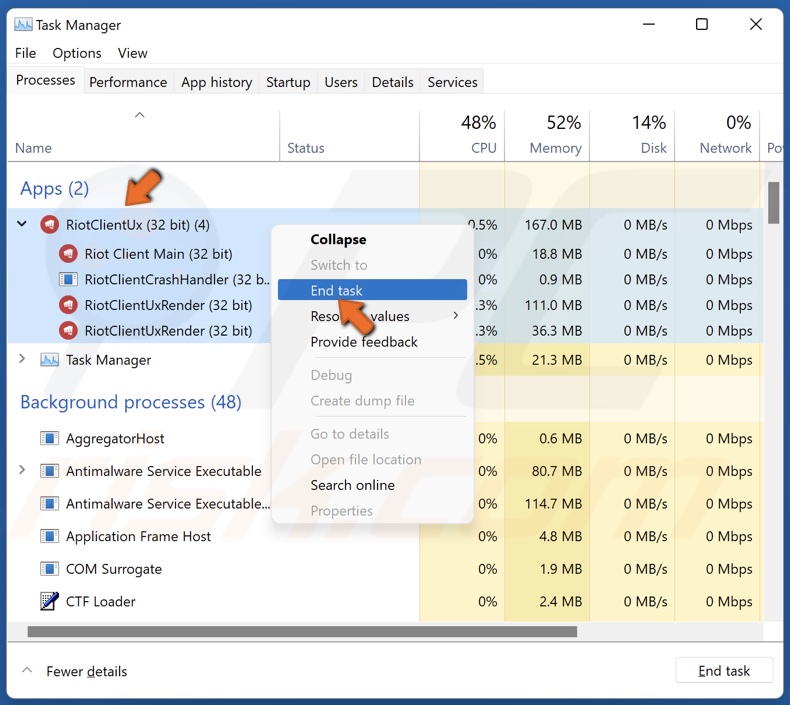
2. In the Processes tab, locate all Riot-related processes, including Valorant, Vanguard, RiotClientUx, Riot Client.
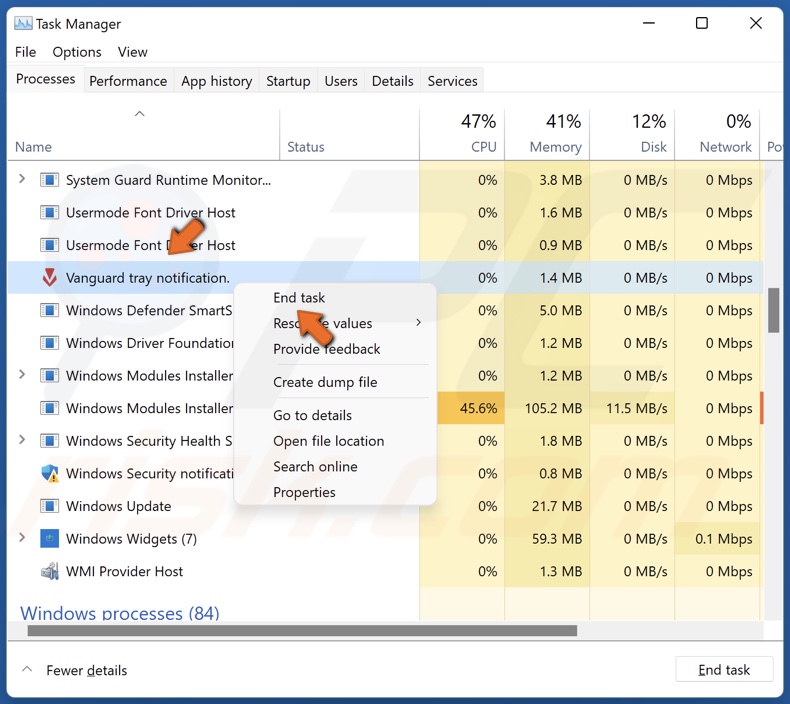
3. Right-click each process and click End task. Make sure that no Riot, Valorant, and Vanguard-related processes are running.
4. Launch the game again to see if that fixed the problem.
Solution 3. Run Valorant as an Administrator
Valorant requires administrative privileges to access certain files on your system to run. Therefore, Valorant won't launch if it doesn't have these privileges. Follow the instructions below to run Valorant as an administrator.

1. Right-click the game launcher and select Properties.
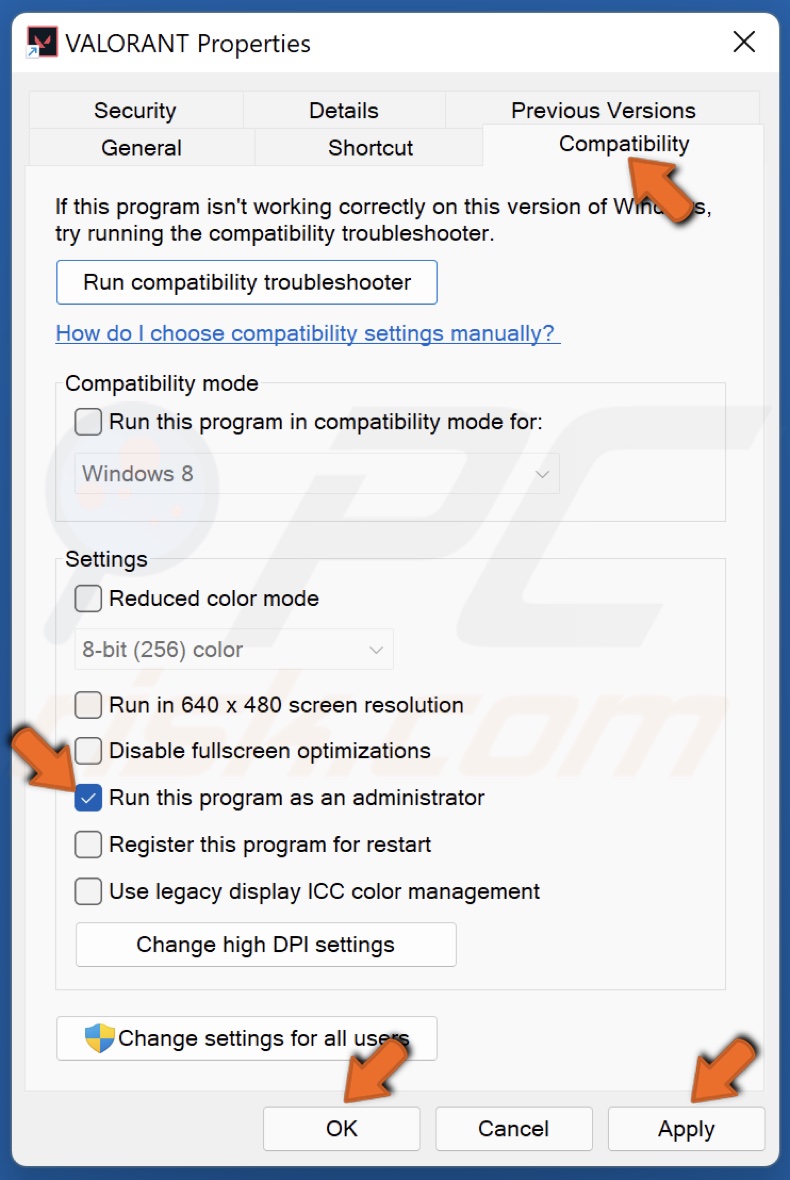
2. Go to the Compatibility tab.
3. Mark the Run this program as an administrator checkbox.
4. Click Apply and click OK.
Solution 4. Run Valorant in Compatibility Mode

1. Right-click the game launcher and select Properties.
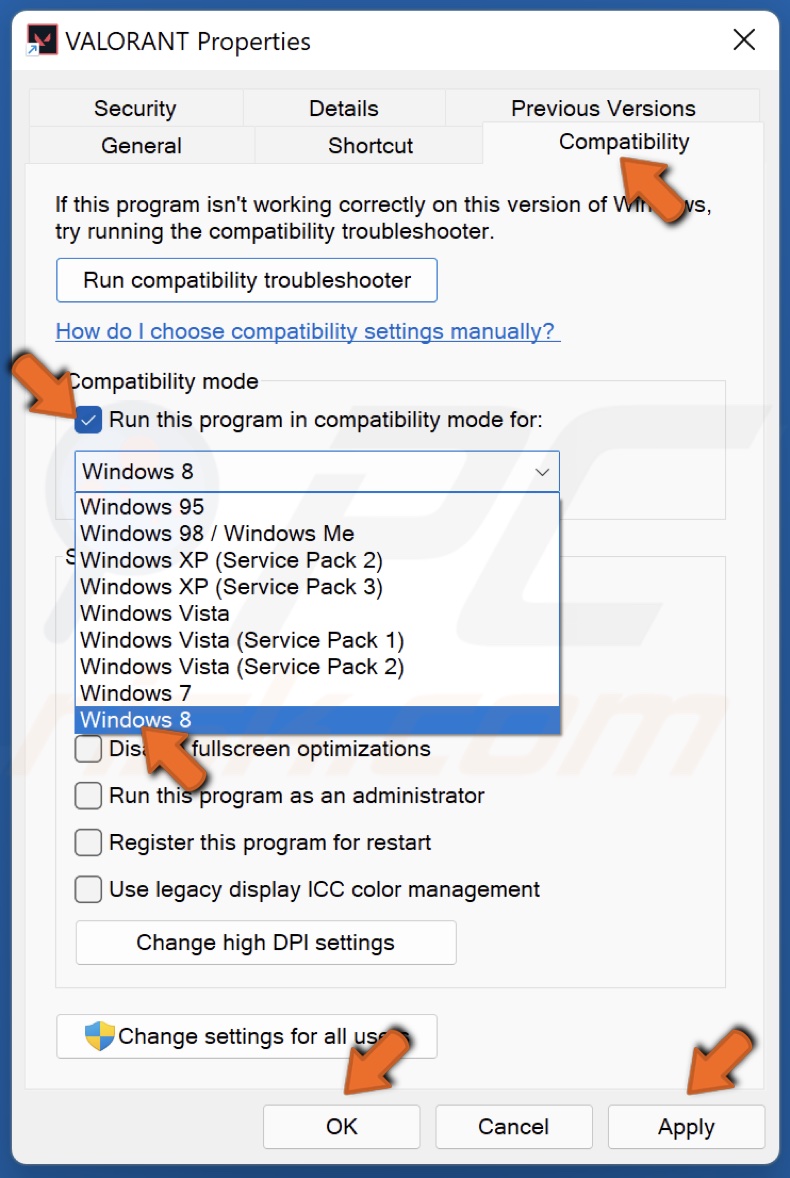
2. Go to the Compatibility tab.
3. Mark the Run this program in compatibility mode for checkbox.
4. Select Windows 8 or Windows 7.
5. Click Apply and click OK.
Solution 5. Edit System Environment Variables
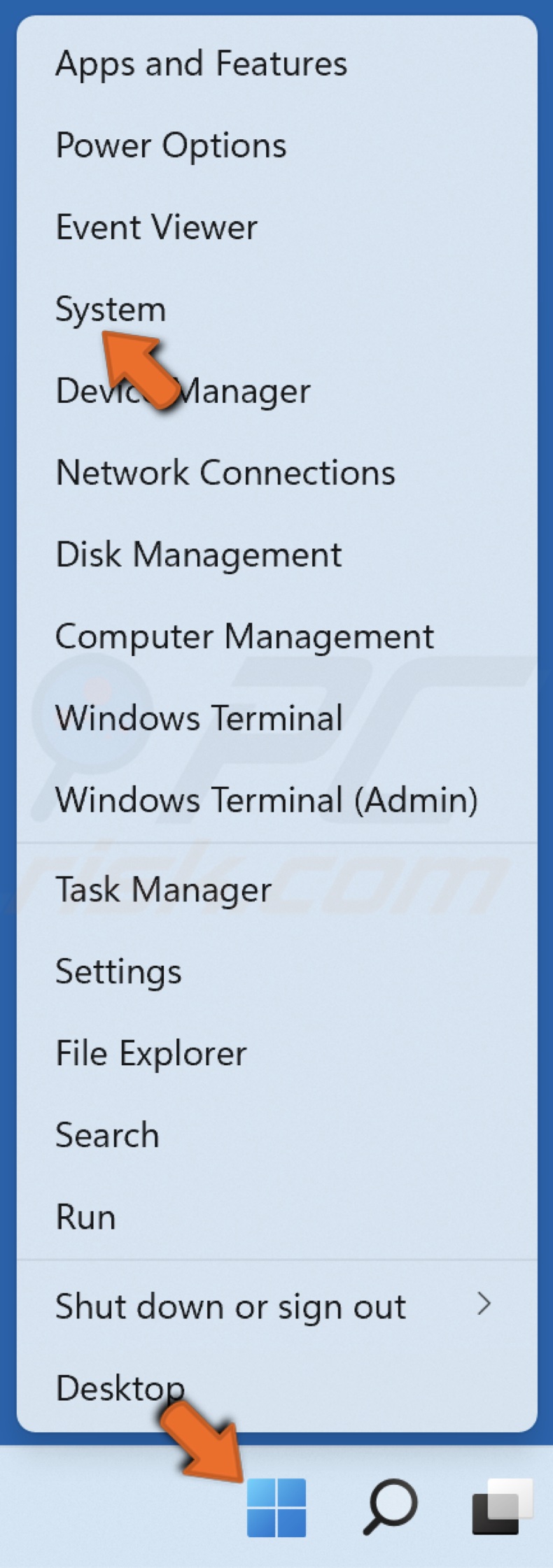
1. Right-click the Start menu button and select System.
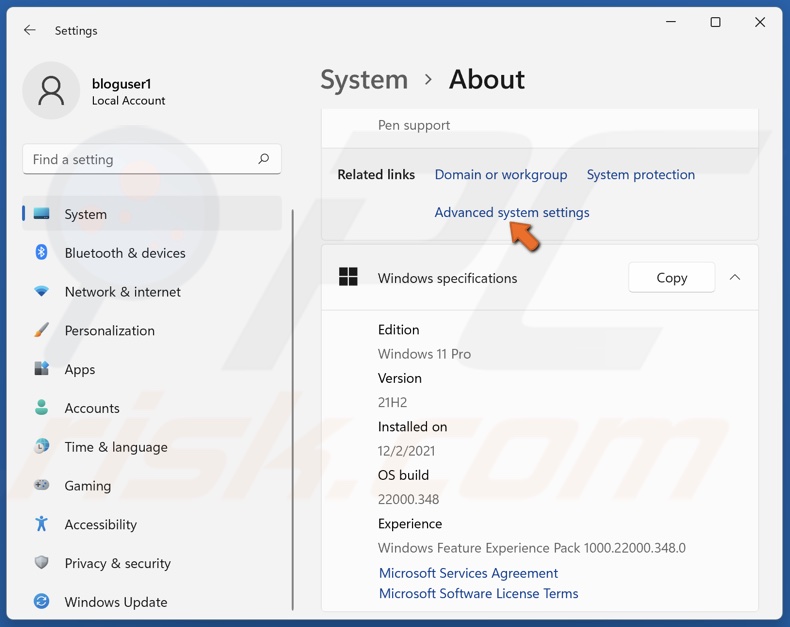
2. Scroll down and click Advanced system settings.
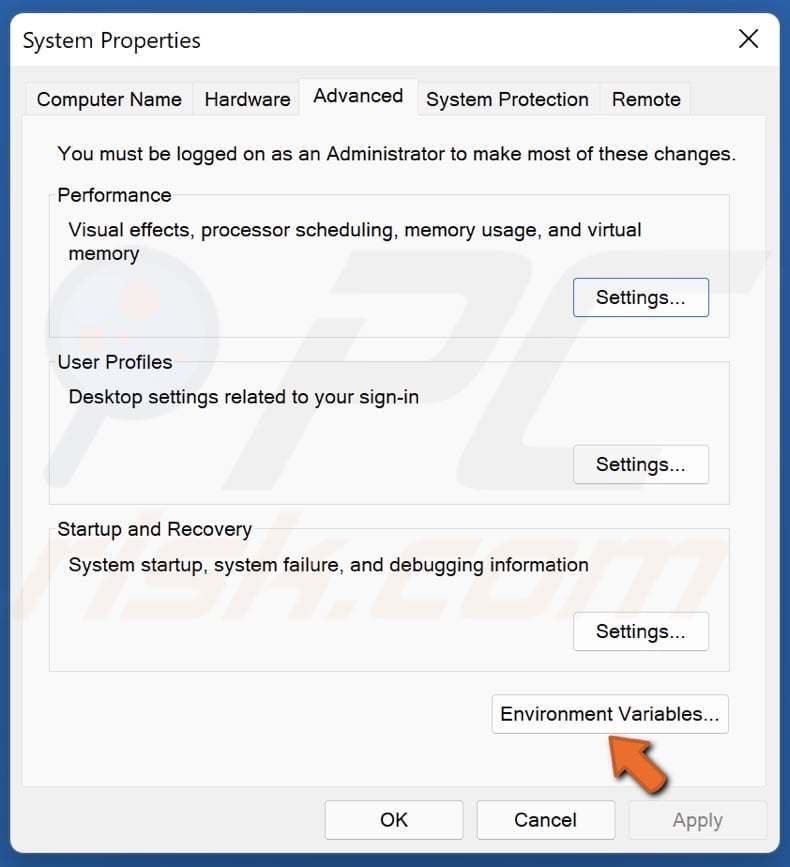
3. In the resulting System Properties window, click Environment Variables.
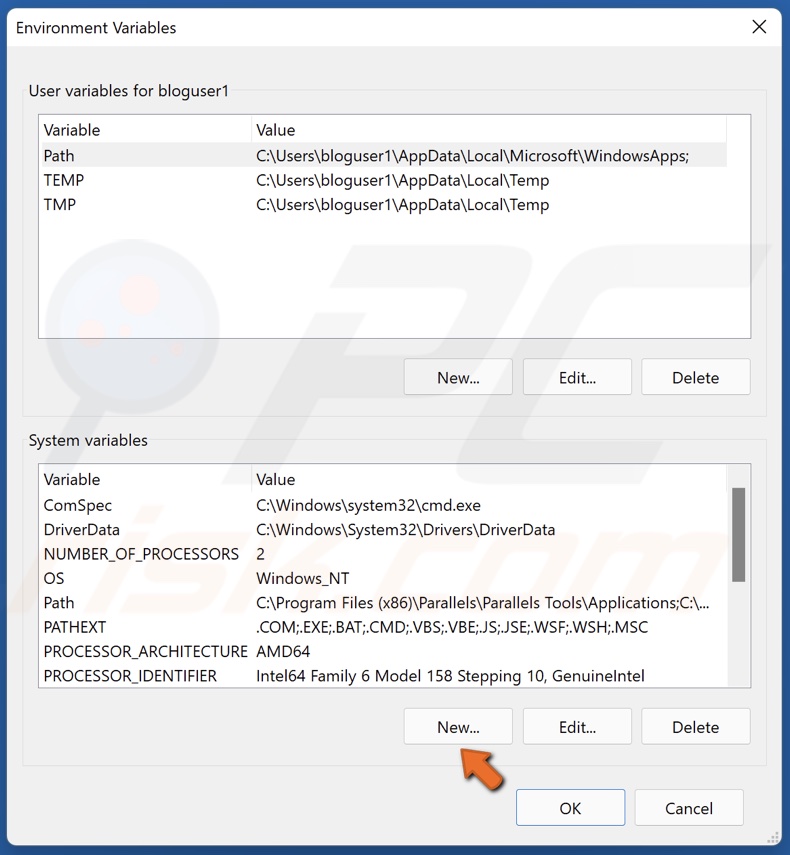
4. Under the System variables section, click New.
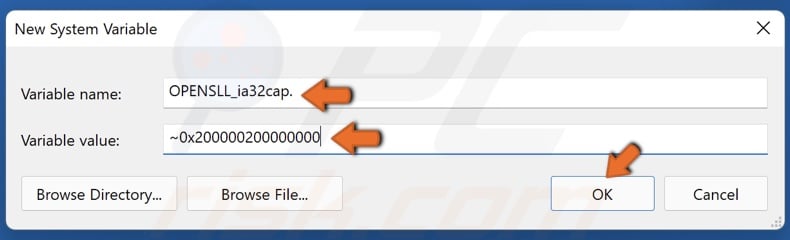
5. In the Variable name field, type in OPENSSL_ia32cap.
6. In the Variable value field, type in ~0x200000200000000
7. Click OK.

8. Click OK again.
Did this article help you fix Valorant not opening on your PC? Let us know in the comments below.
Share:

Rimvydas Iliavicius
Researcher, author
Rimvydas is a researcher with over four years of experience in the cybersecurity industry. He attended Kaunas University of Technology and graduated with a Master's degree in Translation and Localization of Technical texts. His interests in computers and technology led him to become a versatile author in the IT industry. At PCrisk, he's responsible for writing in-depth how-to articles for Microsoft Windows.

▼ Show Discussion