4 Ways to Fix Fortnite Error Code: AS-1041
Get Free Scanner and check your computer for errors
Fix It NowTo fix found issues, you have to purchase the full version of Combo Cleaner. Free trial available. Combo Cleaner is owned and operated by Rcs Lt, the parent company of PCRisk.com read more.
Find Out How to Fix Fortnite Error Code: AS-1041
Fortnite Error Code: AS-1041 is a connection error that occurs when signing in to the Epic Games launcher or while in the lobby. This article will show you how to fix Fortnite (Epic Games) Error Code AS-1404.
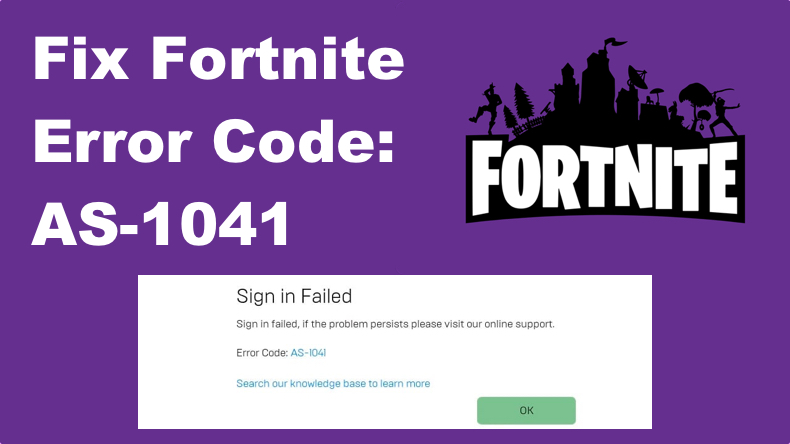
What Causes Fortnite Error Code: AS-1041 and How to Fix It?
In most cases, Error Code AS-1404 occurs when there are issues with Epic Games infrastructure or Fortnite's servers. Generally, this error is often related to the sign-in server and disappears in time.
Network inconsistencies may also cause Error Code: AS-1041. Network inconsistencies may be caused by a bad DNS range or remnants of a previous proxy server.
In addition, you may get this error if your ISP-provided DNS servers go down. To resolve DNS-related issues, we recommend performing a DNS cache flush and Winsock reset. We also recommend switching to a third-party DNS server.
Many Fortnite players attested to not being able to connect to community servers due to a bad TCP configuration and inconsistent IP temporary data, which impact Internet connection stability.
The last thing that may cause Error Code: AS-1041 to occur is an unreliable Internet connection. You may get this error, particularly when you have high latency (ping).
Video Guide on How to Fix Fortnite Error Code: AS-1041
Table of Contents:
- Introduction
- Solution 1. Check Fortnite Server Status
- Solution 2. Use Alternative DNS Server Settings
- Solution 3. Perform a DNS Flush
- Solution 4. Perform a Winsock Reset
- Video Guide on How to Fix Fortnite Error Code: AS-1041
Download Computer Malware Repair Tool
It is recommended to run a free scan with Combo Cleaner - a tool to detect viruses and malware on your device. You will need to purchase the full version to remove infections. Free trial available. Combo Cleaner is owned and operated by Rcs Lt, the parent company of PCRisk.com read more.
Solution 1. Check Fortnite Server Status
The first thing you should do is verify that error Fortnite Error Code: AS-1041 is caused by an issue on your end. Go to the Epic Games Status web page and check if Epic Online Services and Fortnite Services are operational.
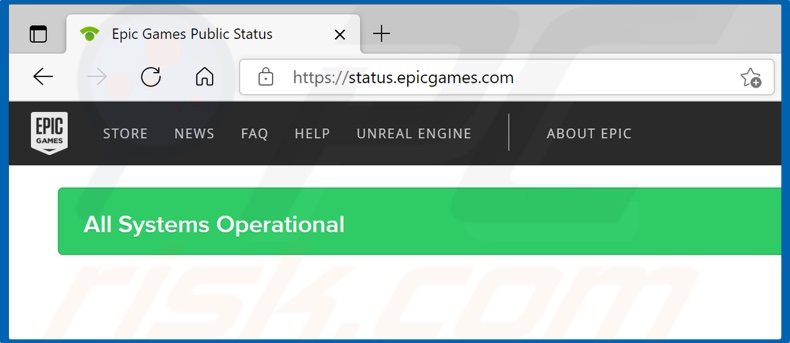
1. Open your web browser and go to the Epic Games Status web page.
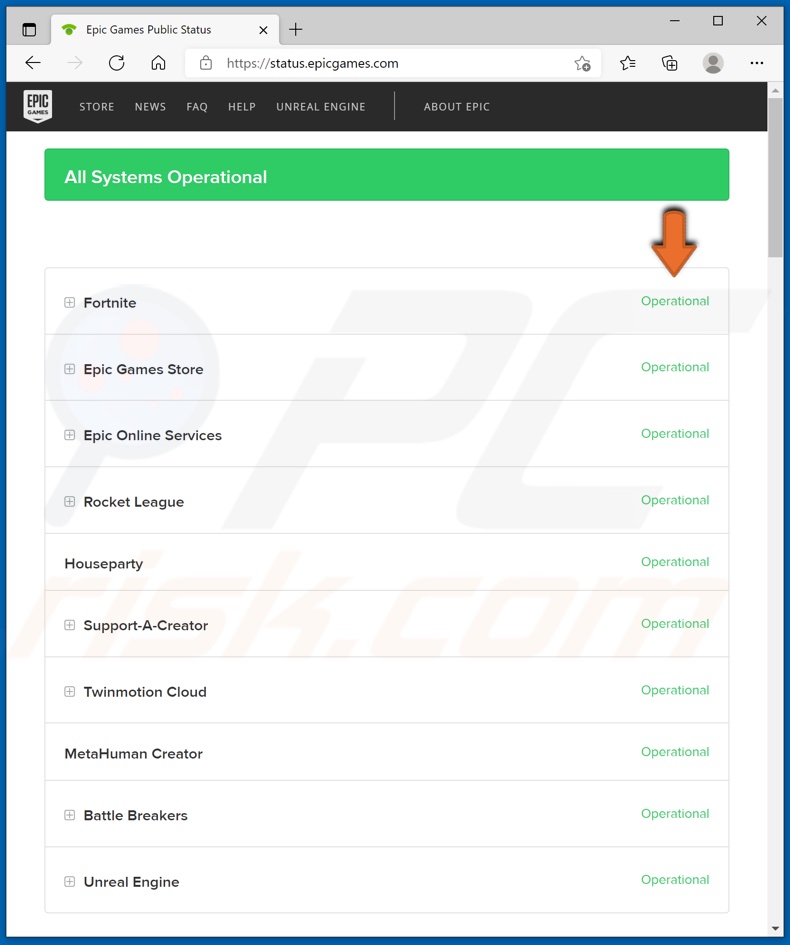
2. Check if all systems are operational. Expand the lists of the various relevant services and check if they're working.
If the services are operational, you can start troubleshooting the issue using the solutions provided below.
Solution 2. Use Alternative DNS Server Settings
You may get Error Code: AS-1041 in Fortnite due to incorrect DNS settings or if your IPS-provided server is down. Therefore, we recommend switching to a third-party DNS server. In this case, we will use Cloudflare DNS, but you may use any other third-party DNS server.
1. Hold down Windows+R keys to open Run.
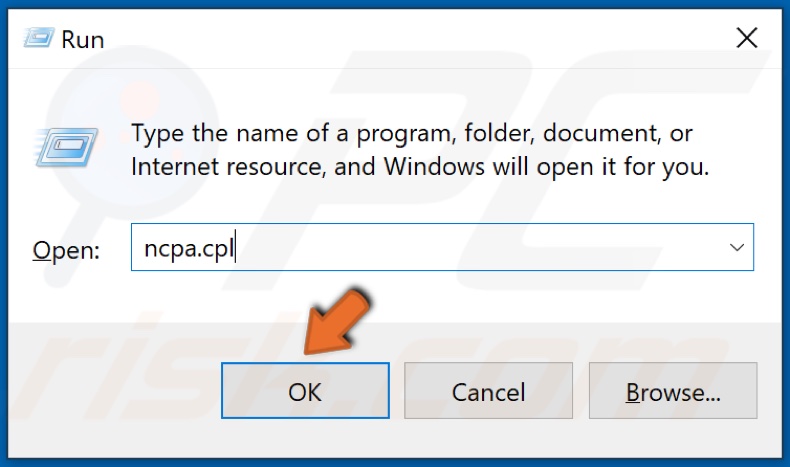
2. In the Run dialog box, type in ncpa.cpl and click OK.
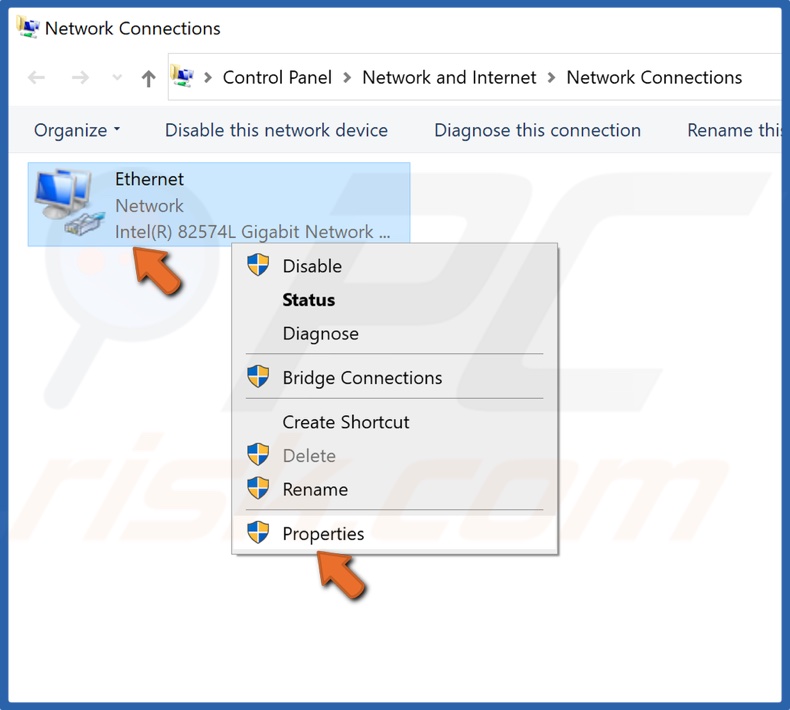
3. Right-click your network adapter and click Properties.

4. Select Internet Protocol Version 4 (TCP/IPv4) and click Properties.
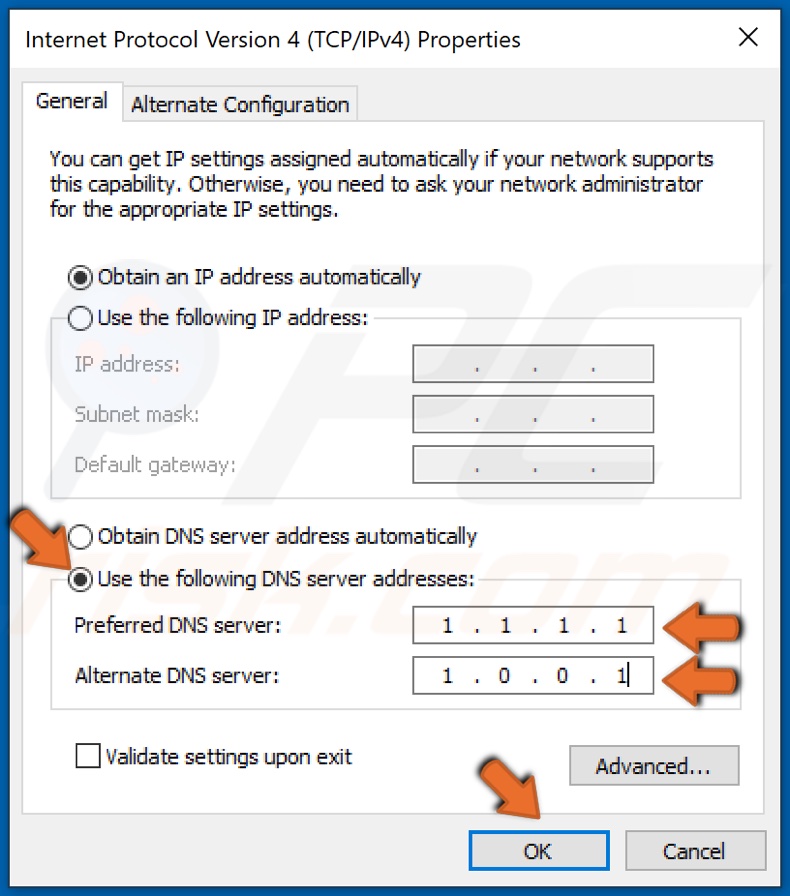
5. Tick the Use the following DNS server addresses option.
6. Enter the following addresses (or your preferred DNS addresses):
- In the Preferred DNS server, type in 1.1.1.1
- In the Alternate DNS server, type in 1.0.0.1
7. Click OK to save settings.
8. Reboot your PC for the changes to take effect.
Solution 3. Perform a DNS Flush
If switching to a third-party DNS didn't fix error AS-1041, you can try clearing the DNS Resolver cache as shown below.
1. Hold down Windows+R keys to open Run.
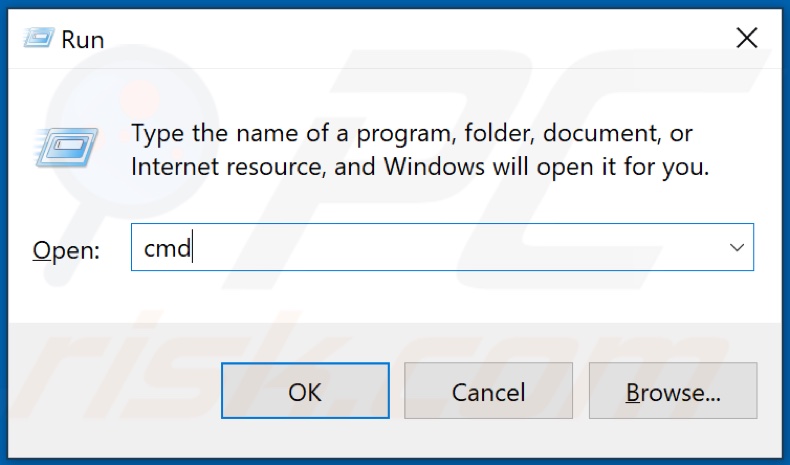
2. Type in CMD and hold down Ctrl+Shift+Enter keys to open the Command Prompt as administrator.
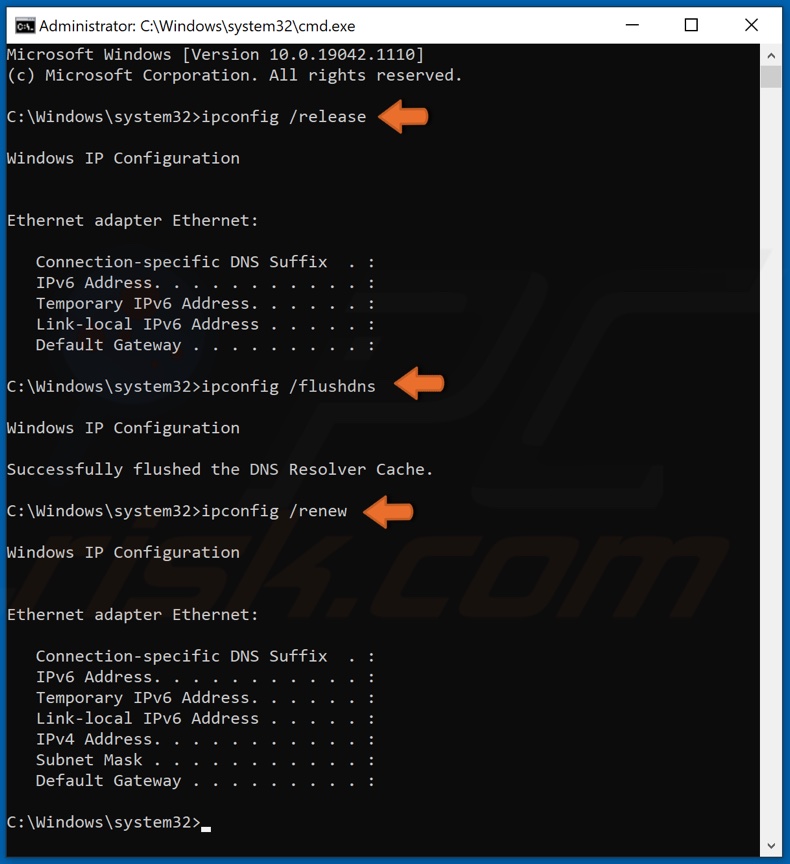
3. In the Command Prompt window, type in ipconfig /release and hit the Enter key.
4. Then, Type in ipconfig /flushdns and hit Enter.
5. Lastly, type in ipconfig /renew and hit Enter.
6. Reboot your PC.
Solution 4. Perform a Winsock Reset
1. Hold down Windows+R keys to open Run.
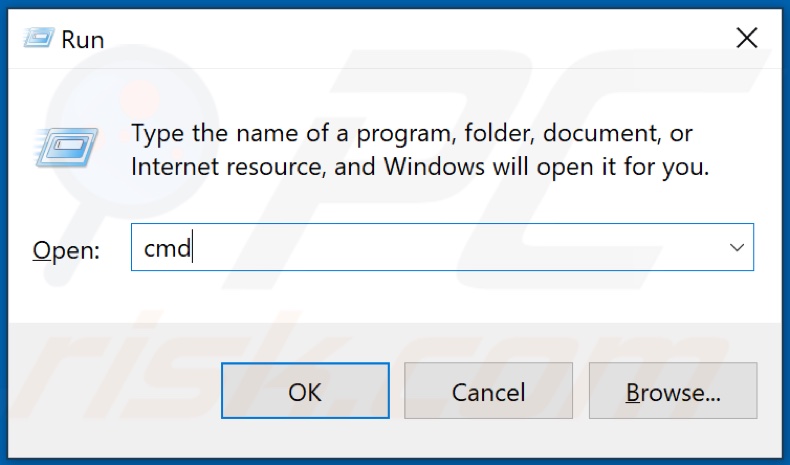
2. Type in CMD and hold down Ctrl+Shift+Enter keys to open the Command Prompt as administrator.
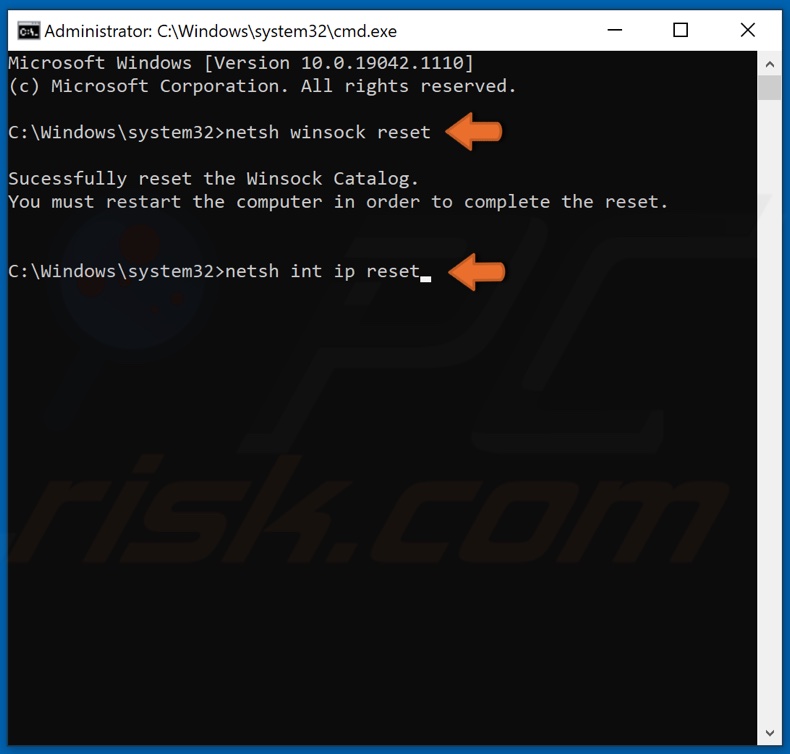
3. In the Command Prompt window, type in netsh winsock reset and hit the Enter key.
4. Then, type in netsh int ip reset and hit Enter.
5. Reboot your PC.
Share:

Rimvydas Iliavicius
Researcher, author
Rimvydas is a researcher with over four years of experience in the cybersecurity industry. He attended Kaunas University of Technology and graduated with a Master's degree in Translation and Localization of Technical texts. His interests in computers and technology led him to become a versatile author in the IT industry. At PCrisk, he's responsible for writing in-depth how-to articles for Microsoft Windows.

▼ Show Discussion