Origin Error Code 9:0 | 4 Ways to Fix It
Get Free Scanner and check your computer for errors
Fix It NowTo fix found issues, you have to purchase the full version of Combo Cleaner. Free trial available. Combo Cleaner is owned and operated by Rcs Lt, the parent company of PCRisk.com read more.
4 Ways to Fix Origin Error 9:0
PC gamers depend on Origin to access Origin-exclusive titles. However, when you install or update Origin, you may get Error Code 9:0. This article is dedicated to helping you fix this error.
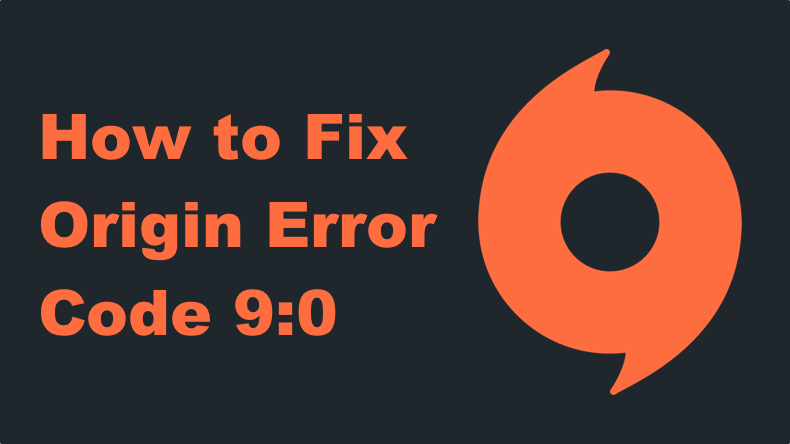
Why Does Origin Error Code 9:0 Occur?
Origin Error 9:0 occurs when installing the Origin client for the first time and updating an already installed Origin client. This error is usually accompanied by a message saying, "Whoops - the installer encountered an error."
According to our research, you may get Error Code 9:0 if you have an outdated .Net Framework version, which is the most common cause for this error.
Also, third-party anti-virus and firewall programs may interfere with Origin's installation and cause this error to appear. In addition, some have suggested that this error may occur if there are too many files in Origin's cache.
How to Fix This Error
If you haven't tried restarting your PC, give it a shot as a simple restart may fix Error Code 9:0. Further, you should temporarily disable your third-party anti-virus and firewall programs to see if they caused the error. In addition, you should update your Windows OS and your graphics card drivers.
If doing the things discussed above doesn't fix the error, we recommend trying the fixes provided below, including updating/installing the latest version of .Net Framework, cleaning Origin's cache, and reinstalling it.
Video Guide on How to Fix Origin Error Code 9:0
Table of Contents:
- Introduction
- Solution 1. Install the Latest Version of .Net Framework
- Solution 2. Clear Origin's Cache
- Solution 3. Rename libeay32.dll
- Solution 4. Reinstall Origin
- Video Guide on How to Fix Origin Error Code 9:0
Download Computer Malware Repair Tool
It is recommended to run a free scan with Combo Cleaner - a tool to detect viruses and malware on your device. You will need to purchase the full version to remove infections. Free trial available. Combo Cleaner is owned and operated by Rcs Lt, the parent company of PCRisk.com read more.
Solution 1. Install the Latest Version of .Net Framework
Many of today's applications and games depend on .Net Framework to work correctly. In fact, many games installers are bundled with .Net Framework. If you have an outdated .Net Framework version for some reason, you may get Error Code 9:0. Therefore, our first solution is to install the latest .Net Framework version.
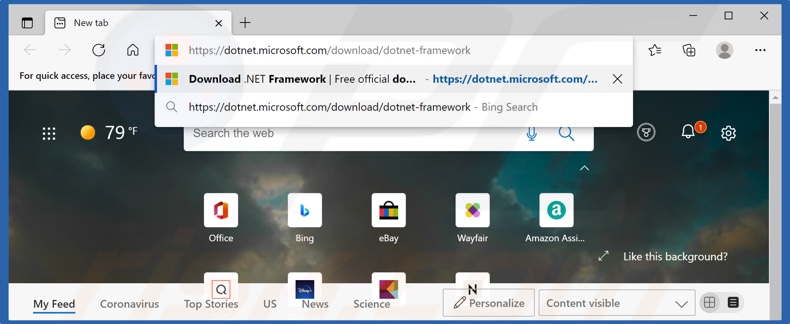
1. Open your web browser and go to the .Net Framework download page.
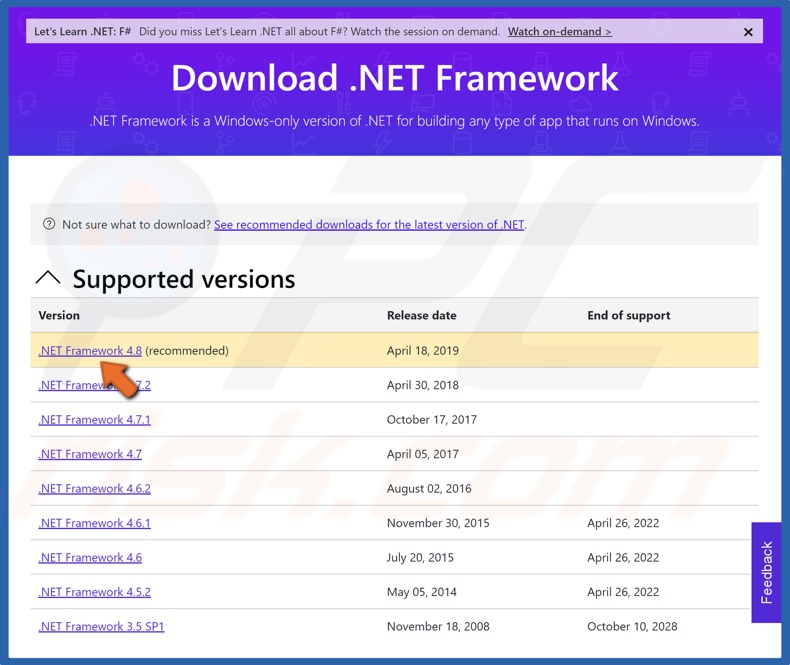
2. Select the latest .Net Framework version (Currently .NET Framework 4.8)
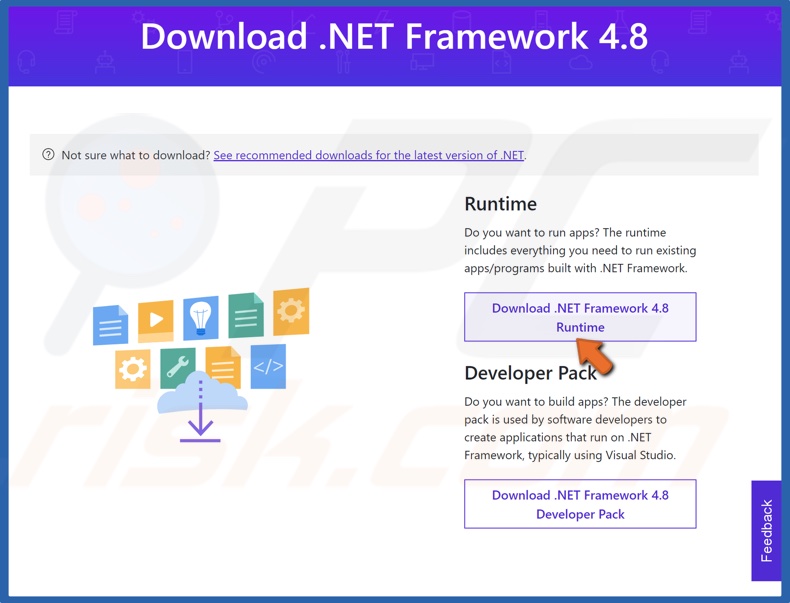
3. Then, click Download .Net Framework 4.8 Runtime.
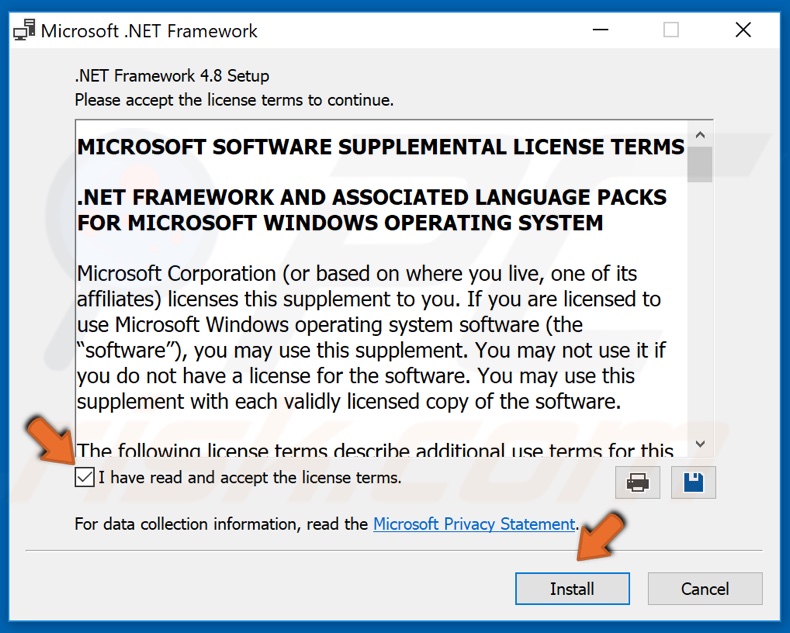
4. Once the .Net Framework installer is downloaded, run the installer.
5. Accept the license terms and click Install.
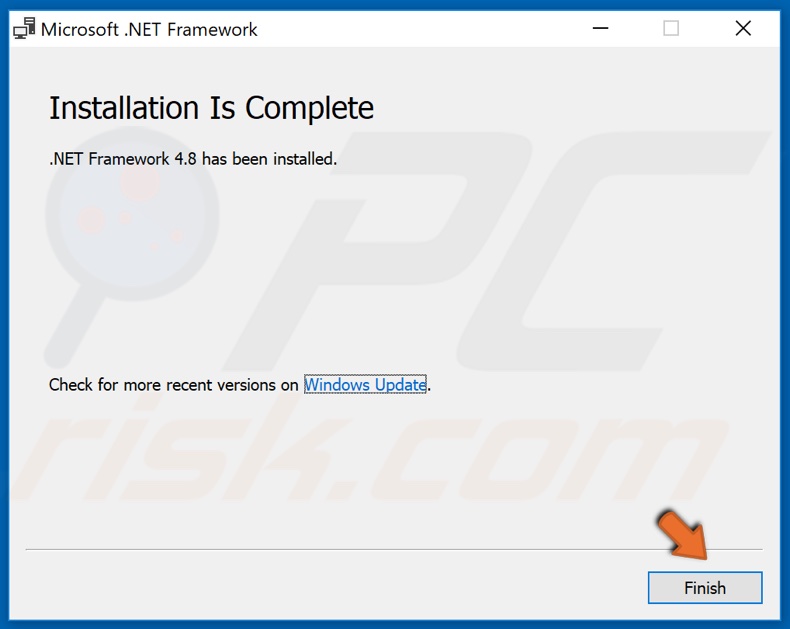
6. Click Finish.
7. Restart your PC once the installation is complete.
Solution 2. Clear Origin's Cache
Clearing Orgin's cache folder may fix Error Code 9:0, especially if you previously updated Origin to the beta version. Clearing the cache folder will revert Origin back to the current non-beta version.
![]()
1. Right-click the Origin icon in the Taskbar.
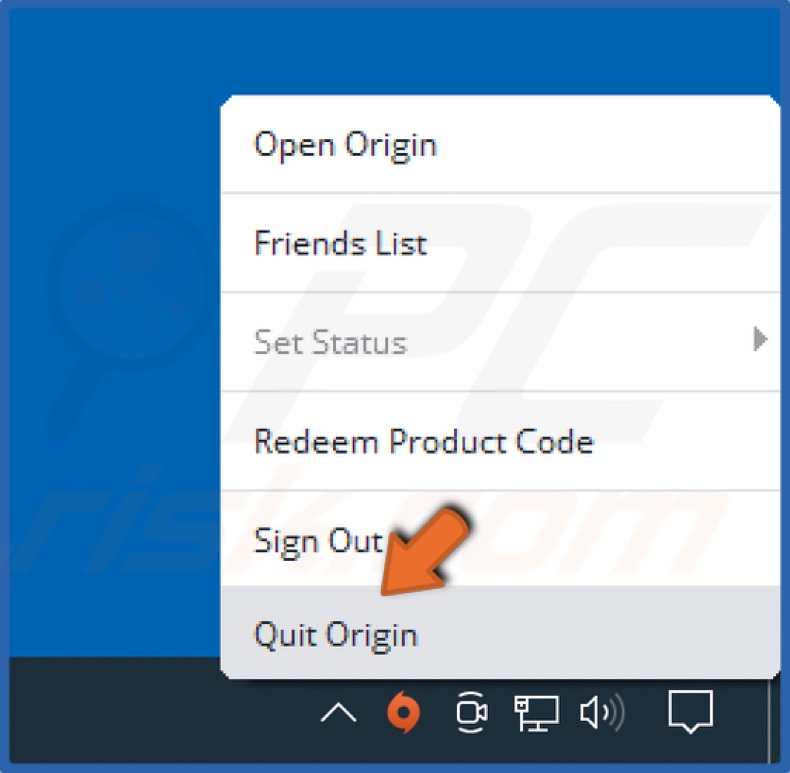
2. and click Quit Origin.

3. Hold down Windows+R keys to open Run.
4. In the Run dialog box, type in %Programdata%/Origin and click OK.
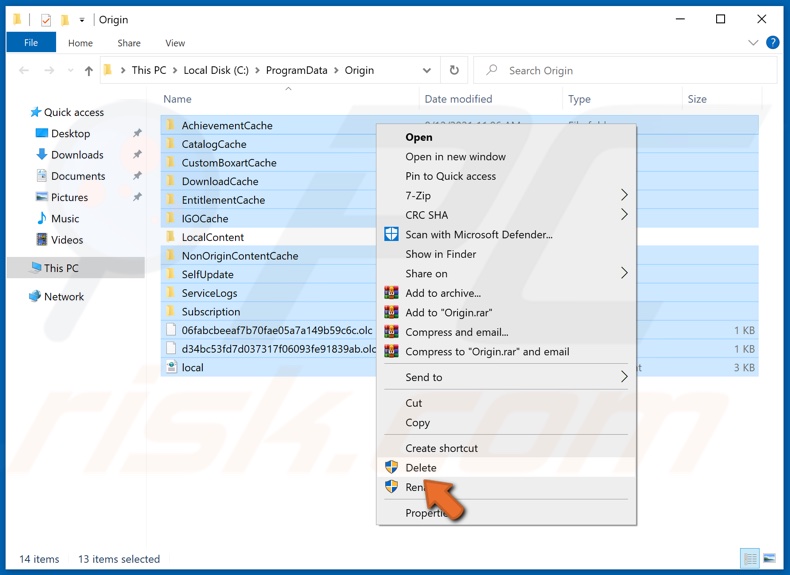
5. Select all files except the LocalContent folder, which contains game data.
6. Right-click the selected files and click Delete.
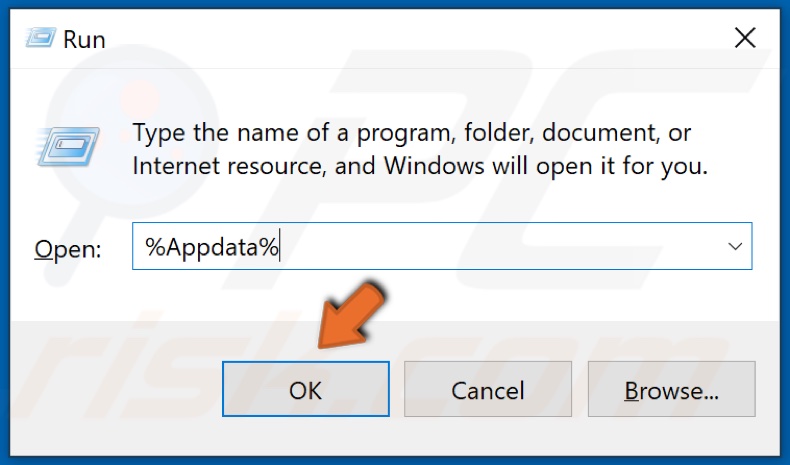
7. Then, hold down Windows+R keys to open Run.
8. Type in %Appdata% and click OK.
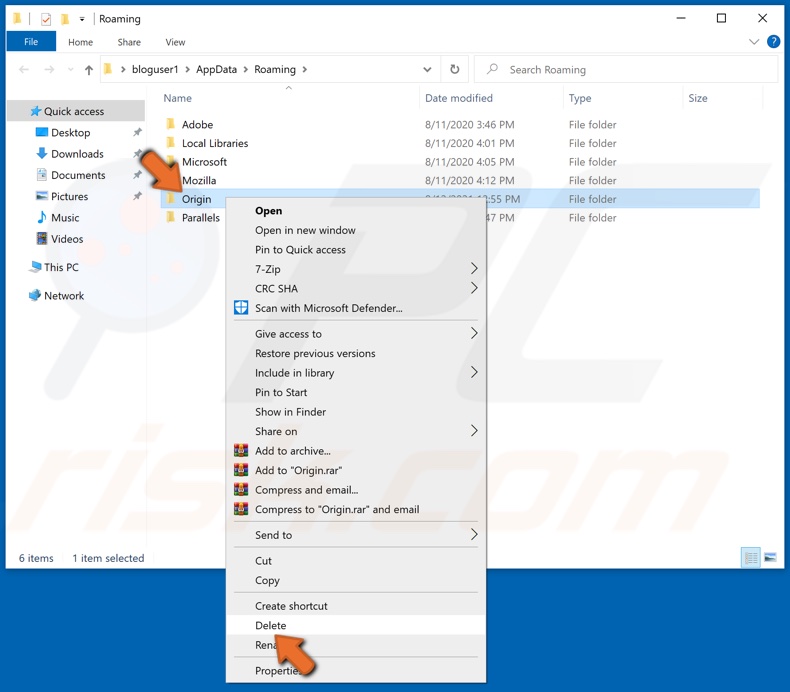
9. In the resulting Roaming folder, find the Origin folder, right-click it and click Delete.

10. Then, in the address bar, click AppData.
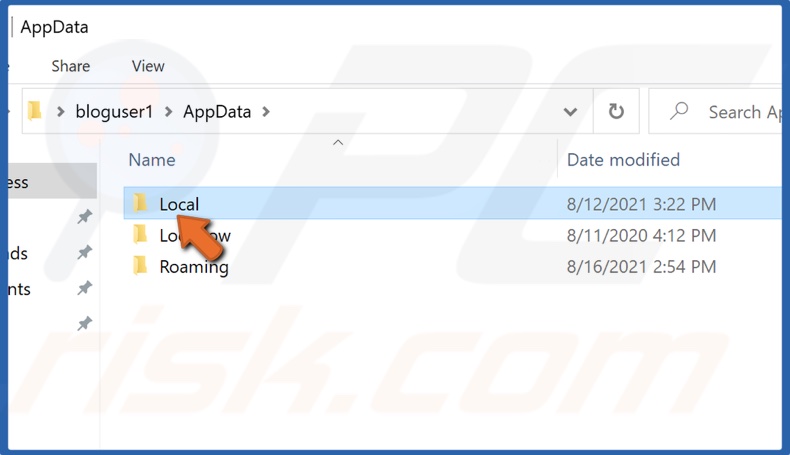
11. Access the Local folder.
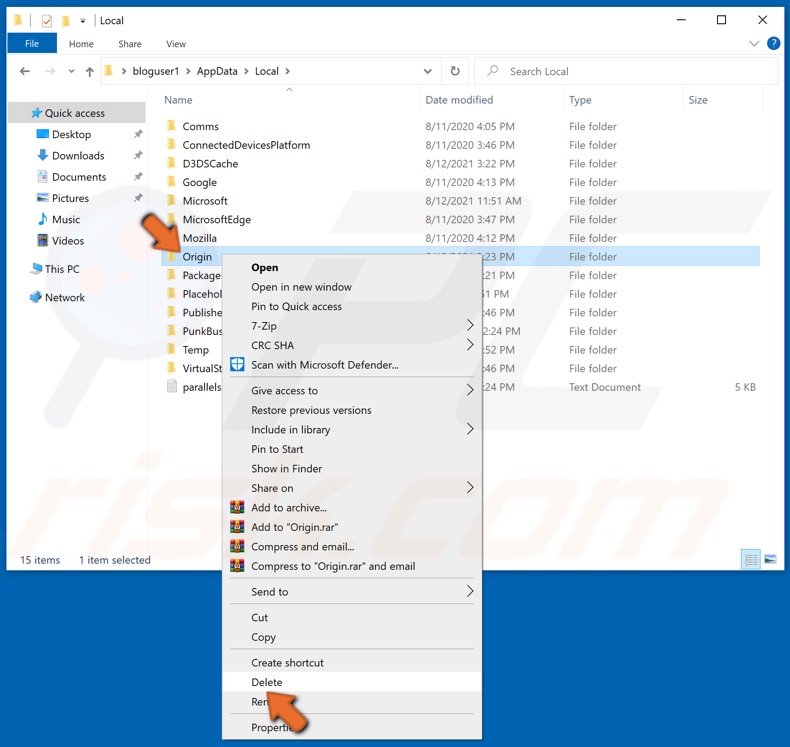
12. Like before, find the Origin folder, right-click it and click Delete.
13. Then, launch Origin.
Solution 3. Rename libeay32.dll
1. Hold down Ctrl+Shift+Esc to open the Task Manager.
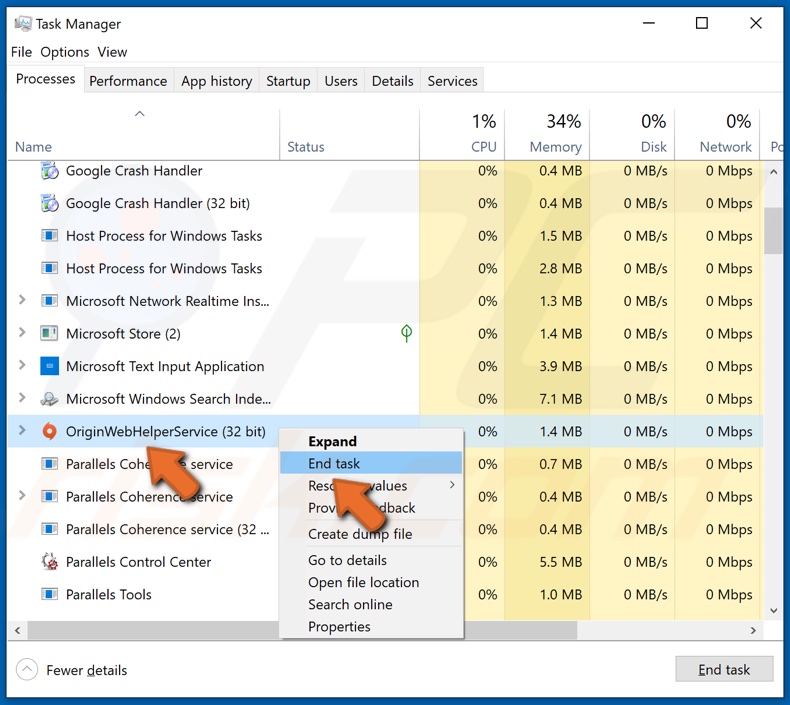
2. In the Task Manager, locate OriginWebHelperService, right-click it and click End task.
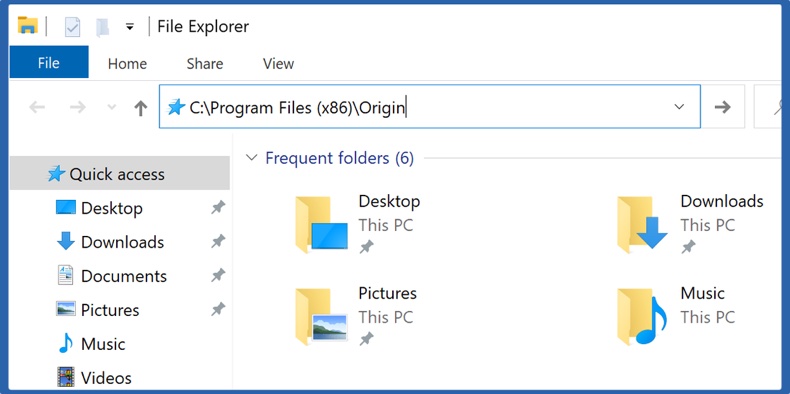
3. Then, hold down Windows+E keys to open File Explorer.
4. In the File Explorer's address bar, type in C:\Program Files (x86)\Origin and hit Enter.
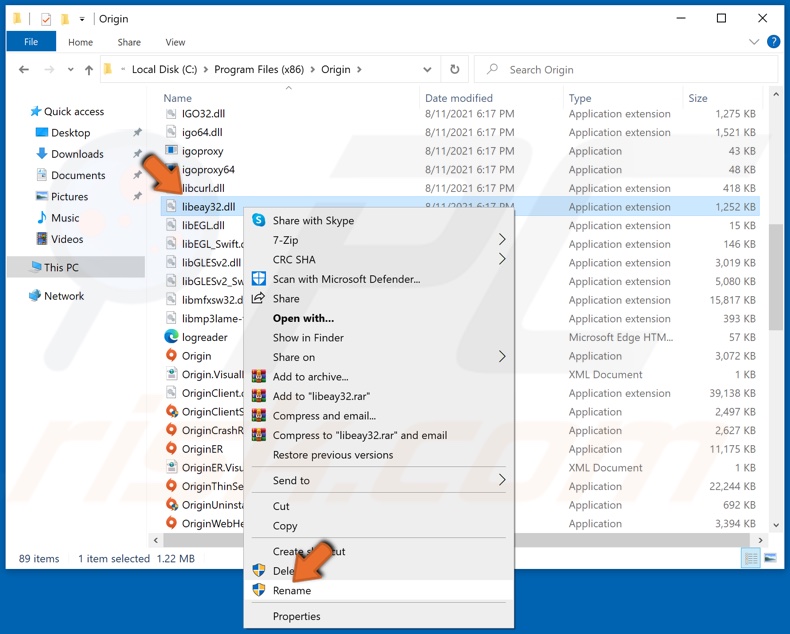
5. Find libeay32.dll, right-click it and click Rename.
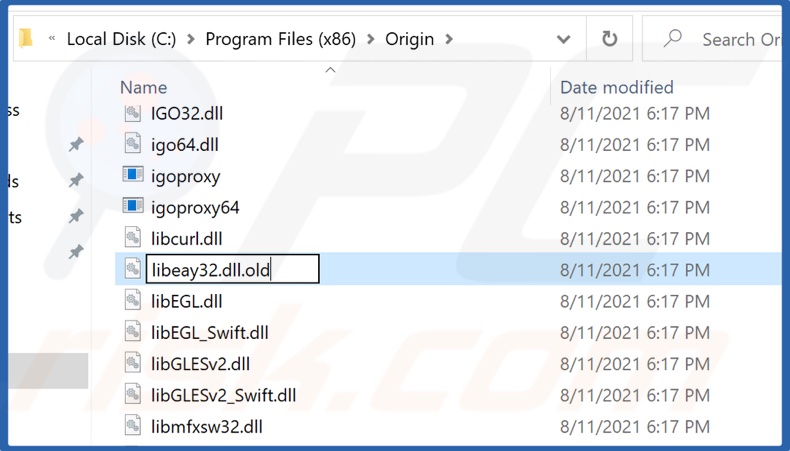
6. Rename it to libeay32.dll.old and save the new name.
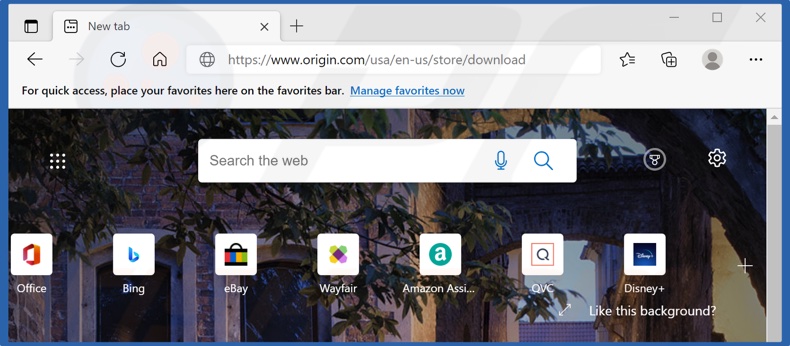
7. Then, open your web browser and go to the Origin download page.
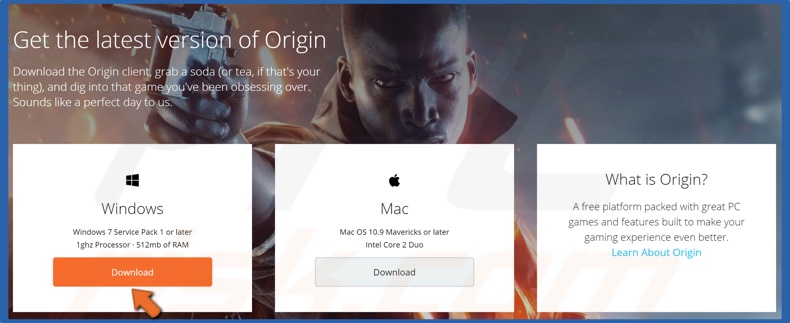
8. Click the Download button for Windows.
9. Run the installer once it's downloaded.
Solution 4. Reinstall Origin
If you get Error Code 9:0 while updating Origin, you should try performing a clean install. It's also recommended to perform a clean reinstall if you have the beta version of Origin. Performing a clean installation involves simply uninstalling Origin as all cache files and registry keys are removed automatically. Only the files of your installed games will remain.
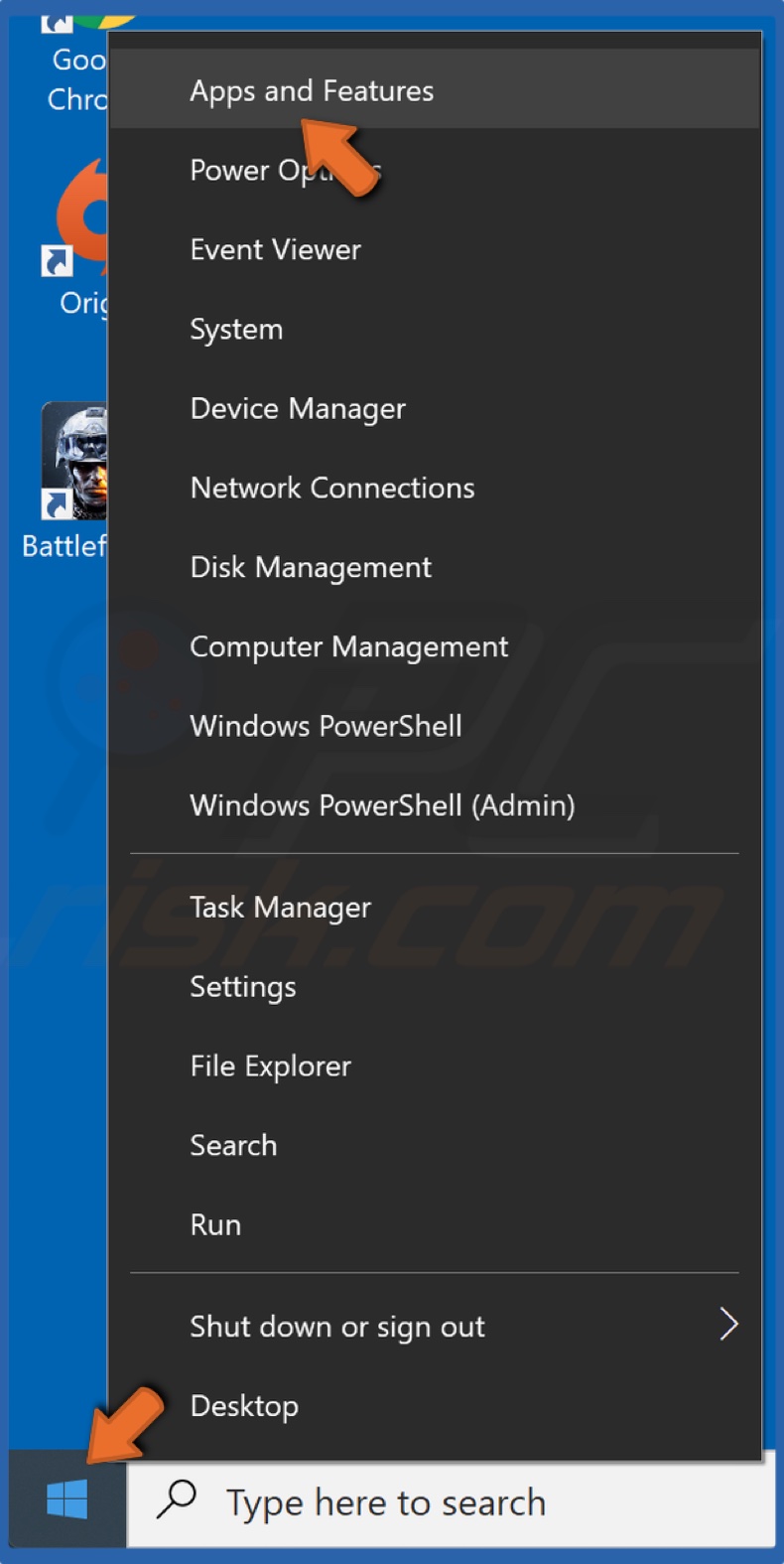
1. Right-click the Windows Start menu button and click Apps and Features.
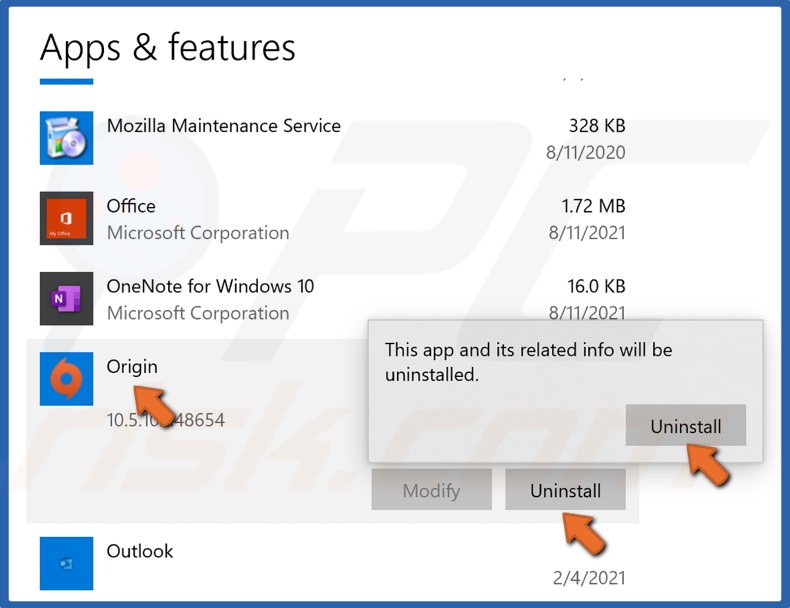
2. Scroll through the applications list and find Origin.
3. Select Origin and click Uninstall. Then, click Uninstall again.

4. Then, click Uninstall.
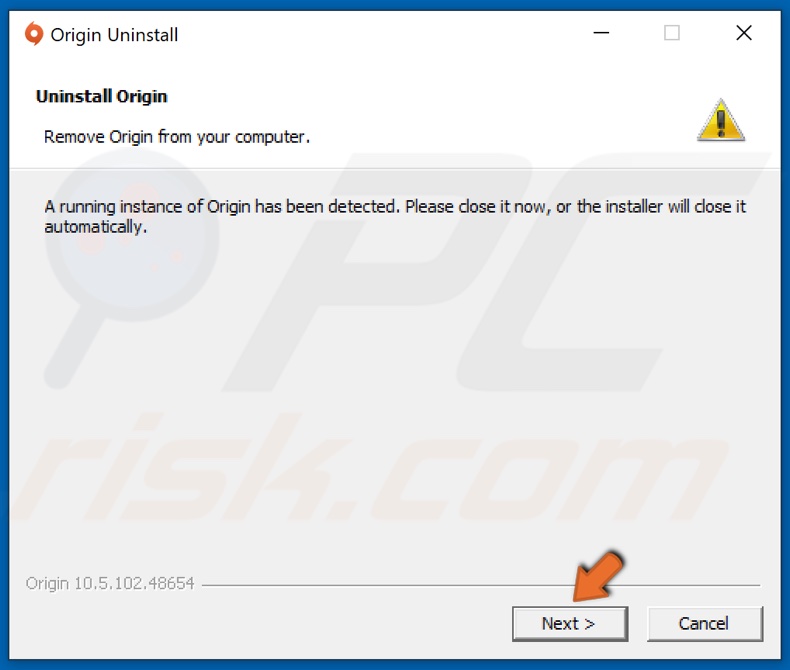
5. Click Next.

6. Click Finish once the removal is complete.
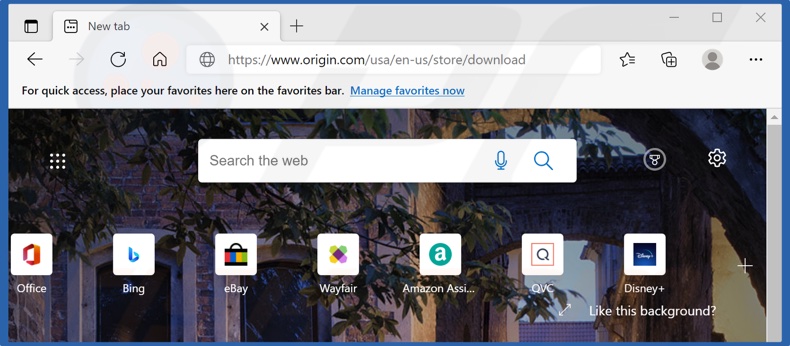
7. Then, open your web browser and go to the Origin download page.
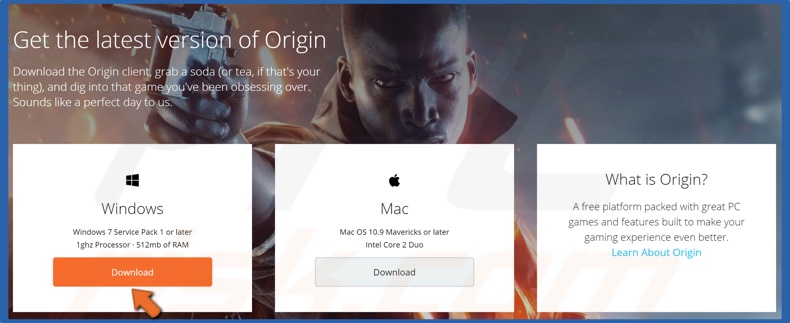
8. Click the Download button for Windows.
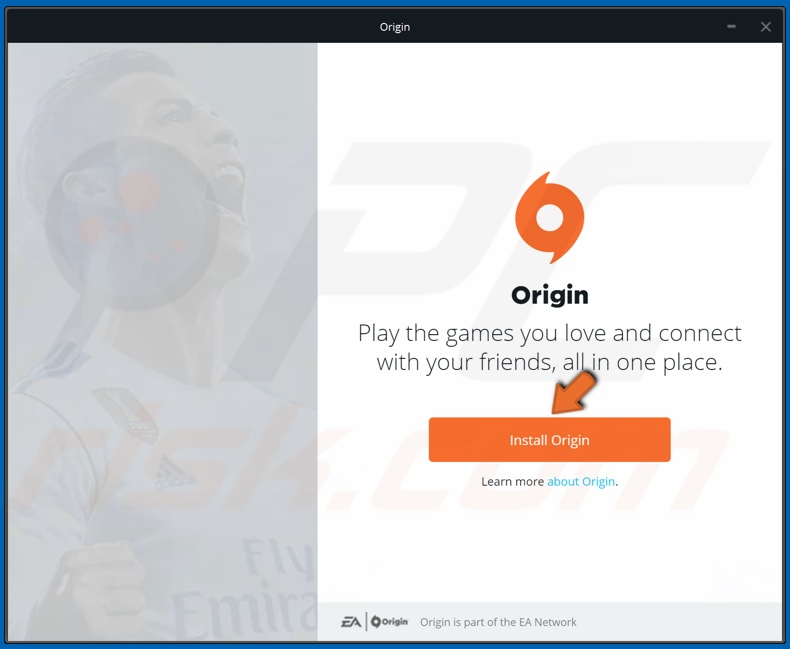
9. Run the installer once it's downloaded.
10. Click Install Origin.
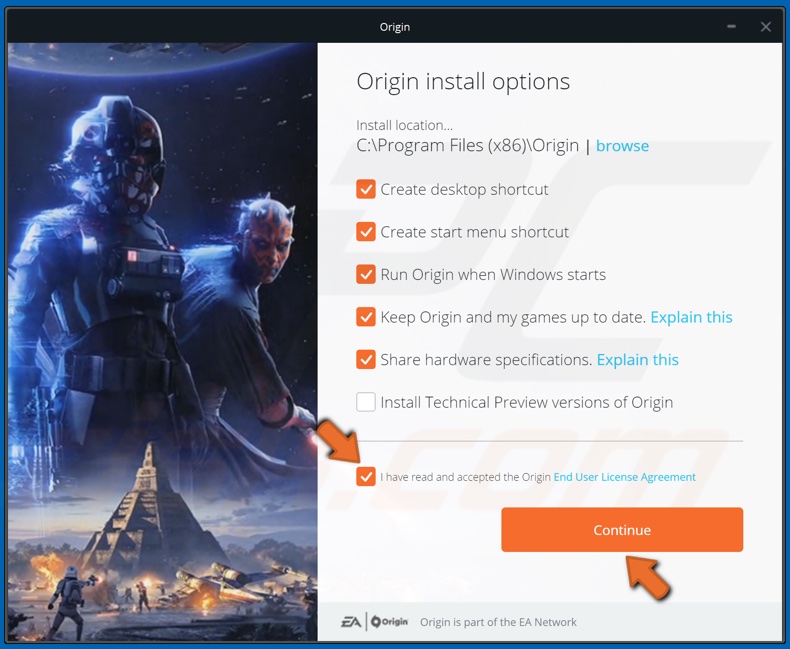
11. Accept the Origin End User License Agreement and click Continue.
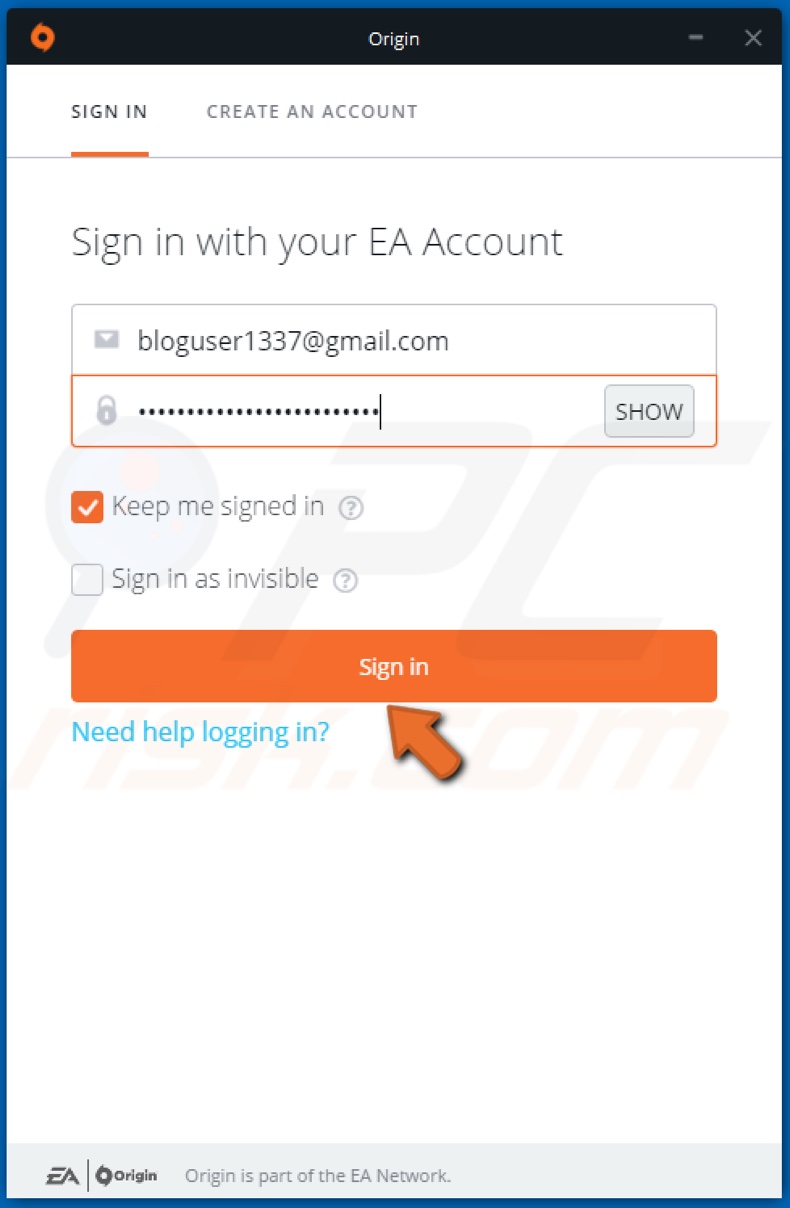
12. Lastly, enter your login credentials and click Sign in.
Share:

Rimvydas Iliavicius
Researcher, author
Rimvydas is a researcher with over four years of experience in the cybersecurity industry. He attended Kaunas University of Technology and graduated with a Master's degree in Translation and Localization of Technical texts. His interests in computers and technology led him to become a versatile author in the IT industry. At PCrisk, he's responsible for writing in-depth how-to articles for Microsoft Windows.

▼ Show Discussion