7 Ways to Fix Discord Stuck on RTC Connecting
Get Free Scanner and check your computer for errors
Fix It NowTo fix found issues, you have to purchase the full version of Combo Cleaner. Free trial available. Combo Cleaner is owned and operated by Rcs Lt, the parent company of PCRisk.com read more.
How to Fix Discord Stuck on RTC Connecting
If you're unable to connect to Discord's voice servers, then you may have encountered the RTC Connecting error. This article will delve deeper into this problem and help you fix the RTC Connecting issue.

What is Discord RTC Connecting?
In Discord, the RTC Connecting status message means that the platform is trying to start a voice call. However, Discord may become stuck on RTC Connecting. If it stays on for more than a minute, it's an indication that there's a problem preventing WebRTC (Web Real-Time Communication) protocol from connecting you to the Discord servers and, consequently, connecting to a voice channel.
Discord depends on WebRTC protocol to function correctly. Therefore, Discord is stuck at RTC Connecting means that there's an issue with your network.
Why is Discord Stuck on RTC Connecting?
You may experience the RTC Connecting Error due to many factors. Nevertheless, the most common among these are:
- Home Internet connection issues.
- Malfunctioning network devices.
- IP-related issues.
- VPNs.
- Windows Firewall and third-party firewall issues.
- Discord client bugs.
How to Fix Discord RTC Connecting Error?
If you have a third-party firewall application, you should whitelist Discord in the firewall or uninstall it. If you're using a VPN, try turning it off. Also, try restarting your router and computer.
If you're using Discord on a web browser, try switching to another browser and see if that fixes the problem.
Other issues related to RTC Connecting include the No Route error, which also prevents your PC from establishing a connection with Discord servers.
Video Guide on How to Fix Discord Stuck on RTC Connecting
Table of Contents:
- Introduction
- Solution 1. Check the Discord Server Status
- Solution 2. Change Your Discord Server Region
- Solution 3. Disable Quality of Service High Packet Priority
- Solution 4. Allow Discord Through Windows Firewall
- Solution 5. Change the DNS Server Address
- Solution 6. Perform a DNS Flush
- Solution 7. Perform a Winsock Reset
- Video Guide on How to Fix Discord Stuck on RTC Connecting
Download Computer Malware Repair Tool
It is recommended to run a free scan with Combo Cleaner - a tool to detect viruses and malware on your device. You will need to purchase the full version to remove infections. Free trial available. Combo Cleaner is owned and operated by Rcs Lt, the parent company of PCRisk.com read more.
Solution 1. Check the Discord Server Status
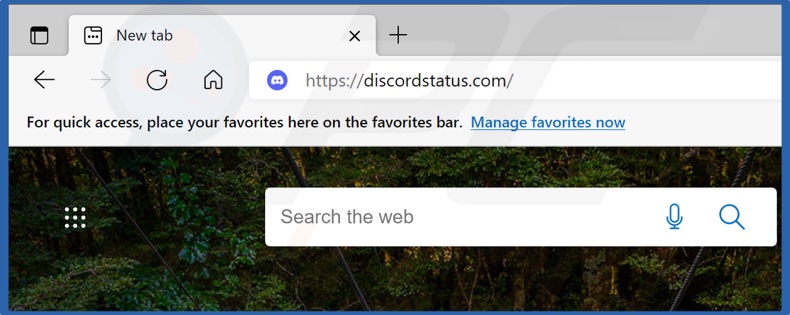
1. Open your web browser and go to the Discord Status web page.

2. Check If all systems are operational. If they are, then the RTC Connecting Error is caused by an issue on your end, in which case you should follow the solutions below.
Solution 2. Change Your Discord Server Region
1. Open Discord.
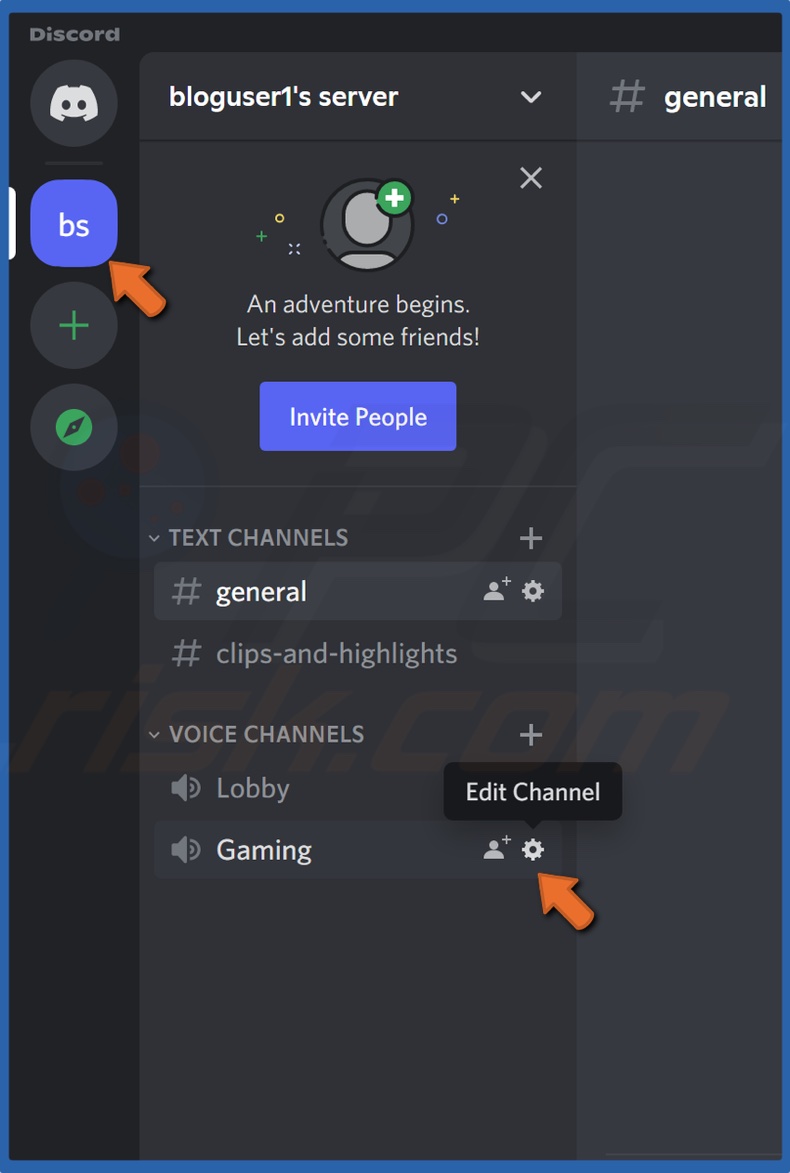
2. If you're the admin of your own Discord channel, select your server and click the cog icon next to a voice channel.
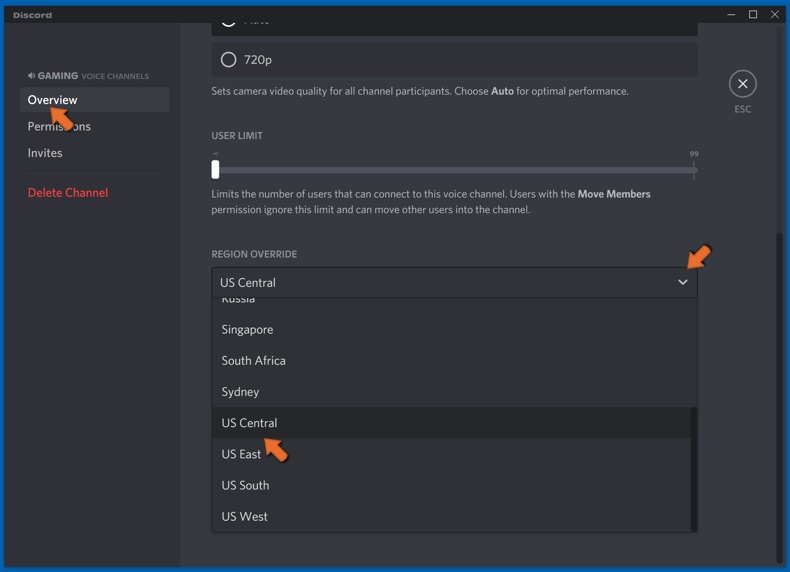
3. In the Overview tab, scroll down and open the Region Override drop-down menu.
4. Select the region nearest to you.
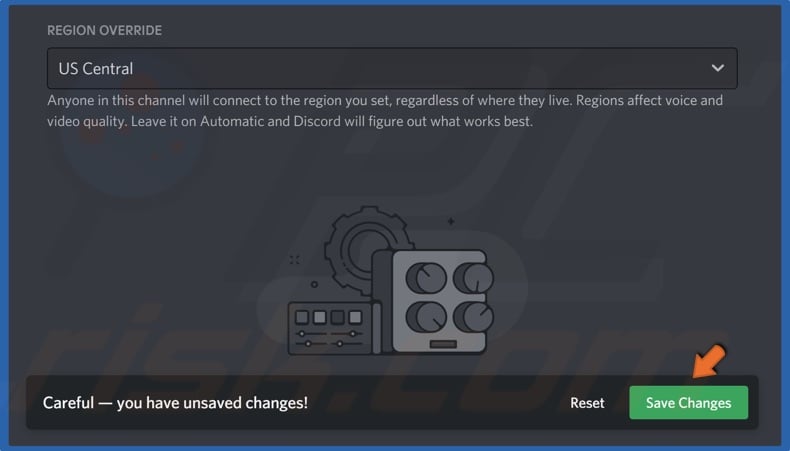
5. Click Save Changes.
Solution 3. Disable Quality of Service High Packet Priority
1. Open Discord.
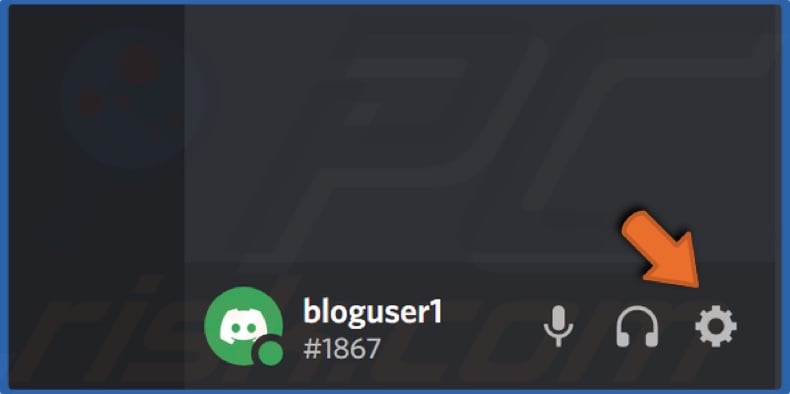
2. Open the User Settings menu.
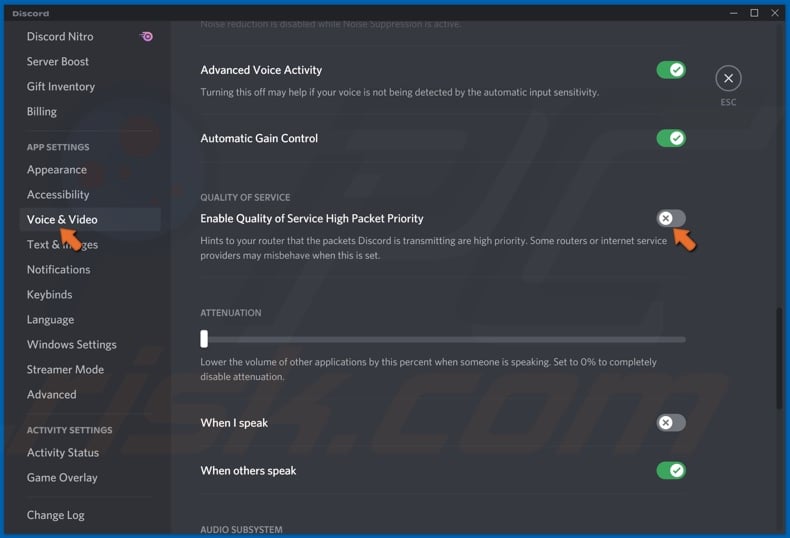
3. Under the App Settings category, click Voice & Video.
4. Scroll down until you find Quality of Service.
5. Toggle the Enable Quality of Service High Packet Priority slider off.
6. Close the Settings Menu.
Solution 4. Allow Discord Through Windows Firewall
1. Hold down Windows+R keys to open the Run dialog box.
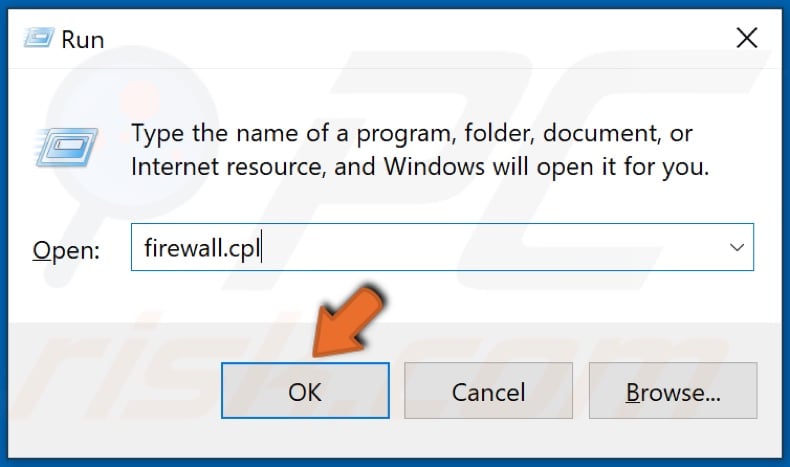
2. In the Run dialog box, type in firewall.cpl and click OK to open Windows Defender Firewall settings.
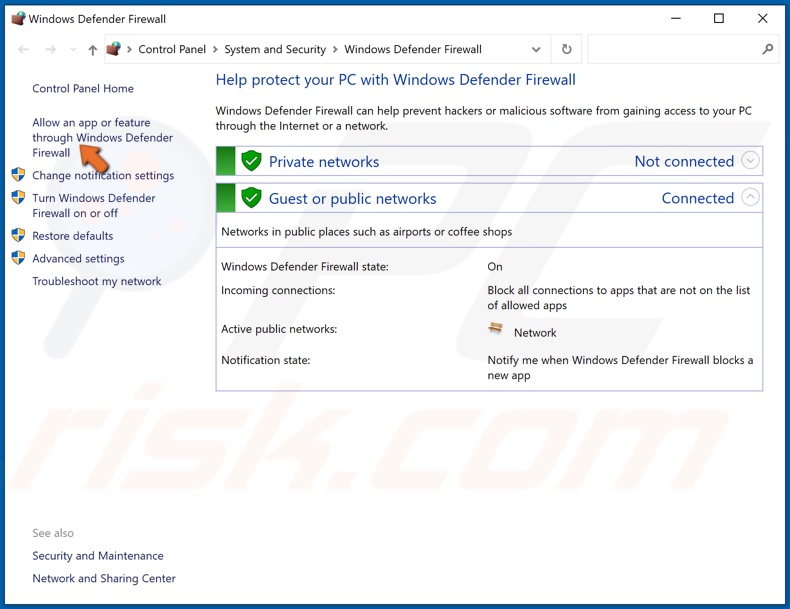
3. Click Allow an app or feature through Windows Defender Firewall.

4. Click the Change settings button (click Yes at the User Account Control (UAC)).
5. Click Allow another app.

6. Then, in the address bar, type in %LocalAppData%\Discord, and hit Enter.
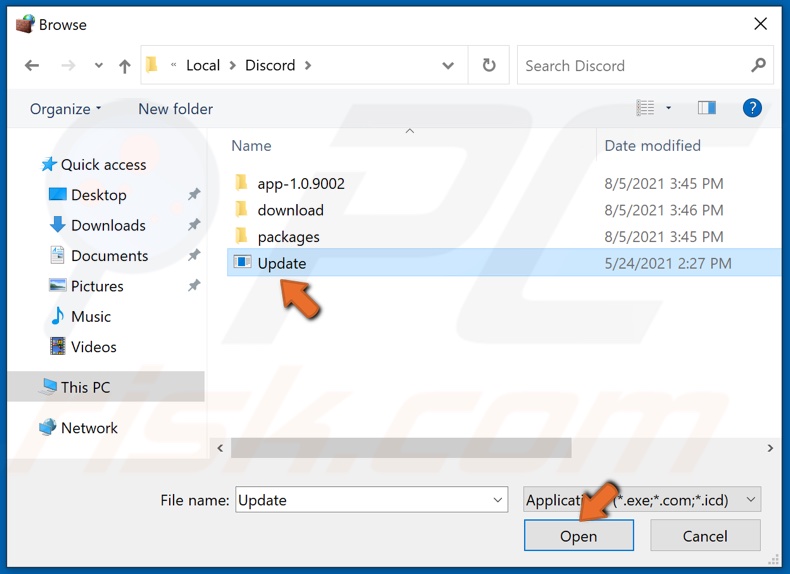
7. Select Update.exe and click Open.
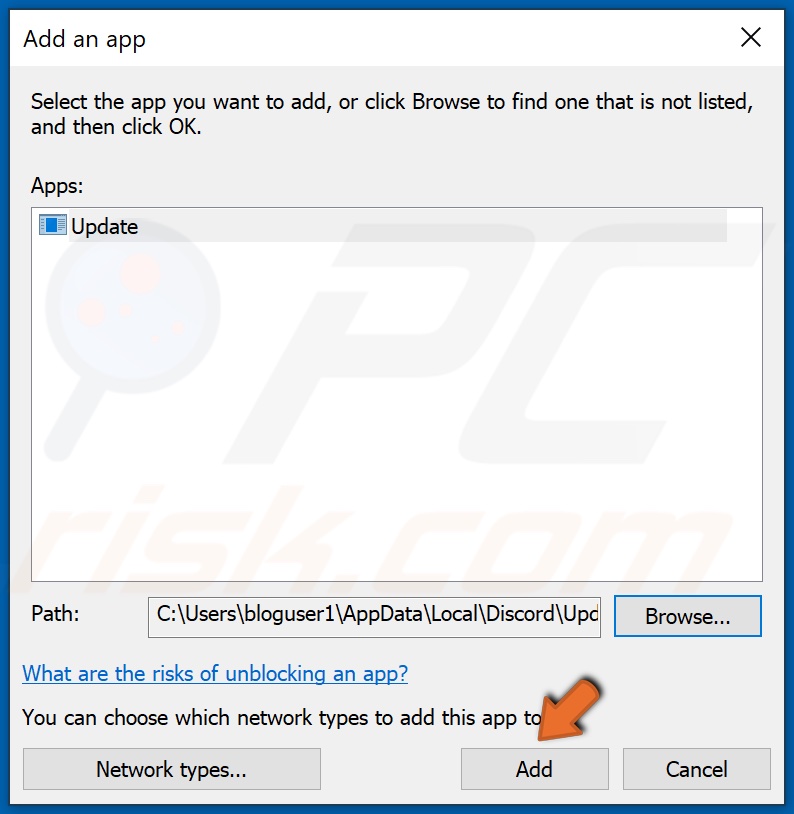
8. Click Add.
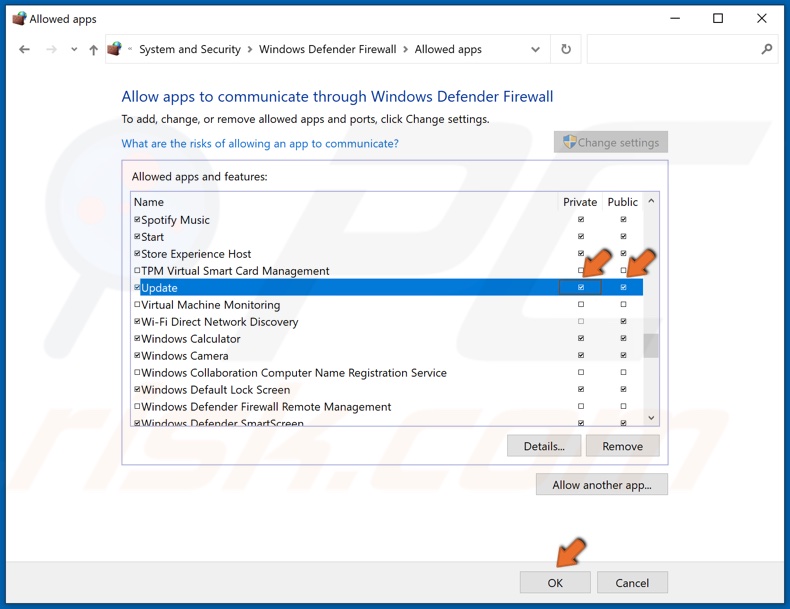
9. Make sure that the Private and Public checkboxes are marked.
10. Click OK.
11. Now Discord will be allowed through Windows Defender Firewall.
Solution 5. Change the DNS Server Address
1. Hold down Windows+R keys to open Run.
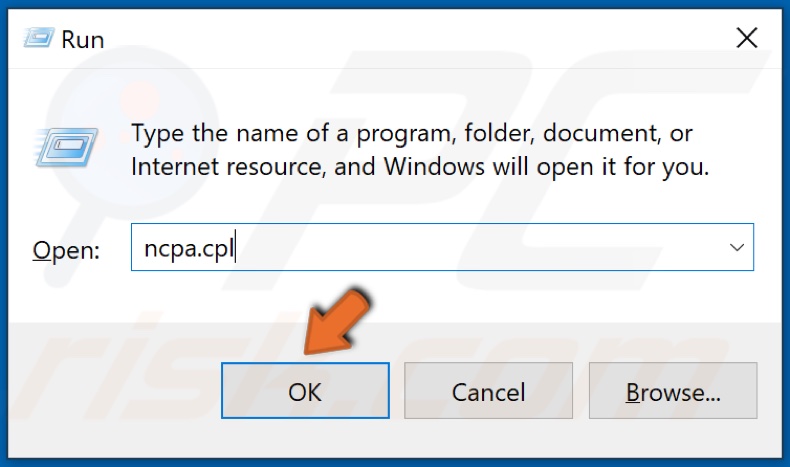
2. In the Run dialog box, type in ncpa.cpl and click OK.
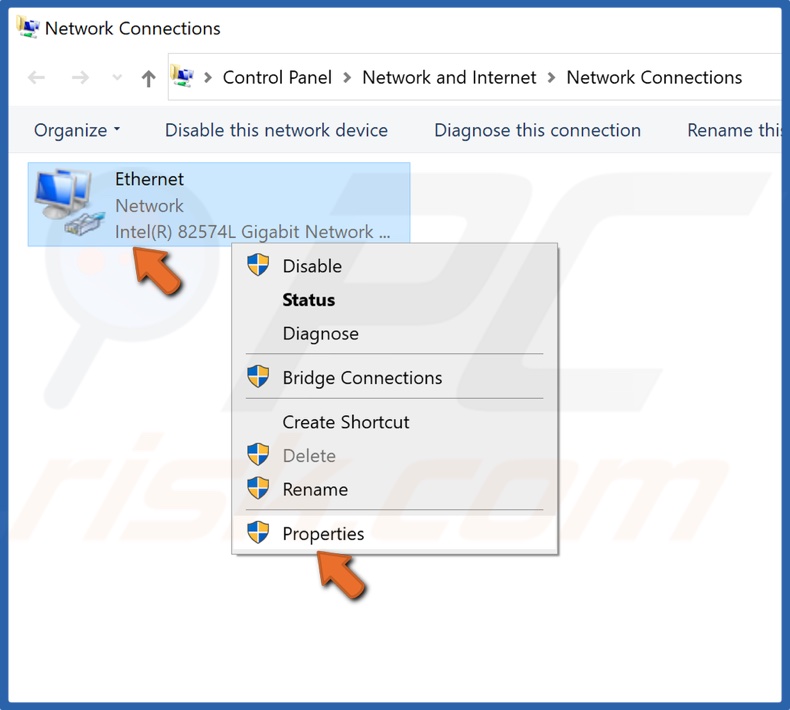
3. Right-click your network adapter and click Properties.
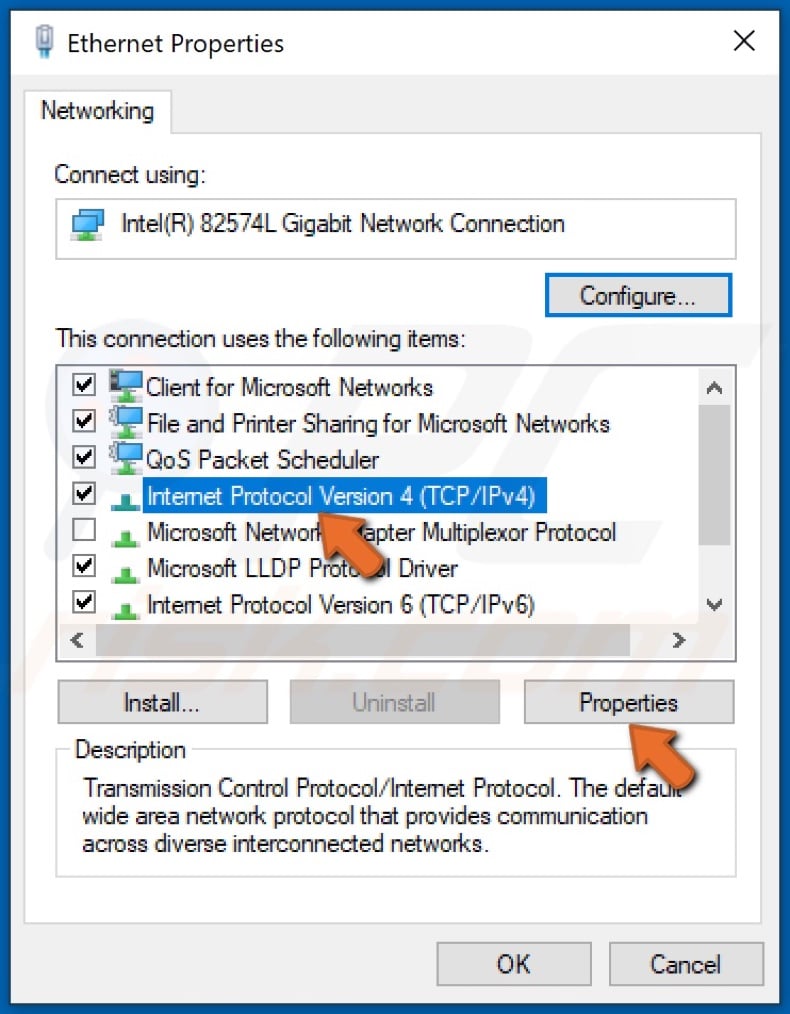
4. Select Internet Protocol Version 4 (TCP/IPv4) and click Properties.
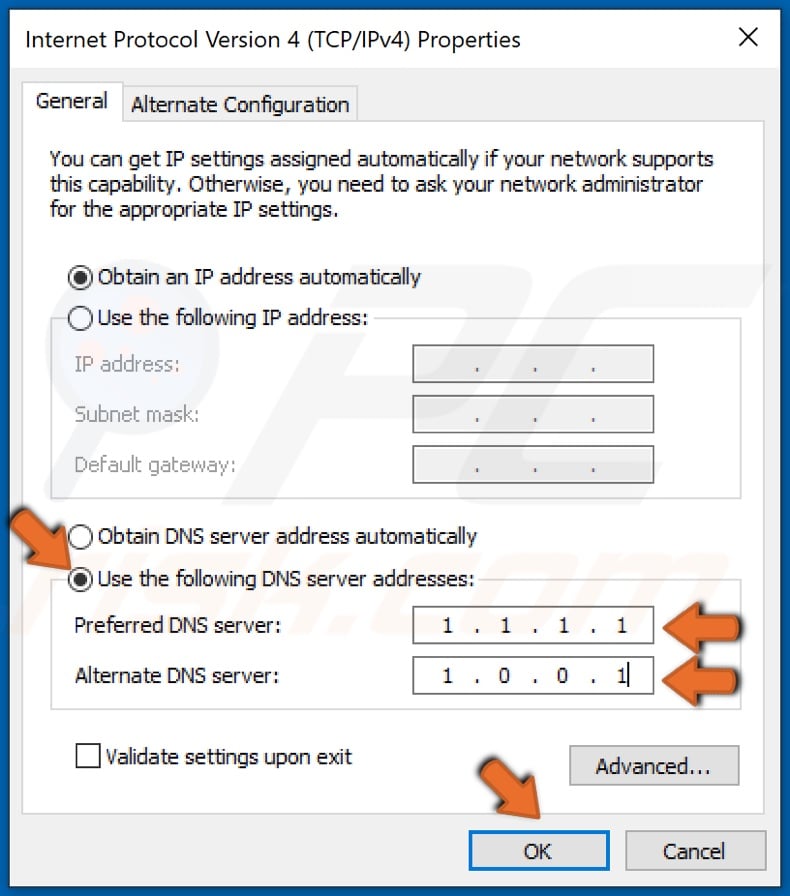
5. Tick the Use the following DNS server addresses option.
6. Enter the following addresses (or your preferred DNS addresses):
In the Preferred DNS server, type in 1.1.1.1
In the Alternate DNS server, type in 1.0.0.1
7. Click OK to save settings.
8. Restart your PC for the changes to take effect.
Solution 6. Perform a DNS Flush
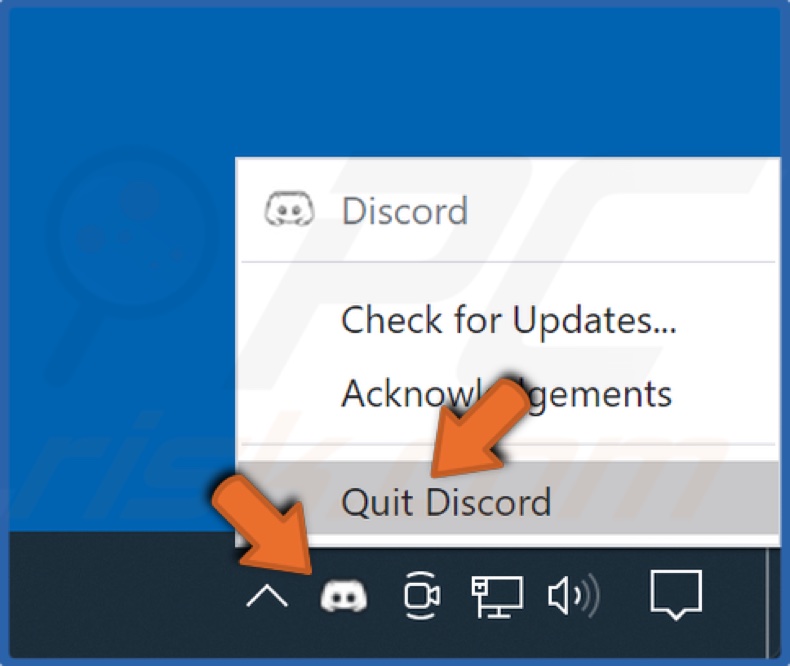
1. Navigate to the right side of the taskbar, right-click Discord's icon, and click Quit Discord.
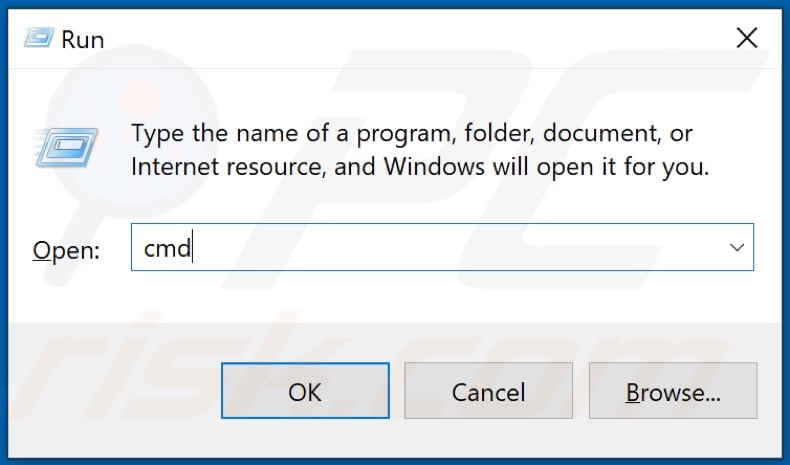
2. Then, hold down Windows+R keys to open Run.
3. Type in CMD and hold down Shift+Ctrl+Enter keys to open the Command Prompt as administrator.

4. In the Command Prompt window, type in ipconfig /release, and hit the Enter key.
5. Then, Type in ipconfig /flushdns and hit Enter.
6. Lastly, type in ipconfig /renew and hit Enter.
7. Reboot your computer.
Solution 7. Perform a Winsock Reset
1. Hold down Windows+R keys to open Run.
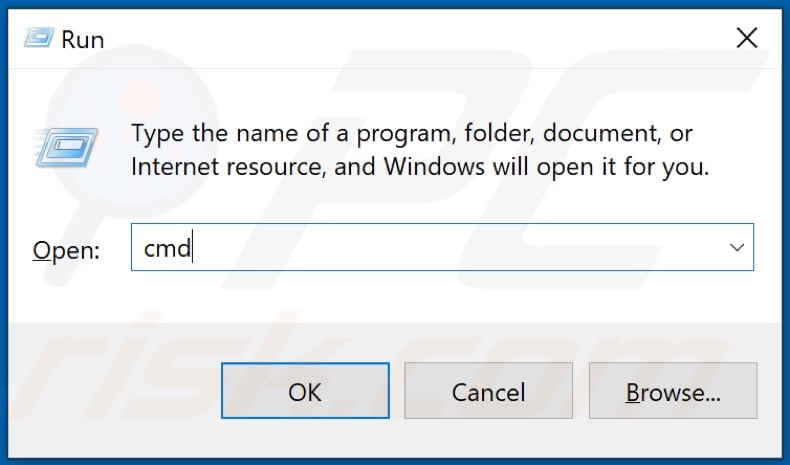
2. Type in CMD and hold down Shift+Ctrl+Enter keys to open the Command Prompt as administrator.
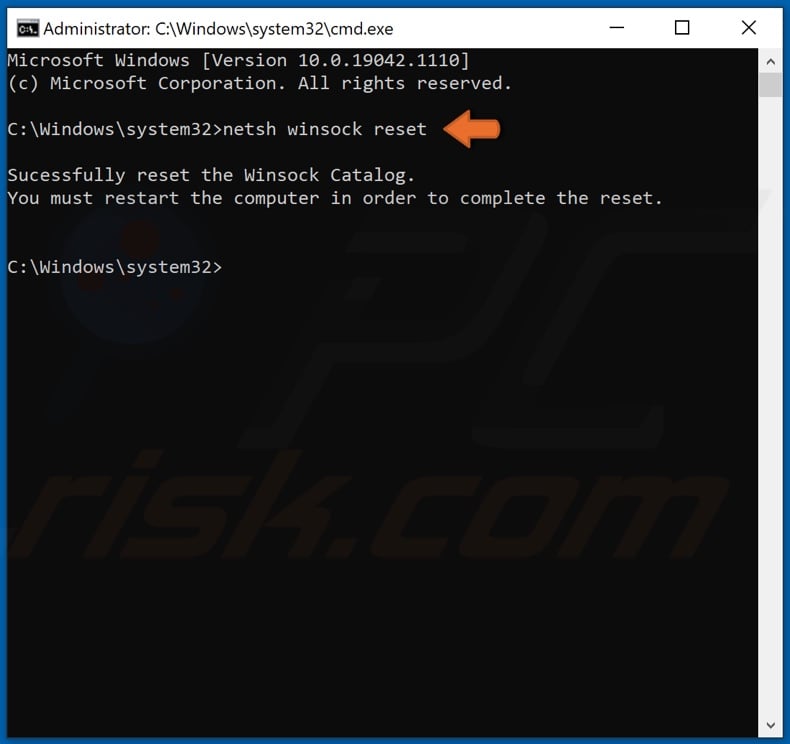
3. In the Command Prompt window, type in netsh winsock reset and hit the Enter key.
4. Reboot your computer.
Share:

Rimvydas Iliavicius
Researcher, author
Rimvydas is a researcher with over four years of experience in the cybersecurity industry. He attended Kaunas University of Technology and graduated with a Master's degree in Translation and Localization of Technical texts. His interests in computers and technology led him to become a versatile author in the IT industry. At PCrisk, he's responsible for writing in-depth how-to articles for Microsoft Windows.

▼ Show Discussion