6 Ways to Fix Steam Remote Play Together Not Working
Get Free Scanner and check your computer for errors
Fix It NowTo fix found issues, you have to purchase the full version of Combo Cleaner. Free trial available. Combo Cleaner is owned and operated by Rcs Lt, the parent company of PCRisk.com read more.
Getting a "Couldn't connect to the remote computer" Error When Using Steam Remote Play? Our Troubleshooting Guide Will Help You Fix It
Steam Remote Play not working has recently been affecting many Steam users. Continue reading this article to find out how to fix Steam Remote Play Together.
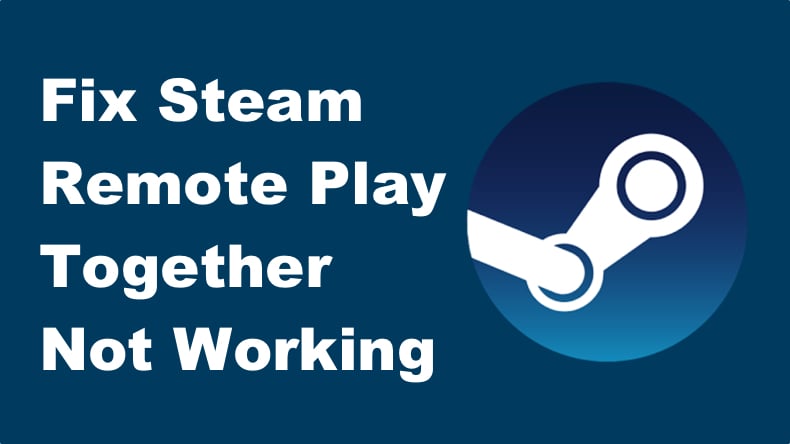
Why Won't Steam Remote Play Work?
The Remote Play feature may stop working for many reasons, but the main ones include using an outdated Steam client version and a Steam client Beta version. Furthermore, this feature might not work due to incorrect network settings, such as IP settings, including IPv6.
A slow Internet connection may also be the reason why Steam in-home streaming could not connect to a remote computer. You may also encounter this problem with Remote Play if you have more than one network connection.
When Steam Remote Play Together won't connect, you'll get an error message saying, "Couldn't connect to the remote computer." Though, sometimes, the game will start for the host, but not the guests. In some cases, the host gets a black screen.
How to Fix Steam Remote Play Not Working?
Before you try any of our suggested fixes, first try doing the following things:
- Restart your PC and networking devices.
- If you have more than one network connection, try leaving only one connection.
- Close any other remote desktop applications and streaming services, such as Chrome Remote Desktop, Remotr, and so on.
- Make sure that your Steam client and game are both running with administrative privileges.
- Make sure that your PC is running the latest graphics card (GPU) drivers and that Windows 10 is up-to-date.
- Check if your third-party anti-virus software or Firewall prevents Steam Remote Play from establishing a connection with guest devices. If it is blocked, add Steam to your anti-virus software exceptions list and allow it through the Firewall.
Note: These solutions should be implemented on both host and guest computers unless specified otherwise.
Video Guide on How to Fix Steam Remote Play Together Not Working
Table of Contents:
- Introduction
- Solution 1. Update Steam Client and Game
- Solution 2. Stop Using Steam Beta Client
- Solution 3. Disable and Re-enable Remote Play
- Solution 4. Disable Hardware Decoding in Steam
- Solution 5. Force IP Address Change
- Solution 6. Disable IPv6
- Video Guide on How to Fix Steam Remote Play Together Not Working
Download Computer Malware Repair Tool
It is recommended to run a free scan with Combo Cleaner - a tool to detect viruses and malware on your device. You will need to purchase the full version to remove infections. Free trial available. Combo Cleaner is owned and operated by Rcs Lt, the parent company of PCRisk.com read more.
Solution 1. Update Steam Client and Game
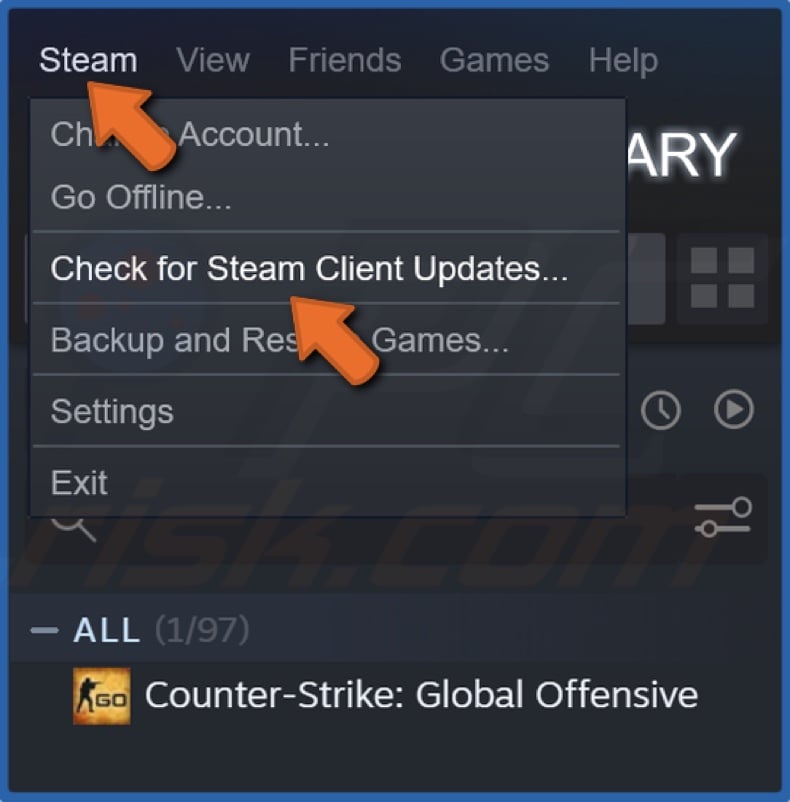
1. Open the Steam client and click Steam in the menu bar.
2. In the drop-down menu, click Check for Steam Client Updates.
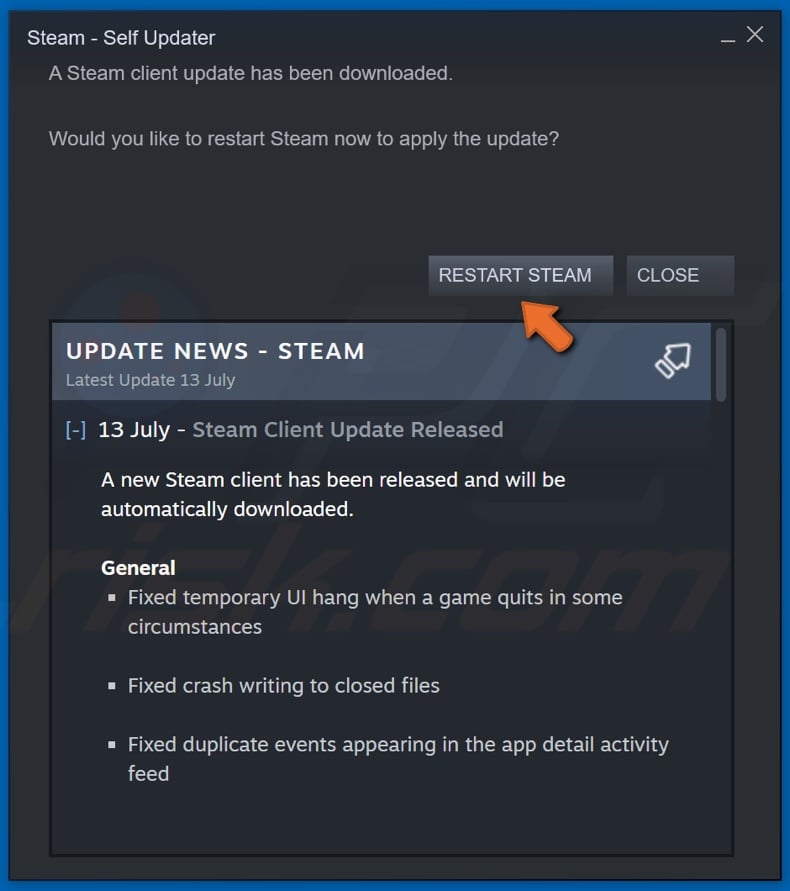
3. If an update is available, Steam will download and install it automatically.
4. Click Restart Steam when prompted.
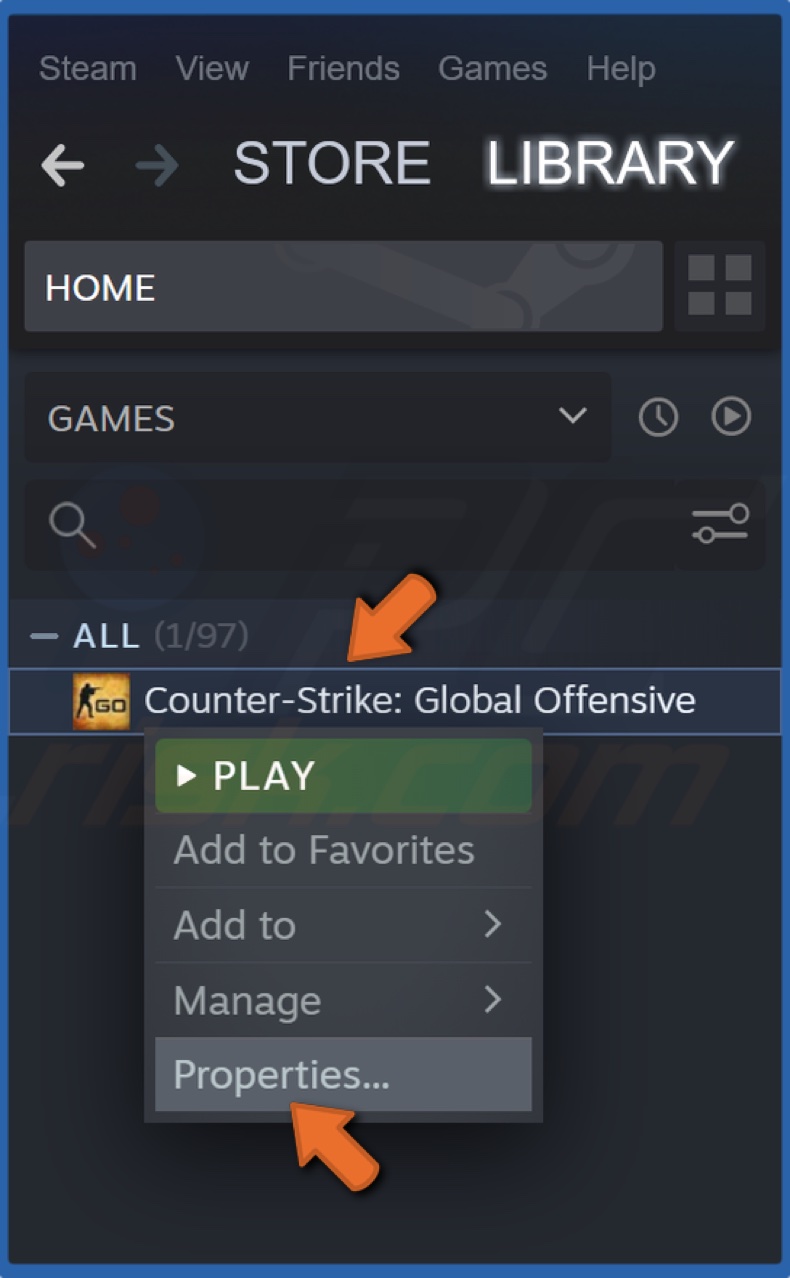
5. Then, to update a game, right-click it and click Properties.

6. Select the Updates panel.
7. Open the Automatic Updates drop-down menu and select Always keep this game updated.
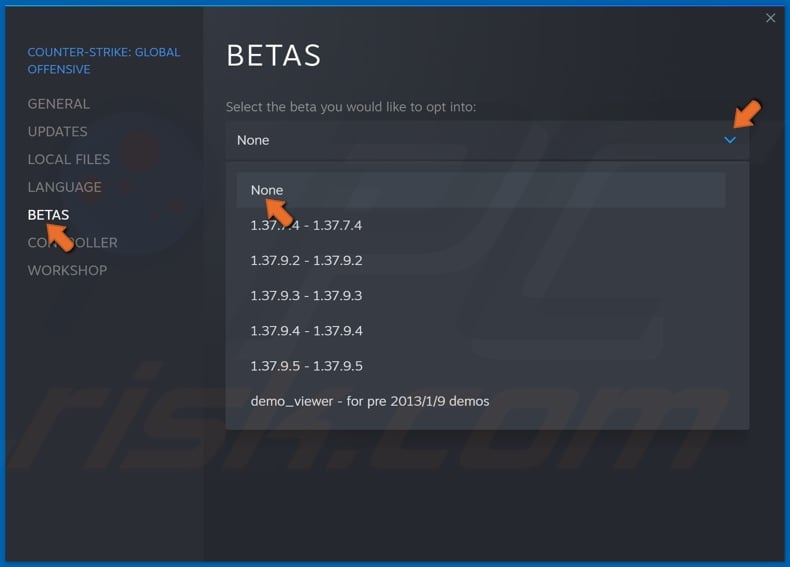
8. Then, select the Betas panel.
9. Open the Betas drop-down menu and select None.
10. Check if Remote Play is working.
Solution 2. Stop Using Steam Beta Client
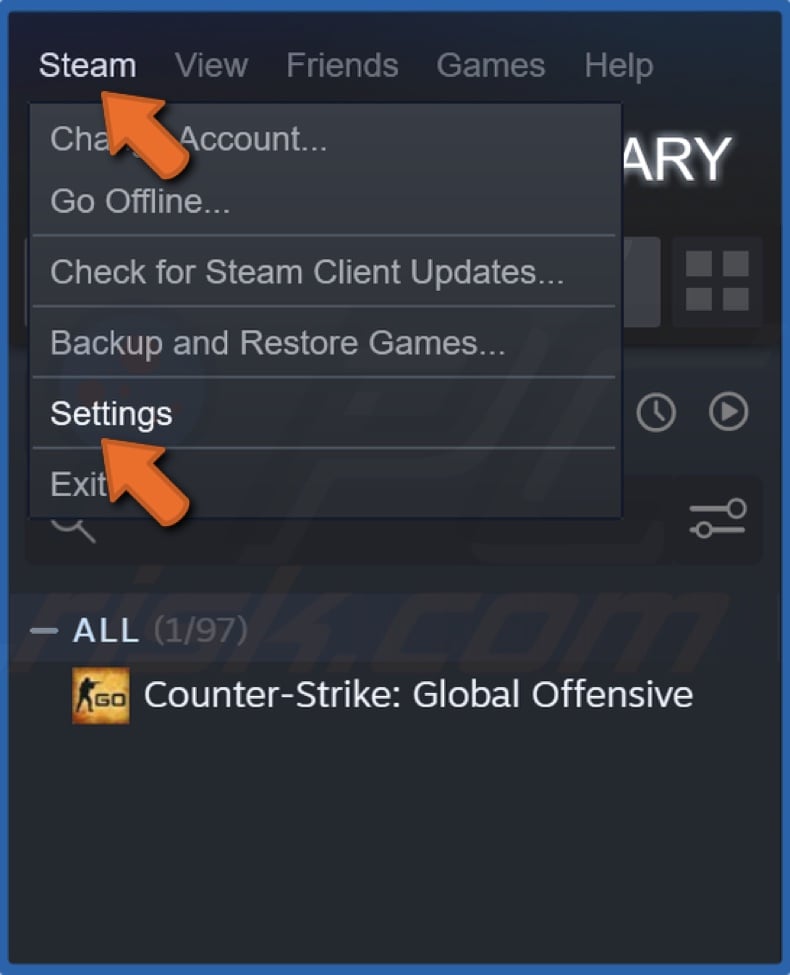
1. Open the Steam client and click Steam in the menu bar.
2. In the drop-down menu, select Settings.
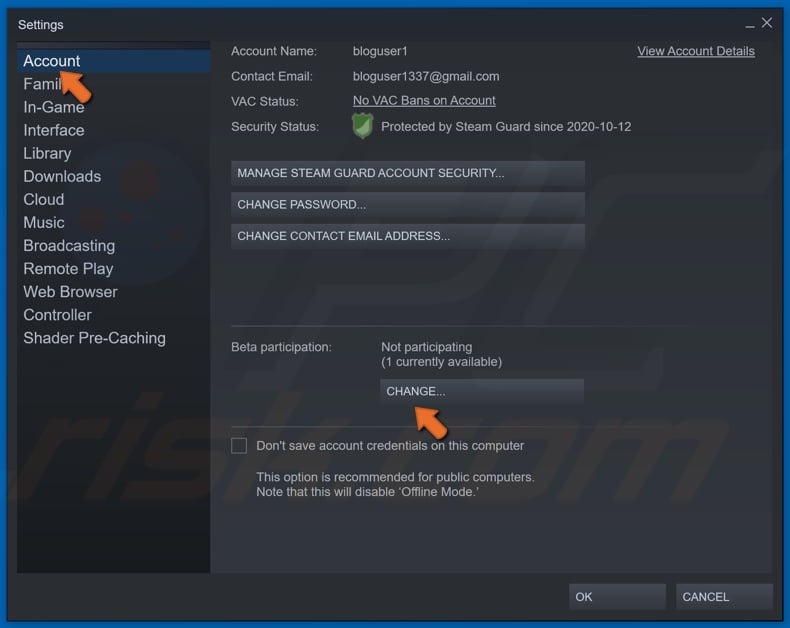
3. In the Account panel, under the Beta participation section, click Change.
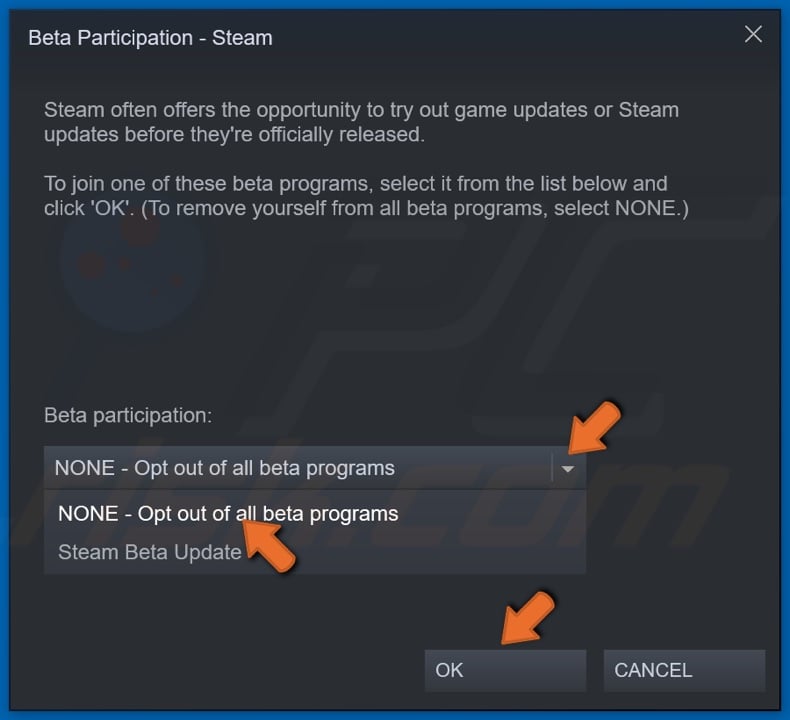
4. Open the Beta participation drop-down menu and select None - Opt out of all beta programs.
5. Then, click OK.
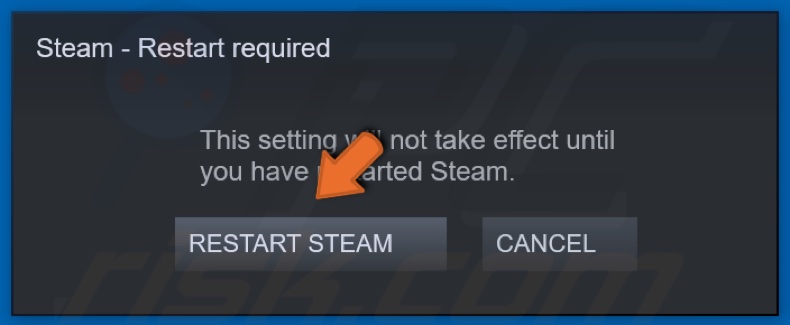
6. Click Restart Steam when prompted.
7. Check if Remote Play is working.
Solution 3. Disable and Re-enable Remote Play
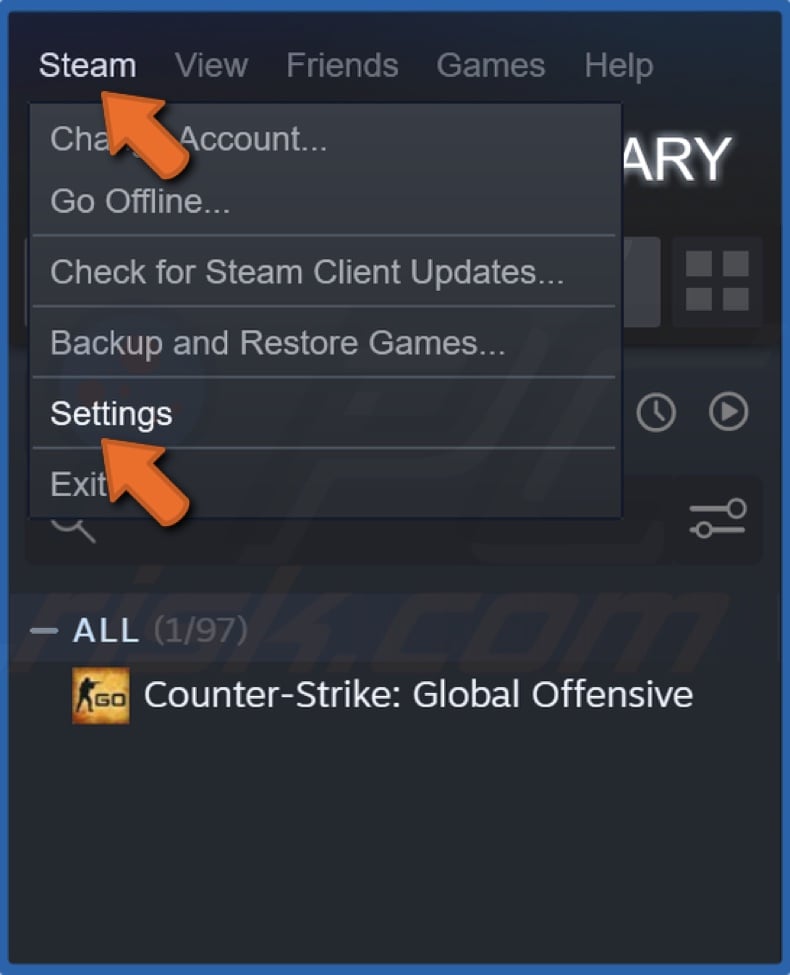
1. Open Steam and click Steam in the menu bar.
2. In the drop-down menu, select Settings.
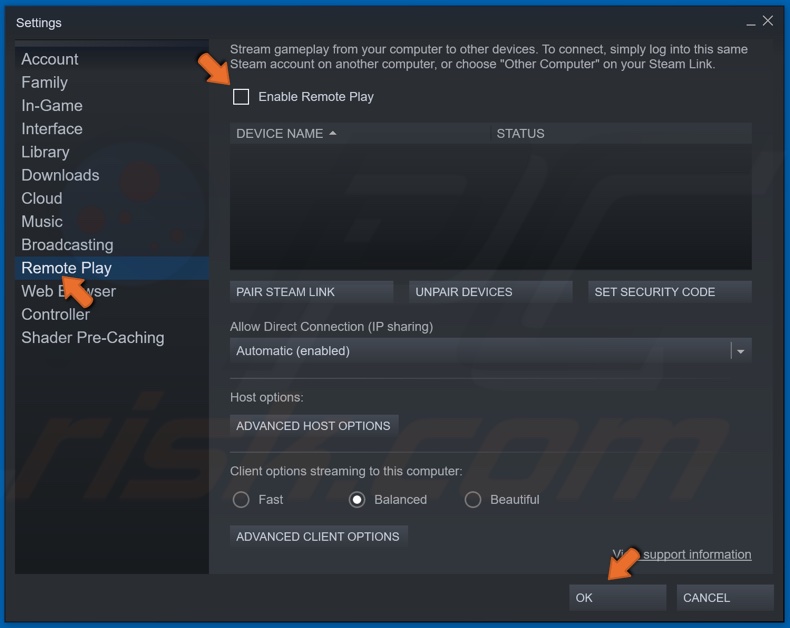
3. Then, select Remote Play.
4. Disable Remote Play, and click OK.
5. Then, restart your PC.
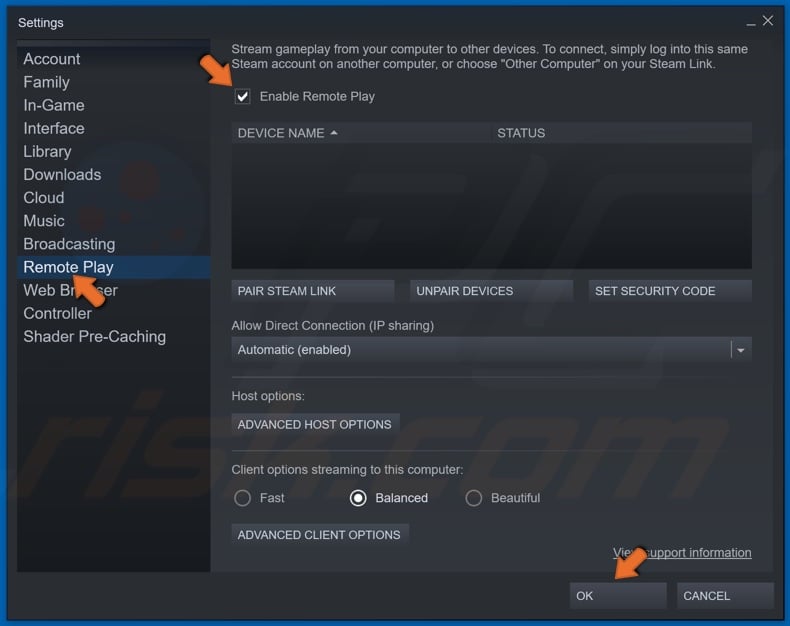
6. Once your PC boots up again, return to the Settings menu and re-enable Remote Play.
7. Check if Remote Play is working.
Solution 4. Disable Hardware Decoding in Steam
1. Open Steam Client of the Guest's PC.
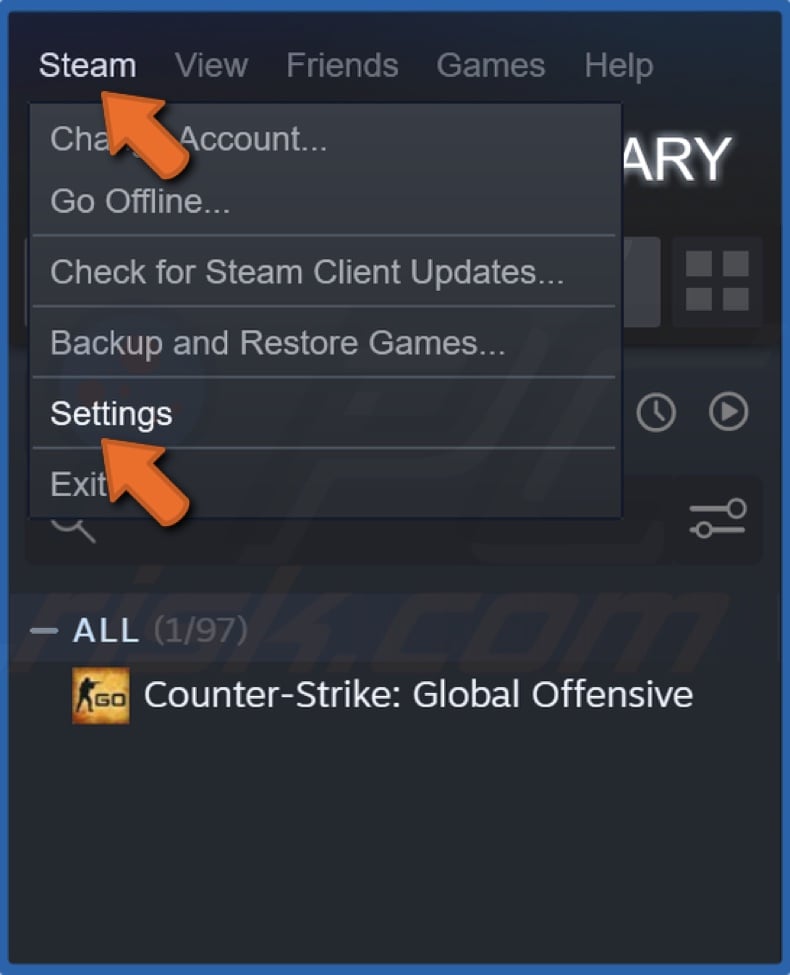
2. Open the Steam menu and select Settings.
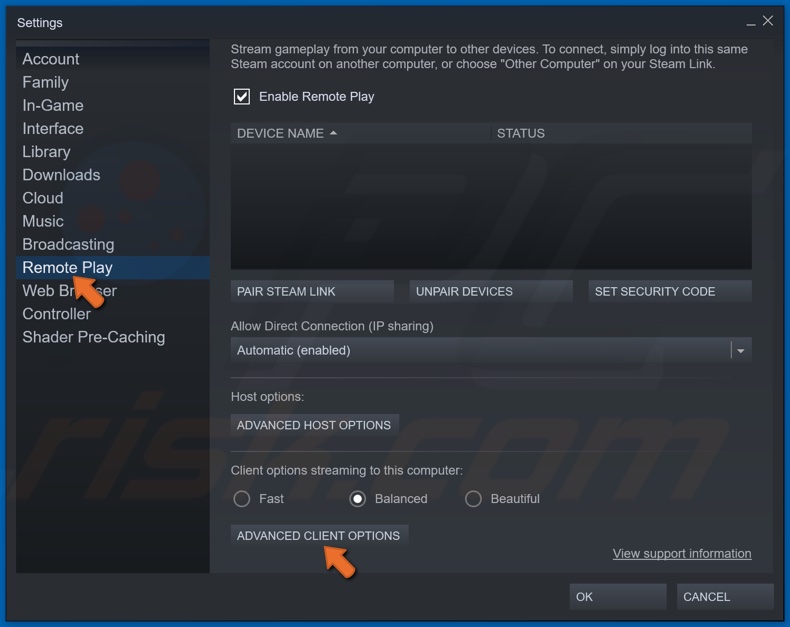
3. Select the Remote Play panel.
4. Click Advanced Client Options.
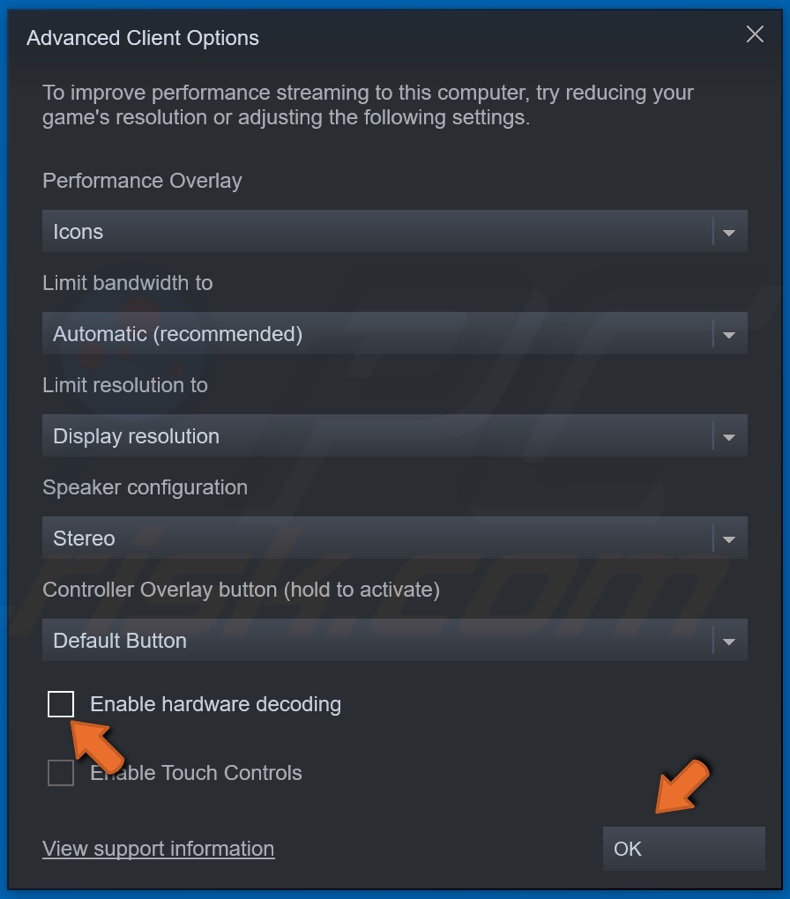
5. Uncheck the Enable hardware decoding option and click OK.
6. Check if Remote Play is working. If it isn't, then disable hardware decoding on the Host computer as well.
7. Check again if Remote Play is working.
Solution 5. Force IP Address Change
1. Hold down Windows+R keys to open Run.
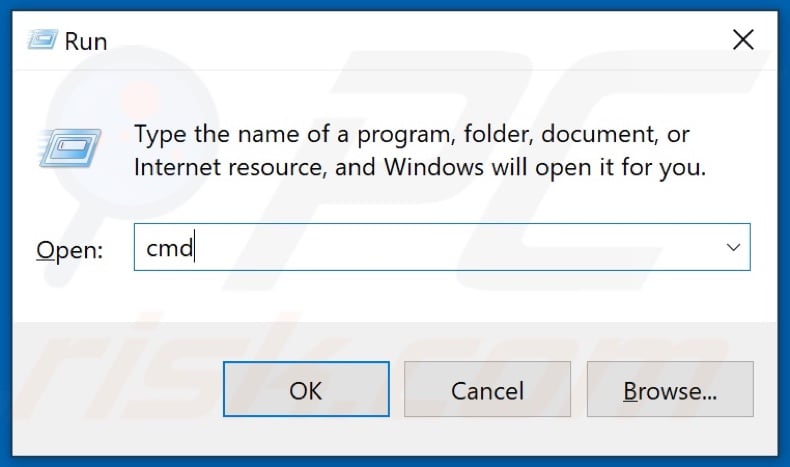
2. In the Run dialog box, type in CMD and hold down Ctrl+Shift+Enter keys to open the elevated Command Prompt.
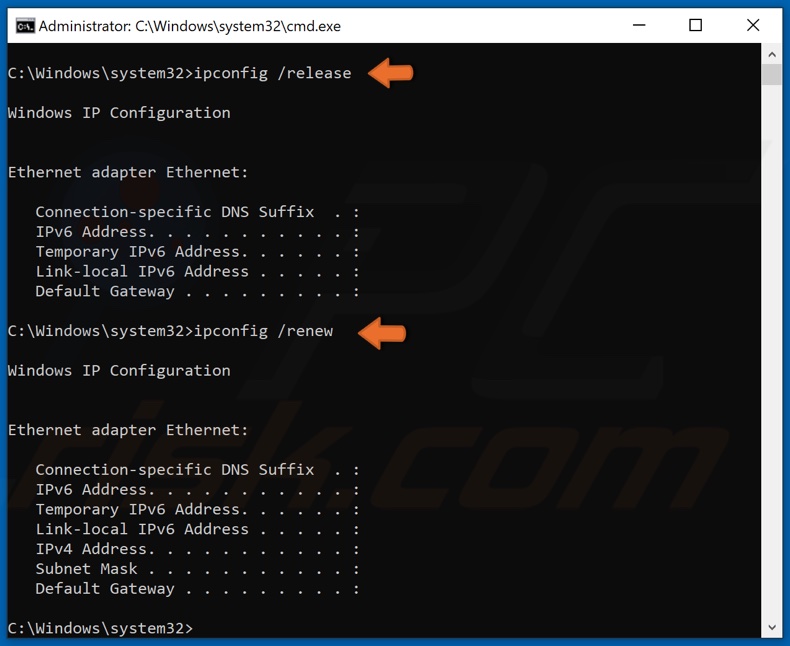
3. In the Command Prompt window, type in ipconfig /release and press the Enter key.
4. Then, type in ipconfig /renew and press Enter.
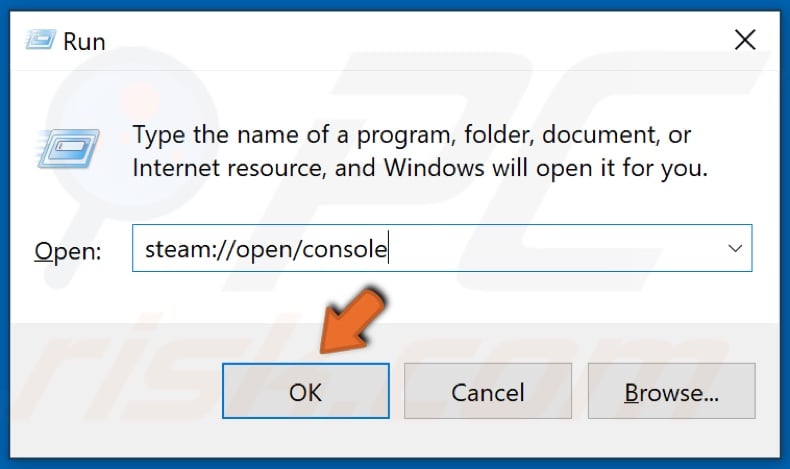
5. Check if Remote Play is working. If it isn't, then hold down Windows+R keys to open Run on the Guest computer only.
6. In the Run dialog, type in steam://open/console and click OK.
![Type in connect_remote [Host's IP address]:27036 and press Enter](/images/stories/blog/2021/fix-steam-remote-play-not-working/in-steam-console-type-in-connect-remote-host-ip-27036.jpg)
7. Then, in the Steam console, type in connect_remote [Host's IP address]:27036, and press Enter.
8. Check if Remote Play is working.
Solution 6. Disable IPv6
1. Hold down Windows+R keys to open Run.

2. in the Run dialog box, type in ncpa.cpl and click OK.
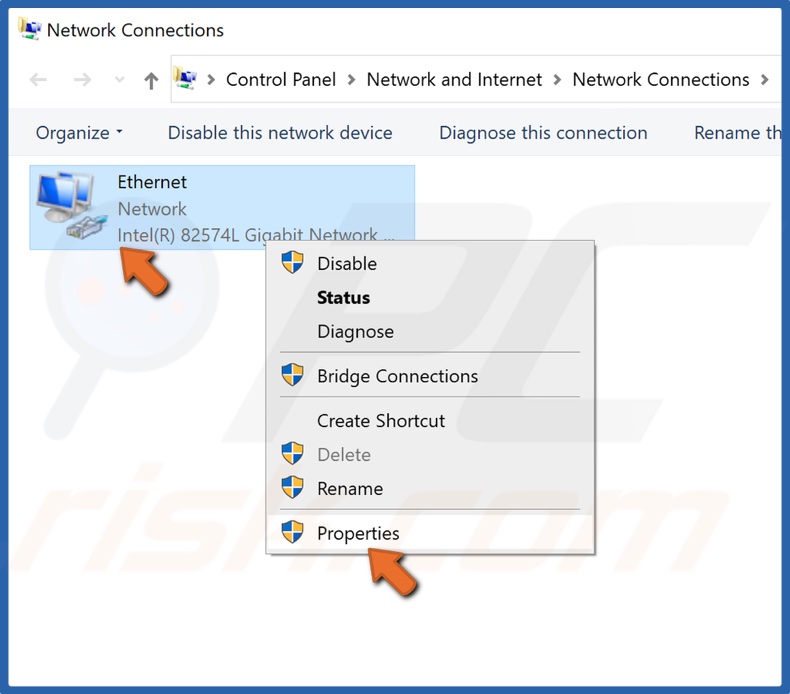
3. Right-click your network adapter and click Properties.
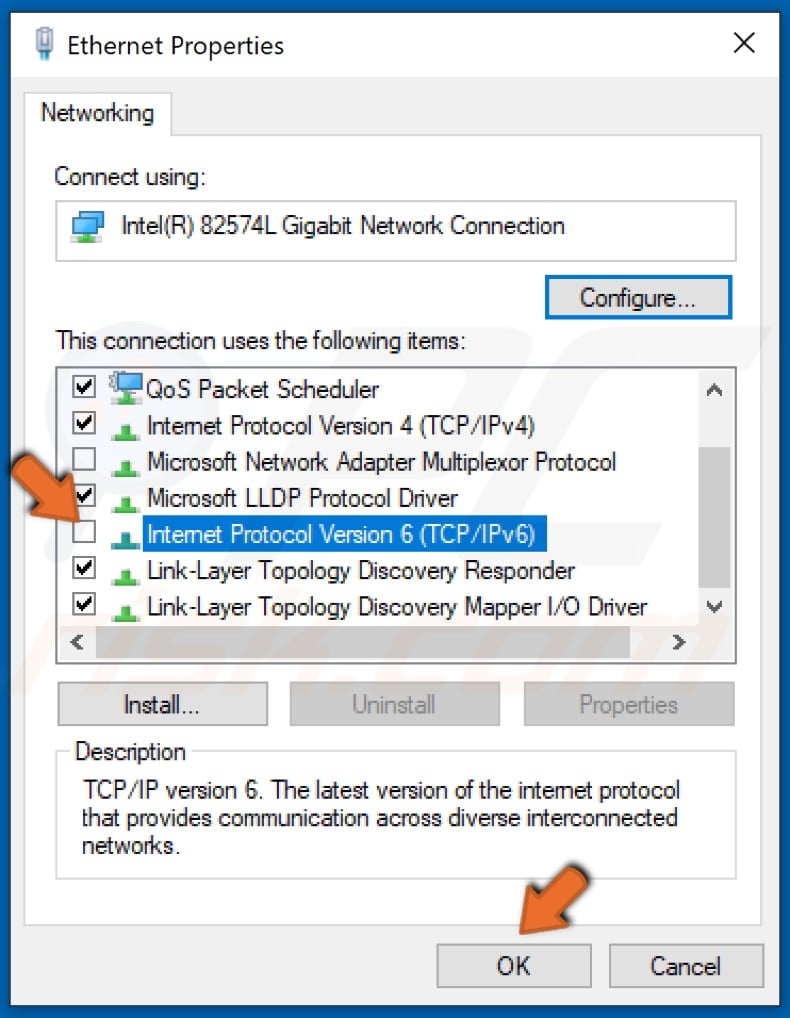
4. In the Networking tab, uncheck the checkbox next to Internet Protocol Version 6 (TCP/IPv6) and click OK.
5. Check if Remote Play is working.
Share:

Rimvydas Iliavicius
Researcher, author
Rimvydas is a researcher with over four years of experience in the cybersecurity industry. He attended Kaunas University of Technology and graduated with a Master's degree in Translation and Localization of Technical texts. His interests in computers and technology led him to become a versatile author in the IT industry. At PCrisk, he's responsible for writing in-depth how-to articles for Microsoft Windows.

▼ Show Discussion