Fix Discord Text-To-Speech (TTS) Not Working
Get Free Scanner and check your computer for errors
Fix It NowTo fix found issues, you have to purchase the full version of Combo Cleaner. Free trial available. Combo Cleaner is owned and operated by Rcs Lt, the parent company of PCRisk.com read more.
Discord Text-To-Speech Not Working? Read the Article to Find Out How to Fix It
Discord's text-to-speech (TTS) feature may stop working due to several reasons. For more information, read this article and use the methods provided in the article to fix Discord text-to-speech not working.

If TTS doesn't work, you should first check if the chat is muted. If it's muted, you have to unmute the channel for text-to-speech to start working again. Nevertheless, there are several reasons why TTS might not work for you.
The first reason why Discord TTS may stop working is if you set text-to-speech notifications to "Never." Setting TTS notifications to "Never" will result in no sound from the TTS bot. To fix this, set the notifications from "Never" to either "For all channels" or "For the currently selected channel."
A computer's speaker configuration not being set to stereo is a common cause of Discord's TTS not working. Apparently, Discord is sensitive to this option resulting in TTS not working. Therefore, you should change your speaker configuration to stereo, which should fix the issue if it's been previously set to mono, 5.1, or 7.1 surround sound.
Discord TTS works with Windows built-in voice generator, meaning that Discord sends a request to the system, and then the message is played system-wide. Therefore, you may find that TTS isn't working not because of an issue with Discord but Windows settings. To resolve this issue, try updating Windows.
Video Guide on How to Fix Discord Text-to-Speech (TTS) Not Working
Table of Contents:
- Introduction
- Solution 1. Change the "Never" Option in TTS Notifications
- Solution 2. Change Speaker Configuration to Stereo
- Solution 3. Run Windows Update
- Video Guide on How to Fix Discord Text-to-Speech (TTS) Not Working
Download Computer Malware Repair Tool
It is recommended to run a free scan with Combo Cleaner - a tool to detect viruses and malware on your device. You will need to purchase the full version to remove infections. Free trial available. Combo Cleaner is owned and operated by Rcs Lt, the parent company of PCRisk.com read more.
Solution 1. Change the Never Option in TTS Notifications
If you've set Discord text-to-speech notifications to "Never," then there won't be any sound from Discord's TTS bot. Therefore, to resolve this issue try changing the setting from "Never" to "For all channels" or "For current selected channel." Here are detailed instructions on how you can do that.
1. Open Discord.

2. Click the Cog icon found at the bottom-left of the window to open User Settings.

3. Then, select Notifications from the left pane.
4. Scroll down to the Text-To-Speech Notifications section.
5. Change the setting from "Never" to either "For all channels" or "For the currently selected channel."
6. Then, exit the User Settings menu.
7. Lastly, relaunch Discord and check if TTS is working correctly.
Solution 2. Change Speaker Configuration to Stereo
In many cases, Discord's text-to-speech function stops working due to the speaker configuration not being set to Stereo. Therefore, changing the setting back to stereo should fix the problem.
1. First, you should completely close Discord.
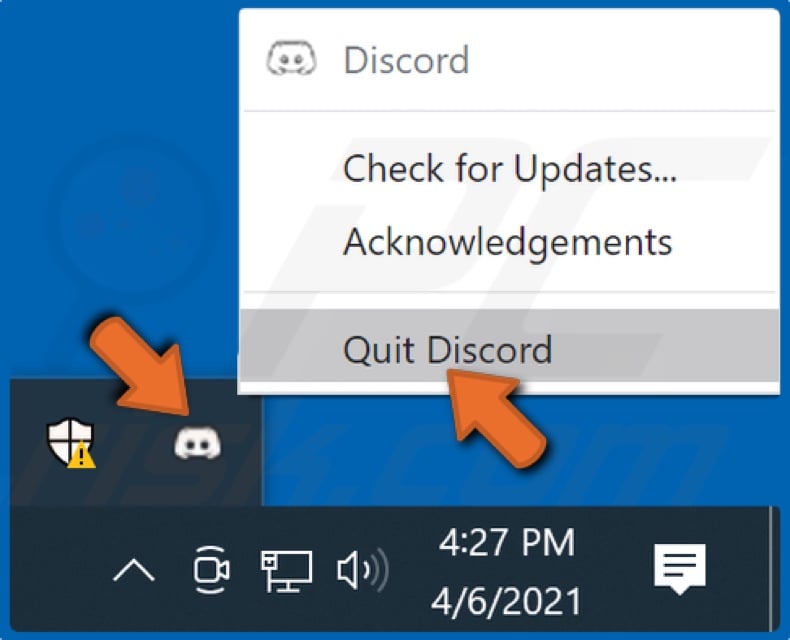
2. Go to the right side of the taskbar, right-click the Discord icon, and click Quit Discord.
![]()
3. Then, click the Volume icon.
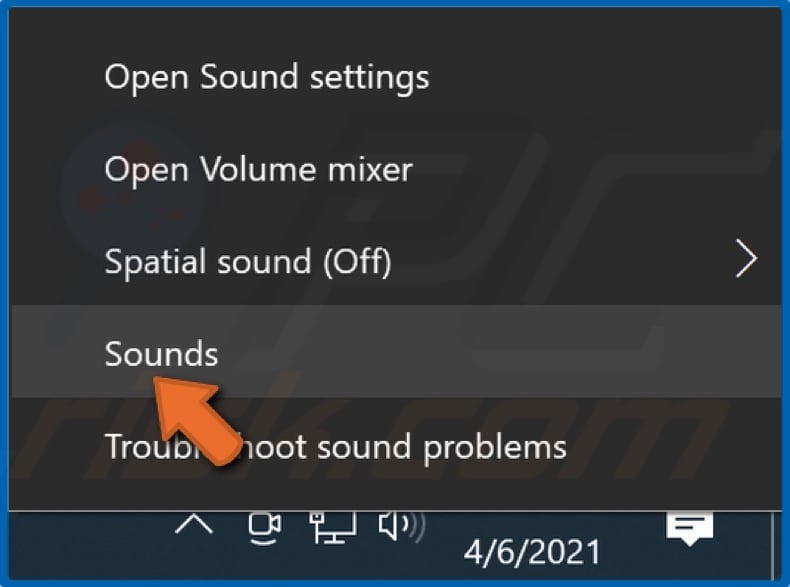
4. After right-clicking the Volume icon, click Sounds.

5. Go to the Playback tab.
6. Select your audio device and make sure it's set as the default sound device.
7. Click Configure.
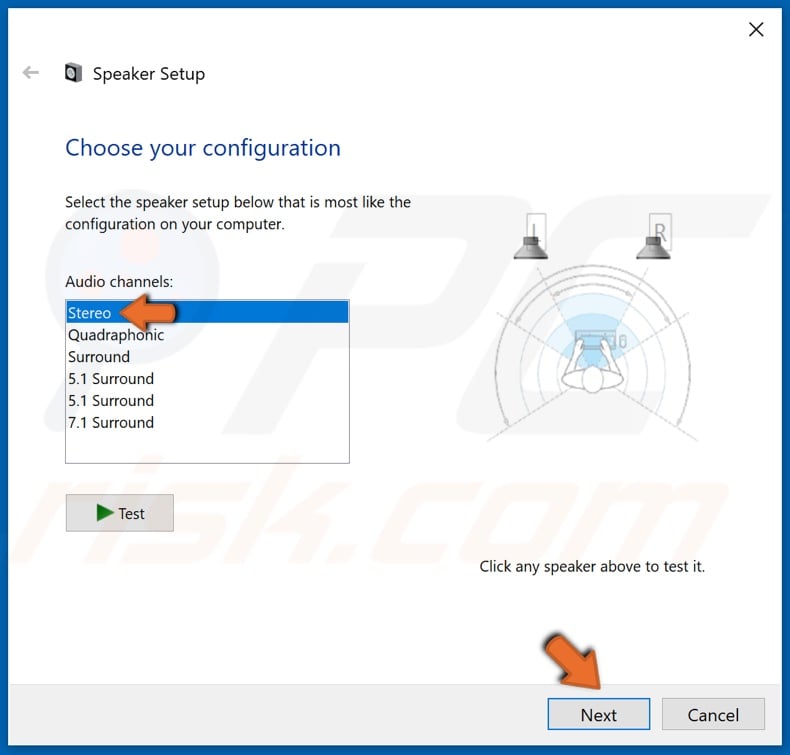
8. Then, select Stereo in the Audio channels list and click Next.
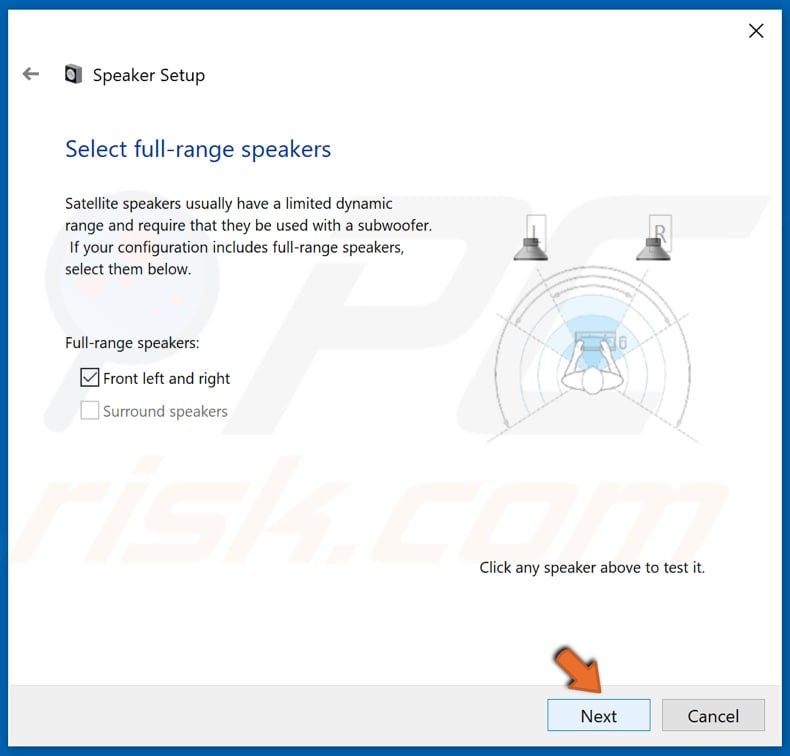
9. Click Next again.
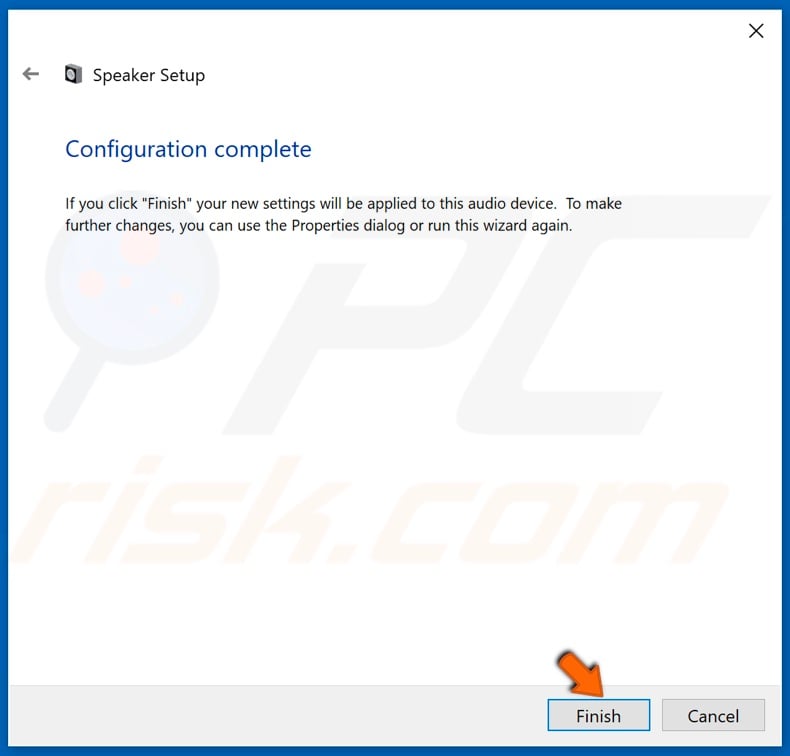
10. Then, click Finish.
11. Check whether Discord text-to-speech is working.
Solution 3. Run Windows Update
If none of the solutions above fixed Discord text-to-speech not working, then your best bet is to try updating Windows, especially if you haven't done that in a while or have previously disabled the updates.
The thing is that there have been documented cases when certain Discord versions conflicted with Windows 10. Windows often introduces numerous patches and bug fixes to improve security and performance. A conflict between Discord and Windows may be the root of the problem. Therefore, updating Windows to the latest version may fix this issue.
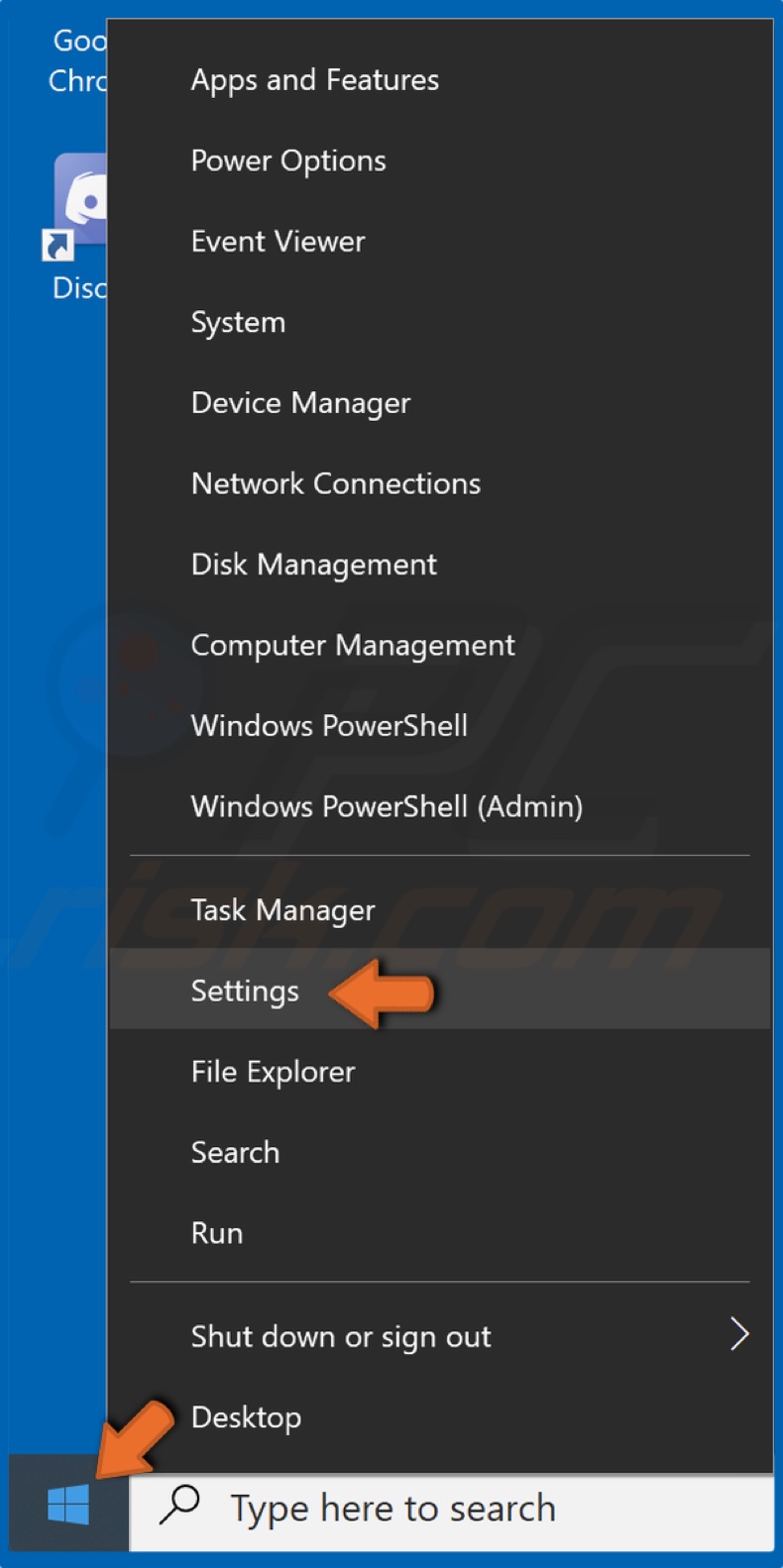
1. Right-click the Start Menu and select Settings.
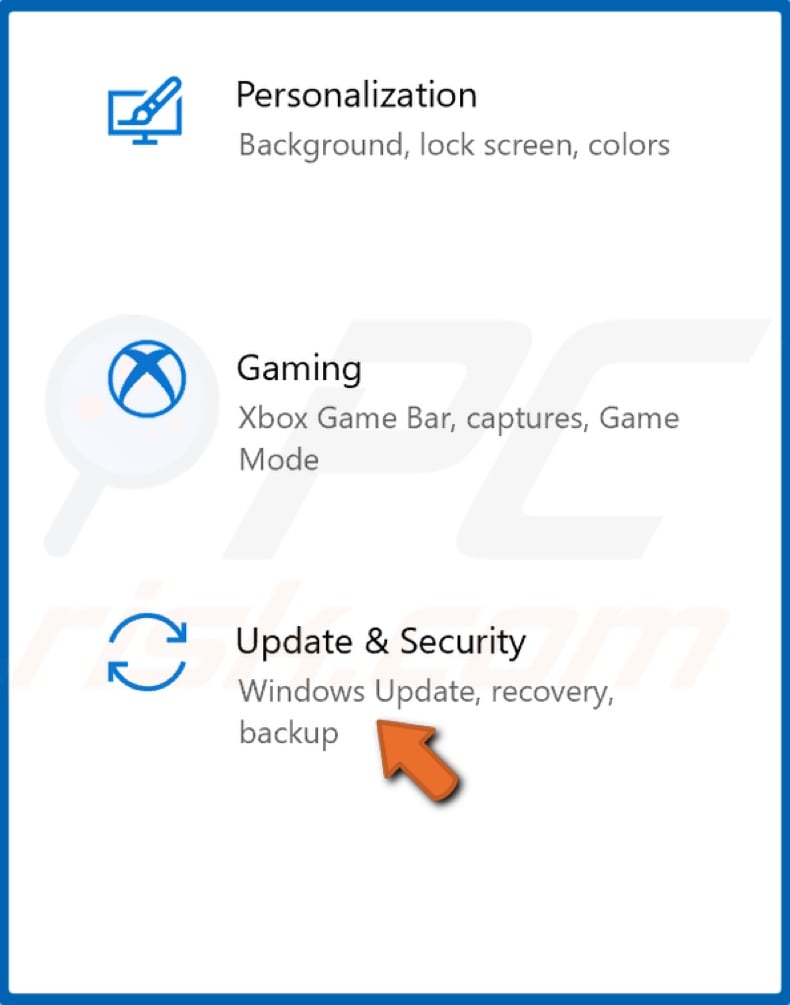
2. Then, select Update & Security.
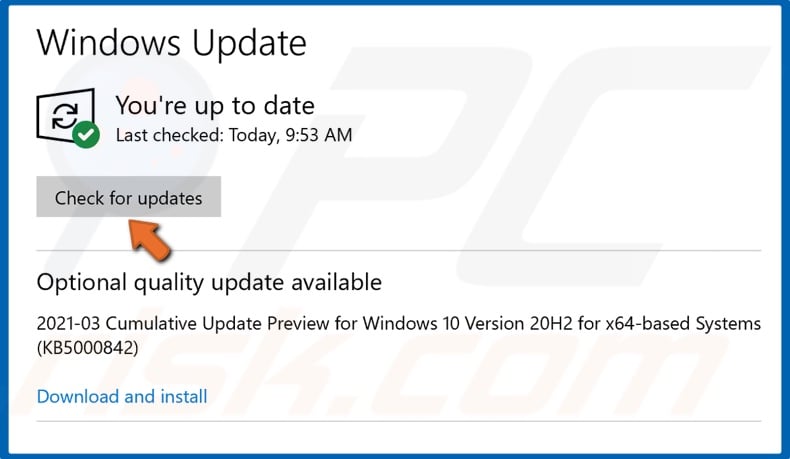
3. Click the Check for Updates button.
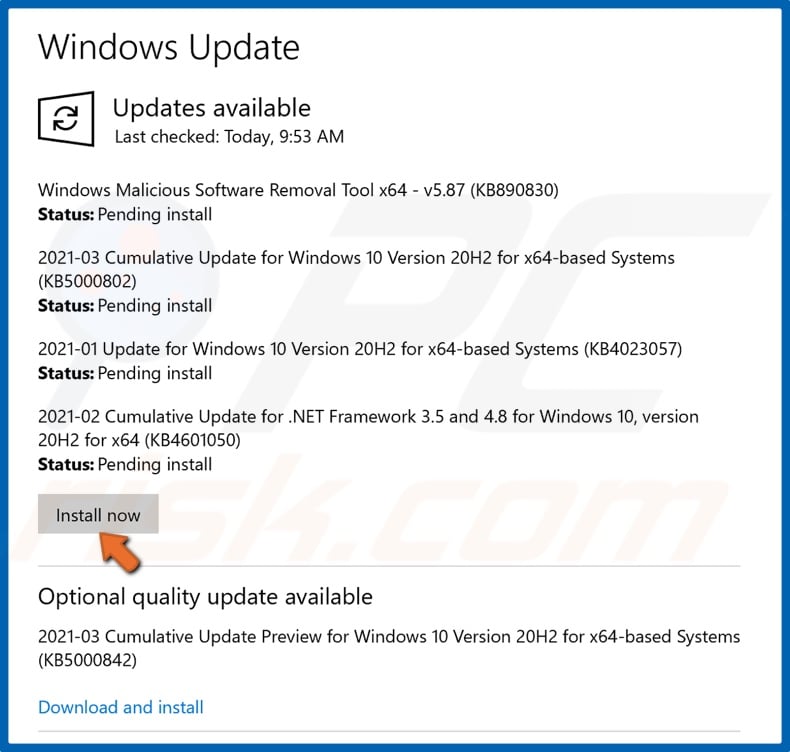
4. Or the Install now button if Windows has already checked for updates.
5. Wait for Windows to download and install the latest updates. Note that the update may take some time, and you will have to restart your computer to finish installing the updates.
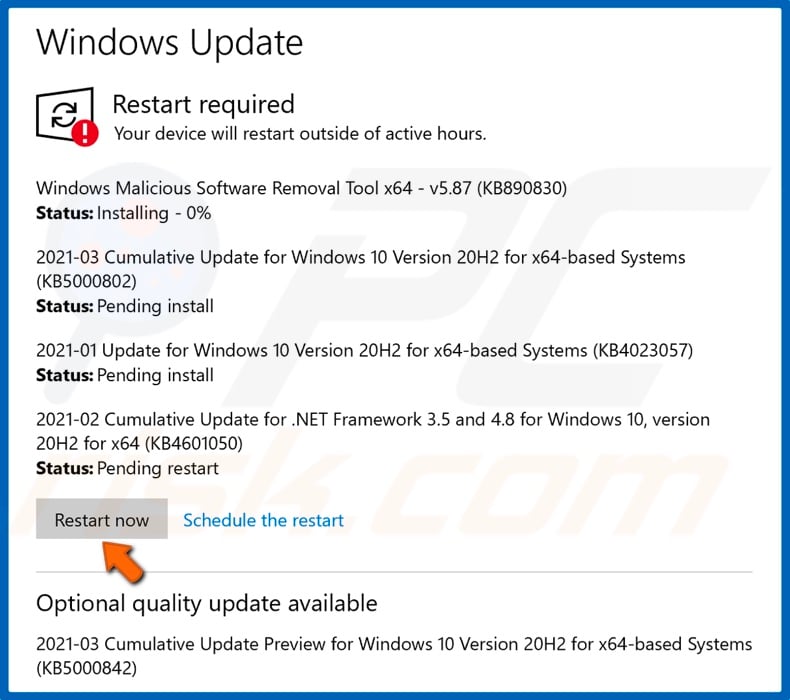
6. Then, click Restart now when prompted, and allow your PC to reboot.
7. Check whether Discord text-to-speech is working.
Share:

Rimvydas Iliavicius
Researcher, author
Rimvydas is a researcher with over four years of experience in the cybersecurity industry. He attended Kaunas University of Technology and graduated with a Master's degree in Translation and Localization of Technical texts. His interests in computers and technology led him to become a versatile author in the IT industry. At PCrisk, he's responsible for writing in-depth how-to articles for Microsoft Windows.

▼ Show Discussion