How to Fix Logitech Wireless Mouse Not Working
Get Free Scanner and check your computer for errors
Fix It NowTo fix found issues, you have to purchase the full version of Combo Cleaner. Free trial available. Combo Cleaner is owned and operated by Rcs Lt, the parent company of PCRisk.com read more.
Your Wireless Logitech Mouse Isn't Working? Here Are a Few Ways You Can Fix That
Logitech is a renowned PC peripheral manufacturer. However, in some cases, Logitech wireless mice stop working, and many users have difficulty figuring out the problem. This article will shed some light on this issue and provide you with ways to resolve it.

Why Logitech Wireless Mice Stop Working?
If your mouse battery is failing, you should experience choppy mouse cursor movements. Remove the battery, leave your mouse without it for a few minutes allowing it to fully discharge. Also, disconnect the USB receiver. Doing these things will perform a hard reset of the device. Then, insert the new battery and plug in the USB receiver.
Another reason your mouse cursor's movements may be choppy is if you're using your mouse on an incorrect surface, such as a glossy desktop. Try a different surface.
Try plugging its USB receiver into a different USB port. If you have a desktop computer and connect your mouse using one of the USB ports at the front of the PC case, try plugging it into a port at the backside of the PC. If you're using a laptop, test all of the USB ports on both sides of the laptop.
However, in most cases, Logitech mice stop working due to driver issues. Drivers are essential for any device to function properly, so try updating them.
Video Instructions on How to Fix Logitech Wireless Mouse Not Working
Table of Contents:
- Introduction
- Solution 1. Update Logitech Mouse Drivers
- Solution 2. Reinstall Logitech Mouse Drivers
- Solution 3. Use Logitech Firmware Update Tool
- Video Instructions on How to Fix Logitech Wireless Mouse Not Working
Download Computer Malware Repair Tool
It is recommended to run a free scan with Combo Cleaner - a tool to detect viruses and malware on your device. You will need to purchase the full version to remove infections. Free trial available. Combo Cleaner is owned and operated by Rcs Lt, the parent company of PCRisk.com read more.
Solution 1. Update Logitech Mouse Drivers
Updating your Logitech mouse drivers should make it work again. This tutorial will show you how you can update your mouse drivers automatically. Naturally, you will have to get a substitute mouse if you have a desktop PC. If you have a laptop, then you'll have to use its touchpad.
1. Hold down Windows+R keys to open the Run dialog box.
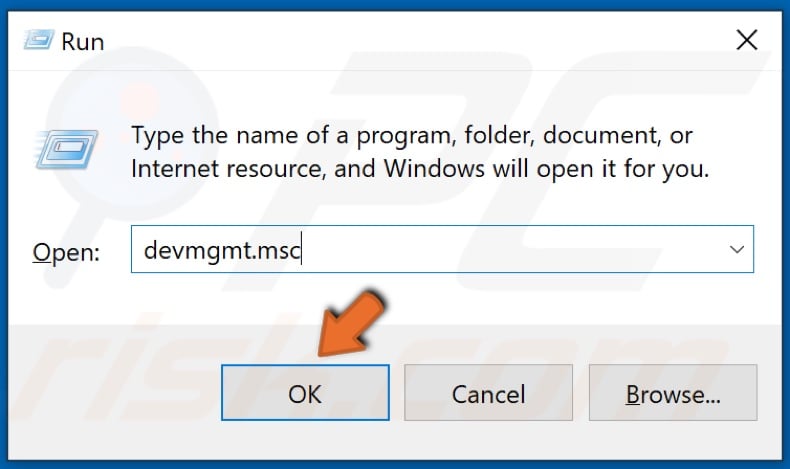
2. In the dialog box, type in devmgmt.msc and click OK.
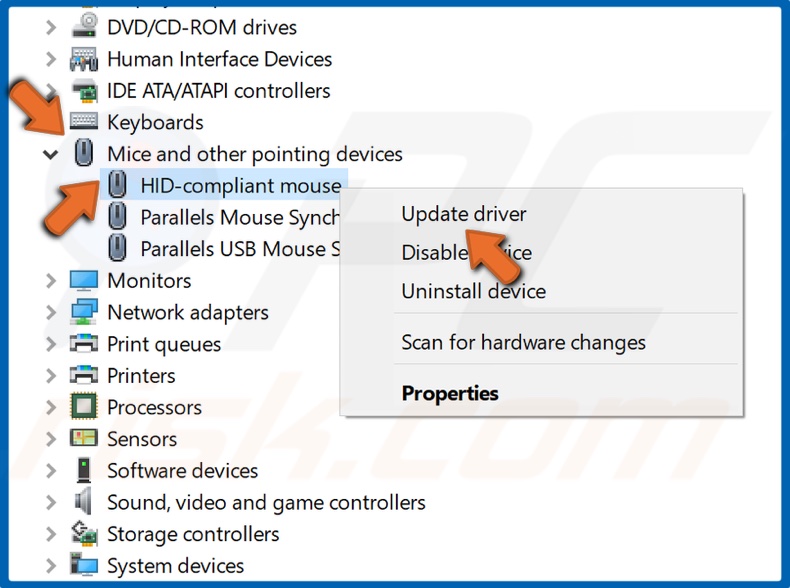
3. Then, expand the Mice and other pointing devices category.
4. Right-click your Logitech mouse and click Update driver.
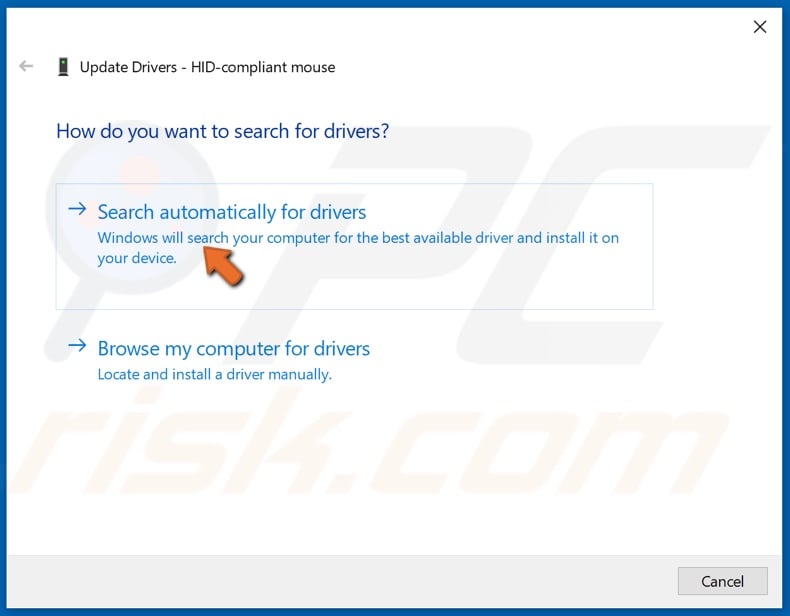
5. Then, click Search automatically for drivers.
6. Allow for Windows to search for and install the latest drivers for your Logitech mouse.
Solution 2. Reinstall Logitech Mouse Drivers
The second solution to your Logitech mouse not working is reinstalling its drivers from scratch. The process for doing this may not be apparent at first glance as there is no button saying "Reinstall Drivers". Nevertheless, you can easily do this yourself. Reinstalling your mouse drivers will require you to go to the Device Manager.
1. Hold down Windows+R keys to open the Run dialog box.
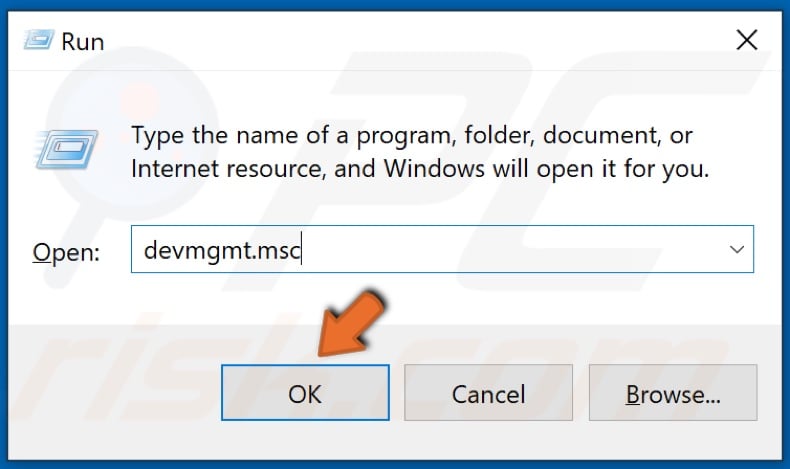
2. In the dialog box, type in devmgmt.msc and click OK.
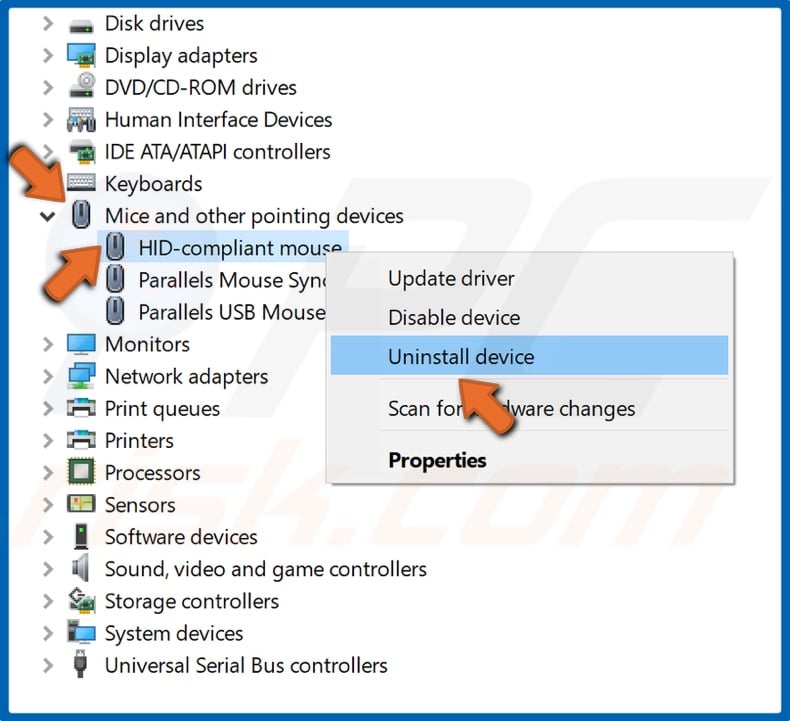
3. Then, expand the Mice and other pointing devices category.
4. Right-click your Logitech mouse and click Uninstall Device.
5. Close the Device Manager.
6. Restart your computer.
7. Once your computer boots up, Windows will detect your Logitech mouse and automatically download and install the latest drivers.
Solution 3. Use Logitech Firmware Update Tool
If updating and reinstalling the drivers using Windows Device Manager doesn't fix the issue. You can use the Logitech Firmware Update Tool.
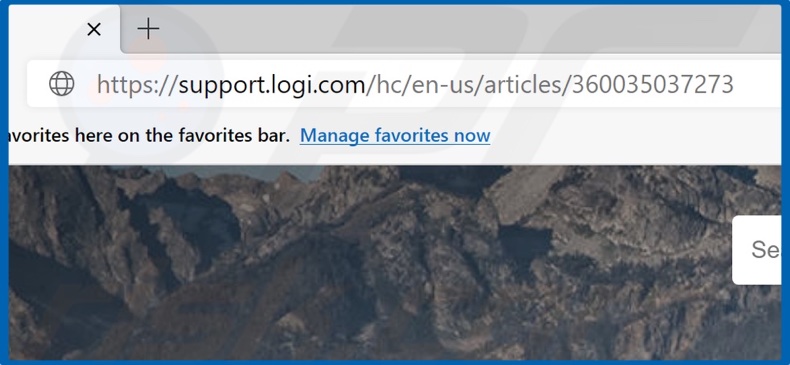
1. Open your web browser and go to the Logitech Firmware Update Tool download page.
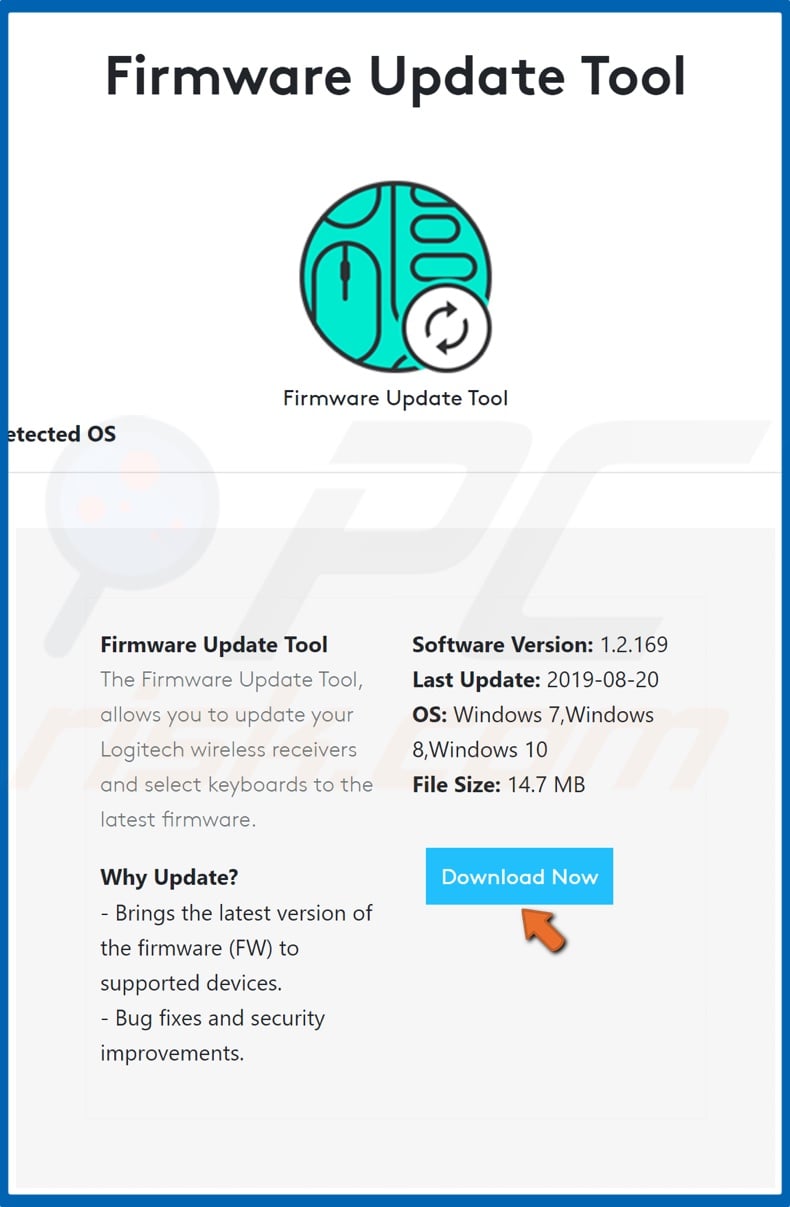
2. To get the Firmware Update Tool, click the Download Now button. Note that you can click the All downloads button and select a different operating system.

3. Once it's downloaded, run the Firmware Update Tool.
4. The tool will scan your system for compatible devices.
5. Click Continue.

6. Then, click the Update button.
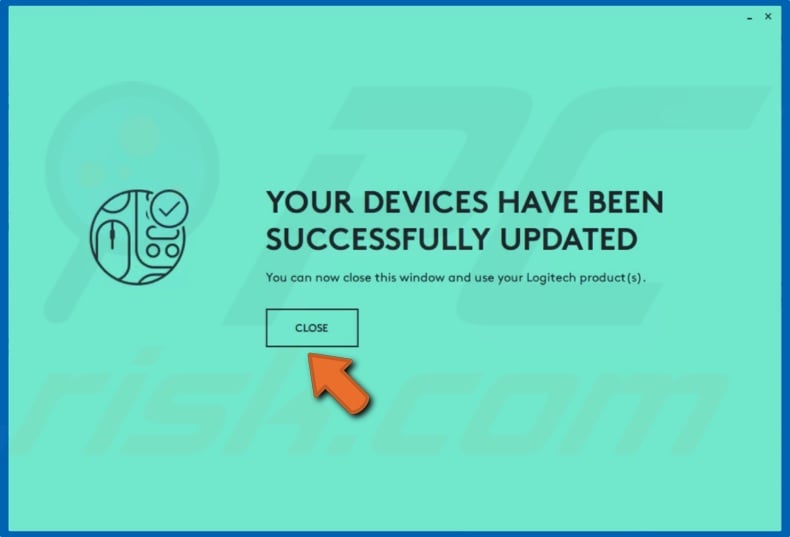
7. Once the tool has successfully updated the receiver firmware, close the program.
Share:

Rimvydas Iliavicius
Researcher, author
Rimvydas is a researcher with over four years of experience in the cybersecurity industry. He attended Kaunas University of Technology and graduated with a Master's degree in Translation and Localization of Technical texts. His interests in computers and technology led him to become a versatile author in the IT industry. At PCrisk, he's responsible for writing in-depth how-to articles for Microsoft Windows.

▼ Show Discussion