How to Fix Razer Synapse Not Opening
Get Free Scanner and check your computer for errors
Fix It NowTo fix found issues, you have to purchase the full version of Combo Cleaner. Free trial available. Combo Cleaner is owned and operated by Rcs Lt, the parent company of PCRisk.com read more.
How to Fix Razer Synapse Not Opening
Razer Synapse provides users with an easy way to rebind controls and configure macros to Razer's peripherals, such as keyboards, mice, controllers, and headsets. Unfortunately, sometimes Razer Synapse 3 won't open for some users. This article is dedicated to helping you fix this issue.
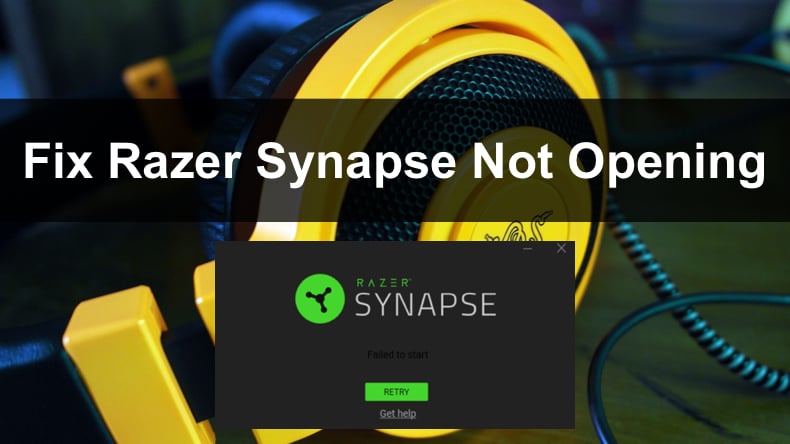
For many users, Razer Synapse works fine right after installing, but the next time they log in to their account and the software starts syncing their settings, Synapse fails to start.
The program opens the login window, but upon logging in, it closes. The program continues running in the background, which can be seen in Task Manager, but users can't open its user interface.
How to Fix This Issue?
One of the ways you may fix Synapse not opening is by completely removing it from your PC and then reinstalling it. Some users have managed to resolve the issue by running the software as an administrator.
Others solved the issue by creating a new Razer Synapse user account. The new account won't sync any settings, so it won't get caught up with any issues. Yet other users have managed to fix the issue by manually deleting Razer folders from Program Files and Program Data.
On a side note, if you're having a similar issue with the legacy Razer Synapse 2, then try reinstalling the program, and when prompted to install Synapse Surround, click Cancel to prevent it from installing.
Video Guide on How to Fix Razer Synapse Not Opening
Table of Contents:
- Introduction
- Solution 1. Close all Razer Synapse Processes
- Solution 2. Install the Latest Microsoft .NET Framework
- Solution 3. Reinstall Razer Device Drivers
- Solution 4. Perform a Clean Razer Synapse Installation
- Solution 5. Create a New Razer Synapse User Account
- Video Guide on How to Fix Razer Synapse Not Opening
Download Computer Malware Repair Tool
It is recommended to run a free scan with Combo Cleaner - a tool to detect viruses and malware on your device. You will need to purchase the full version to remove infections. Free trial available. Combo Cleaner is owned and operated by Rcs Lt, the parent company of PCRisk.com read more.
Solution 1. Close all Razer Synapse Processes
The background Razer Synapse processes may prevent the application from opening. So, you can try completely closing all of the Razer Synapse background processes and then relaunching the program.

1. Right-click the Razer Central icon in the taskbar and click Exit All Apps.
2. Then, Hold down the Shift+Ctrl+Esc keys to open Task Manager.
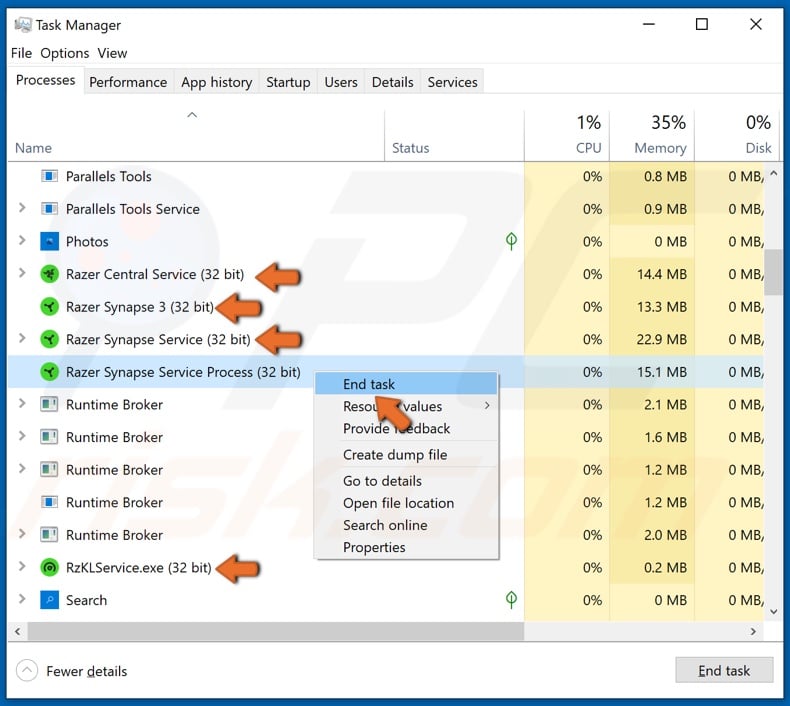
3. Locate all of the Razer Synapse processes, right-click each of them, and click End task.
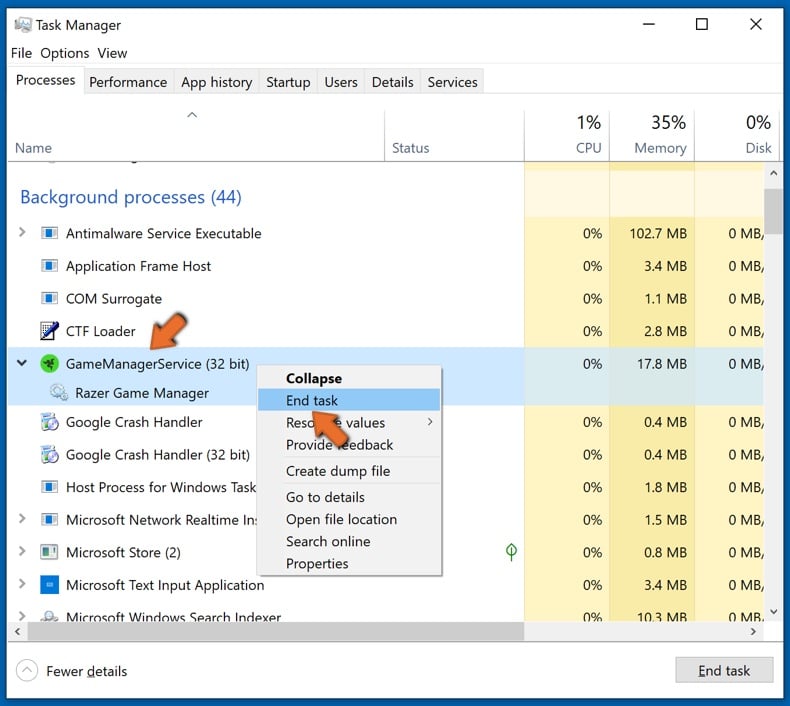
Make sure to close all Razer Synapse-related tasks.
4. Then, try launching Razer Synapse and check if the issue still persists.
Solution 2. Install the Latest Microsoft .NET Framework
Razer Synapse requires the latest Microsoft .NET Framework installed on your computer. If Microsoft .NET Framework is not present on your machine, then, Synapse will not work. Check if you have the latest version of .NET Framework, and if not, follow the steps below to get the latest version.
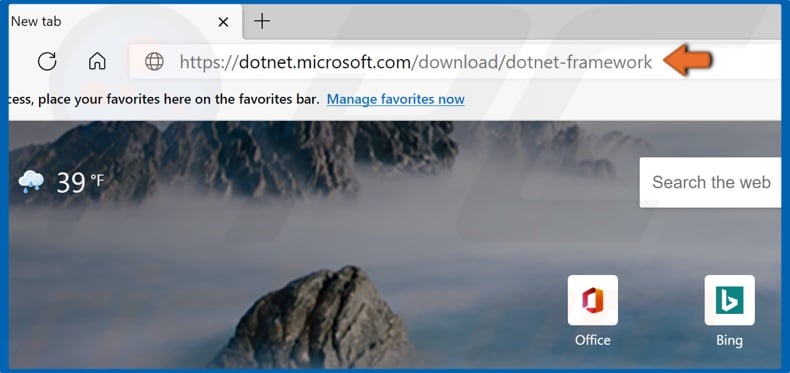
1. Open your web browser, and go to the Microsoft .NET Framework download page.
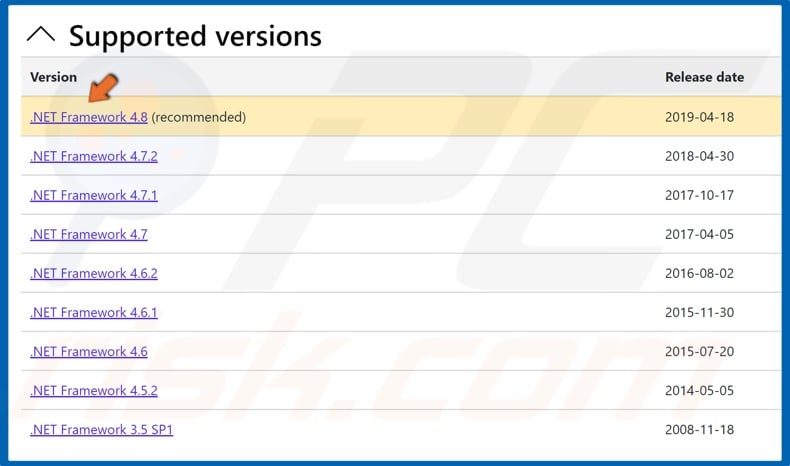
2. Select the latest version from the top (e.g .NET Framework 4.8) and click it. You will be redirected to the chosen version's download page.
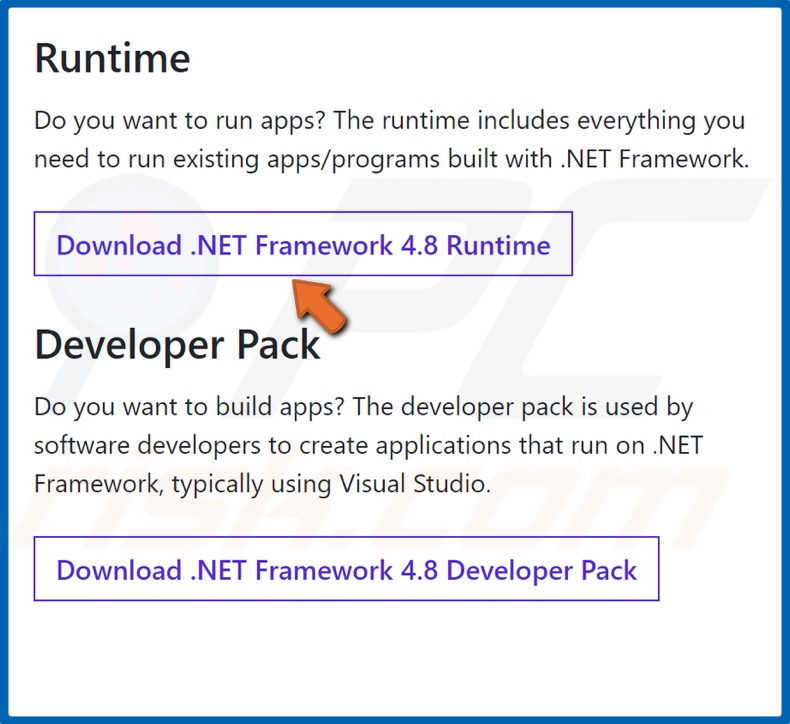
3. Click Download .NET Framework 4.8 Runtime. (version may vary).
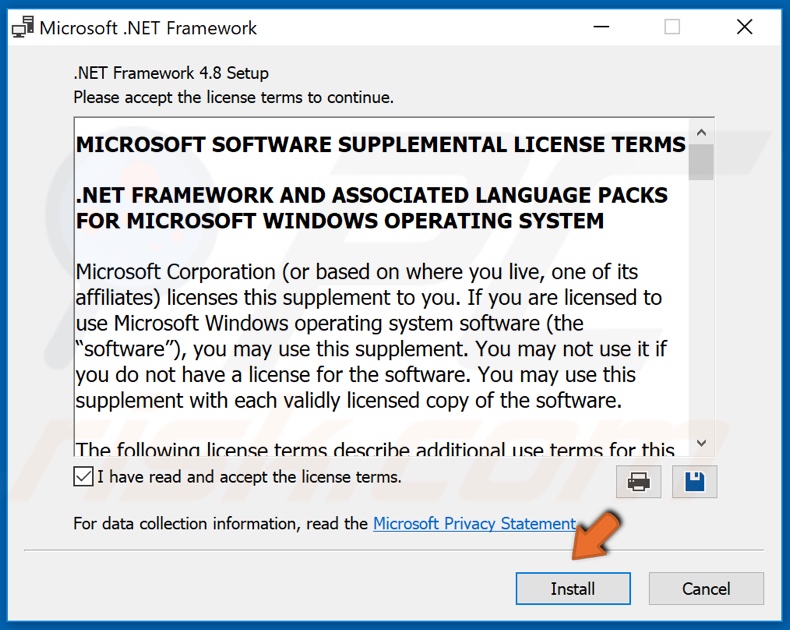
4. Once downloaded, run the installer.
5. Accept the license terms and click Install.
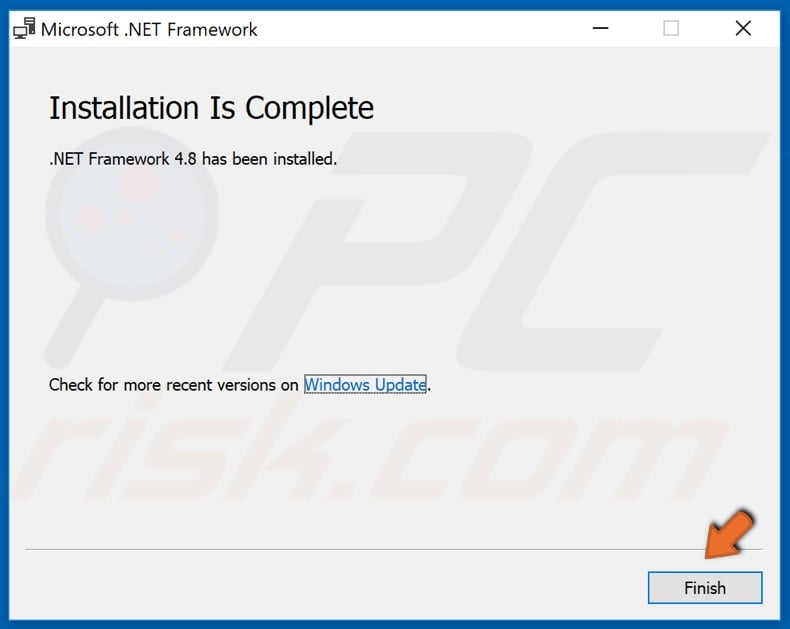
6. Wait for Microsoft .NET Framework to install, and click Finish.
Solution 3. Reinstall Razer Device Drivers
You may find that the drivers of the peripherals may cause the issue with Razer Synapse. These drivers may be incorrect or outdated, so it's recommended to allow Windows to update these drivers automatically. However, you must first uninstall the peripherals to trigger the update.
1. Hold down Windows+R keys to open the Run dialog box.
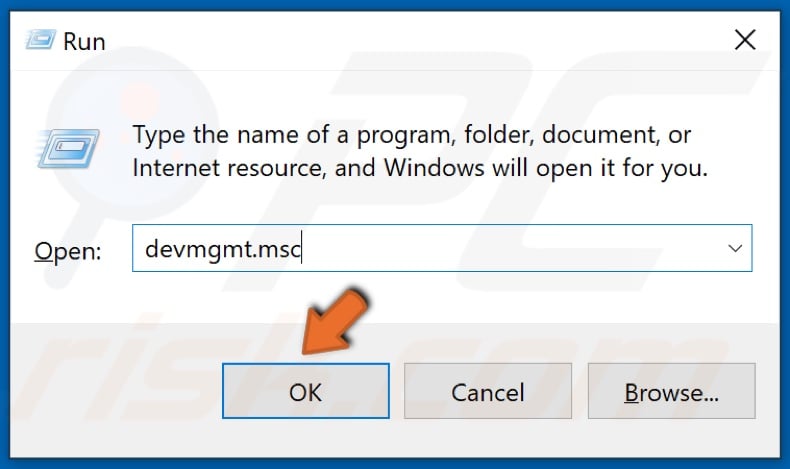
2. Then, in the dialog box, type in devmgmt.msc and click OK.
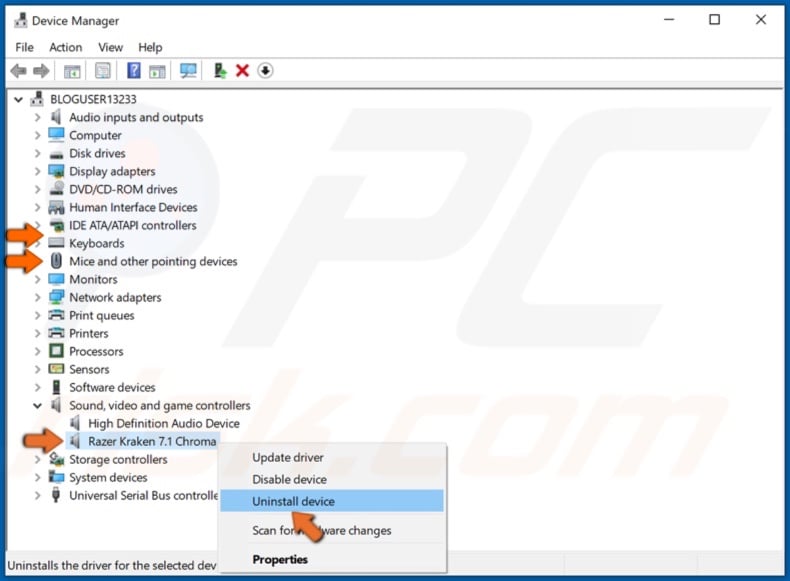
3. Locate your Razer peripherals in Keyboards, Mice and other pointing devices, and Sound, Video and game controllers categories.
4. Right-click each peripheral device and click Uninstall device.
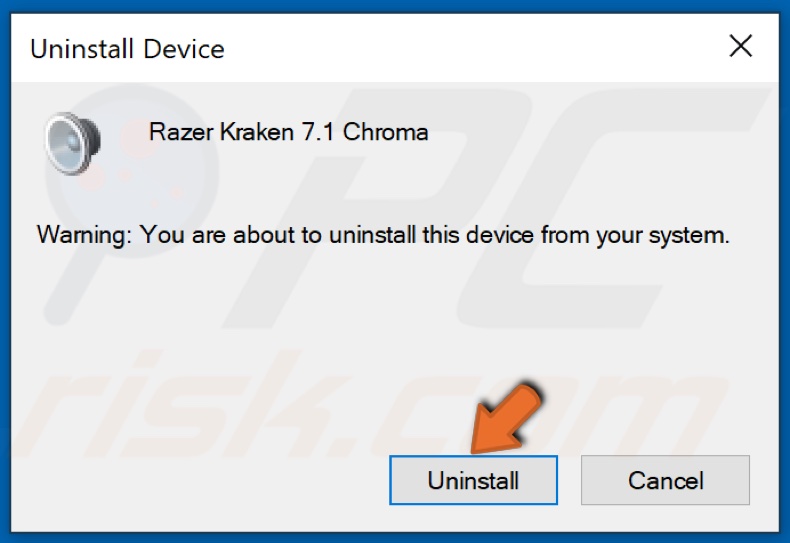
5. Click Uninstall when prompted.
6. Then, disconnect the devices or reboot your PC, and Windows will automatically download the latest drivers for the peripherals.
Solution 4. Perform a Clean Razer Synapse Installation
Reinstalling Razer Synapse is an effective way to fix the program not opening. Reinstalling it will replace all of the files that might have been corrupted for one reason or another. However, simply running the uninstaller and reinstalling the program might not be enough. Therefore, it's a good idea to delete the leftover files in Program Files and temporary files stored in %ProgramData%.
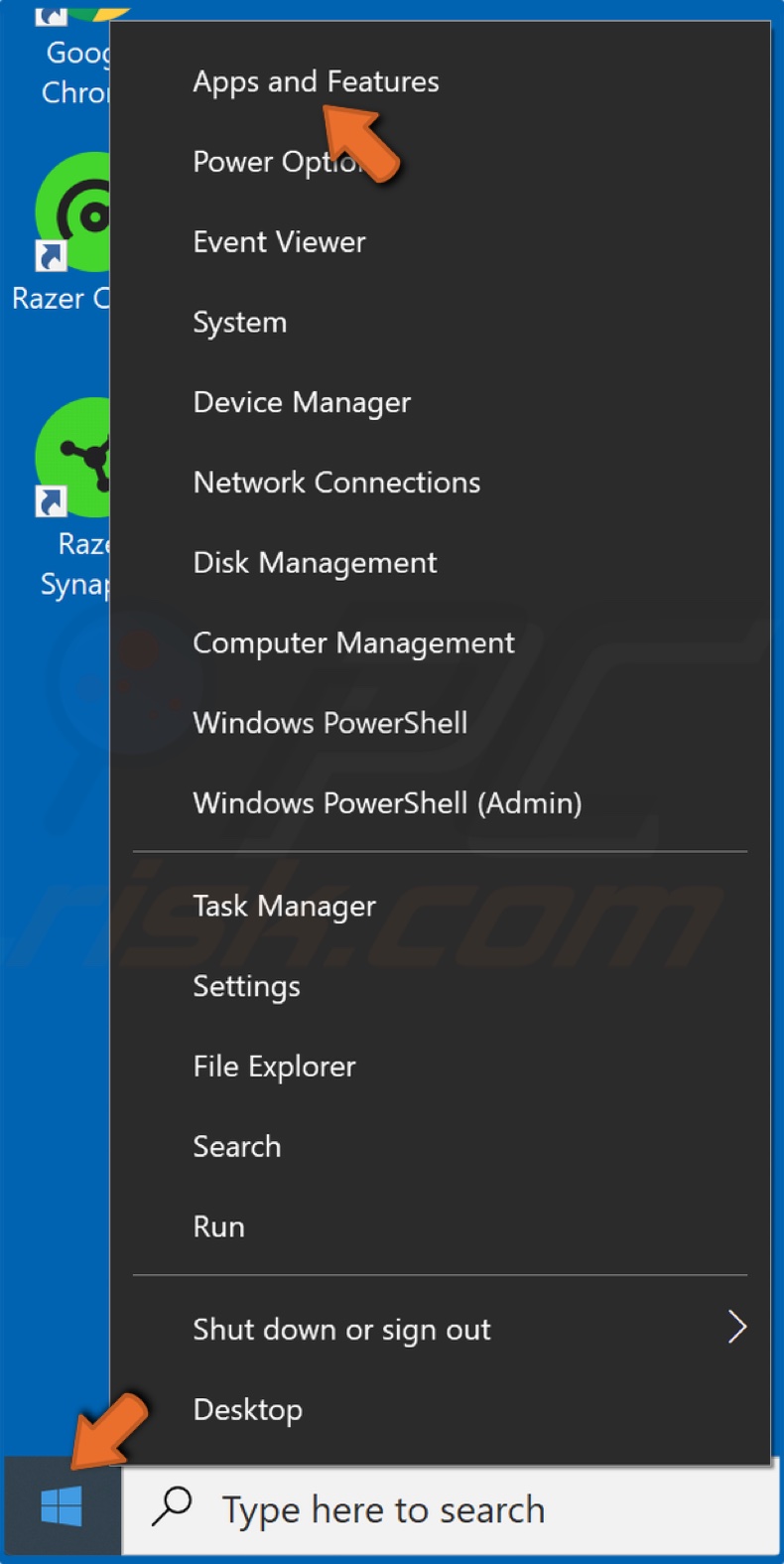
1. Right-click the Start Menu button and click Apps and Features.
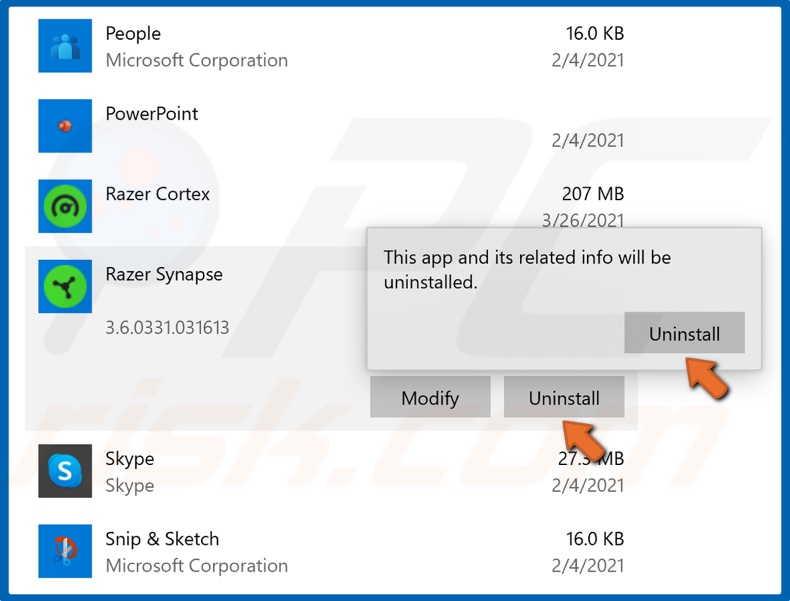
2. Locate Razer Synapse, select it and click Uninstall.
3. Click Uninstall again to confirm the action.
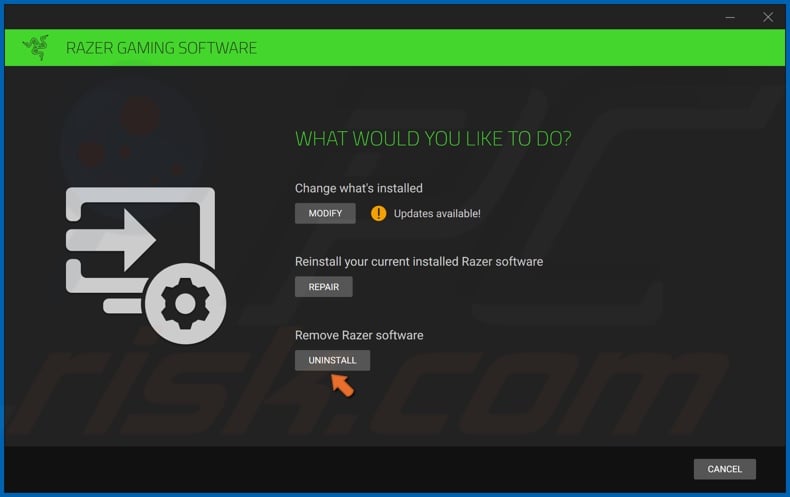
4. Click Uninstall.
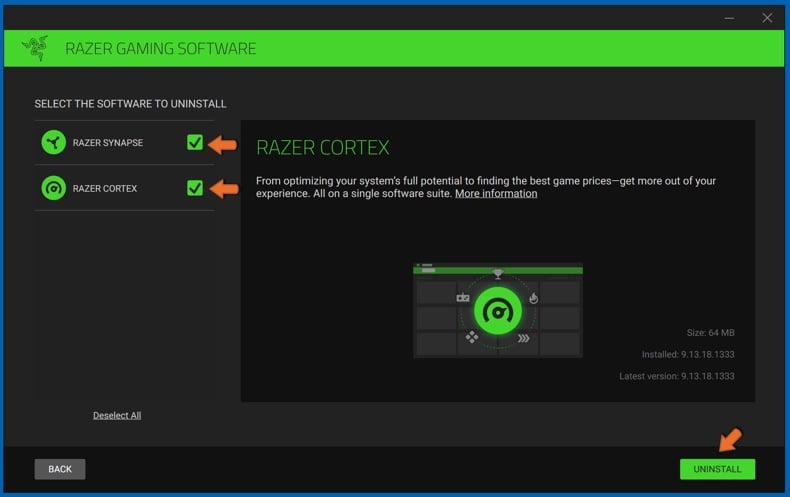
5. Select Razer Synapse and Razer Cortex, and click Uninstall again.
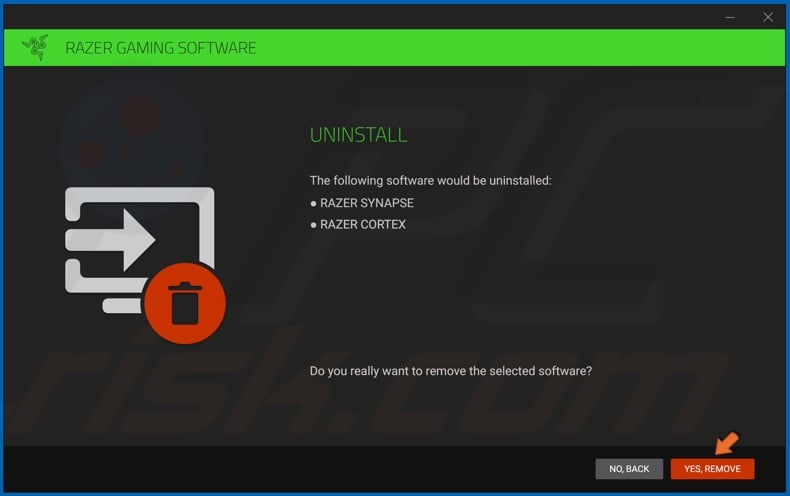
6. Click Yes, Remove to confirm the removal.
7. Once Razer Synapse is uninstalled, Hold down Windows+E keys to open File Explorer.

8. In the File Explorer address bar, type in C:\Program Files (x86)\Razer and hit Enter.
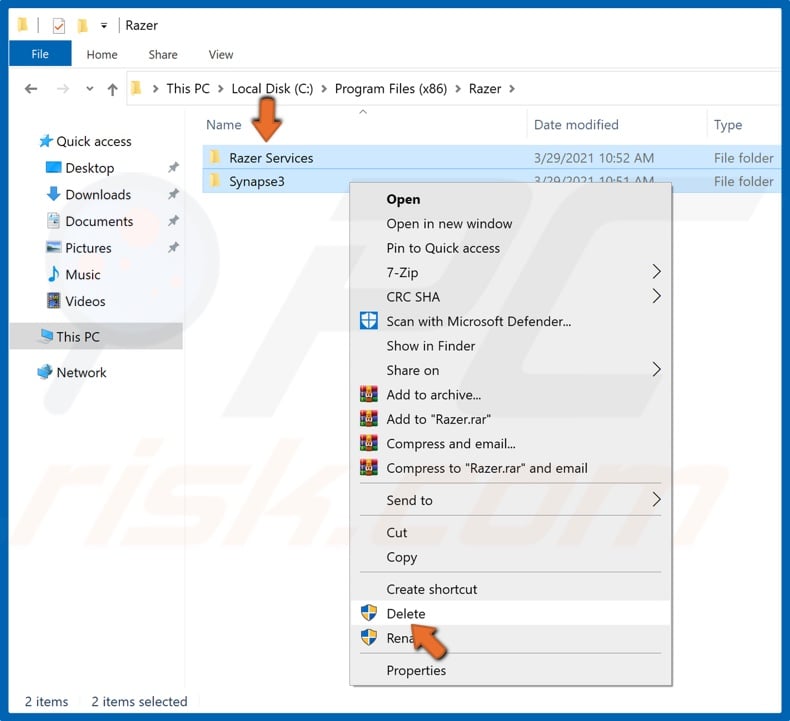
9. Select all of the folders inside the Razer folder, right-click the selection, and click Delete.
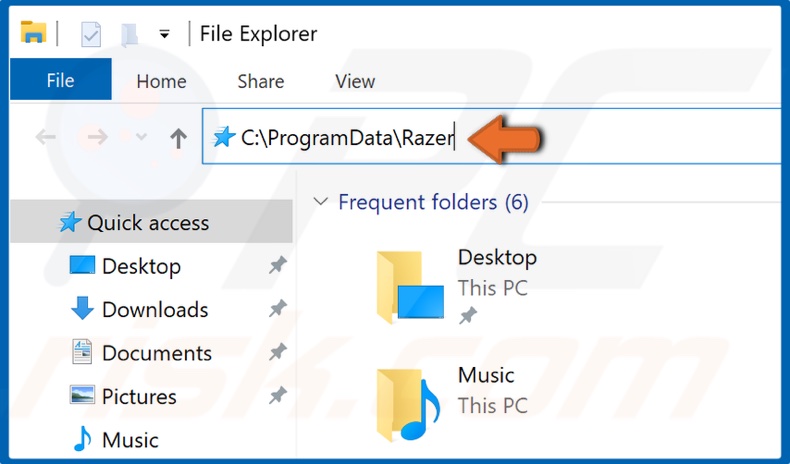
10. Then, in the File Explorer address bar, type in C:\ProgramData\Razer and hit Enter.
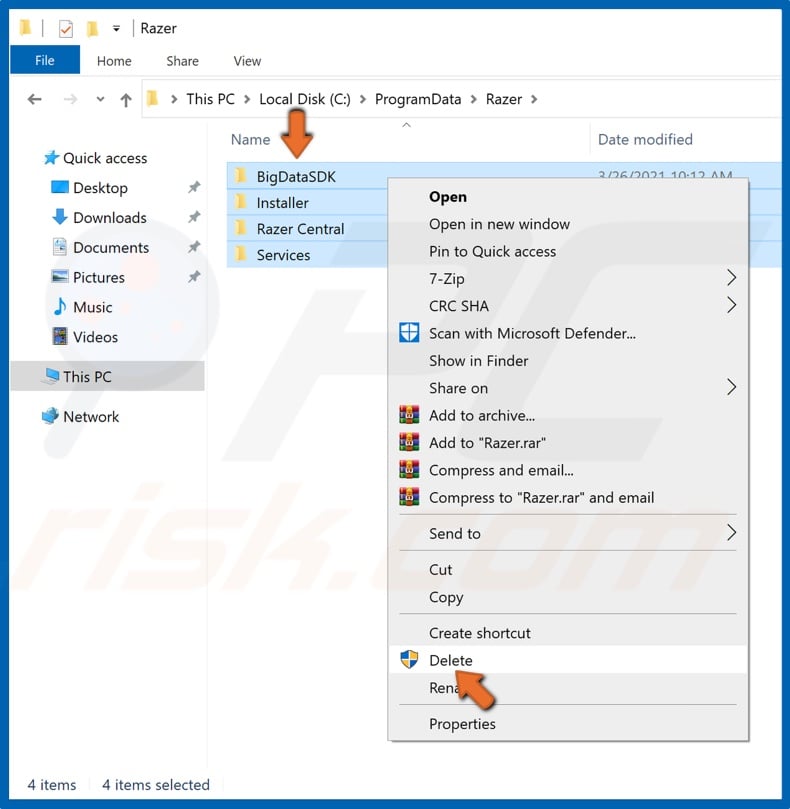
11. Again, select all of the folders inside the Razer folder, right-click the selection, and click Delete.
12. Now, you can install the latest Razer Synapse version.
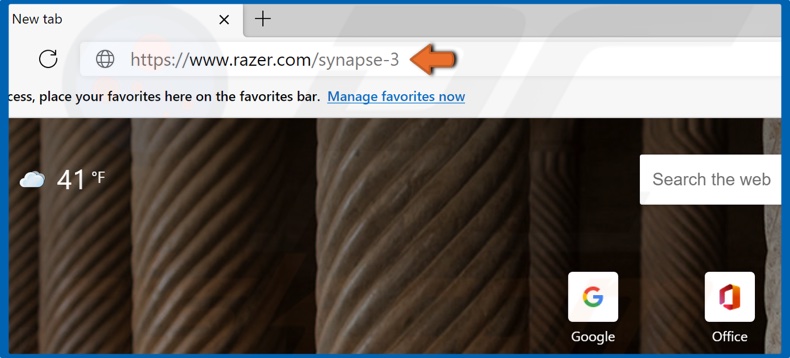
13. Open your web browser and go to the Razer Synapse download page.

14. Click the Download Now button and wait for the software to download.
15. Run the installer.
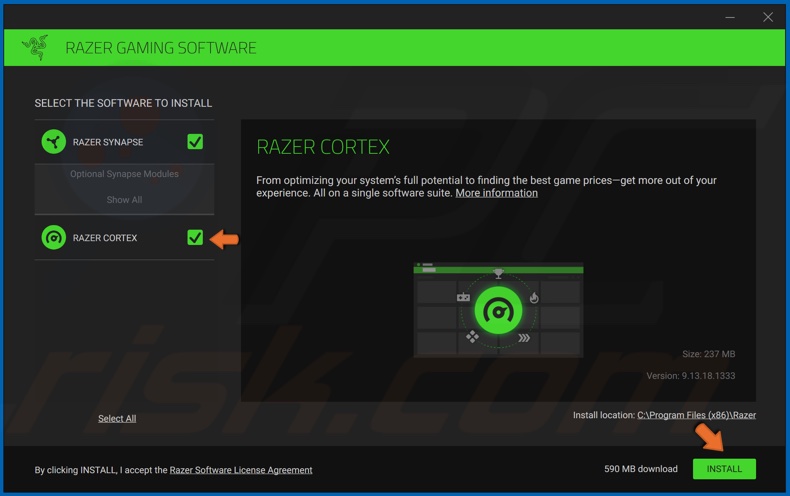
16. If you want to Install Razer Cortex, mark the checkbox next to it.
17. Then, click Install.
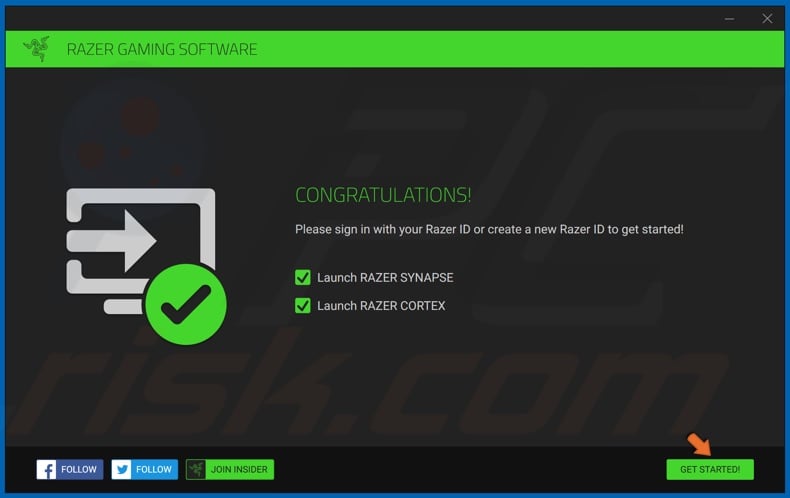
18. Once the software is installed, click the Get started button.
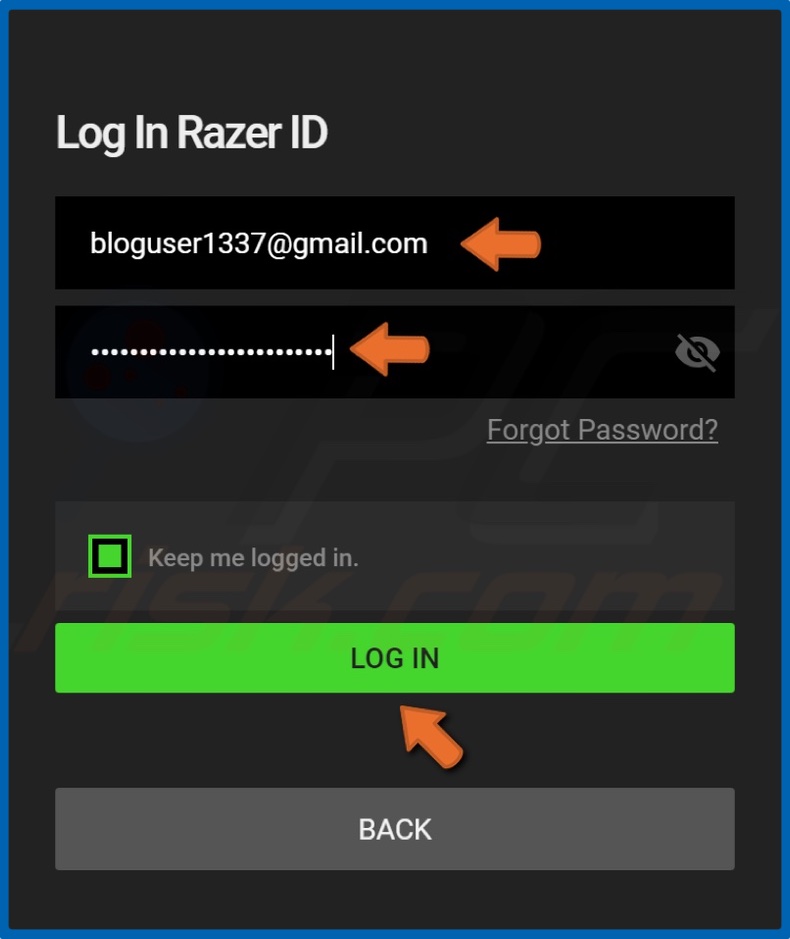
19. Enter your credentials and click Log In.
If this method doesn't work, you can try creating a new Razer Synapse account in addition to this method.
Solution 5. Create a New Razer Synapse User Account
Some Razer Synapse users have suggested creating a new account may fix the problem, at least temporarily. However, to do this, you will also have to create a new email address as you can only have one Razer account per email address.
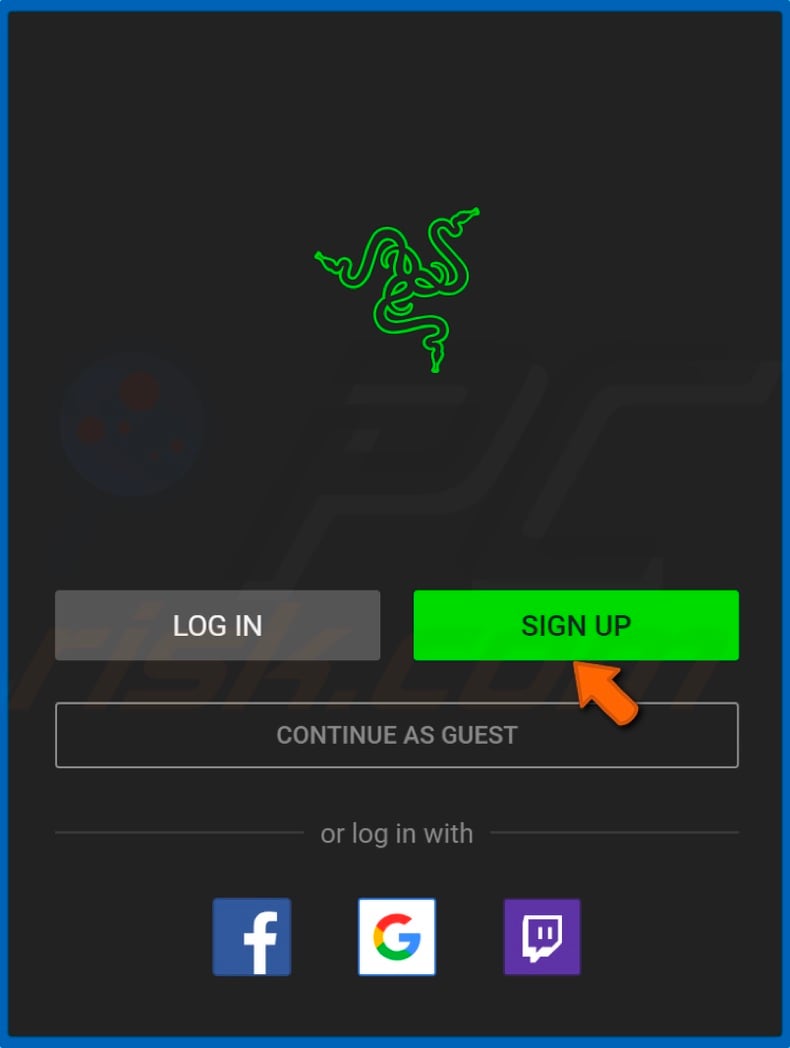
1. After performing a clean installation of Razer Synapse or logging out of your account, click Sign Up.

2. Type in your new Razer ID and enter an email address not associated with Razer Synapse.
3. Then, type in a new password and click Start.
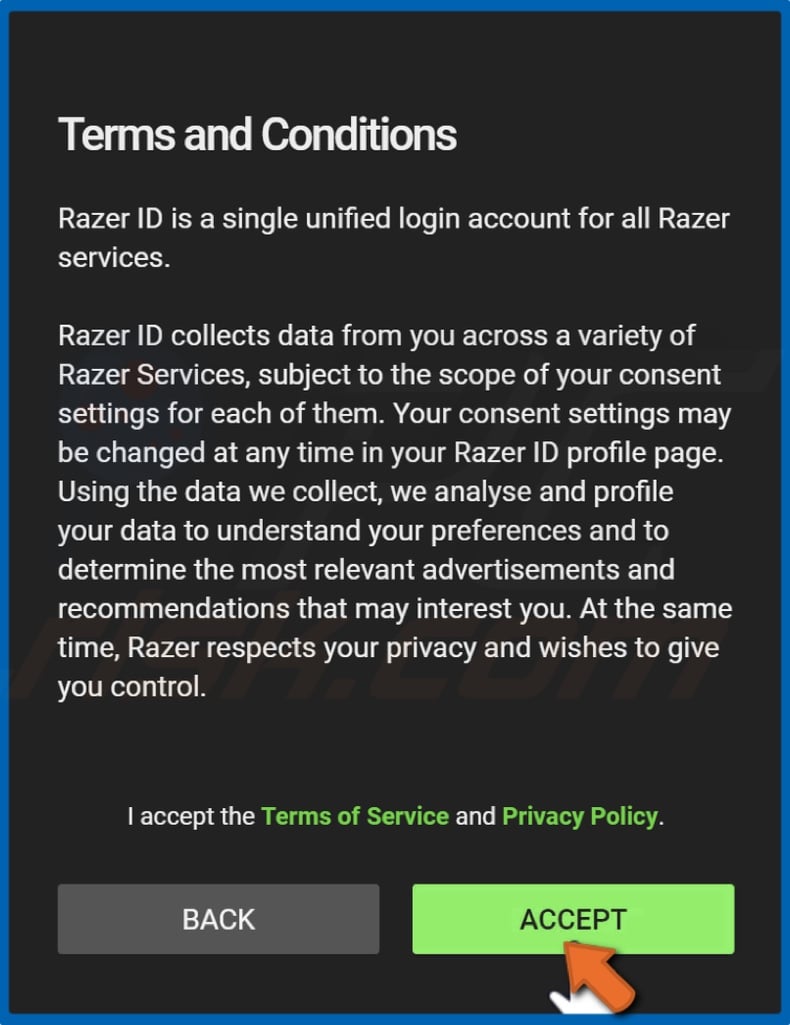
4. Accept the terms and conditions.
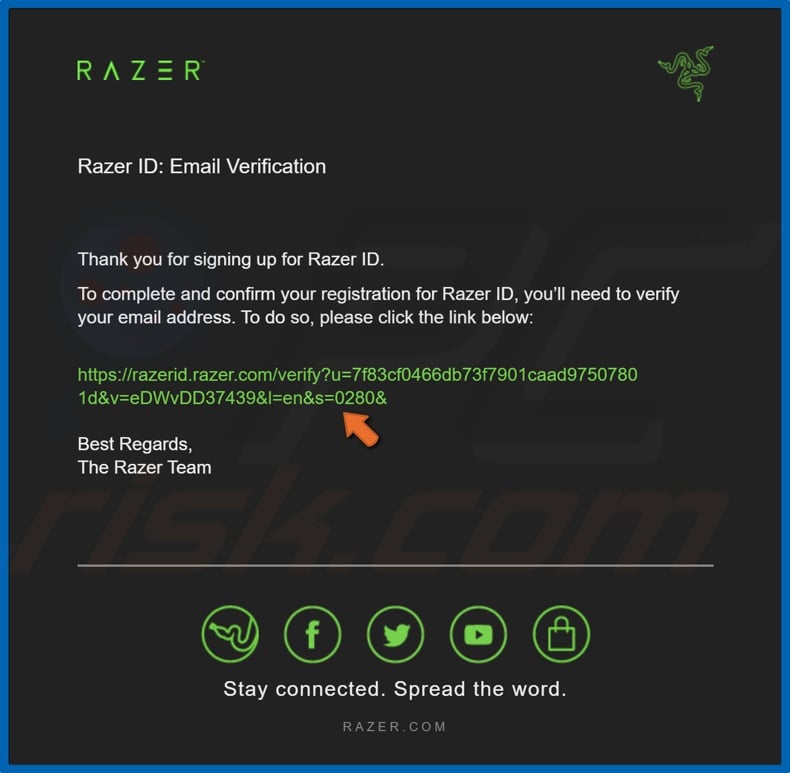
5. Then, go to your email inbox.
6. Open Razer's verification email and click the link.
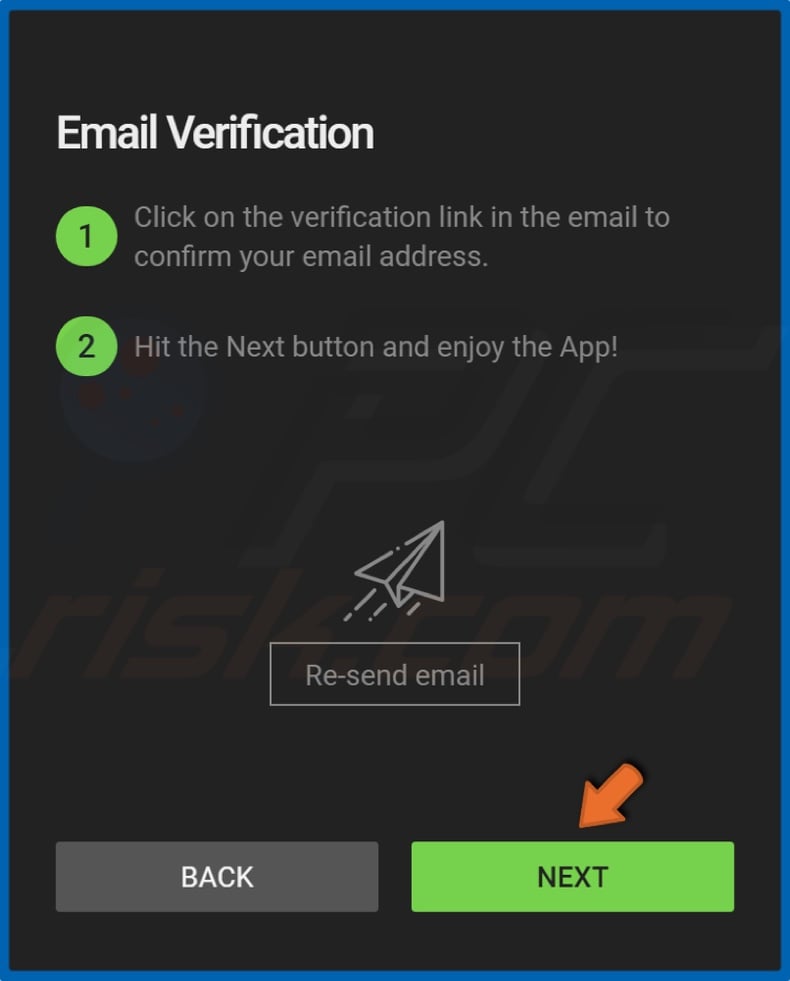
7. Then, click Next.
8. Razer Synapse will launch automatically.
Did this article help you fix Razer Synapse not opening? Let us know by commenting below.
Share:

Rimvydas Iliavicius
Researcher, author
Rimvydas is a researcher with over four years of experience in the cybersecurity industry. He attended Kaunas University of Technology and graduated with a Master's degree in Translation and Localization of Technical texts. His interests in computers and technology led him to become a versatile author in the IT industry. At PCrisk, he's responsible for writing in-depth how-to articles for Microsoft Windows.

▼ Show Discussion