How to Fix Google Chrome Slow Start-up
Get Free Scanner and check your computer for errors
Fix It NowTo fix found issues, you have to purchase the full version of Combo Cleaner. Free trial available. Combo Cleaner is owned and operated by Rcs Lt, the parent company of PCRisk.com read more.
Fix Chrome Taking Forever to Open on Windows 10
Given Chrome's reputation as the world's fastest web browser, its popularity doesn't surprise anyone. Nevertheless, this browser still has issues, and one of them is when it takes a long time to load. This article will provide you with answers on why that is and offer several solutions for fixing it.

What Causes Chrome to Load Slow and How to Fix That?
It's been generally accepted that Google Chrome may considerably slow down due to three reasons: Hardware acceleration, third-party extensions, and a folder named "Default" in the Google Chrome directory.
- Hardware Acceleration. Google Chrome comes with a hardware acceleration feature that takes advantage of your computer's GPU to speed up processes and free up the CPU. However, in some cases, incompatible drivers cause this feature to run incorrectly, causing Chrome to slow down. So, it's recommended to disable hardware acceleration to fix the slow loading issue.
- Third-party extensions. Many users fail to realize that accumulating many plugins on Chrome can have a negative effect on the browser's performance. Therefore, it's recommended to disable most or even all plugins to see if that has any impact on Chrome's loading times.
- A folder named "Default" in the Google Chrome directory. Some users have found that the "Default" folder used to store user profiles containing settings, extensions, etc., can cause the browser to load slowly. The solution is to rename the Default folder, forcing Chrome to create a new folder.
We have compiled several step-by-step guides that will hopefully help you fix Chrome's atrocious loading times.
Video Instructions on How to Fix Google Chrome Slow Start-up
Table of Contents:
- Introduction
- Solution 1. Turn off Hardware Acceleration
- Solution 2. Clear Cache and Memory Storage
- Solution 3. Disable Extensions
- Solution 4. Rename the "Default" Folder
- Solution 5. Reset the Network Adapter
- Video Instructions on How to Fix Google Chrome Slow Start-up
Download Computer Malware Repair Tool
It is recommended to run a free scan with Combo Cleaner - a tool to detect viruses and malware on your device. You will need to purchase the full version to remove infections. Free trial available. Combo Cleaner is owned and operated by Rcs Lt, the parent company of PCRisk.com read more.
Solution 1. Turn off Hardware Acceleration
The hardware acceleration feature in Chrome was designed to use your computer's GPU to perform specific tasks to free up the CPU. However, depending on the system, it can have the opposite effect causing Chrome to load a long time when trying to run it. We recommend disabling hardware acceleration.
1. Open Google Chrome.

2. At the top-right corner, click More and click Settings.

3. Scroll to the bottom of the window and click Advanced.
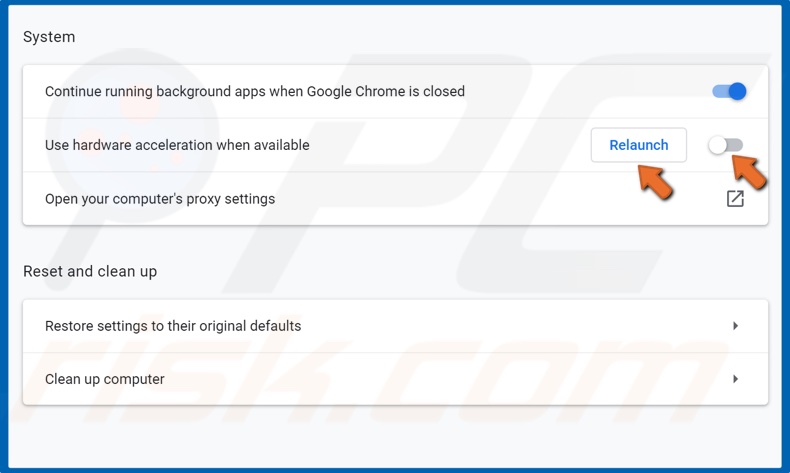
4. Then, scroll down to the System section.
5. Toggle off the slider next to Use hardware acceleration when available.
6. Click Relaunch.
Solution 2. Clear Cache and Memory Storage
Browser caching is used to improve the browsing speeds of the websites you visit the most. However, if your browser's cache gets stuffed with obsolete items, this may cause the browser to load up slowly. Therefore, clearing the cache can have a positive effect on Chrome's load-up times.
1. Open Google Chrome.

2. At the top-right corner, click More and click Settings.
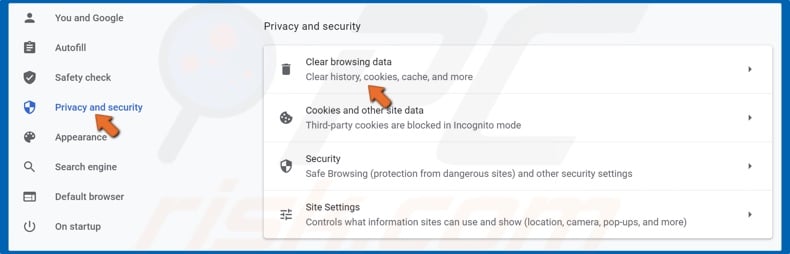
3. Go to the Privacy and security section and click Clear browsing data.

4. Select Advanced.
5. Then, open the Time range drop-down menu and select All time.
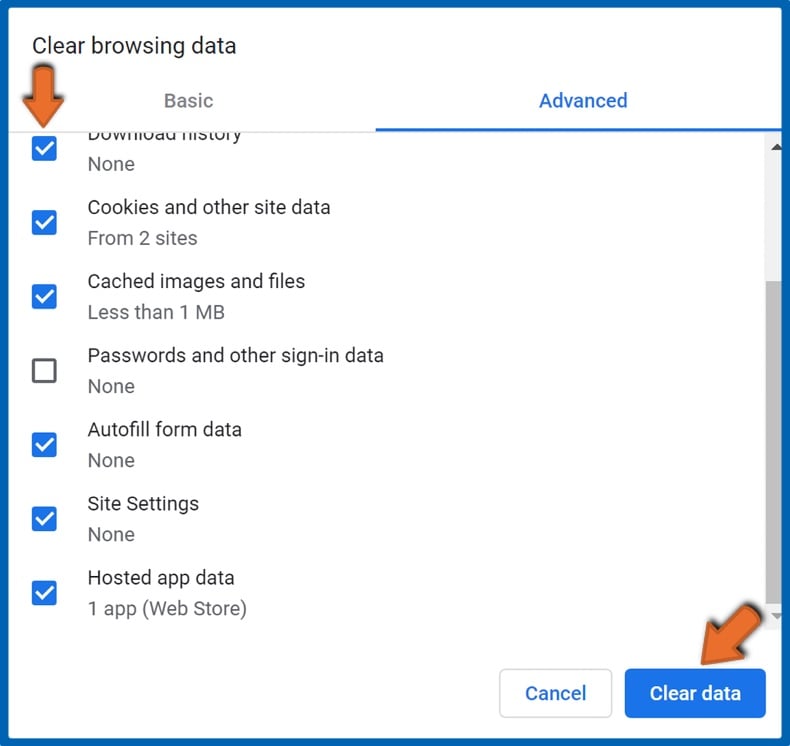
6. Then, tick all of the options except Password and sign-in data.
You might want to keep your Passwords and sign-in data, so we don't recommend selecting it.
7. Click Clear Data.
Solution 3. Disable Extensions
Browser extensions may take a while to load, thus slowing down Chrome's start-up. You may significantly improve Chrome's load-up times by identifying and disabling extensions that are holding it back.
1. Open the browser.
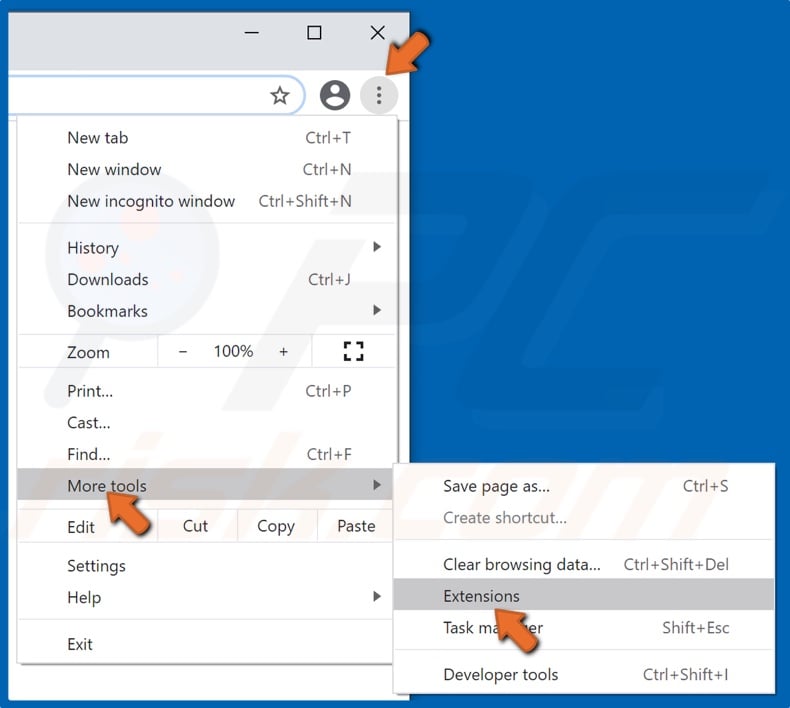
2. At the top-right corner, click More and click More tools.
3. Then, click Extensions.

4. Select an extension.
5. Then, toggle the slider off to disable the extension.
Solution 4. Rename the "Default" Folder
All of your settings and extensions are stored in the Default folder. You can rename the folder to keep it as a backup, and Chrome will create a new default folder wiping the slate clean. Many users have found this method to speed up Chrome's load-up times.
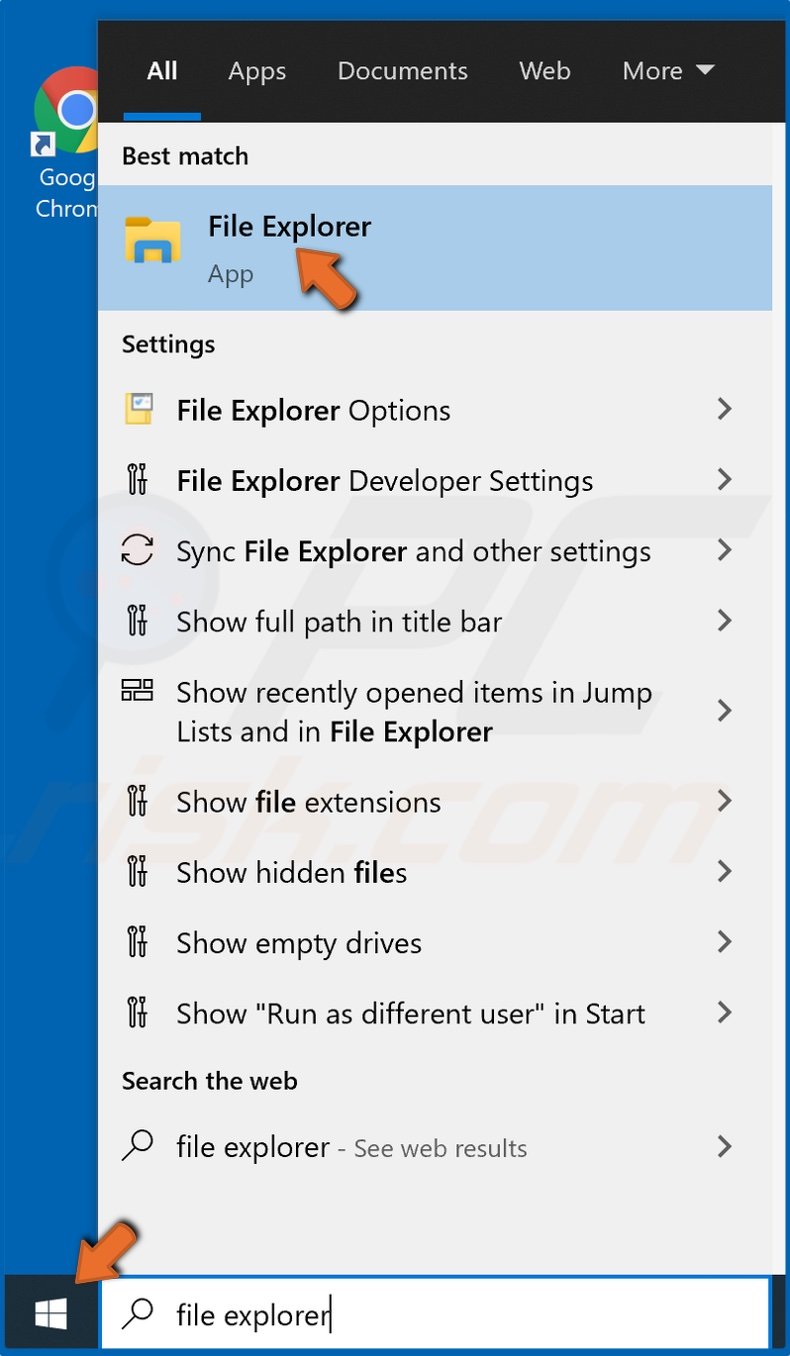
1. Open the Start menu, type in File Explorer, and click the result.
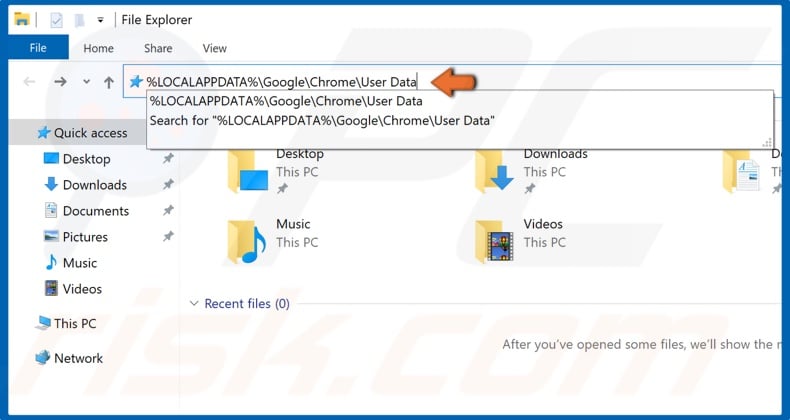
2. In the File Explorer's address bar, type in %LOCALAPPDATA%\Google\Chrome\User Data and hit Enter.
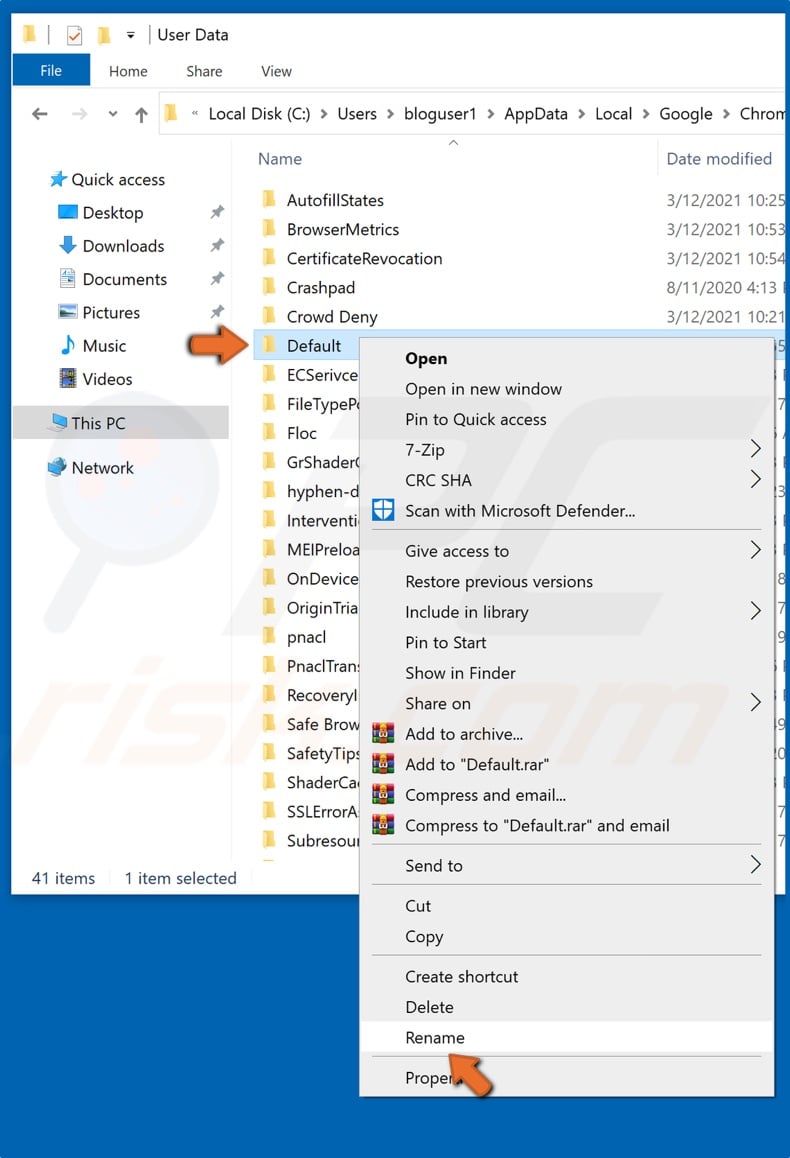
3. Find the folder named Default.
4. Right-click the folder and click Rename.
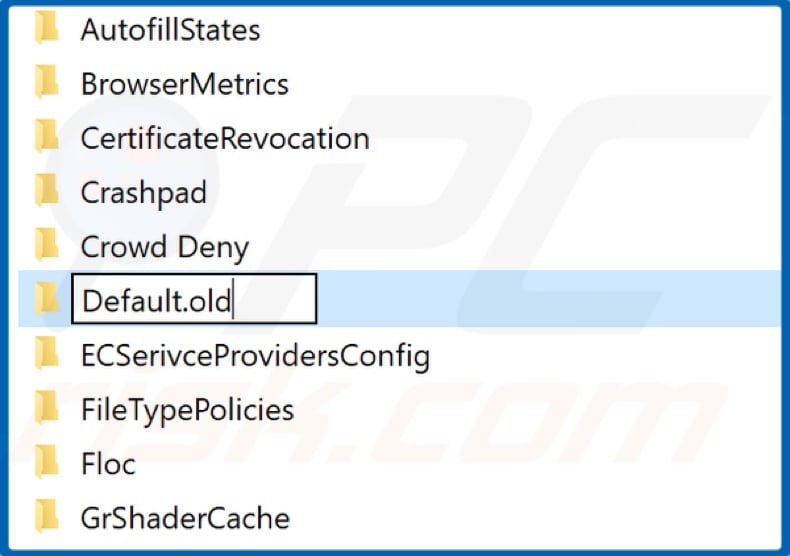
5. Rename it to Default.old and save the new name.
Solution 5. Reset the Network Adapter
The network adapter may act up, causing connection issues with Chrome, so to fix this issue, you can reset your network adapter using Command Prompt.
1. Hold down Windows+R keys to open Run.
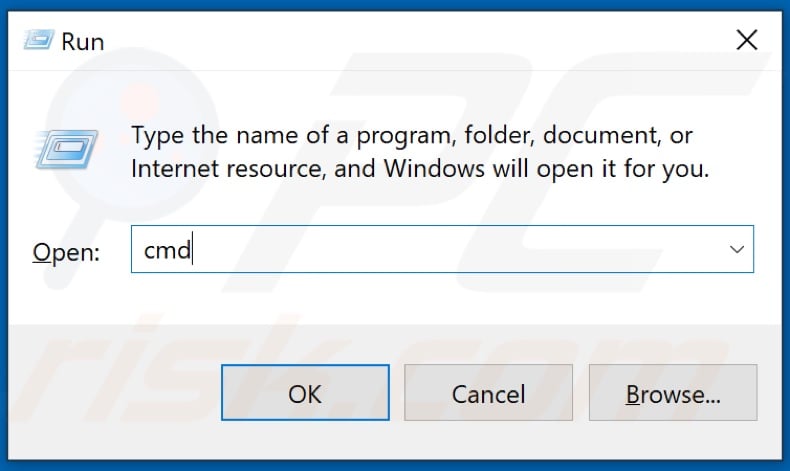
2. Type in CMD and hold down Ctrl+Shift+Enter keys to open Command Prompt as administrator.
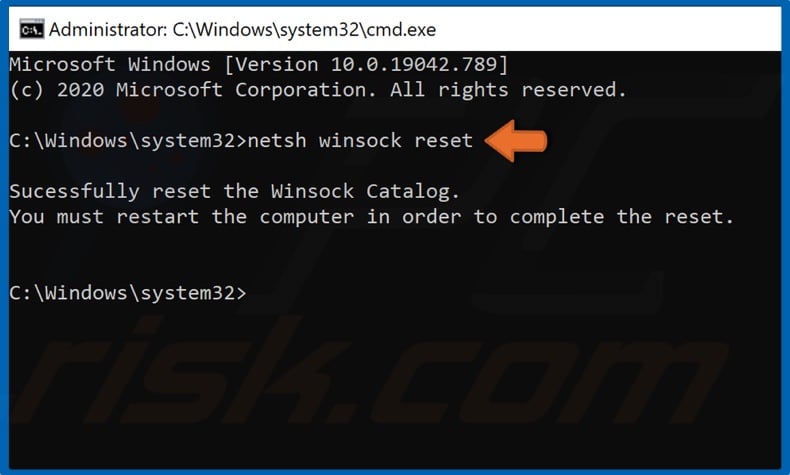
3. In the Command Prompt window, type in netsh winsock reset, and hit the Enter key.
4. Restart your computer.
Share:

Rimvydas Iliavicius
Researcher, author
Rimvydas is a researcher with over four years of experience in the cybersecurity industry. He attended Kaunas University of Technology and graduated with a Master's degree in Translation and Localization of Technical texts. His interests in computers and technology led him to become a versatile author in the IT industry. At PCrisk, he's responsible for writing in-depth how-to articles for Microsoft Windows.

▼ Show Discussion