How to Fix "A JavaScript error occurred in the main process" in Discord
Get Free Scanner and check your computer for errors
Fix It NowTo fix found issues, you have to purchase the full version of Combo Cleaner. Free trial available. Combo Cleaner is owned and operated by Rcs Lt, the parent company of PCRisk.com read more.
How to Fix "A JavaScript error occurred in the main process" in Discord
Many Discord users have complained about getting "A JavaScript error occurred in the main process" error in Discord. Luckily, fixing this error is relatively easy using the methods provided in this article.
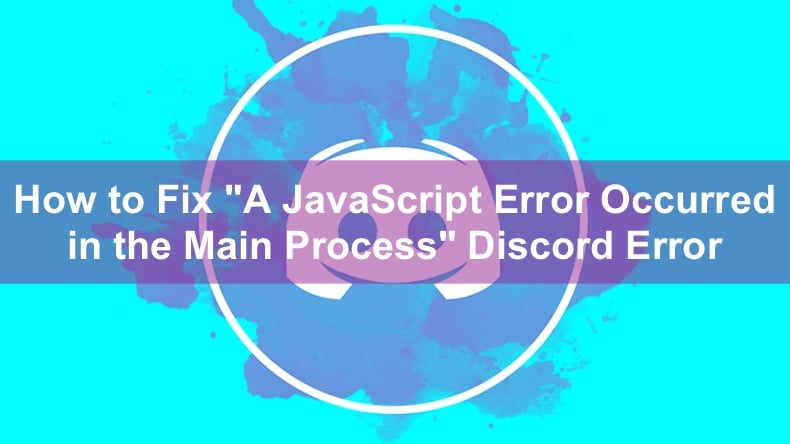
Discord's JavaScript error message has two known variations that include:
A JavaScript error occurred in the main process
A fatal Javascript error occured
What Causes the JavaScript Error in Discord and How to Fix It?
- Corrupted Discord files and/or settings. If Discord's installation has been corrupted, reinstalling it should fix the problem.
- Third-party antivirus programs. These programs may mistakenly isolate and quarantine some of Discord's files, resulting in a corrupted installation. Therefore, we recommend checking your antivirus program's quarantine vault to see if there are any Discord files.
- Quality Windows Audio Video Experience service (qWAVE). This service provides features for streaming multimedia and real-time content over variable bandwidth networks. If this service is not running, Discord will throw a JavaScript error. The solution is to set qWAVE to start automatically.
- Running Discord with administrative privileges. If Discord runs with administrative privileges, this setting may cause the error. To fix it, you can try disabling the "Run as administrator" option for Discord.
- Previous Discord installation. Installing it again can sometimes trigger a JavaScript error. In such an event, we recommend Deleting all Discord-related temporary files found in %AppData%/Discord and %LocalAppData%/Discord.
Video Guide on How to Fix "A JavaScript error occurred in the main process" Discord Error
Table of Contents:
- Introduction
- Method 1. Run Discord Without Administrative Privileges
- Method 2. Configure Quality Windows Audio Video Experience Service (qWAVE) to Start Automatically
- Method 3. Reinstall Discord
- Method 4. Delete Discord Folders in %AppData% and %LocalAppData%
- Video Guide on How to Fix "A JavaScript error occurred in the main process" Discord Error
Download Computer Malware Repair Tool
It is recommended to run a free scan with Combo Cleaner - a tool to detect viruses and malware on your device. You will need to purchase the full version to remove infections. Free trial available. Combo Cleaner is owned and operated by Rcs Lt, the parent company of PCRisk.com read more.
Method 1. Run Discord Without Administrative Privileges
Many users have attested to the fact that running Discord without administrative privileges actually fixes the JavaScript error. So if you, for some reason, have configured Discord to run as administrator, we recommend that you uncheck this option and see if this fixes the error.
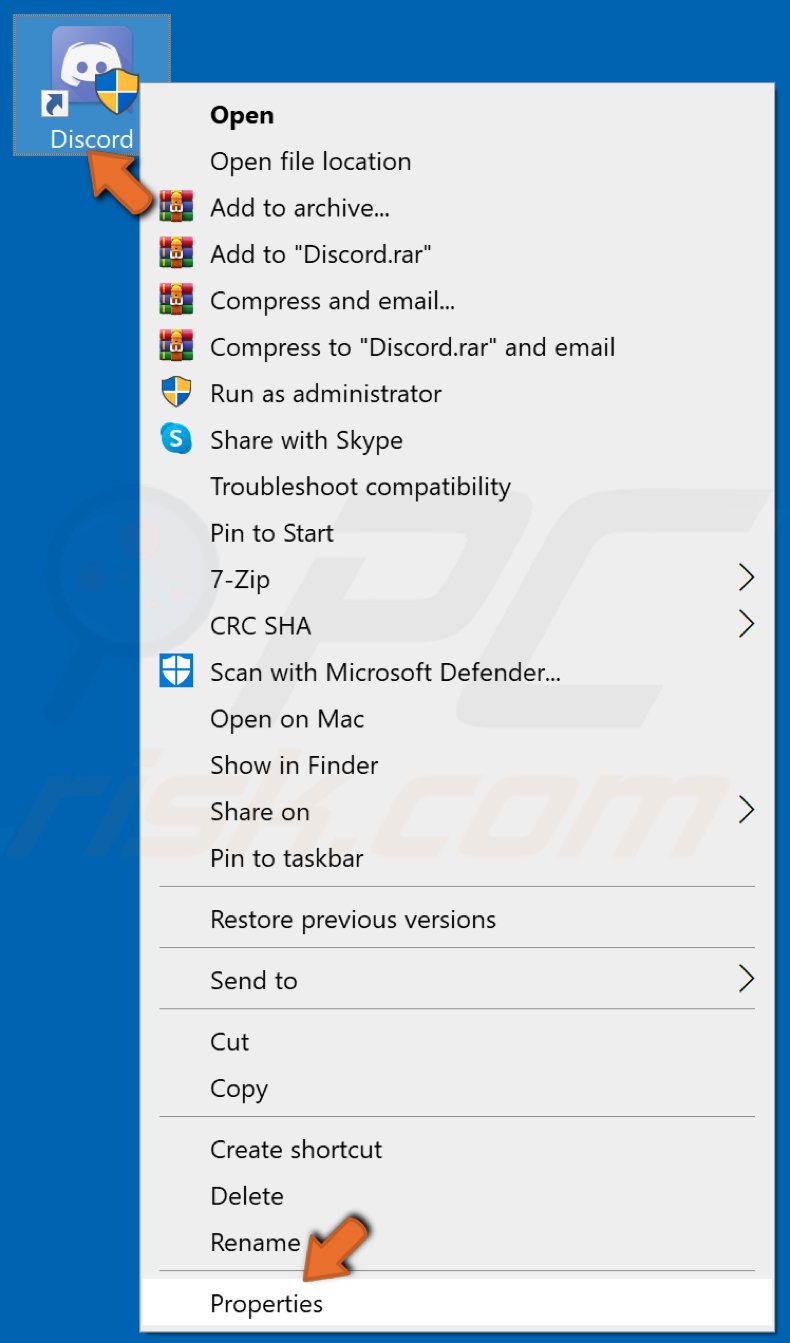
1. Right-click Discord’s shortcut and click Properties.
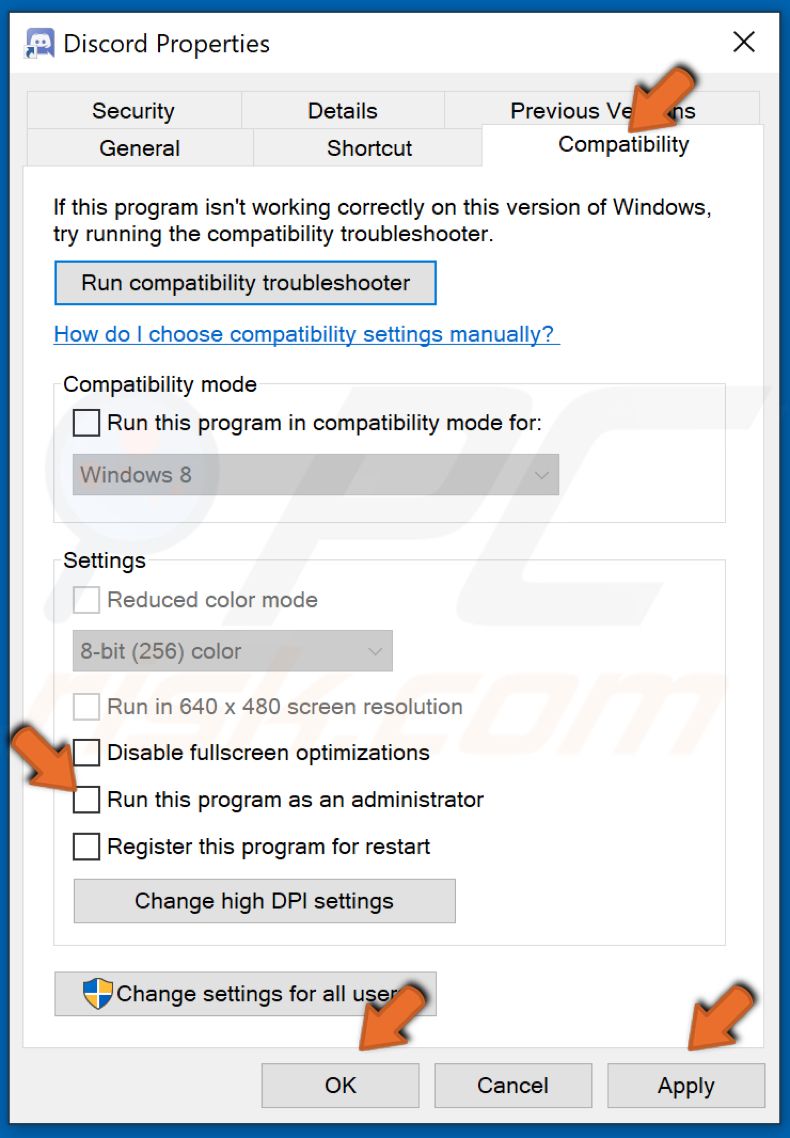
2. Navigate to the Compatibility tab.
3. Unmark the checkbox next to the Run this program as an administrator option.
4. Click Apply and click OK.
5. Launch Discord to see if the issue was fixed.
Method 2. Configure Quality Windows Audio Video Experience Service (qWAVE) to Start Automatically
Quality Windows Audio Video Experience service (qWAVE) is essential for Discord to work properly. The startup type of this service is set to manual by default. Changing the startup type to automatic may resolve the issue.
1. Hold down Windows+R keys to open Run.
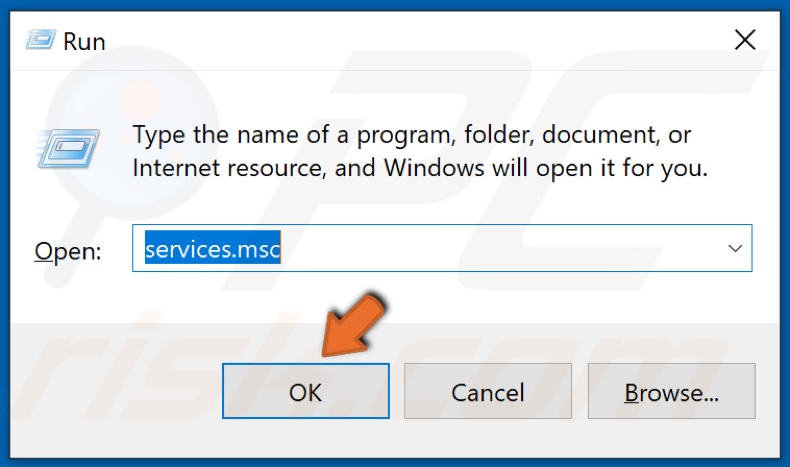
2. Type in services.msc in the Run dialog box and click OK.
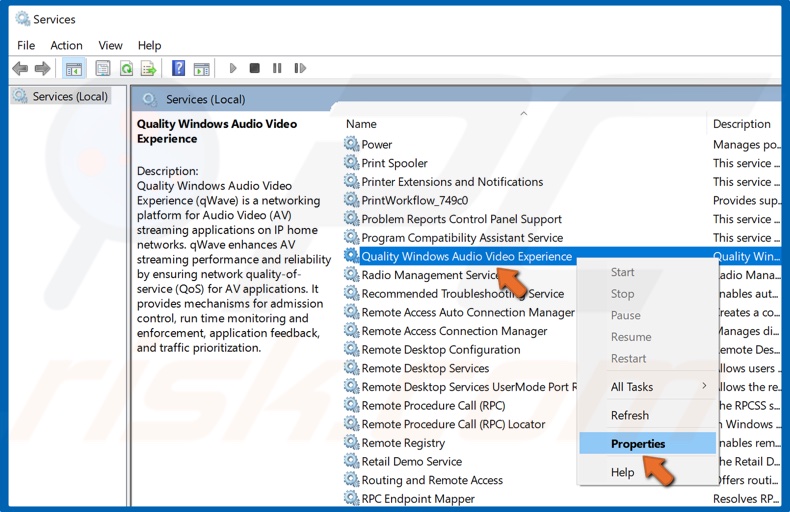
3. Scroll through the services list and find Quality Windows Audio Video Experience.
4. Right-click the service and click Properties.
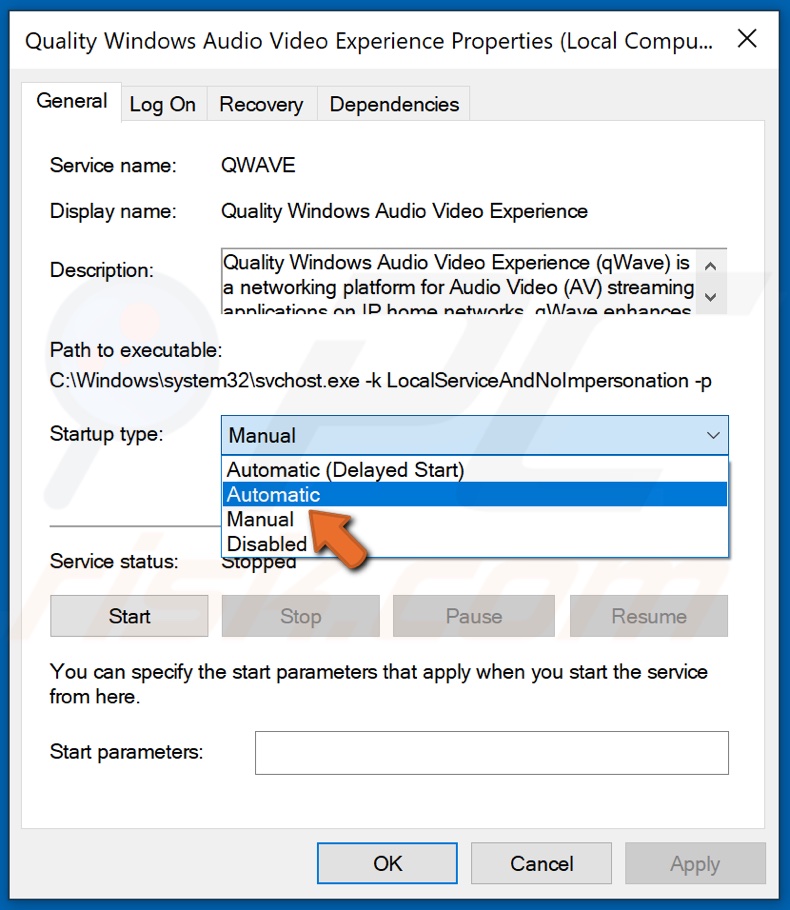
5. Open the Startup type drop-down menu and select Automatic.

6. Under Service status, click Start.
7. Click Apply and click OK.
8. Launch Discord to see if the issue was fixed.
Method 3. Reinstall Discord
If none of the methods work and you keep getting the JavaScript error, you can try reinstalling Discord as a last resort solution. Reinstalling Discord will remove any corrupt files replacing them with new ones.
1. Make sure no Discord processes are running. Hold down Ctrl+Shift+Esc to open Task Manager.
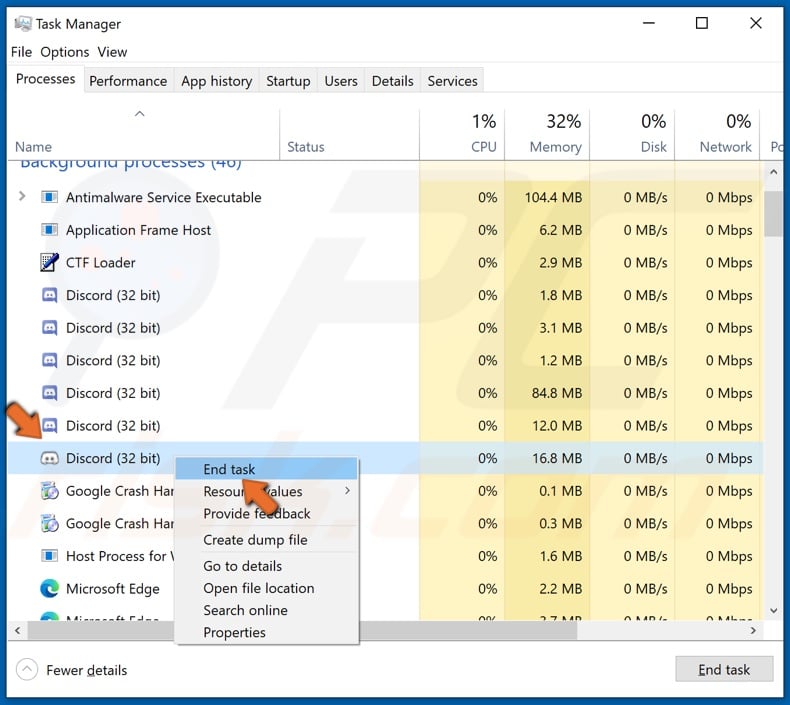
2. Find all Discord-related processes, right-click them and click End task.
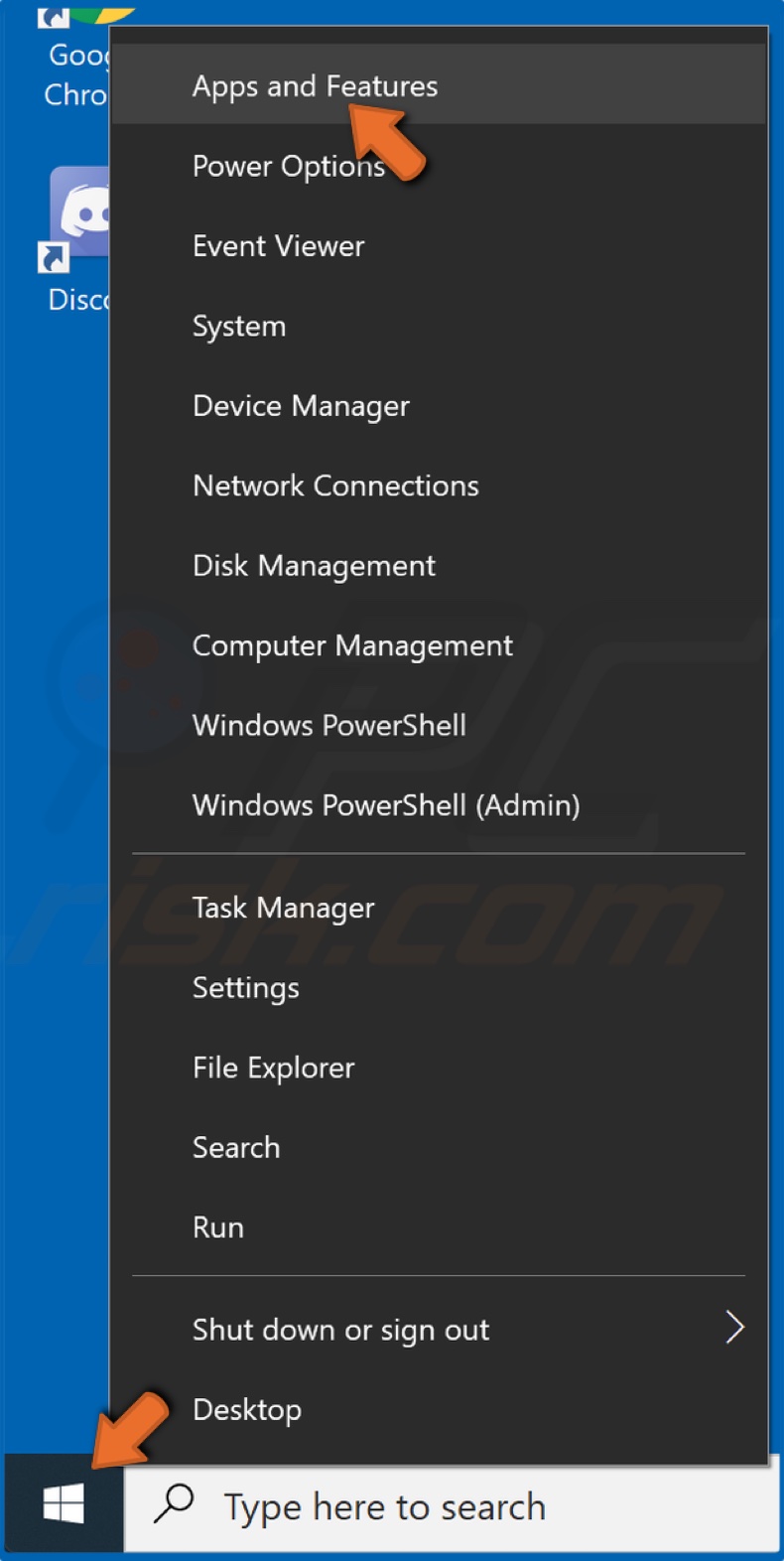
3. Right-click the Start Menu button and select Apps and Features.
4. Scroll through the list and find Discord.
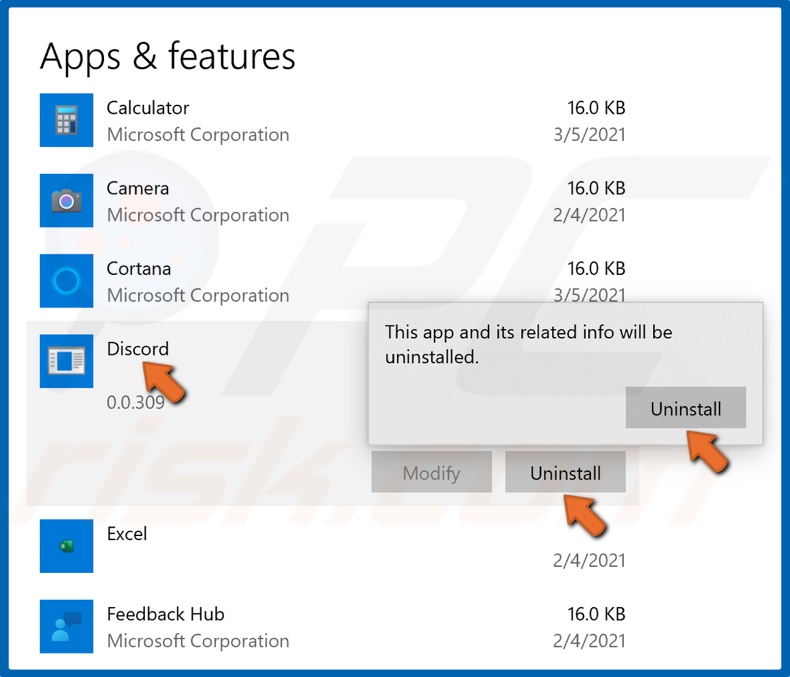
5. Select Discord, click Uninstall, and then click Uninstall again.
6. Wait for Discord to uninstall.
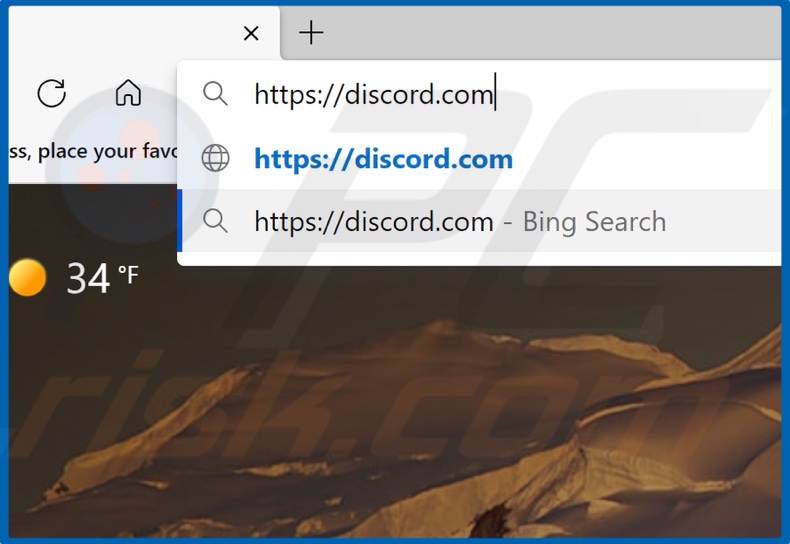
7. Then, open your browser and go to Discord’s download page.
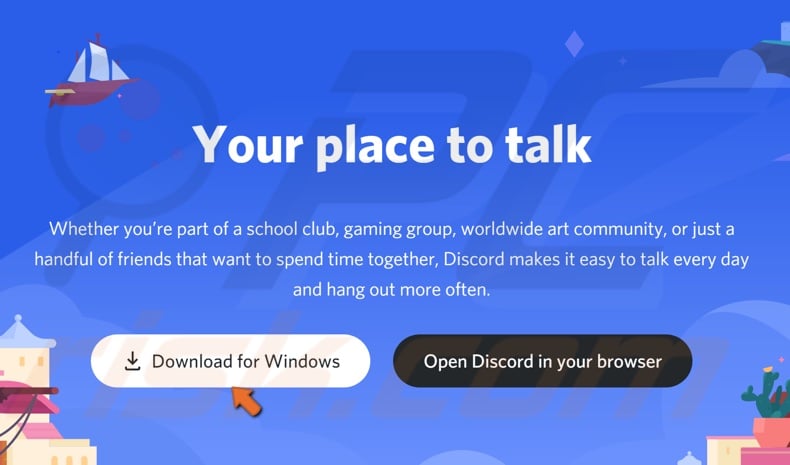
8. Click the Download for Windows button.
9. Run the installer once the download is complete. Discord will launch automatically once the installation is complete.
Method 4. Delete Discord Folders in %AppData% and %LocalAppData%
Discord stores temporary data on your PC in hidden %AppData% and %LocalAppData% folders. Deleting Discord folders in the previously mentioned locations serves to reset Discord’s settings and should resolve the JavaScript error when attempting to reinstall Discord. However, you have to make sure that no Discord processes are running because if they are, then not all files will be deleted.
We also recommend terminating all of Discord’s processes and trying to run it again first. If that doesn’t work, then proceed with deleting Discord folders in %AppData% and %LocalAppData%.
1. Make sure no Discord processes are running. Hold down Ctrl+Shift+Esc to open Task Manager.
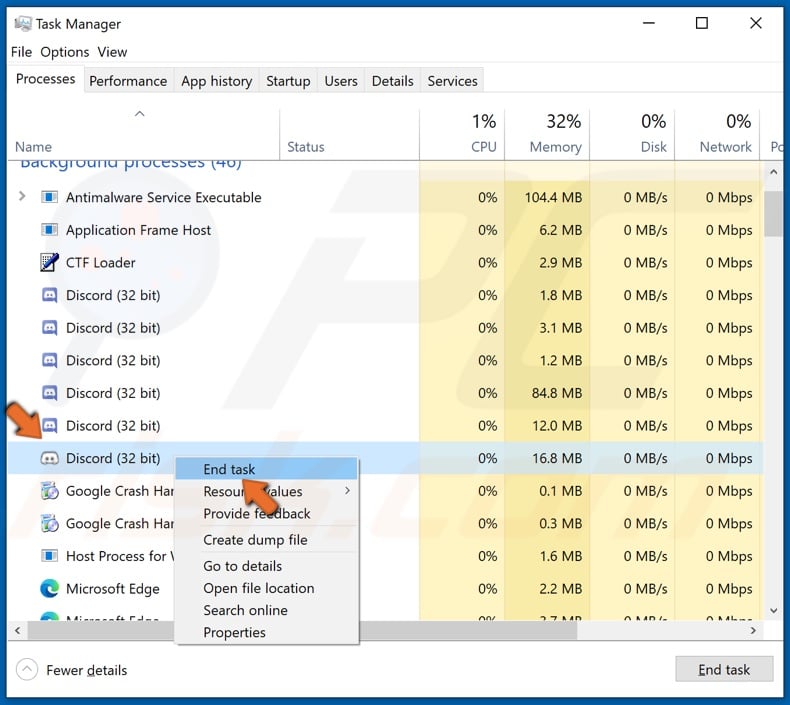
2. Find all Discord-related processes, right-click them and click End task.
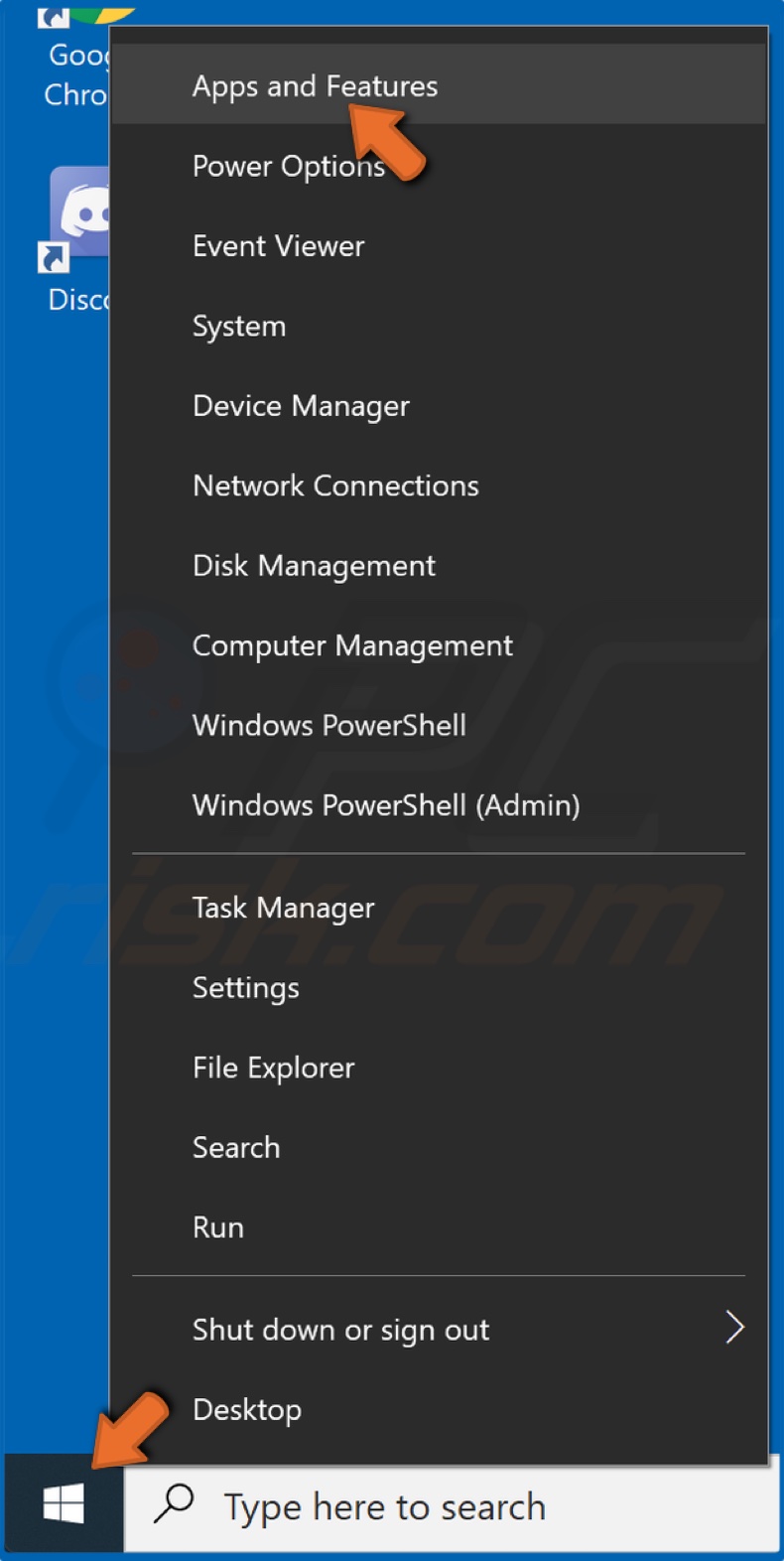
3. Right-click the Start Menu button and select Apps and Features.
4. Scroll through the list and find Discord.
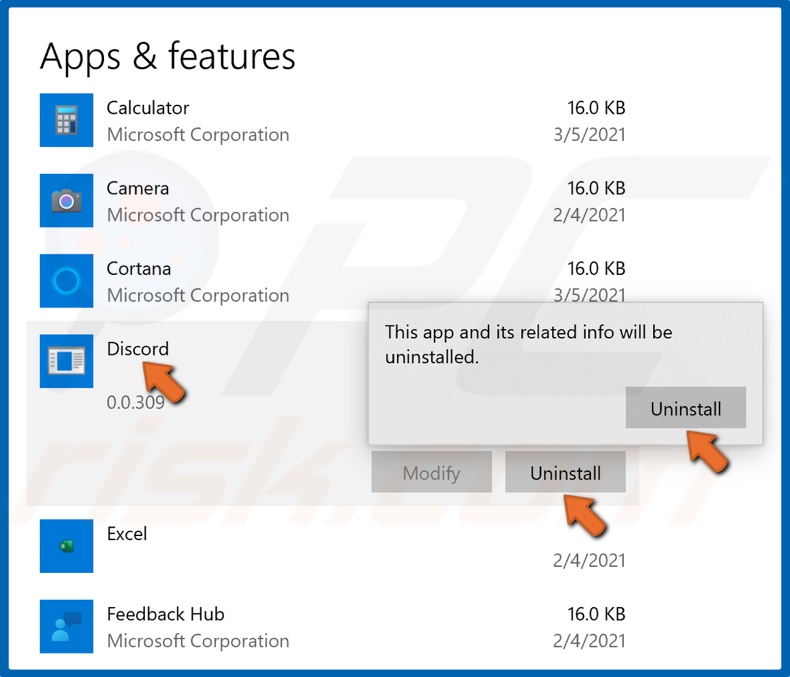
5. Select Discord, click Uninstall, and then click Uninstall again. Wait for Discord to uninstall.
6. Hold down Windows+R keys to open Run.
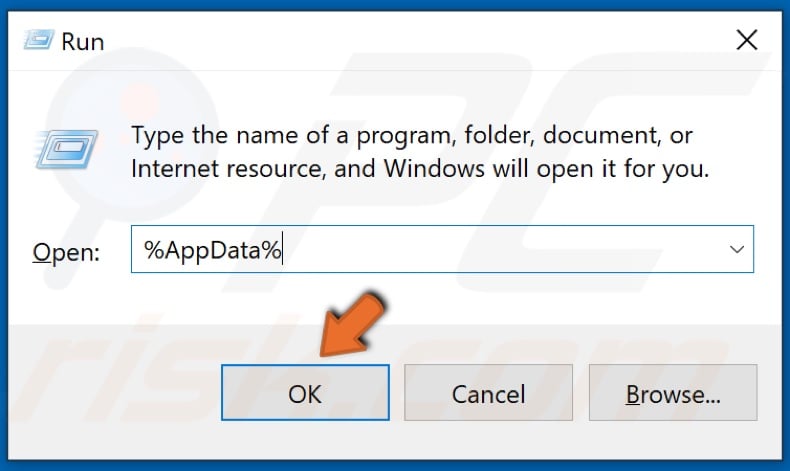
7. In the Run dialog box, type in %AppData% and click OK.
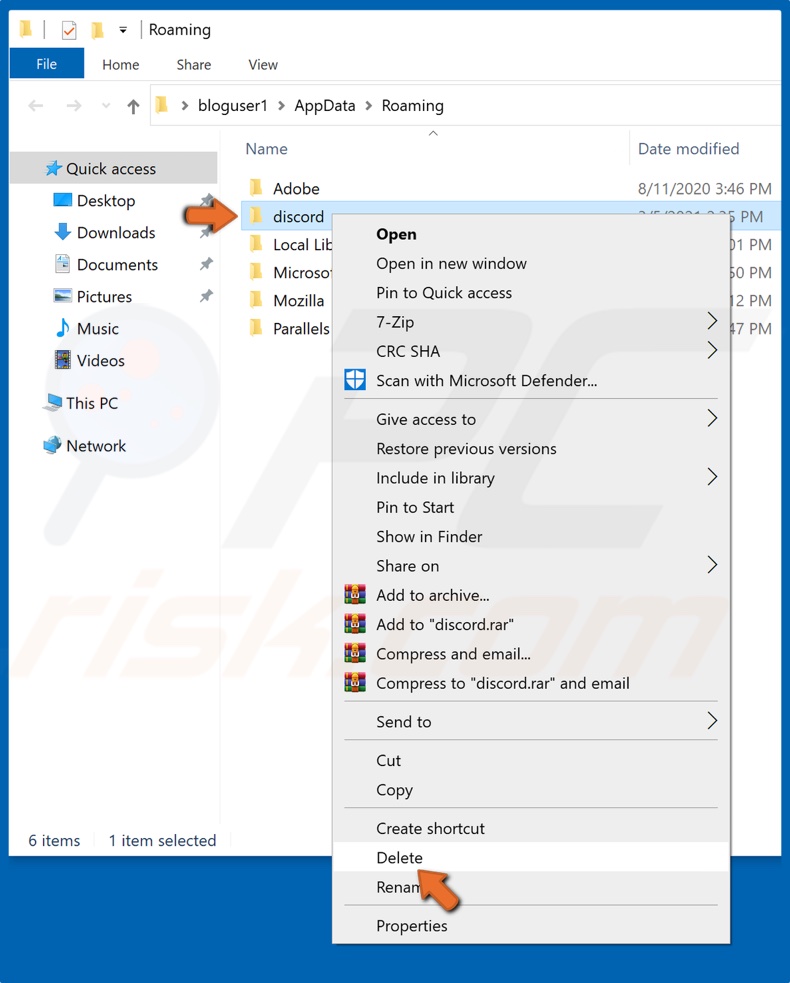
8. Find the Discord folder, right-click it and click Delete.
9. Close the window.
10. Again, hold down Windows+R keys to open Run.
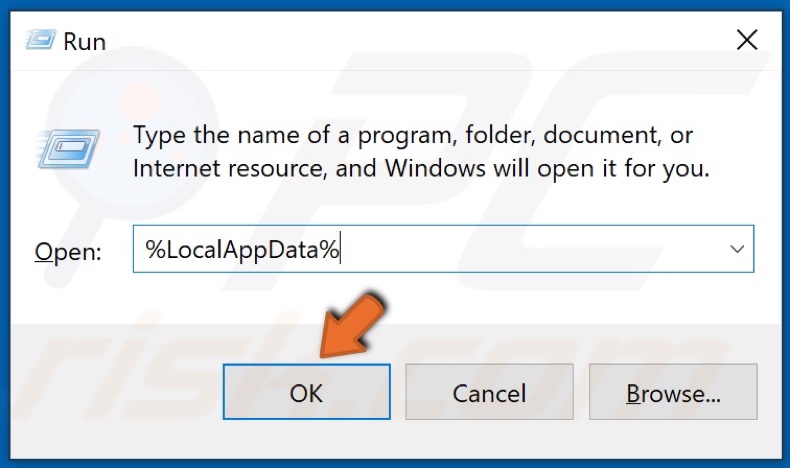
11. Type in %LocalAppData% and click OK.
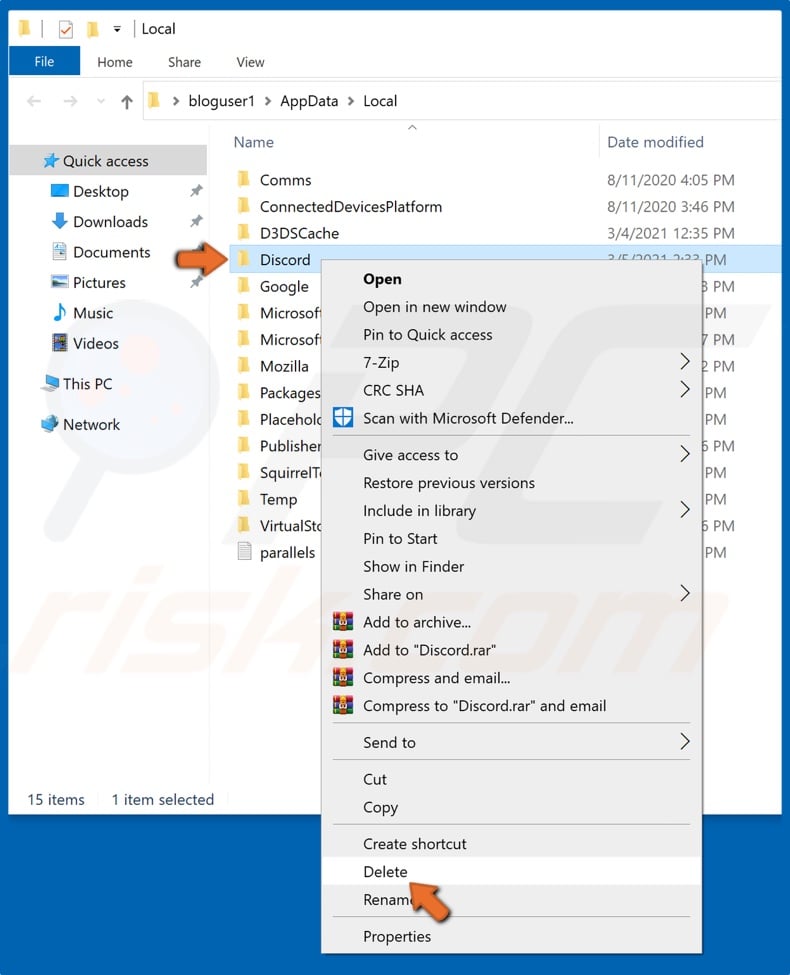
12. Find the Discord folder, right-click it and click Delete.
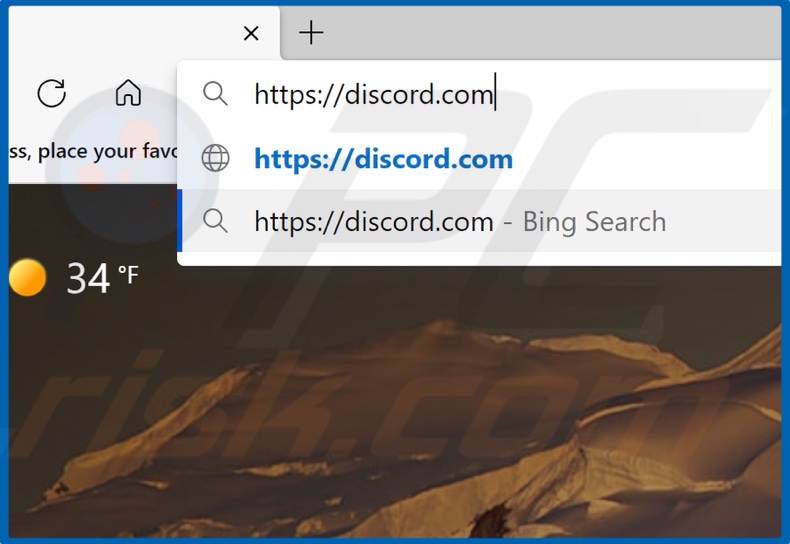
13. Then, open your browser and go to Discord’s download page.
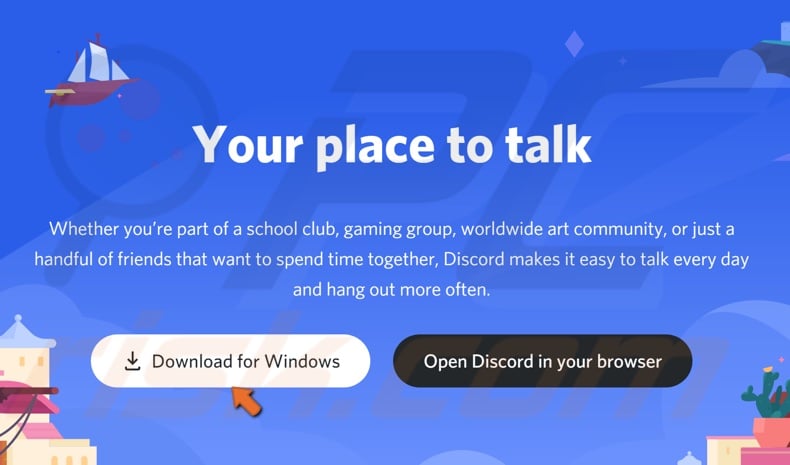
14. Click the Download for Windows button.
15. Run the installer once the download is complete. Discord will launch automatically once the installation is complete.
Share:

Rimvydas Iliavicius
Researcher, author
Rimvydas is a researcher with over four years of experience in the cybersecurity industry. He attended Kaunas University of Technology and graduated with a Master's degree in Translation and Localization of Technical texts. His interests in computers and technology led him to become a versatile author in the IT industry. At PCrisk, he's responsible for writing in-depth how-to articles for Microsoft Windows.

▼ Show Discussion