How to Fix Folders Reverting to Read-Only on Windows 10
Get Free Scanner and check your computer for errors
Fix It NowTo fix found issues, you have to purchase the full version of Combo Cleaner. Free trial available. Combo Cleaner is owned and operated by Rcs Lt, the parent company of PCRisk.com read more.
Folder Keeps Reverting to Read-Only? Find Out How to Fix That
Windows has a read-only option that a user can set or is set automatically by the system to protect file integrity. Many users have complained that they can't remove the read-only attribute because the files and folders revert to read-only. Fortunately, you can fix it using the methods we have provided below.
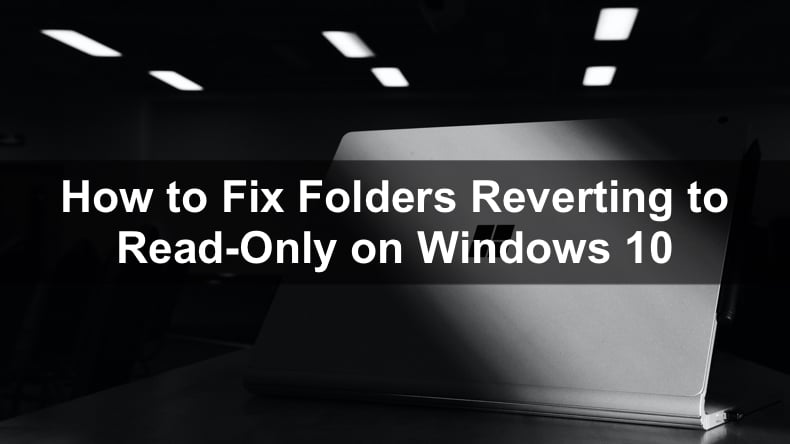
Why Files Keep Reverting to Read-Only?
The first reason your files/folder may revert to read-only is if you upgraded to Windows 10 from Windows 8.1 or Windows 7. During the upgrade, your account permissions may have been altered, which prevents you from disabling the read-only attribute. You may also experience the read-only bug after updating Windows 10.
The second reason is account permissions alone. If your account permissions were somehow changed, unchecking the read-only attribute will cause it to revert back to read-only. If that's the case, you have to change your account's permissions to those that grant you administrator privileges.
The third reason may have something to do with your third-party antivirus software. If a third-party antivirus program detects a file as a threat, it may set the read-only attribute. A third-party antivirus program may also set the read-only attribute for your folders and files without reason. If that's the case, then you should try to disable the antivirus software and try removing the read-only attribute.
Video Guide on How to Fix Folders Reverting to Read-Only on Windows 10
Table of Contents:
- Introduction
- Method 1. Run DISM (Deployment Image Servicing and Management) and SFC (System File Checker) Scans
- Method 2. Disable Controlled Folder Access
- Method 3. Modify the Attribute of the Folder
- Method 4. Change the Permissions of the Drive
- Video Guide on How to Fix Folders Reverting to Read-Only on Windows 10
Download Computer Malware Repair Tool
It is recommended to run a free scan with Combo Cleaner - a tool to detect viruses and malware on your device. You will need to purchase the full version to remove infections. Free trial available. Combo Cleaner is owned and operated by Rcs Lt, the parent company of PCRisk.com read more.
Method 1. Run DISM (Deployment Image Servicing and Management) and SFC (System File Checker) scans
By far, the easiest fix for the read-only bug is to run DISM and System File Checker commands in the Command Prompt. These commands will check your computer for corrupted files and will attempt to repair them.
1. Simultaneously hold down Windows+R keys to open Run.
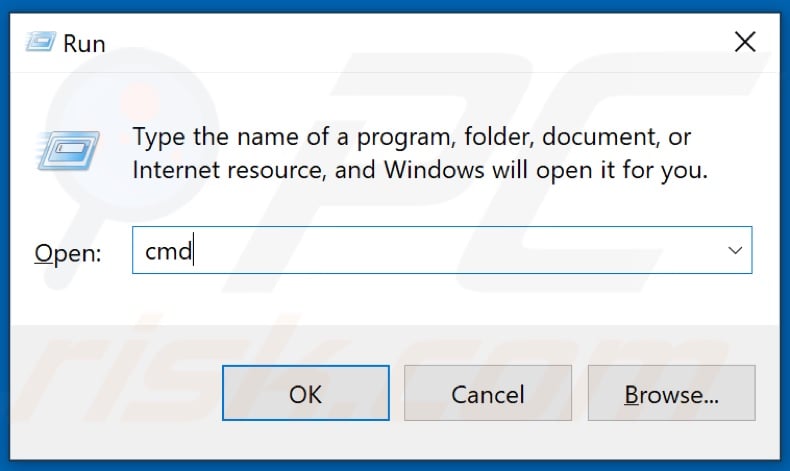
2. In the Run dialog box, type in CMD and hold down Shift+Ctrl+Enter keys to open the elevated Command Prompt.
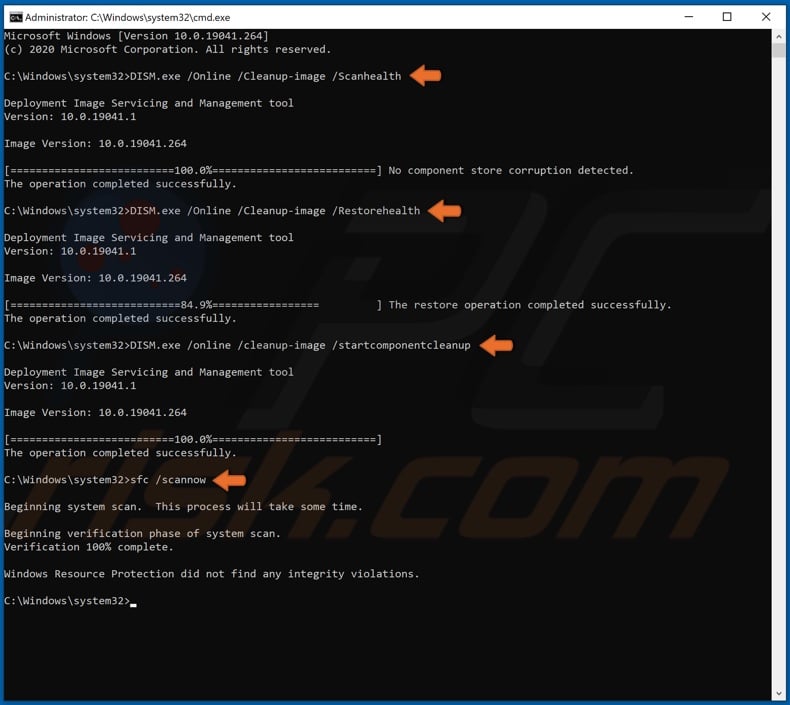
3. In the Command Prompt, enter the following commands.
• DISM.exe /Online /Cleanup-image /Scanhealth
• DISM.exe /Online /Cleanup-image /Restorehealth
• DISM.exe /online /cleanup-image /startcomponentcleanup
• SFC /ScanNow
4. Restart your PC.
Method 2. Disable Controlled Folder Access
If you're struggling with the read-only bug, the first and easiest thing to do is disable Controlled folder access. However, we want to stress that disabling it might not be enough, so we recommend using this method along with other methods found below.
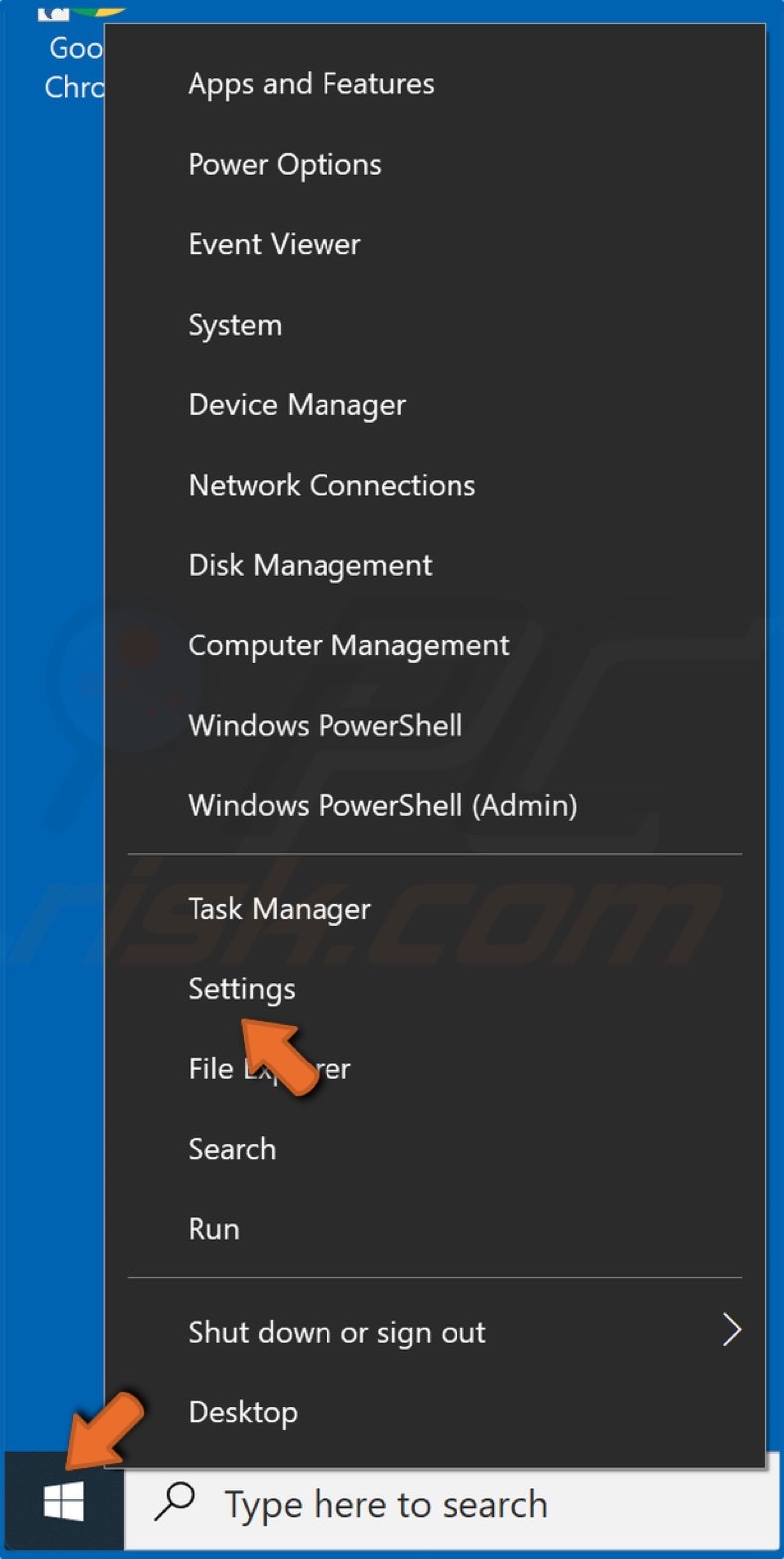
1. Right-click the Start Menu button and select Settings.

2. Once in the Settings window, select Update & Security.
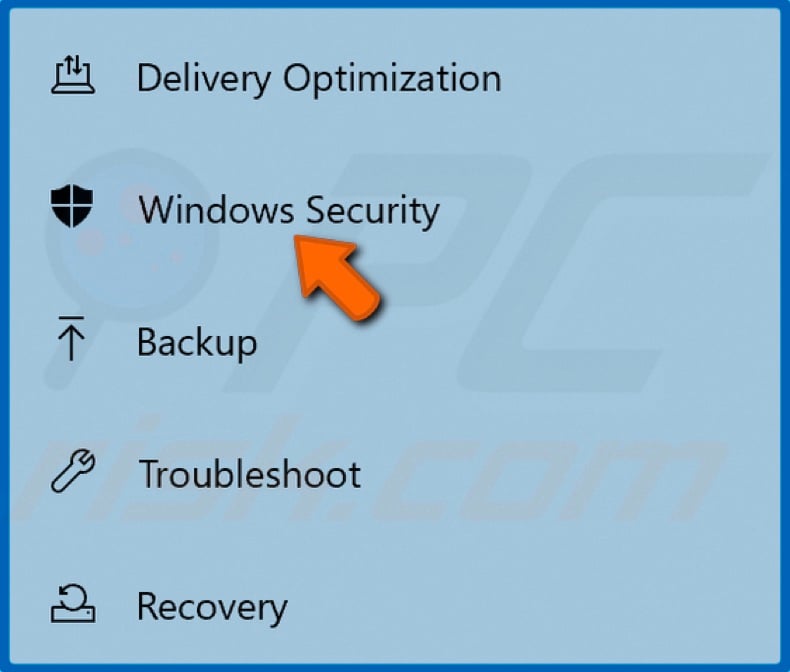
3. On the left pane, select Windows Security.

4. Then, click Virus & threat protection.
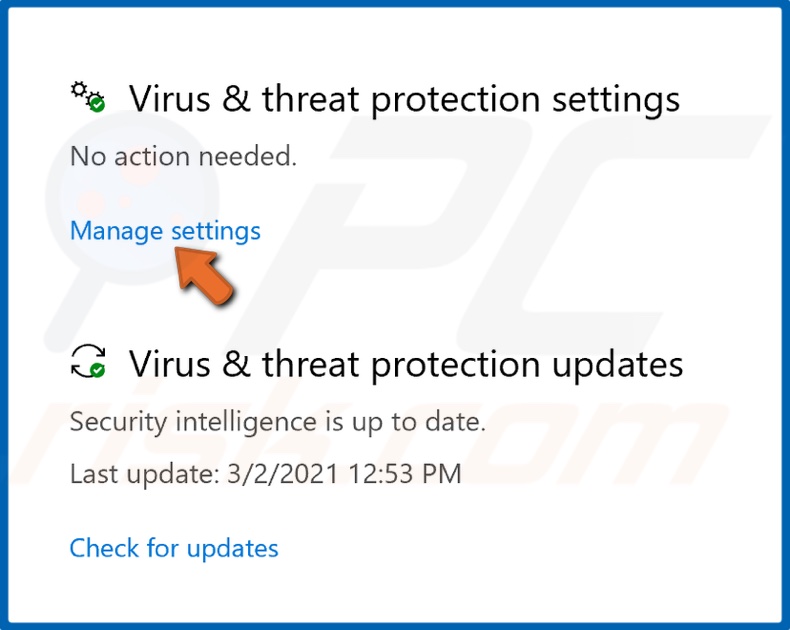
5. Click Manage settings.
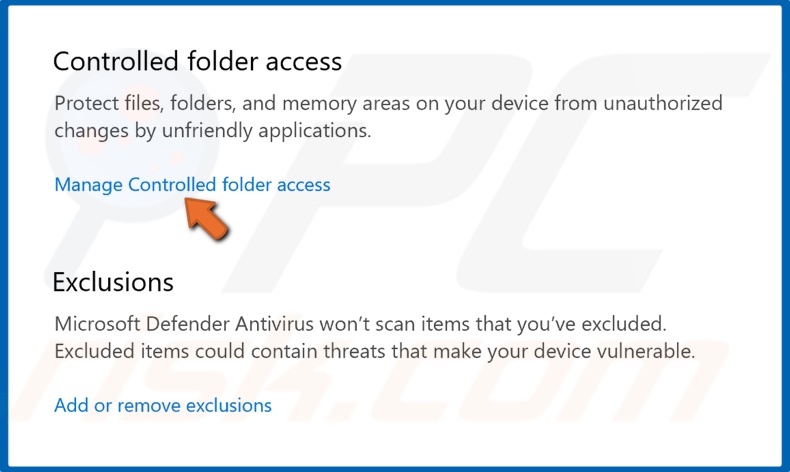
6. Under Controlled folder access, click Manage Controlled folder access.
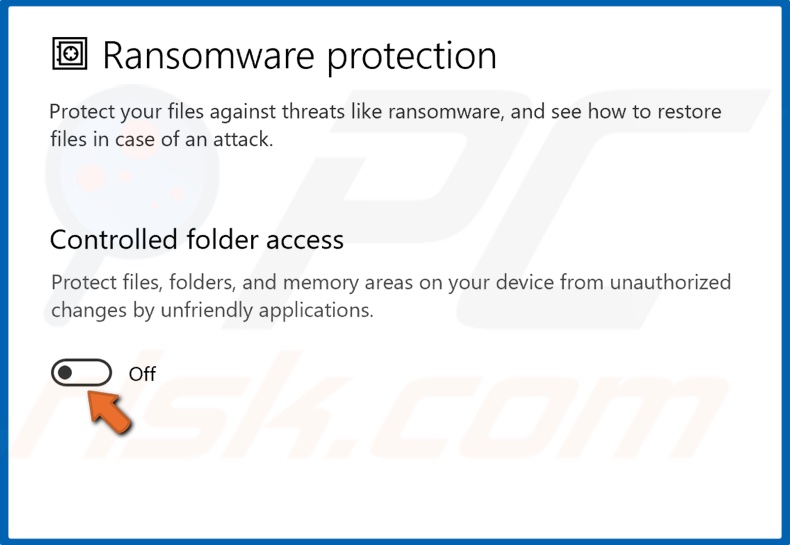
7. Toggle the slider off to disable Controlled folder access.
8. Restart your PC.
Method 3. Modify the Attribute of the Folder
If you're logged in as an administrator but still can't edit or modify the files, then you can try changing the attribute of the problematic file using the Command prompt. The solution is to change the file attribute to System using the Attrib command in the Command prompt. To do that, follow the steps below.
1. Simultaneously hold down Windows+R keys to open Run.
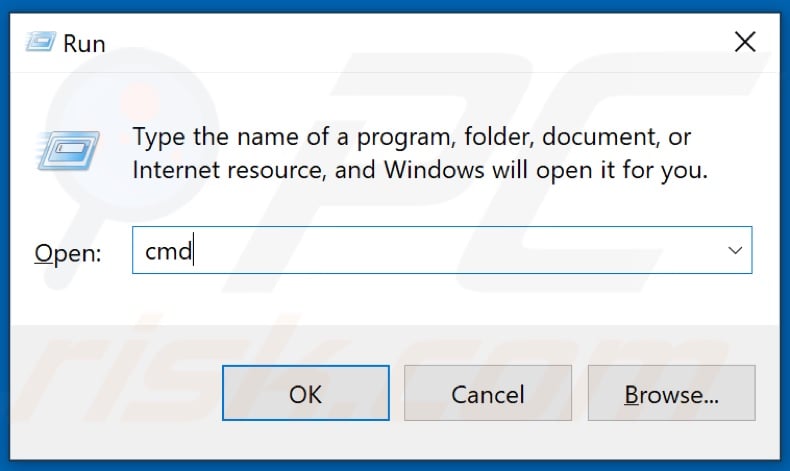
2. In the Run dialog box, type in CMD and hold down Shift+Ctrl+Enter keys to open the elevated Command prompt.
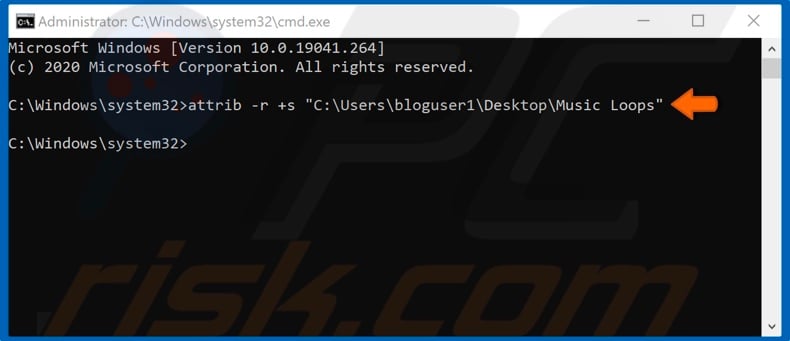
3. In the Command prompt, type in attrib -r +s "drive:\{path}\{foldername}" (indicating the correct drive, full path, and folder name), and hit the Enter key.
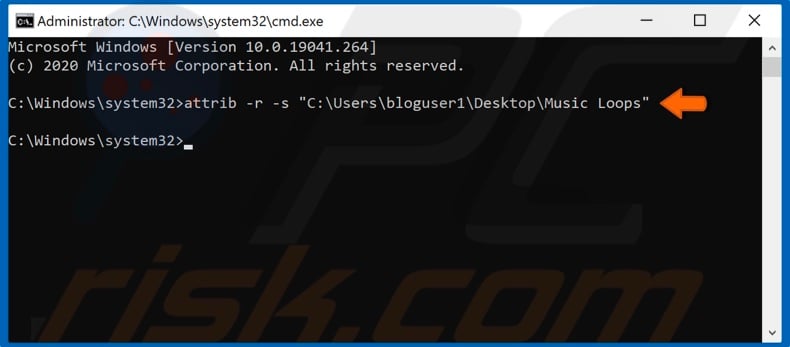
Running this command will remove the read-only attribute of the file, changing it to a system attribute. However, be warned that some files and folders may not work properly in the system attribute.
4. To remove the system attribute, type in attrib -r -s "drive:\{path}\{foldername}" in the command prompt and hit the Enter key.
Method 4. Change the Permissions of the Drive
If the read-only bug started to occur after updating Windows, you should try changing the permissions of the Drive. Getting the appropriate permissions for your computer's Drive may fix the issue. Here is how you can change the permissions:
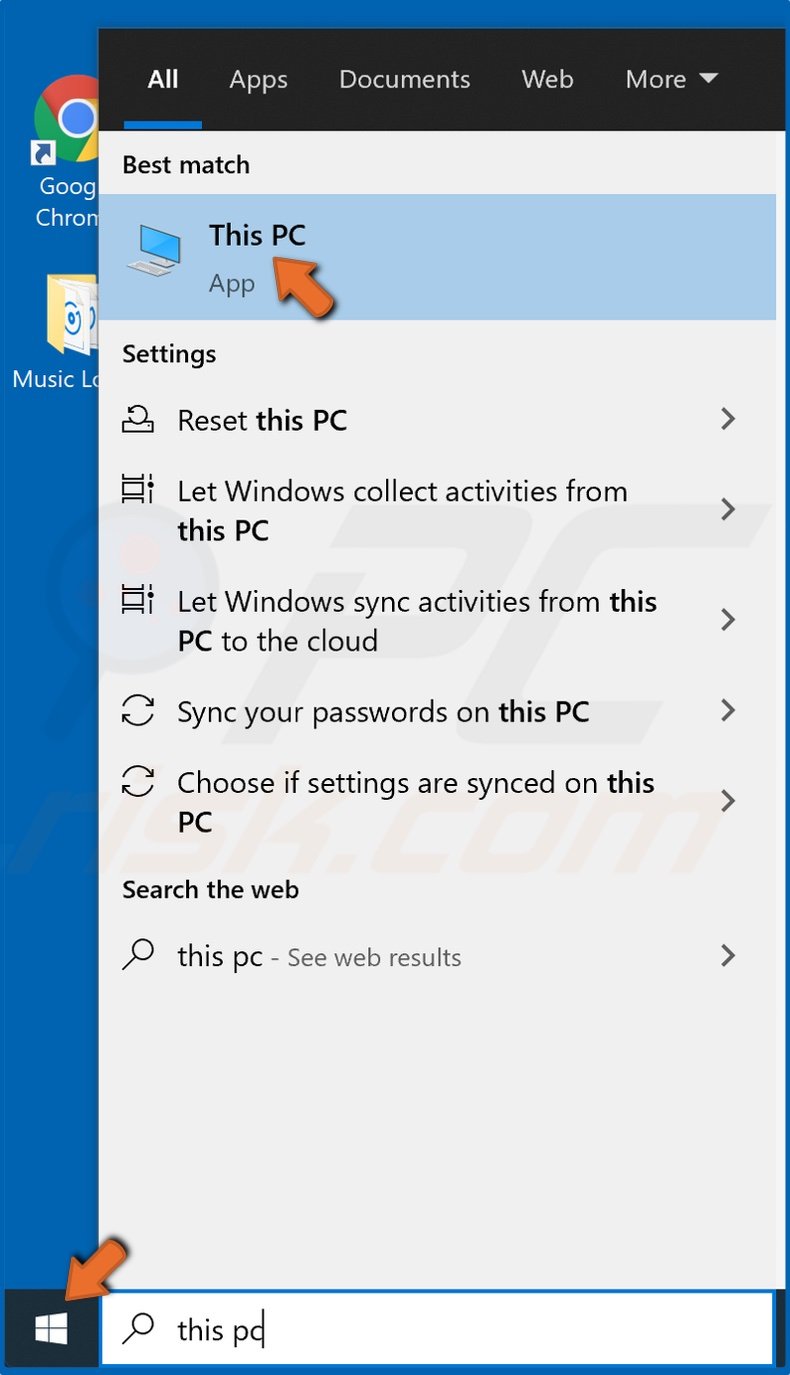
1. Open the Start Menu, type in This PC, and click the result.
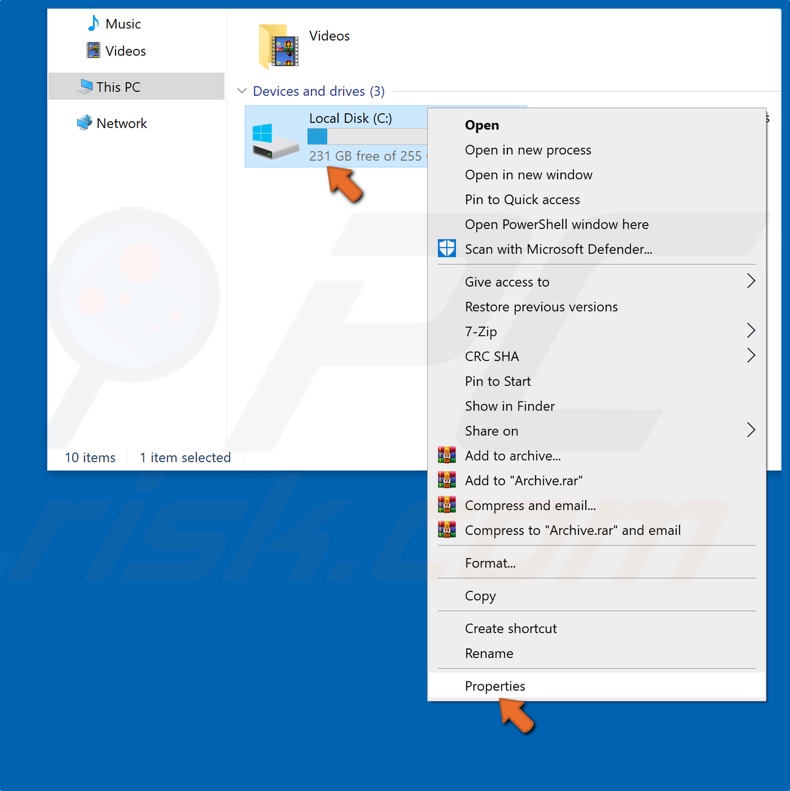
2. Right-click the Drive where the files/folders affected by the read-only bug are located and click Properties.
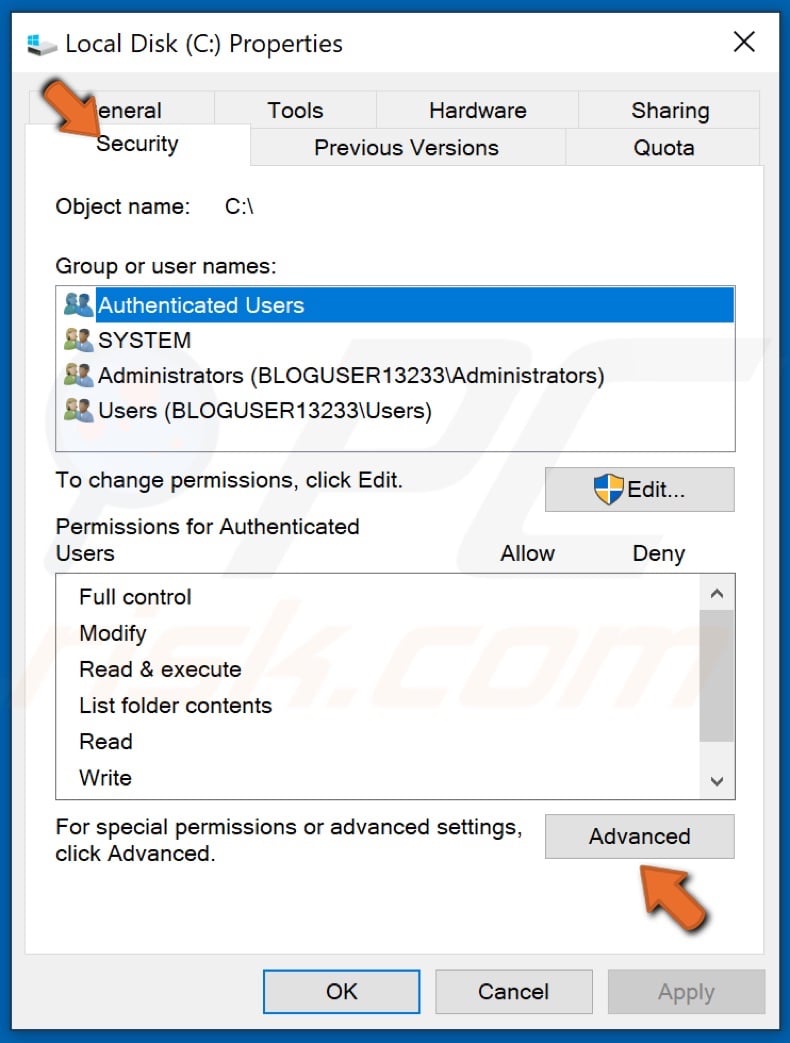
3. Select the Security tab and click Advanced.
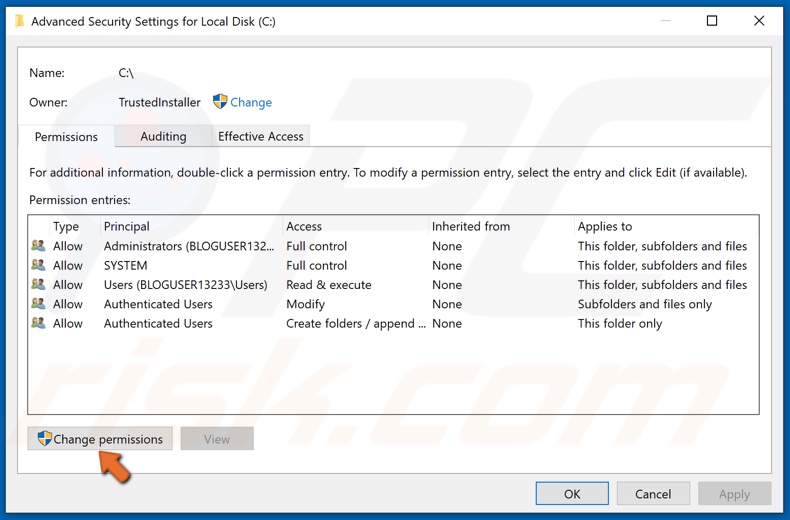
4. In the Advanced Security Settings window, select Change permissions.
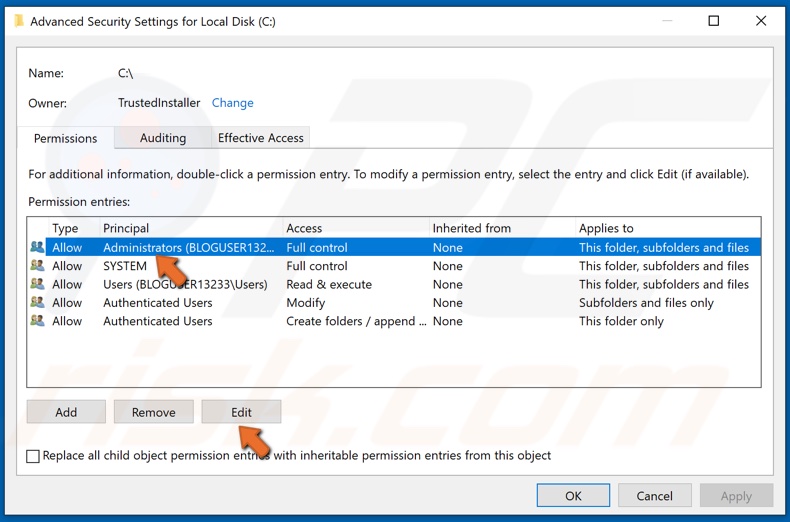
5. Select your user and click Edit.
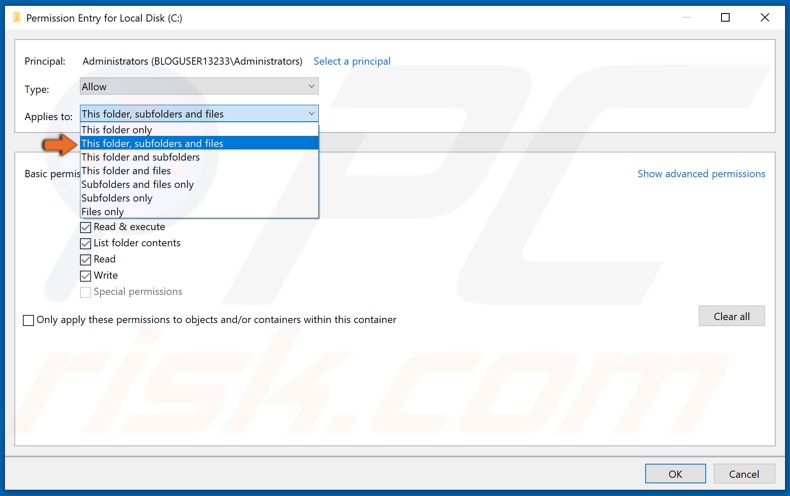
6. From the drop-down list, click This folder, subfolders and files.
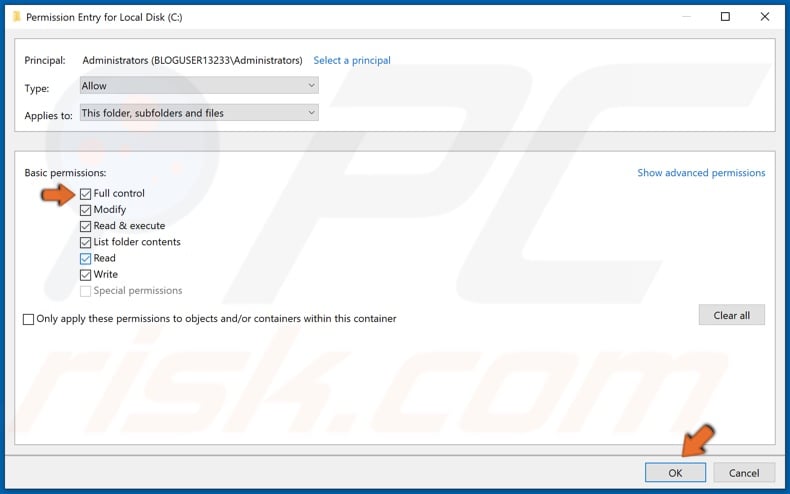
7. Under the Basic Permissions section, tick the Full Control checkbox.
8. Click OK to save the new settings.
Share:

Rimvydas Iliavicius
Researcher, author
Rimvydas is a researcher with over four years of experience in the cybersecurity industry. He attended Kaunas University of Technology and graduated with a Master's degree in Translation and Localization of Technical texts. His interests in computers and technology led him to become a versatile author in the IT industry. At PCrisk, he's responsible for writing in-depth how-to articles for Microsoft Windows.

▼ Show Discussion