How to Fix "Windows Media Player cannot burn some of the files" Error
Get Free Scanner and check your computer for errors
Fix It NowTo fix found issues, you have to purchase the full version of Combo Cleaner. Free trial available. Combo Cleaner is owned and operated by Rcs Lt, the parent company of PCRisk.com read more.
What You Should Do if Windows Media Player Cannot Burn Some of the Files
When it comes to burning files using Windows Media Player, the "Windows Media Player cannot burn some of the files" error is the most common. This article will explain some of the most common causes and provide you with ways to fix this error.

The "Windows Media Player cannot burn some of the files" error always has something to do with either the Windows Media Player being corrupted or the files you're trying to burn being corrupted. This error is particularly prevalent in Windows Media Player version 12, which comes on Windows 7, 8.1, and Windows 10.
In rare cases, Windows Media Player's installation can become corrupted. Also, third-party burning software may interfere with Windows Media Player, causing the error.
However, in most cases, the "Windows Media Player cannot burn some of the files" error occurs due to the files users try to burn. Some files may interfere with the burning process because they are protected or are read-only files.
Also, if you're trying to burn an audio CD, check if you haven't exceeded the 80-minute limit. If you haven't exceeded the 700MB capacity of a CD, if you go past the 80 minutes limit, then you won't be able to run the files.
Look at the name of the MP3 file. If there are any extra dots between the name of the song and the file extension, remove the extra dots as they might be causing compatibility issues.
Video on How to Fix "Windows Media Player cannot burn some of the files" Error
Table of Contents:
- Introduction
- Method 1. Tweak Privacy Settings
- Method 2. Uncheck Volume Leveling
- Method 3. Remove Unsupported Files That Cannot Be Burned
- Method 4. Remove Read-only Access
- Method 5. Remove Unnecessary Characters From Filenames
- Video on How to Fix "Windows Media Player cannot burn some of the files" Error
Download Computer Malware Repair Tool
It is recommended to run a free scan with Combo Cleaner - a tool to detect viruses and malware on your device. You will need to purchase the full version to remove infections. Free trial available. Combo Cleaner is owned and operated by Rcs Lt, the parent company of PCRisk.com read more.
Method 1. Tweak Privacy Settings
The solution that seems to work for most users is changing the privacy settings in WMP. Disabling some features prevents the media player from searching for additional information online, which may cause an error.
1. Open Windows Media Player.
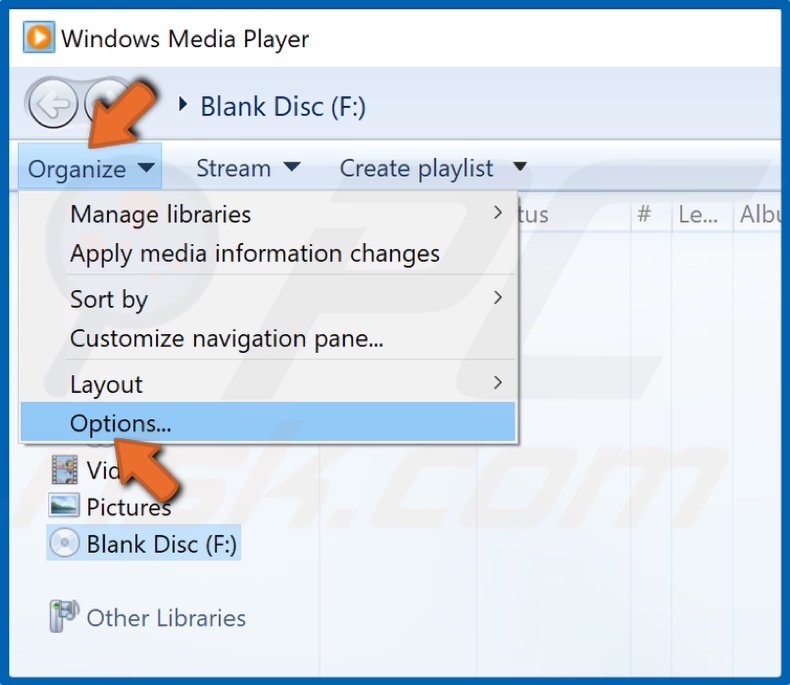
2. Open the Organize drop-down menu and click Options.
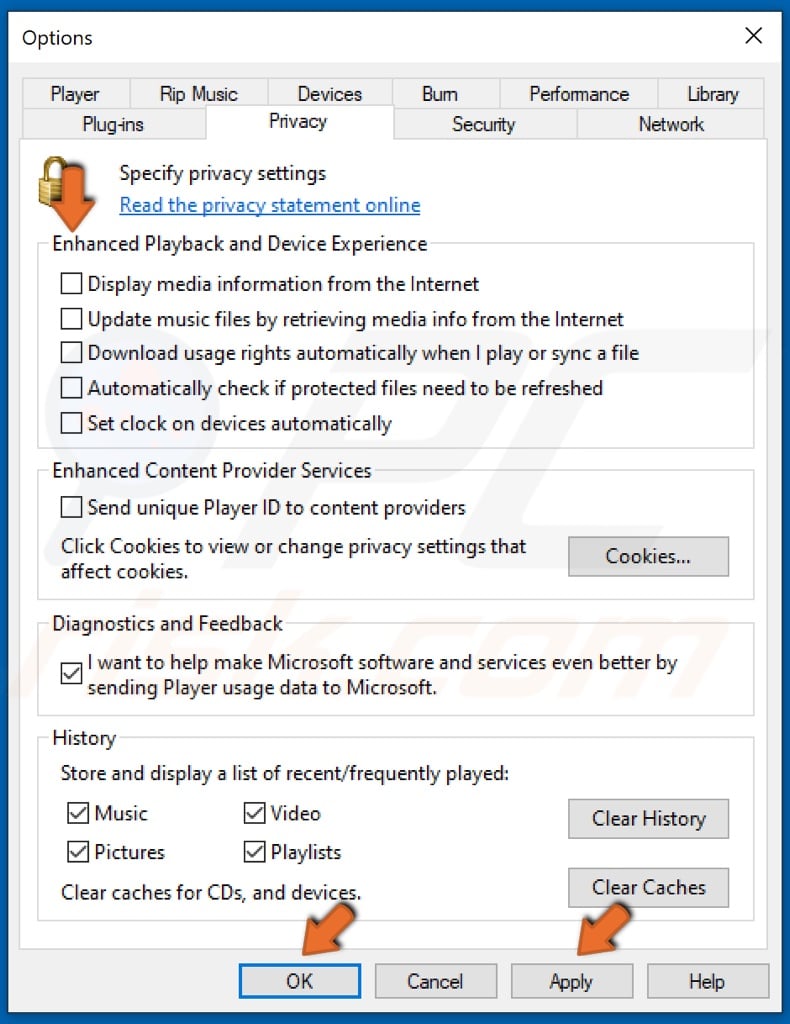
4. In the options window, click Privacy.
5. Uncheck all checkboxes under Enhanced Playback and Device Experience.
6. Click Apply and click OK to save the changes.
Method 2. Uncheck Volume Leveling
Applying volume leveling in WMP is a common cause for the "Windows Media Player cannot burn some of the files." Unticking the volume leveling option may fix the error.
1. Open Windows Media Player.
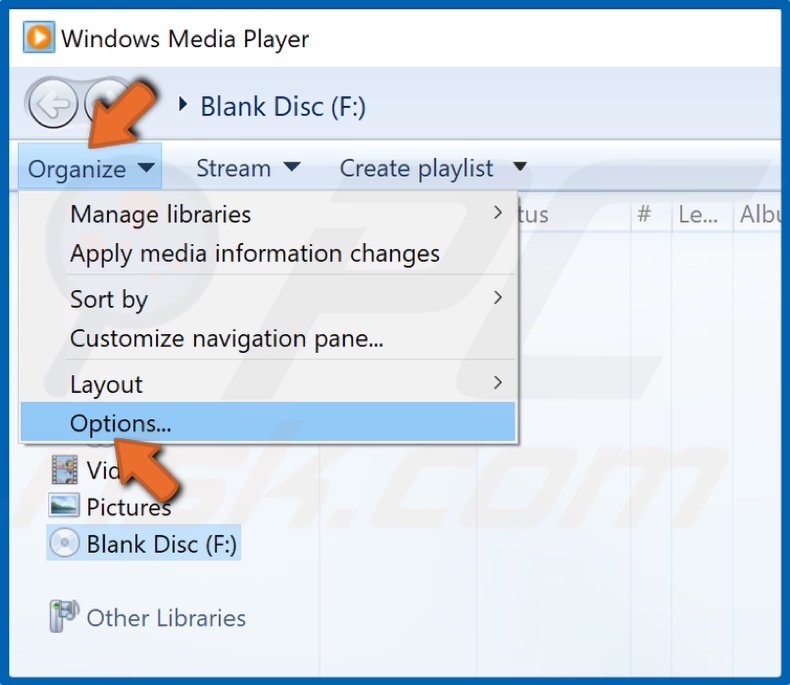
2. Open the Organize drop-down menu and click Options.
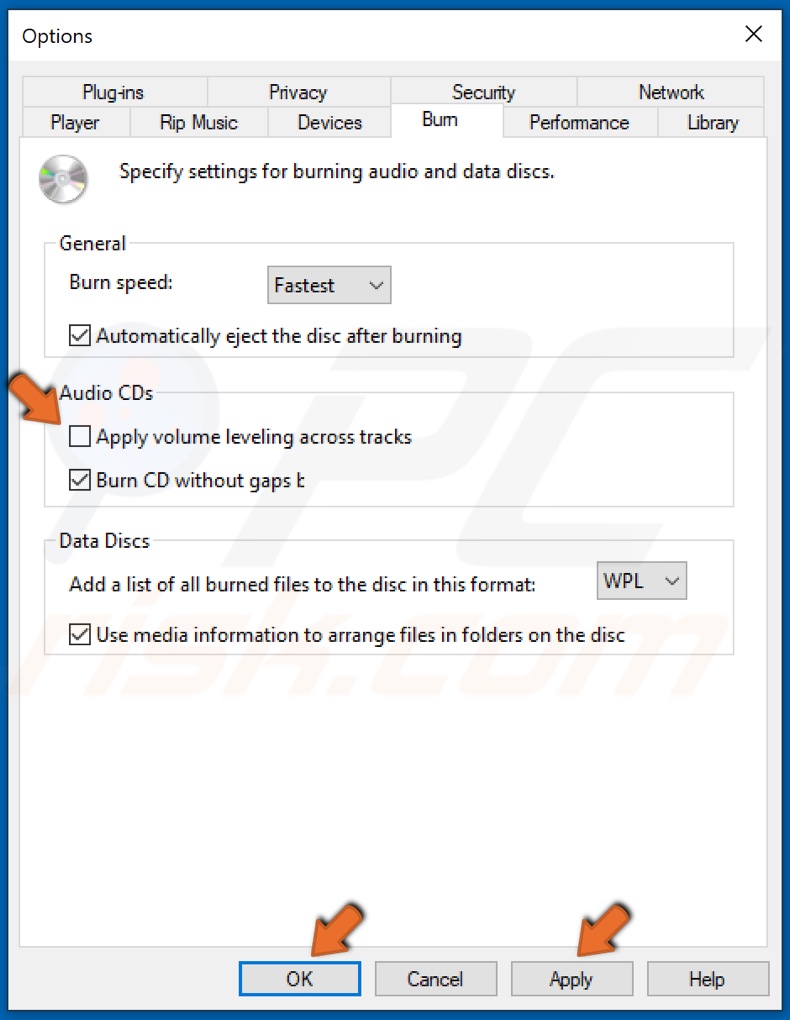
3. Select Burn.
4. Uncheck the checkbox next to Apply Volume Leveling across tracks.
5. Click Apply and click OK to save the changes.
Method 3. Remove Unsupported Files That Cannot Be Burned
All of the files added for burning appear on the right pane of the Windows Media player. If you get the "Windows Media Player cannot burn some of the files" error, take a look at the files. If there's a white cross within a red circle next to some files, then it means that the files are not supported, and you should remove them from the burn list to get rid of the error.
1. Open Windows Media Player.
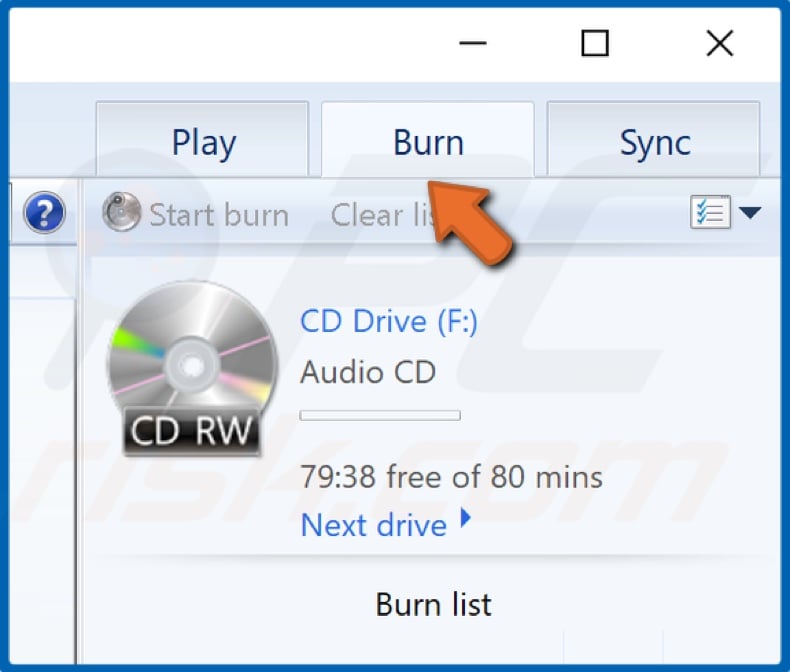
2. Select Burn on the top-right side of the window.
3. Drag and drop the files you want to burn to a CD in the burn list in the right pane.
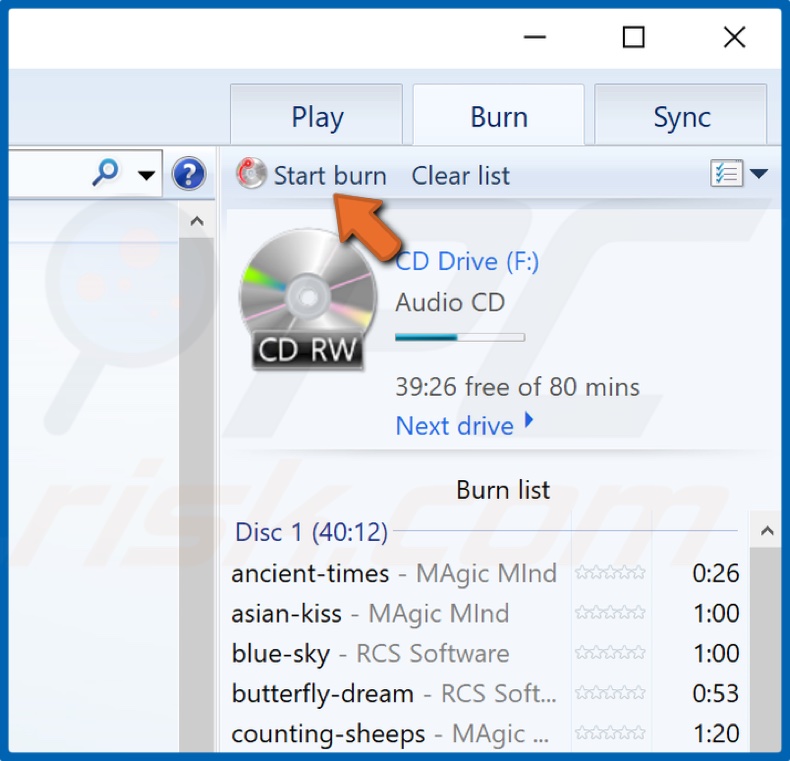
4. Click Start burn to begin burning the files to a CD.
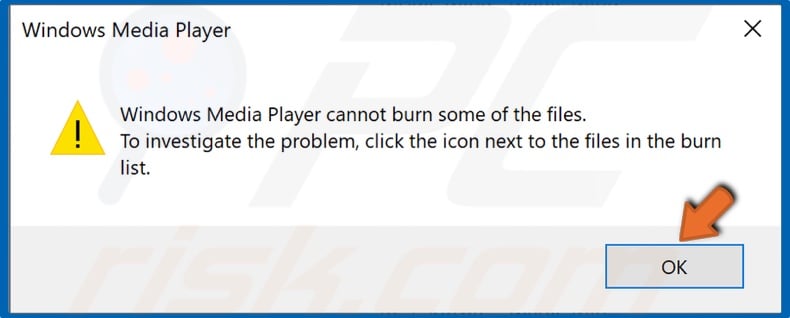
5 if you get the "Windows Media Player cannot burn some of the files" error, click OK.
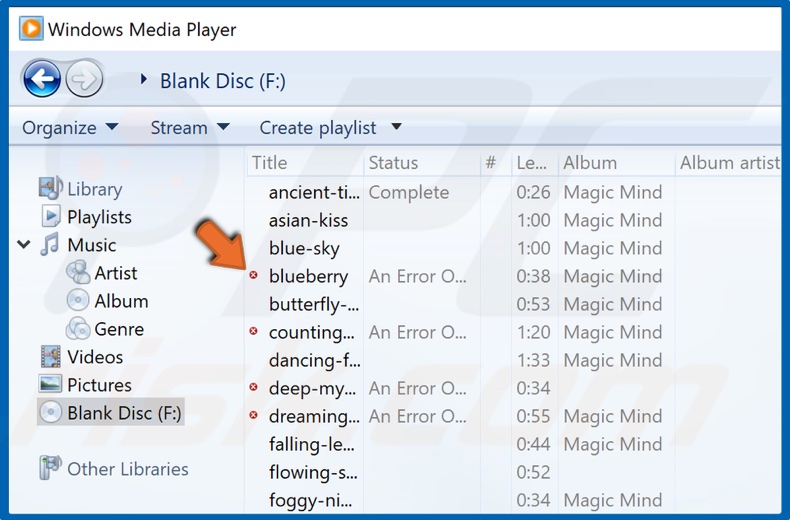
6. If the burn list contains unsupported files marked by a white X in a red circle next to them, navigate to the Burn list.
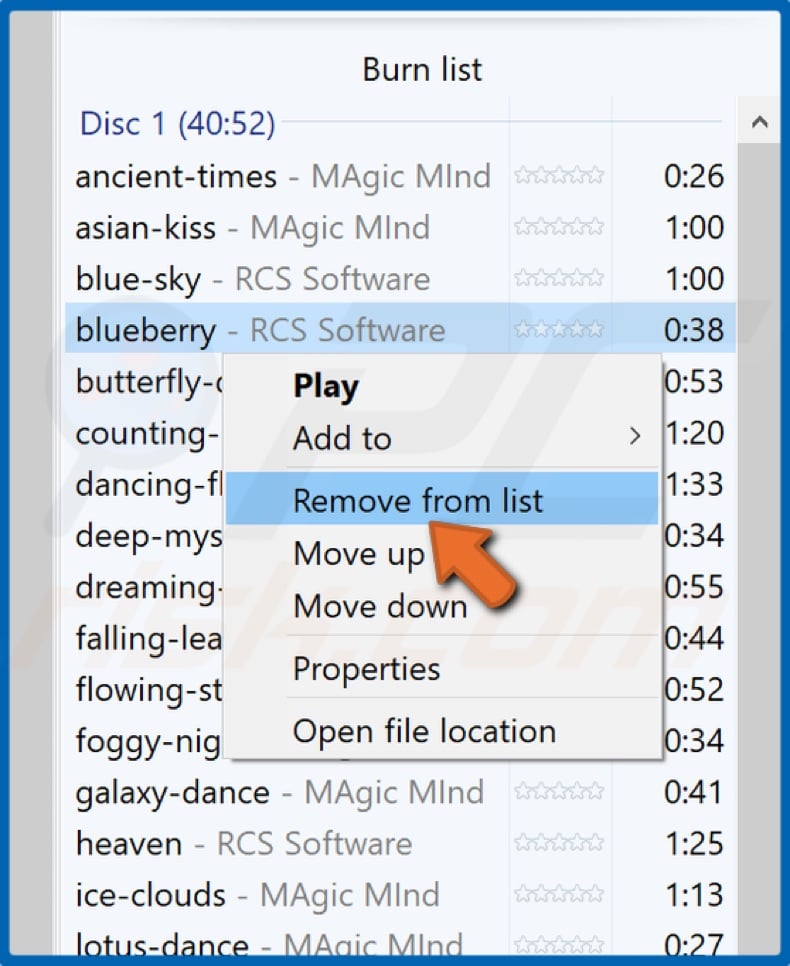
7. Right-click those files and click Remove from list.
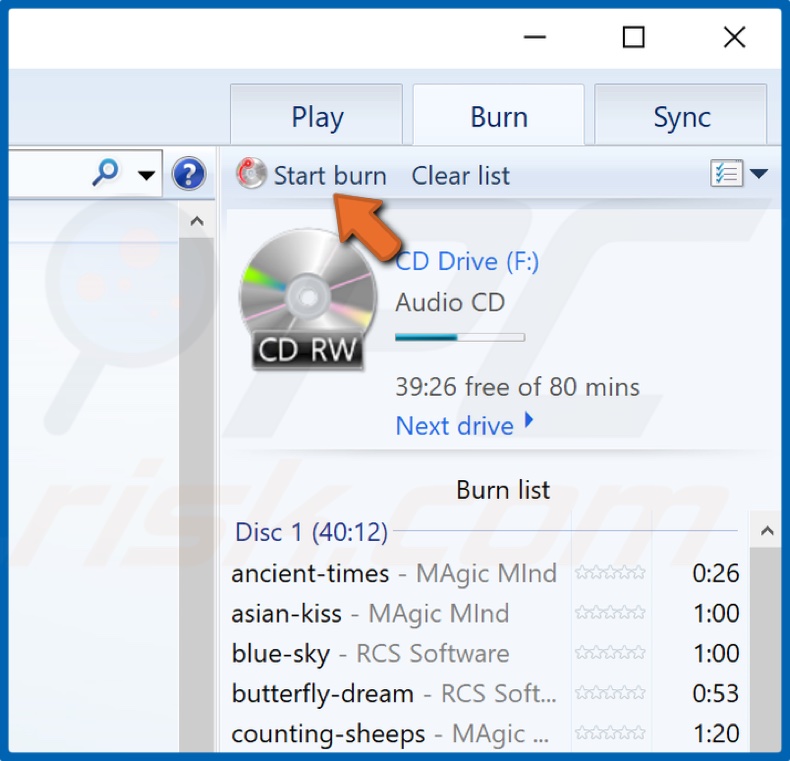
8. Then, click Start burn.
Method 4. Remove Read-only Access
The read-only setting is another common cause for the "Windows Media Player cannot burn some of the files" is the read-only setting. To uncheck the read-only setting, right-click the files you want to burn individually or together, and select Properties. Then, uncheck the Read-only setting and click Apply to save the new setting.
1. Navigate to the location of the files you want to burn to a CD.
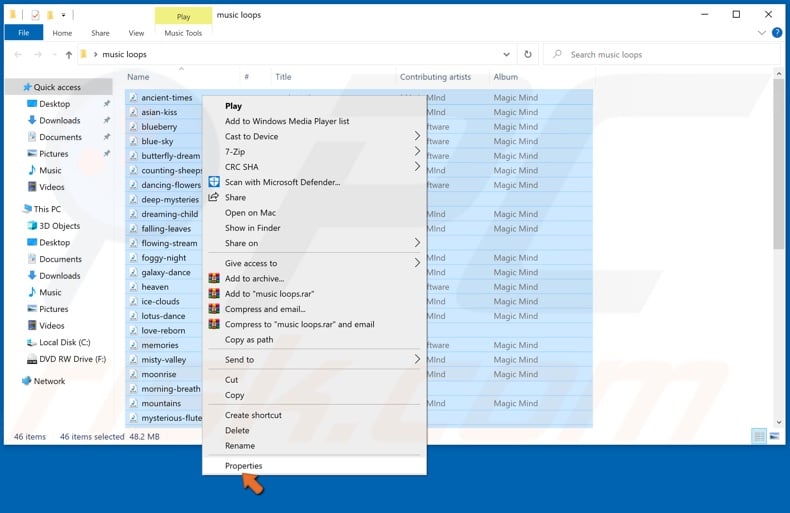
2. Select all of the files, right-click them, and click Properties.
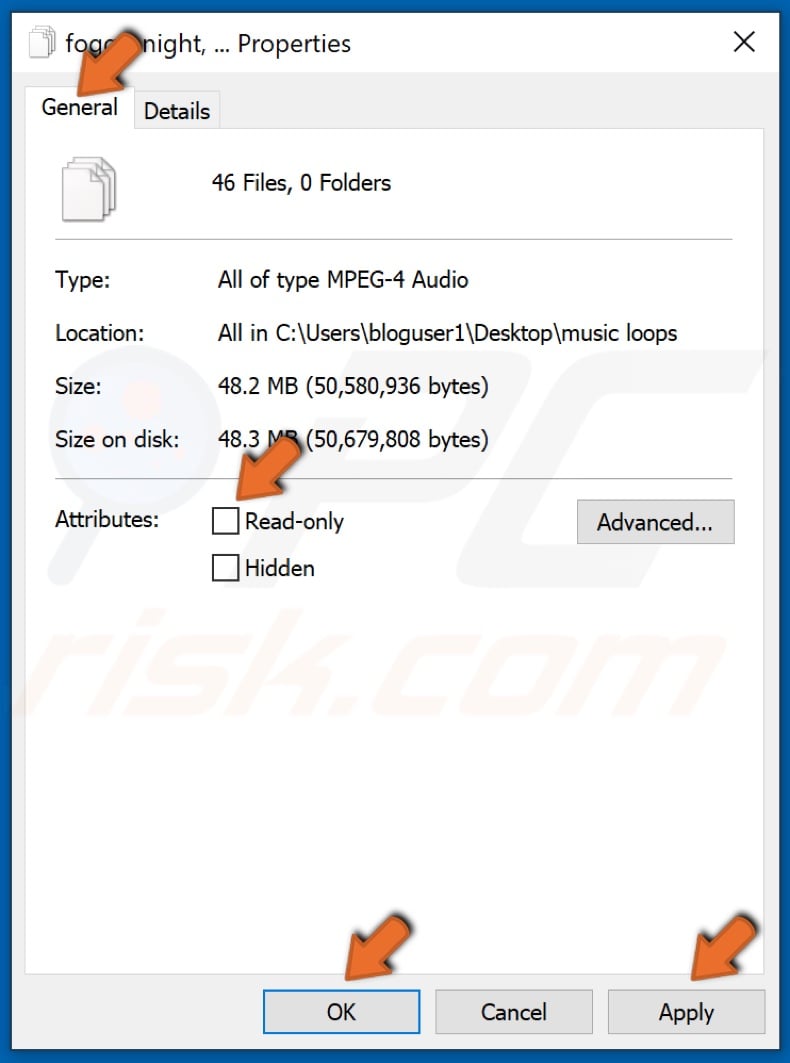
3. In the General tab, under Attributes, uncheck the Read-only checkbox.
4. Click Apply and click OK.
Method 5. Remove Unnecessary Characters From Filenames
Filenames with unnecessary characters, particularly dots, may cause the error because WMP might misinterpret the file extension and cause the error. Also, the issue might be special characters, such as accented characters and characters not native to the English language. Therefore, it's necessary to fix the file names before burning the files to a CD.
1. Navigate to the location of the files you want to burn to a CD.
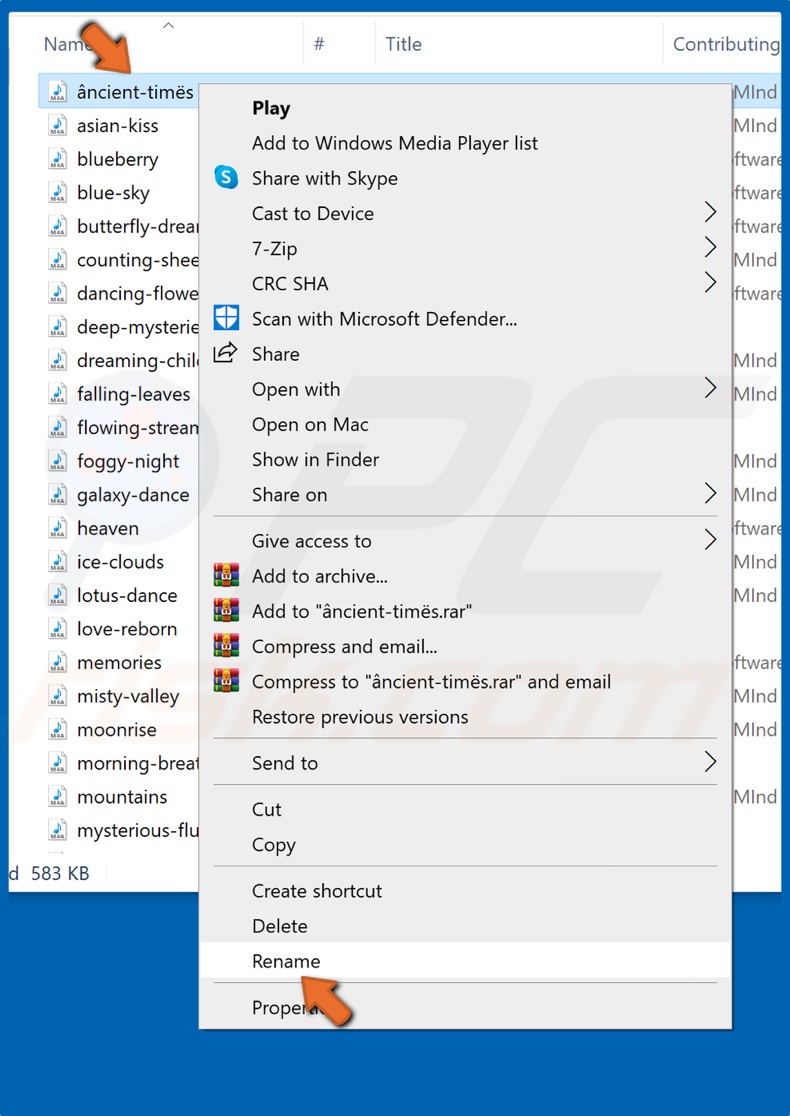
2. Right-click the problematic file, and click Rename.
3. Remove any dots and/or special characters from the name and save the new name.
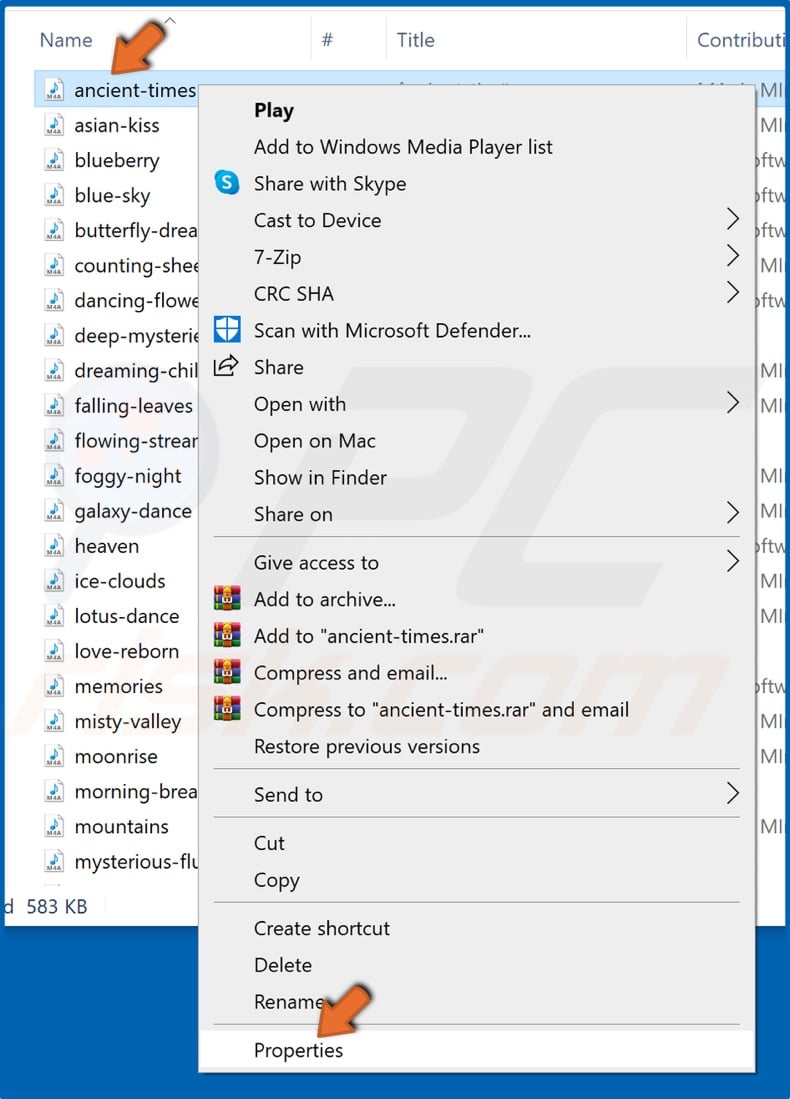
4. Right-click the file and click Properties.
5. Select the Details tab.
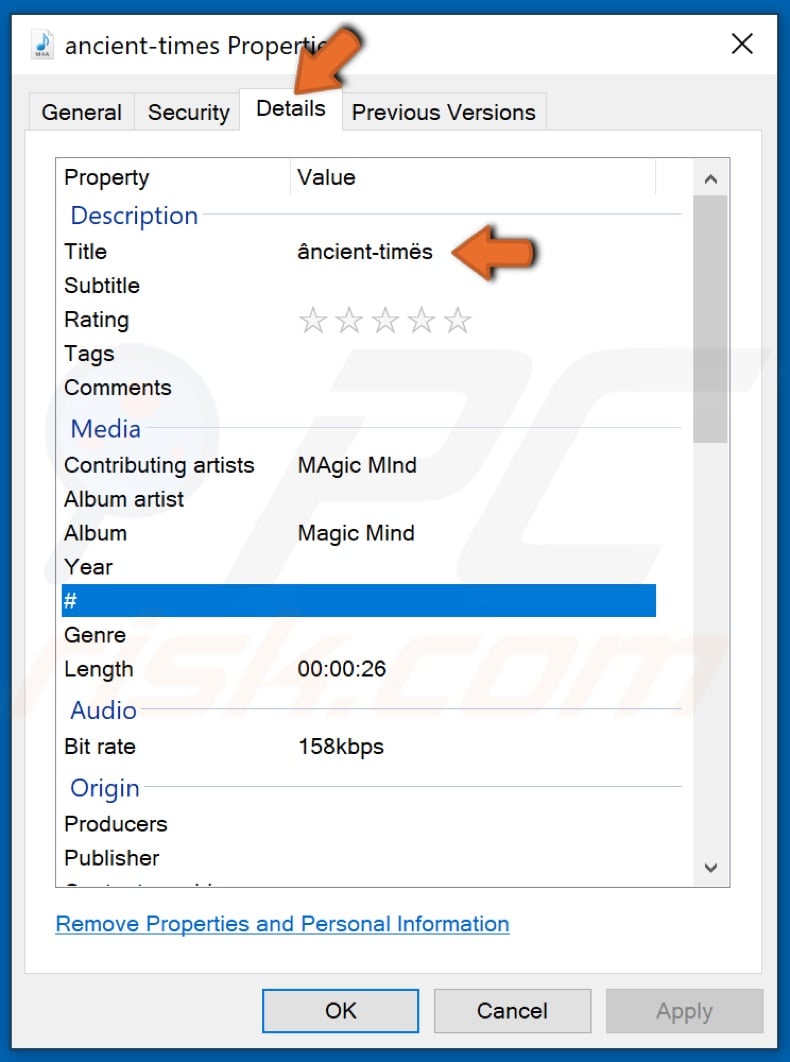
6. Erase any special characters included in the Title, Album artist, Album name, and so on.
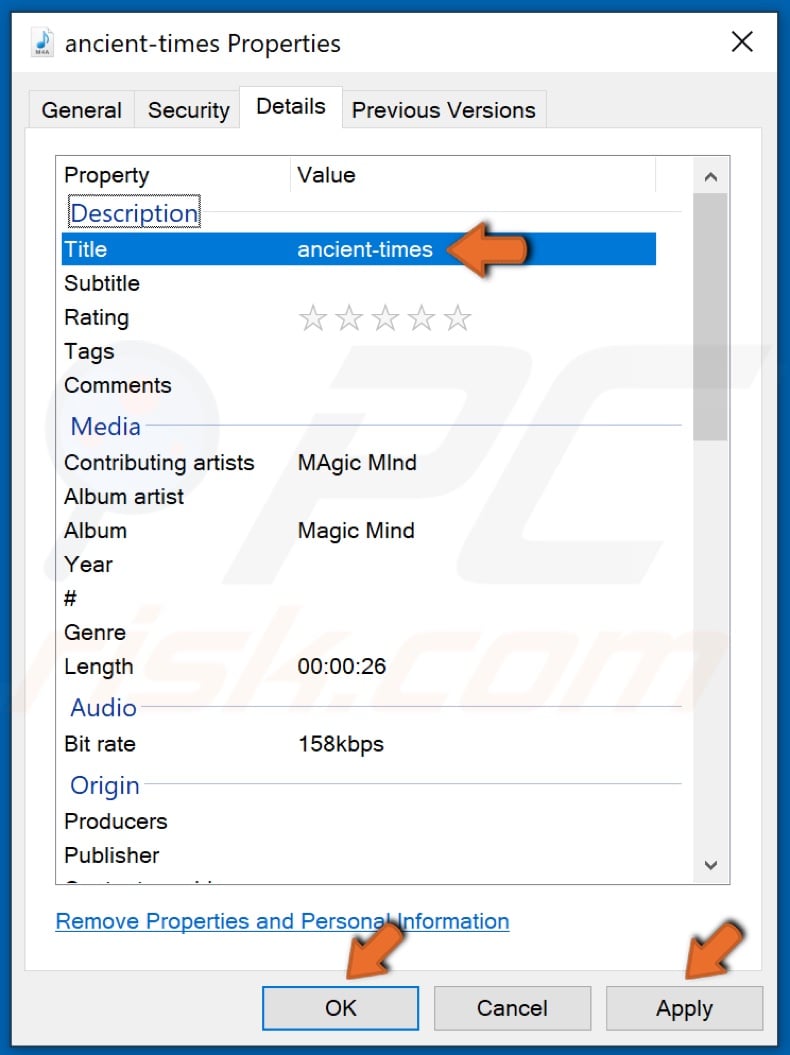
7. Click Apply and click OK.
Share:

Rimvydas Iliavicius
Researcher, author
Rimvydas is a researcher with over four years of experience in the cybersecurity industry. He attended Kaunas University of Technology and graduated with a Master's degree in Translation and Localization of Technical texts. His interests in computers and technology led him to become a versatile author in the IT industry. At PCrisk, he's responsible for writing in-depth how-to articles for Microsoft Windows.

▼ Show Discussion