How to Fix Steam Client Bootstrapper High CPU Usage
Get Free Scanner and check your computer for errors
Fix It NowTo fix found issues, you have to purchase the full version of Combo Cleaner. Free trial available. Combo Cleaner is owned and operated by Rcs Lt, the parent company of PCRisk.com read more.
Fix Steam Client Bootstrapper High CPU Usage
The Steam Client Bootstrapper is a background application for downloading and installing updates and replacing missing files. The problem with this app is that it may cause high CPU usage when it's not downloading anything. This article will explain the causes of this behavior and provide you with several ways to fix it.
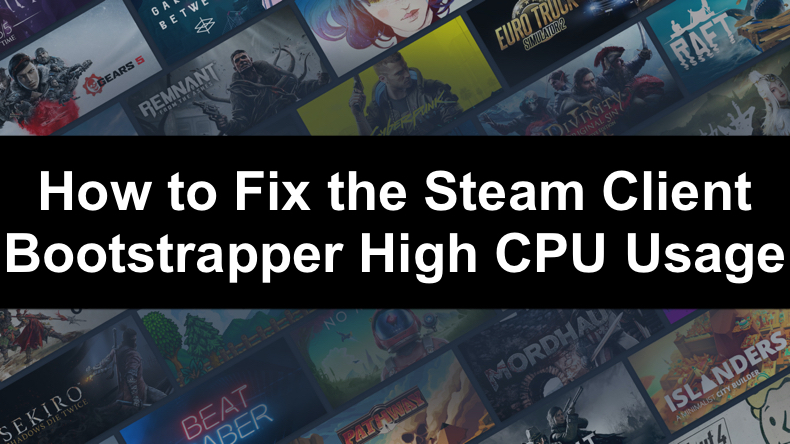
Under normal circumstances, when Steam Client Bootstrapper performs its dedicated tasks, it uses some CPU resources, but not much. However, the issue with Steam Client Bootstrapper is that it uses a lot of CPU resources when Steam is idle. It's also common for it to use many CPU resources even when Steam is completely closed.
What Causes Client Bootstrapper High CPU Usage?
- Red Shell spyware used to be installed alongside Steam games, but this issue has since been resolved. However, it's possible that Red Shell spyware is still on your PC and continues gathering data and causing high CPU usage.
- The Steam Overlay may also cause Steam Client Bootstrapper to use more CPU resources than normal. The Steam Overlay causes many games to become unstable. Moreover, the Steam client often has a hard time on account of the overlay, so it's a good idea to disable it.
- Steam allows users to set custom skins for your Steam client, but changing to a custom skin may cause Steam Client Bootstrapper to use a lot of your CPU's processing power. Therefore, it's recommended to revert back to the default Steam skin.
- You may experience Steam Client Bootstrapper high CPU usage if you've set your Steam homepage to the Store. Setting the homepage back to Library often fixes the high CPU usage problem.
Video Guide on How to Fix the Steam Client Bootstrapper High CPU Usage
Table of Contents:
- Introduction
- Method 1. Disable GPU Accelerated Rendering in Web Views
- Method 2. Set Library as the Default Start Window
- Method 3. Change Steam Client Skin to Default
- Method 4. Disable Steam Overlay
- Method 5. Repair Steam Service
- Video Guide on How to Fix the Steam Client Bootstrapper High CPU Usage
Download Computer Malware Repair Tool
It is recommended to run a free scan with Combo Cleaner - a tool to detect viruses and malware on your device. You will need to purchase the full version to remove infections. Free trial available. Combo Cleaner is owned and operated by Rcs Lt, the parent company of PCRisk.com read more.
Method 1. Disable GPU Accelerated Rendering in Web Views
1. Open Steam client.
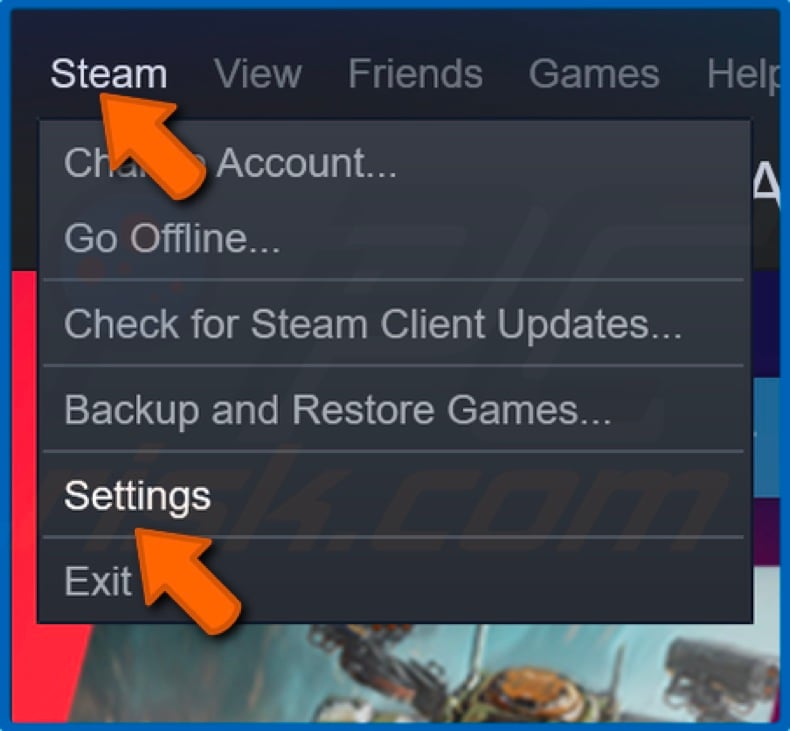
2. In the menu bar, click Steam and then click Settings.
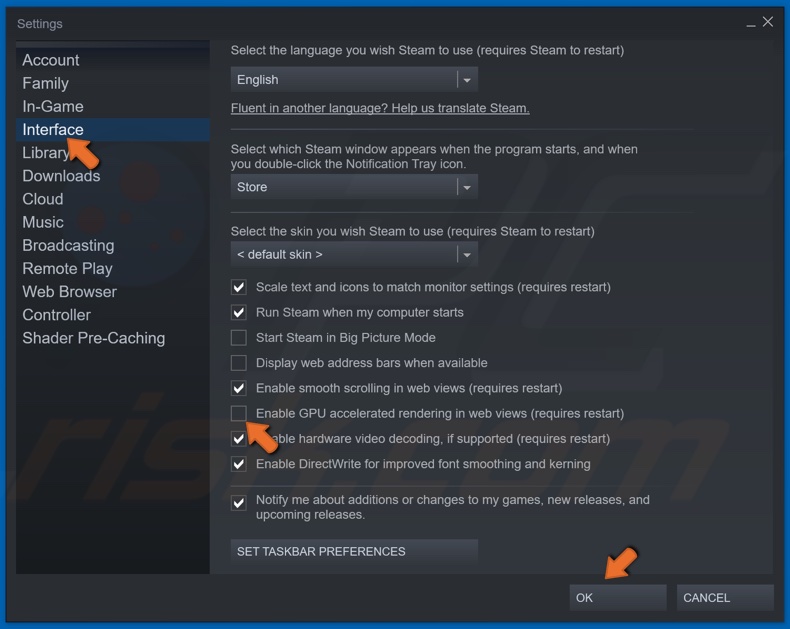
3. Select Interface in the left pane.
4. Uncheck the GPU accelerated rendering in web views option.
5. Click OK to save the new setting.
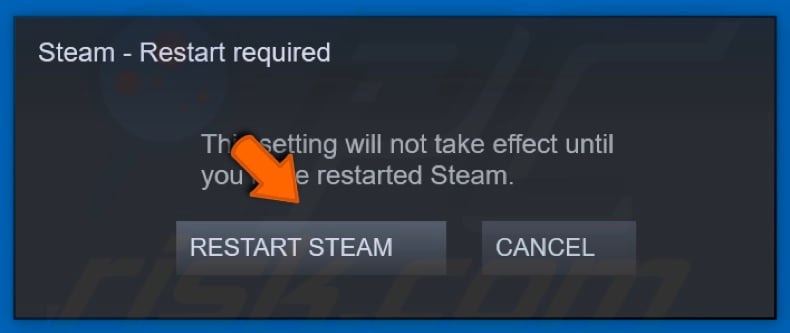
6. Click the Restart button when prompted.
Method 2. Set Library as the Default Start Window
If your default Steam start window is set to Store, Steam Client Bootstrapper will cause high CPU usage. Setting the start page to its default Library window may fix the high CPU usage caused by Steam Client Bootstrapper.
1. Open Steam client.
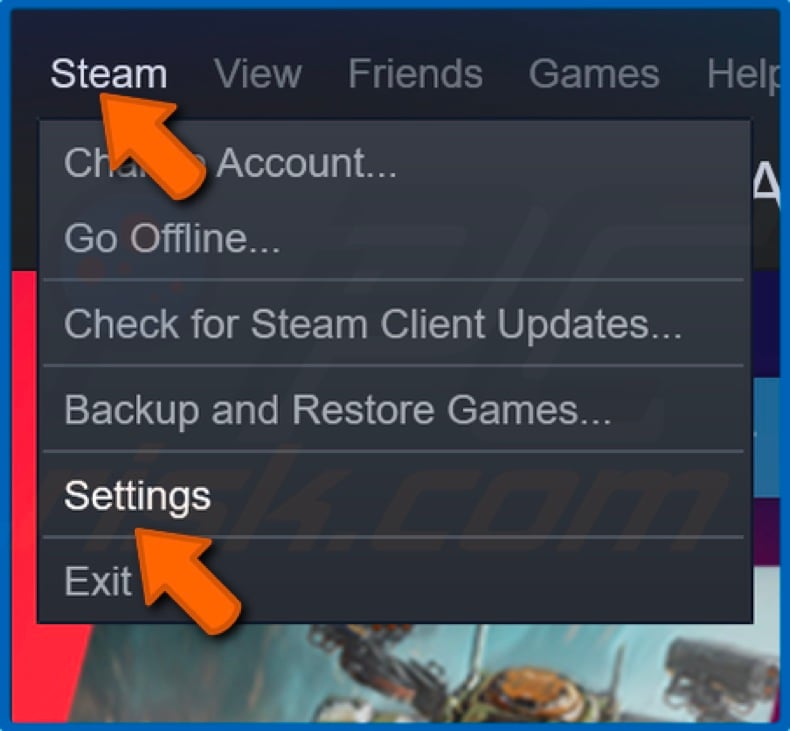
2. In the menu bar, click Steam and then click Settings.
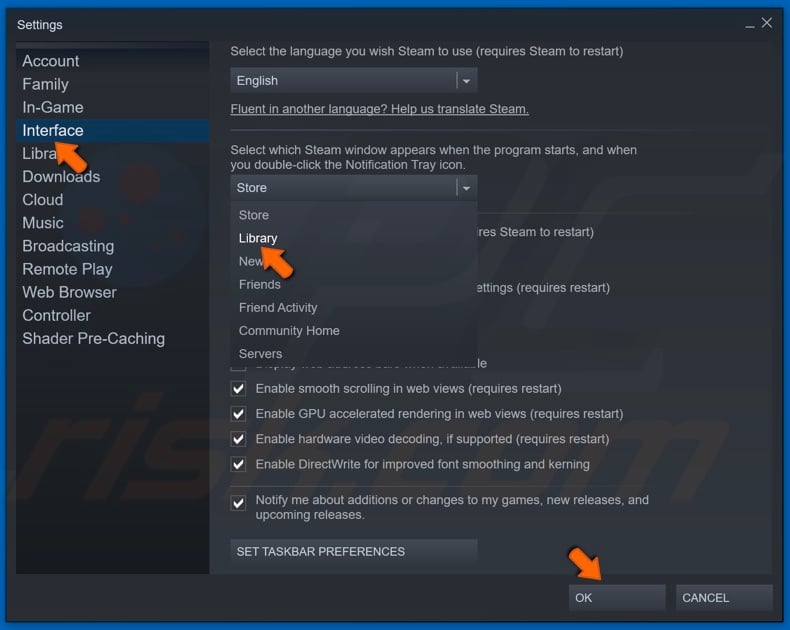
3. Select Interface in the left pane.
4. Select Library instead of Store as the start window.
5. Click OK to save the new setting.
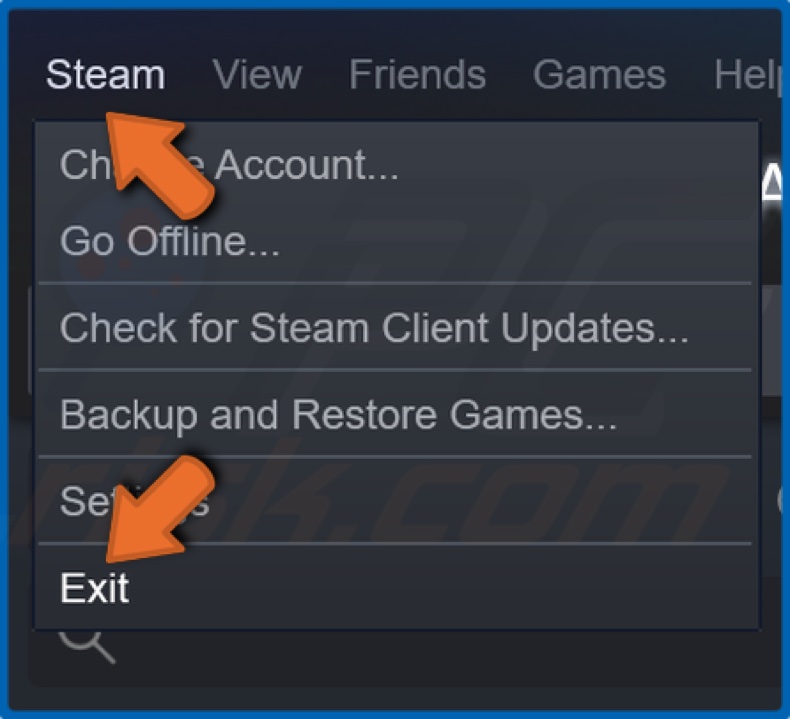
6. Click Steam in the menu bar and click Exit.
7. Relaunch Steam.
Method 3. Change Steam Client Skin to Default
If you have a custom skin for your Steam client, then you might want to go back to using the default skin, as many have fixed the high CPU usage problem by doing it.
1. Open Steam client.
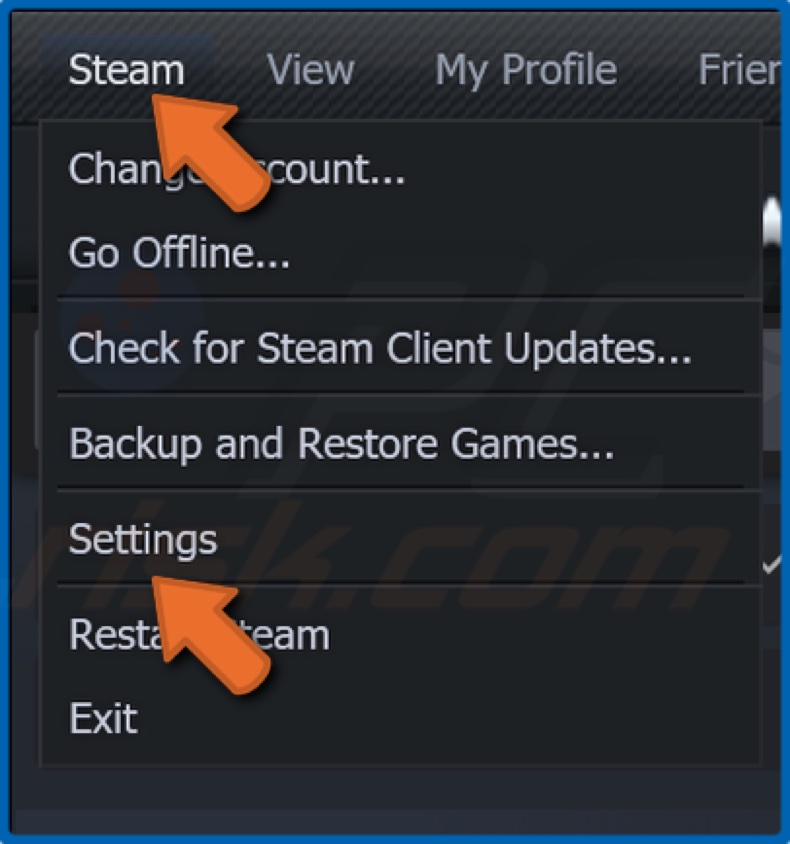
2. In the menu bar, click Steam and then click Settings.
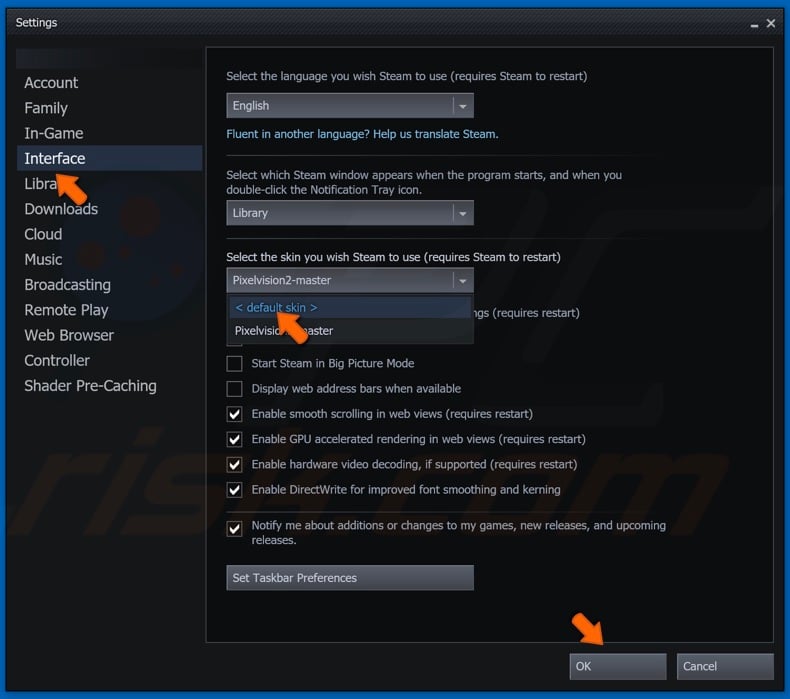
3. Select Interface in the left pane.
4. Open the drop-down menu under Select the skin you wish Steam to use.
5. Select the default skin from the list.
6. Click OK to save the new setting.
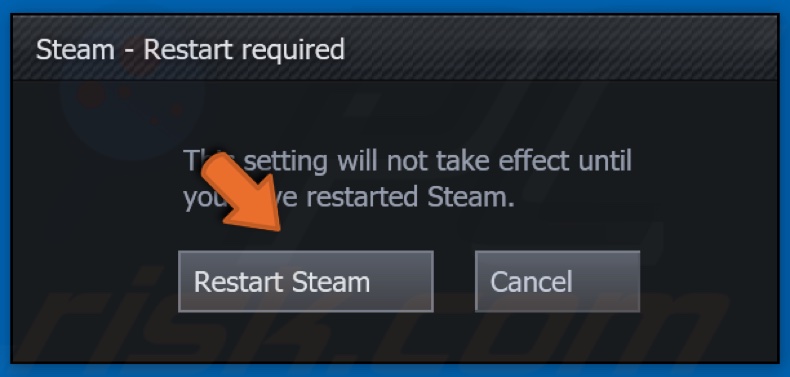
7. Click the Restart button when prompted.
Method 4. Disable Steam Overlay
The Steam Overlay is used to access Steam features while in-game. However, in some cases, the overlay may cause games to become unstable and also causes high CPU usage. Disabling Steam Overlay is a proven way for fixing the Steam Client Bootstrapper high CPU usage.
1. Open Steam client.
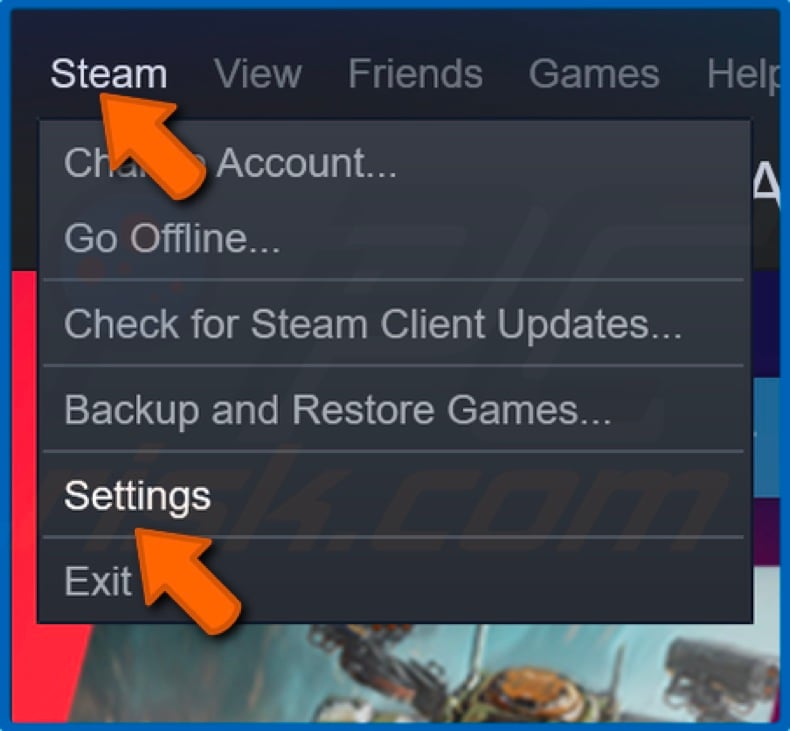
2. In the menu bar, click Steam and then click Settings.
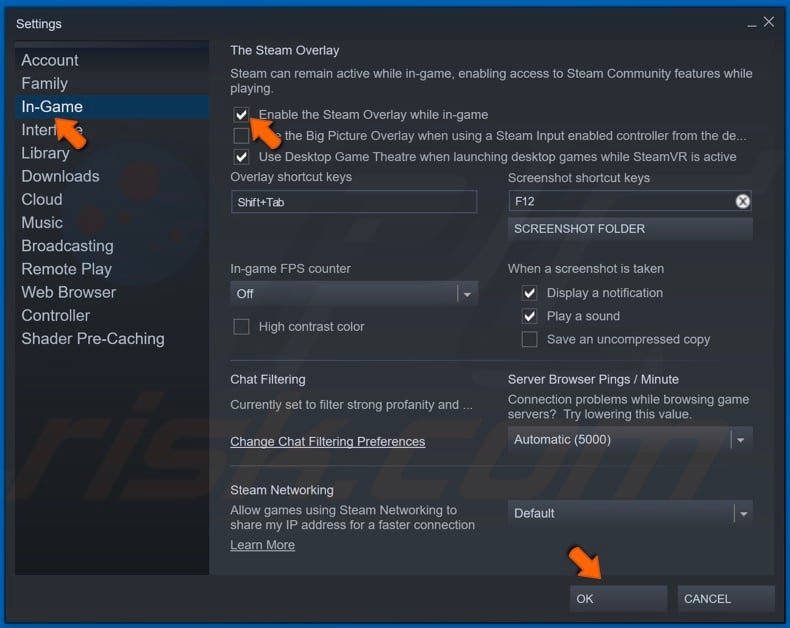
3. Navigate to the In-game tab.
4. Enable the Steam Overlay if it's disabled, and click OK.
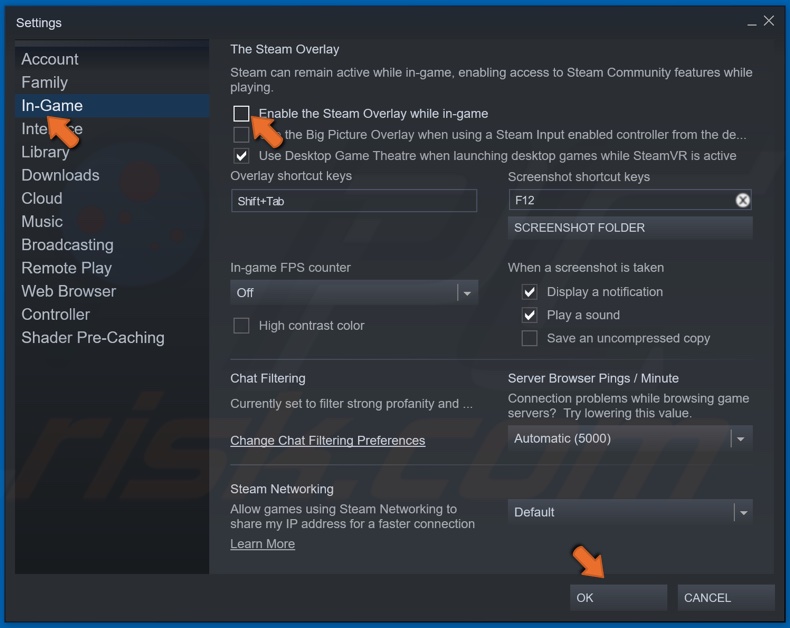
5. Then, Disable the Steam Overlay and click OK.
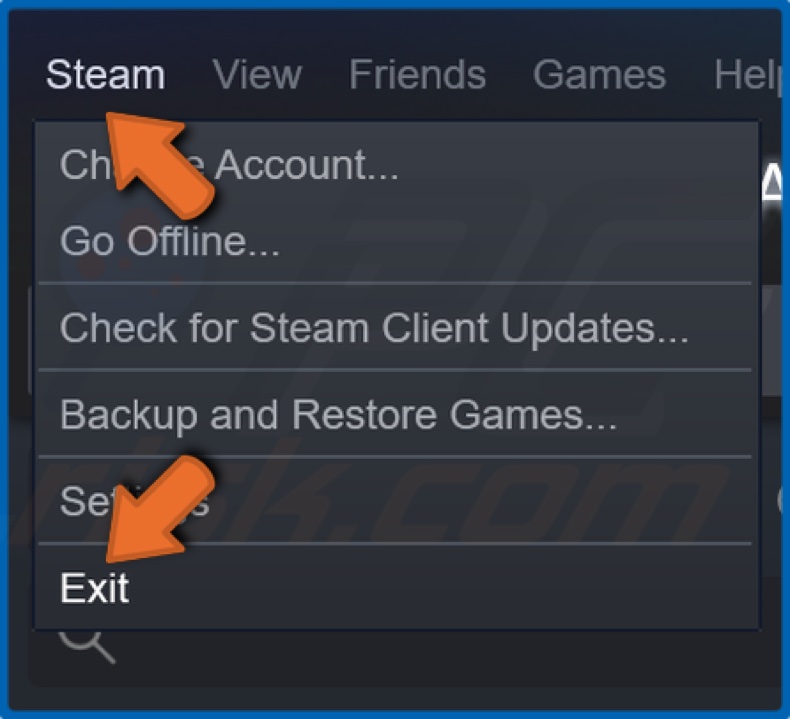
6. Click Steam in the menu bar and click Exit.
7. Relaunch Steam.
Method 5. Repair Steam Service
Many users reported that they managed to fix the Steam Client Bootstrapper high CPU usage problem by running the Steam repair command.
1. Hold down Windows+R keys to open Run.
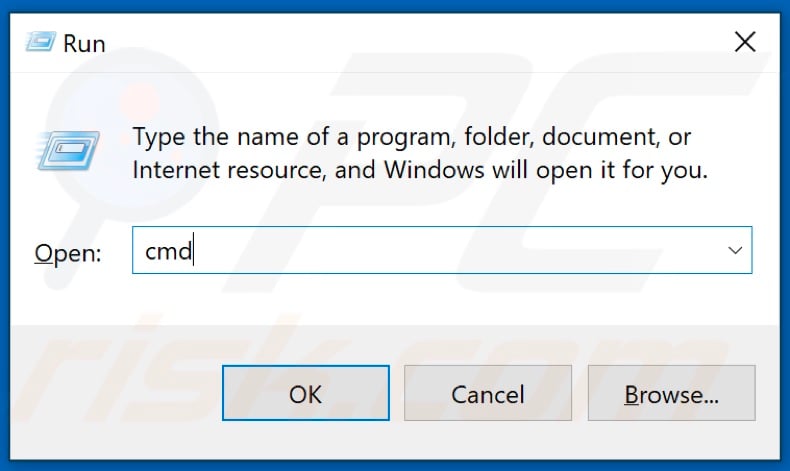
2. Then, type in CMD in the dialog box and hold down Ctrl+Shift+Enter keys to open the elevated Command prompt.
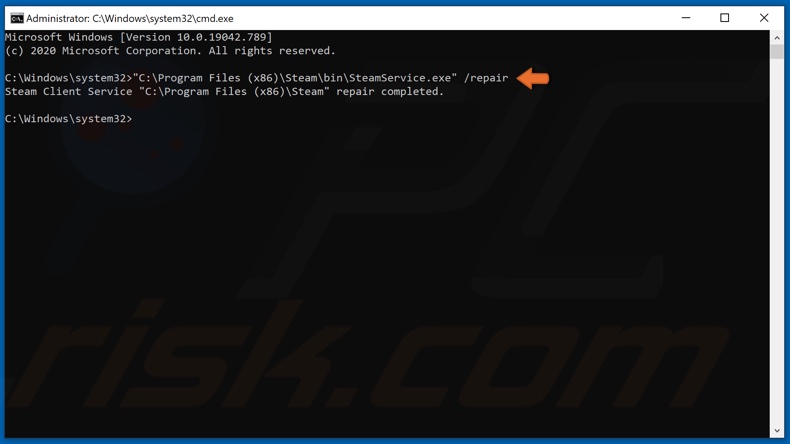
3. In the Command prompt window, type in "C:\Program Files (x86)\Steam\bin\SteamService.exe"/repair and hit the Enter key.
4. Launch Steam.
Share:

Rimvydas Iliavicius
Researcher, author
Rimvydas is a researcher with over four years of experience in the cybersecurity industry. He attended Kaunas University of Technology and graduated with a Master's degree in Translation and Localization of Technical texts. His interests in computers and technology led him to become a versatile author in the IT industry. At PCrisk, he's responsible for writing in-depth how-to articles for Microsoft Windows.

▼ Show Discussion